
สารบัญ:
- เสบียง
- ขั้นตอนที่ 1: เพิ่มพลังให้ VoCore2
- ขั้นตอนที่ 2: เชื่อมต่อกับแอป Luci Config
- ขั้นตอนที่ 3: โหลดเฟิร์มแวร์ล่าสุด
- ขั้นตอนที่ 4: ตั้งเวลาของระบบ
- ขั้นตอนที่ 5: เพิ่มการเข้าถึงอินเทอร์เน็ต
- ขั้นตอนที่ 6: เชื่อมต่อกับ VoCore Console
- ขั้นตอนที่ 7: เพิ่มโหมดสถานี (STA)
- ขั้นตอนที่ 8: การควบคุมไฟ LED สีแดงออนบอร์ด
- ขั้นตอนที่ 9: ทรัพยากร
2025 ผู้เขียน: John Day | [email protected]. แก้ไขล่าสุด: 2025-01-23 15:12


VoCore2 Ultimate เป็นส่วนของการย่อขนาดที่น่าประทับใจและคุ้มค่าที่จะพิจารณาสำหรับแอปพลิเคชันการควบคุมแบบฝัง
บทช่วยสอนนี้จะช่วยให้คุณเรียนรู้วิธีการ:
- กำหนดการตั้งค่าของอุปกรณ์
- เพิ่มการเข้าถึงอินเทอร์เน็ตที่ปลอดภัยและ
- ควบคุม LED ออนบอร์ด
ฉันซื้อเวอร์ชัน Ultimate (พร้อมกล่องหุ้มและการเชื่อมต่อมาตรฐาน) เนื่องจากดูเหมือนเป็นวิธีที่รวดเร็วในการเริ่มต้น สำหรับการควบคุมแบบฝัง PCB ก็มีให้เช่นกันและมีขนาดประมาณตราไปรษณียากร
เสบียง
- VoCore2 สุดยอด (https://vocore.io)
- สาย USB (USB เป็น USB-mini)
เครื่องมือ
ในการกำหนดค่า VoCore2 โดยใช้บทช่วยสอนนี้ คุณจะต้องใช้โปรแกรมแก้ไขข้อความ vi และโปรแกรมจำลองซีเรียล หากคุณไม่คุ้นเคยกับสิ่งเหล่านี้ มีลิงก์ในบทช่วยสอนซึ่งจะให้ความช่วยเหลือ
ขั้นตอนที่ 1: เพิ่มพลังให้ VoCore2

เชื่อมต่อสายอะแดปเตอร์ USB ระหว่างคอมพิวเตอร์ของคุณกับ VoCore2 ควรใช้การเชื่อมต่อ mini-USB บน VoCore สำหรับสิ่งนี้
ขั้นตอนที่ 2: เชื่อมต่อกับแอป Luci Config

แอปพลิเคชันการกำหนดค่าทำงานบน VoCore2 และสามารถเข้าถึงได้ผ่านเบราว์เซอร์ของคุณ
- จากโฮสต์คอมพิวเตอร์/แล็ปท็อปของคุณ เชื่อมต่อกับเครือข่าย wifi ของอุปกรณ์ (SSID: VoCore2-…)
- ในเบราว์เซอร์ของคุณไปที่:
- คุณควรเห็นหน้าเว็บที่ขอข้อมูลประจำตัว
- ใส่ ID: root
- ใส่รหัสผ่าน: vocore
- คุณควรอยู่ในแอปกำหนดค่าระบบ OpenWrt ทันที
คุณยังสามารถป้อนคำสั่งการกำหนดค่าโดยใช้คอนโซล VoCore2 ซึ่งเราจะทำในภายหลัง
ขั้นตอนที่ 3: โหลดเฟิร์มแวร์ล่าสุด


ใช้การนำทาง Luci เพื่อไปที่:
ระบบ > สำรองข้อมูล / แฟลชเฟิร์มแวร์
- ดาวน์โหลดล่าสุดได้จาก https://vocore.io/v2u.html ส่วนหัวข้อ: "อัปเกรดเฟิร์มแวร์ VoCore2" ณ วันที่ 2019-พฤศจิกายน-03 เวอร์ชันล่าสุดจะแสดงในภาพหน้าจอด้านบน
- บันทึกไฟล์ลงในคอมพิวเตอร์ของคุณ
- ใช้อินเทอร์เฟซ Luci เพื่อเลือก
- กดปุ่ม "Flash Image" เพื่อโหลดลงใน VoCore2 ของคุณ
ขั้นตอนที่ 4: ตั้งเวลาของระบบ

- หลังจากโหลดเฟิร์มแวร์ใหม่แล้ว โปรดรอสักครู่ก่อนที่จะเชื่อมต่อกับเครือข่าย WiFi ของ VoCore อีกครั้ง (SSID: VoCore2-…)
- ในเบราว์เซอร์ไปที่:
- ไปที่เมนู: ระบบ > ระบบ
- ข้ามไปที่เขตเวลาและเลือกเขตเวลาของคุณ
- ย้อนกลับและกดปุ่ม "ซิงค์กับเบราว์เซอร์"
- ปล่อยให้ตัวเลือกที่เหลือเป็นค่าเริ่มต้น
- กดปุ่ม "บันทึกและนำไปใช้"
ขั้นตอนที่ 5: เพิ่มการเข้าถึงอินเทอร์เน็ต
โหมดเริ่มต้นของอุปกรณ์คือการเรียกใช้เป็นจุดเข้าใช้งานเครือข่าย (AP) คุณสามารถเชื่อมต่อกับอุปกรณ์ด้วย mini-usb, WiFi หรือ Ethernet แต่อุปกรณ์จะไม่สามารถเข้าถึงอินเทอร์เน็ตได้ หากต้องการเพิ่มการเข้าถึงอินเทอร์เน็ต ให้ทำตามคำแนะนำด้านล่างซึ่งจะทำให้โหมด STA (สถานีเครือข่าย) ทำงาน (หลังจากเพิ่มโหมด STA อุปกรณ์จะยังคงทำงานเป็น AP และแอปการกำหนดค่า Luci จะยังใช้งานได้)
ขั้นตอนต่อไปนี้จะเพิ่มการเข้าถึงอินเทอร์เน็ต
ขั้นตอนที่ 6: เชื่อมต่อกับ VoCore Console
จาก PC
- เปิดแผงควบคุม > ตัวจัดการอุปกรณ์ > พอร์ต ค้นหา "อุปกรณ์อนุกรม USB" จำหมายเลขพอร์ต COM
- ใช้ Serial Terminal Emulator (ตัวอย่าง: สีโป๊ว)
- ตั้งค่าพารามิเตอร์การเชื่อมต่อ: Com_Port_Number, 115200 bps, 8 data bits, 1 stop bit, no parity, no flow control
- เมื่อเชื่อมต่อแล้ว ให้กด Enter เพื่อรับ Linux shell prompt
จาก Mac
เปิดแอป Terminal ของ Mac และเรียกใช้คำสั่งต่อไปนี้เพื่อค้นหาข้อมูล Serial Port
ls /dev/cu*
การตอบสนองดูเหมือนว่า:
/dev/cu.usbmodem6A68DE4F34311
ป้อนการตอบสนองที่แท้จริงของคุณในคำสั่งถัดไป เพื่อเริ่มโปรแกรมจำลองเทอร์มินัล
หน้าจอ /dev/cu.usbmodem6A68DE4F34311 115200, cs8, -parenb, -cstopb
ที่จะเปิดตัวจำลองเทอร์มินัลหน้าจอ ตอนนี้คุณสามารถกด Enter เพื่อรับพรอมต์ Linux shell
ขั้นตอนที่ 7: เพิ่มโหมดสถานี (STA)
พื้นหลัง
ส่วนนี้ใช้คำสั่ง uci ซึ่งช่วยกำหนดค่าระบบปฏิบัติการ OpenWrt (นอกจากนี้ คุณยังสามารถแก้ไขไฟล์ OS ที่เกี่ยวข้องได้โดยตรง)
ส่วนนี้มาจาก: https://vocore.io/v2u.html ฉันย่อคำแนะนำเพื่อความชัดเจน เพื่อหลีกเลี่ยงข้อผิดพลาดกับ "uci commit":
- ฉันใส่ค่าพารามิเตอร์ uci ทั้งหมดในใบเสนอราคา
- ฉันละเว้นคำสั่งสำหรับพารามิเตอร์ที่ตั้งค่าไว้แล้วในไฟล์ /etc/config ที่เกี่ยวข้อง
ฉันยังเพิ่มคำสั่งพิเศษสองสามคำสั่งเพื่อกำหนดค่าเครือข่าย WiFi ของ Access Point ใหม่ ซึ่งรวมถึง:
- ความถี่ที่เหมาะสมเพื่อให้ตรงกับข้อบังคับของประเทศของคุณ และ
- ข้อมูลรับรองการเข้าสู่ระบบที่ปลอดภัย
คำแนะนำ
1. เชื่อมต่อกับคอนโซลของอุปกรณ์ผ่าน microUSB (ดูหัวข้อก่อนหน้า)
2. รันคำสั่งต่อไปนี้ในคอนโซล
uci ตั้งค่า wireless.sta.ssid="Your_Existing_WiFi_SSID"
uci set wireless.sta.key="Your_Existing_WiFi_Password" uci set wireless.sta.network="wwan" uci ส่ง
3. กำหนดค่าสคริปต์การบูตเพื่อที่ว่าหากเครือข่าย WiFi ที่มีอยู่ของคุณหยุดทำงาน คุณยังคงสามารถเชื่อมต่อกับ VoCore2 ได้
ใช้ตัวแก้ไข vi (รวมอยู่ใน OpenWrt) เพื่อแทรกโค้ดต่อไปนี้ลงใน /etc/rc.local
uci ตั้งค่า wireless.sta.disabled="0"
uci commit/etc/init.d/network restart sleep 10 uci set wireless.sta.disabled="1" uci commit
4. ตั้งค่าไฟร์วอลล์เพื่อเปิดใช้งานการเข้าถึงอินเทอร์เน็ตผ่านฮอตสปอตของคุณ
uci ตั้งค่า firewall.@zone[1].forward="ACCEPT"
uci กระทำ
5. เพิ่มพารามิเตอร์เพิ่มเติมเพื่อกำหนดค่าความถี่วิทยุ WiFI ที่เหมาะสมตามประเทศของคุณ เช่น แคนาดาหรือสหรัฐอเมริกา ตามลำดับ:
uci ตั้งค่า wireless.ra0.country="CA"
uci ตั้งค่า wireless.ra0.country="US"
รหัสประเทศเพิ่มเติมได้ที่:
uci กระทำ
6. ตั้งค่าข้อมูลรับรองการเข้าสู่ระบบจุดเข้าใช้งานและการเข้ารหัส
อุปกรณ์มาโดยไม่มีรหัสผ่านบนจุดเชื่อมต่อ WiFi (SSID: VoCore2…) ดังนั้นให้เพิ่มที่นี่
uci ตั้งค่า wireless.ap.key="New_WiFi_Password"
uci set wireless.ap.encryption="psk2" uci commit
โปรดทราบว่า psk2 มี WPA2
7. อัปเดต Wirelesss โดยเรียกใช้:
รีโหลด wifi
หรือโดยการวิ่ง
/etc/init.d/network restart
หรือถ้ามันยังคงไม่ทำงาน โดยการรีบูตอุปกรณ์:
รีบูต
ซึ่งแน่นอนว่าใช้เวลานานกว่าการรีโหลดหรือรีสตาร์ท
8. รอ 30-60 วินาทีเพื่อให้อุปกรณ์เข้าสู่โหมด AP+STA
9. เชื่อมต่อโฮสต์คอมพิวเตอร์ของคุณกับ WiFi เลือกเครือข่ายที่เรียกว่า VoCore2…
10. ยืนยันการเชื่อมต่ออินเทอร์เน็ตโดยเรียกใช้:
ping -w 5 www.vocore.io
คำตอบควรแสดงดังนี้:
64 ไบต์จาก 192.81.249.134: seq=0 ttl=56 เวลา=76.269 ms
64 ไบต์จาก 192.81.249.134: seq=1 ttl=56 เวลา=65.666 ms 64 ไบต์จาก 192.81.249.134: seq=2 ttl=56 เวลา=68.216 ms 64 ไบต์จาก 192.81.249.134: seq=3 ttl=56 เวลา=63.554 ms 64 ไบต์จาก 192.81.249.134: seq=4 ttl=56 เวลา=66.769 ms
หากคุณประสบปัญหาในการเชื่อมต่อเครือข่ายให้ใช้คำสั่งรีบูตที่กล่าวถึงก่อนหน้านี้ หากไม่ได้ผล ให้ถอดสาย USB รอ 30 วินาที แล้วเสียบใหม่ คุณยังสามารถตรวจสอบโฟลเดอร์ /sys/config/ เพื่อให้แน่ใจว่าคำสั่ง (ด้านบน) กำหนดค่าไฟล์ที่เกี่ยวข้องอย่างถูกต้อง
ขั้นตอนที่ 8: การควบคุมไฟ LED สีแดงออนบอร์ด



ในการควบคุม LED ออนบอร์ดที่กะพริบเป็นสีแดงระหว่างกิจกรรม WiFi ฉันพบว่าวิธีการต่อไปนี้ใช้งานได้:
ยกเลิกทริกเกอร์ LED ใน Luci App
จากแอป Luci:
- ใช้เมนูเพื่อนำทางไปยัง ระบบ > การกำหนดค่า LED
- ตั้งค่าทริกเกอร์เป็น "ไม่มี"
- กดบันทึกและสมัคร
สันนิษฐานว่าการตั้งค่าเริ่มต้นจะทำให้สถานะนี้เป็นสถานะหลังจากบูตเครื่อง แต่ฉันไม่ได้ทดสอบ
ควบคุม LED ด้วยคำสั่งคอนโซล
ในการเปิดไฟ LED:
echo 1 > /sys/class/leds/vocore2\:fuchsia\:status/brightness
ในการปิดไฟ LED:
echo 0 > /sys/class/leds/vocore2\:fuchsia\:status/brightness
คำเตือน
การควบคุม LED ด้วยวิธีนี้อาจขัดแย้งกับการใช้ LED ของ OpenWrt แต่ใช้งานได้ระหว่างการทดสอบของฉัน
วิธีที่ดีกว่าในการควบคุม GPIO คือการใช้คำสั่ง export อย่างไรก็ตาม คำสั่งนี้ใช้ไม่ได้กับ GPIO44 (ซึ่งควบคุม LED ตามภาพหน้าจอแบบแมนนวลของเราเตอร์และแผนผังที่แสดงด้านบน) ดังนั้นระบบปฏิบัติการจึงน่าจะยังคงถือ LED นี้ไว้ แม้จะตั้งค่า Luci ไว้ก็ตาม
ขั้นตอนที่ 9: ทรัพยากร
ต่อไปนี้คือลิงก์บางส่วนที่ฉันพบว่ามีประโยชน์หรือน่าสนใจเมื่อได้เรียนรู้เกี่ยวกับระบบนิเวศของ VoCore-OpenWrt
VoCore
สุดยอด
Wiki VoCore
แผนผัง
GitHub www.github.com/vonger/vocore2
Luci https://192.168.61.1/cgi-bin/luci (เมื่อเชื่อมต่อกับ VoCore WiFi)
บล็อกของนักออกแบบ
OpenWrt
คู่มือผู้ใช้
เริ่มด่วน
uci
เครือข่าย
ไร้สาย
- ลูกค้า
- เข้ารหัส
- ยูทิลิตี้
รหัสผ่าน
ระบบอัตโนมัติในบ้าน
ห้องสมุด cRelay
uBoot
แอปพลิเคชั่น
ไฟ LED แบบพอง
LED/unbrick
Mediatek
วิศวกรระดับโลก
Hackaday
VoCore 1
PC Connect
อื่น
ข้อมูลพื้นฐานของ CLI
แนะนำ:
บทนำ: Ecologic Tiny Home แรงบันดาลใจจากธรรมชาติ: 7 ขั้นตอน
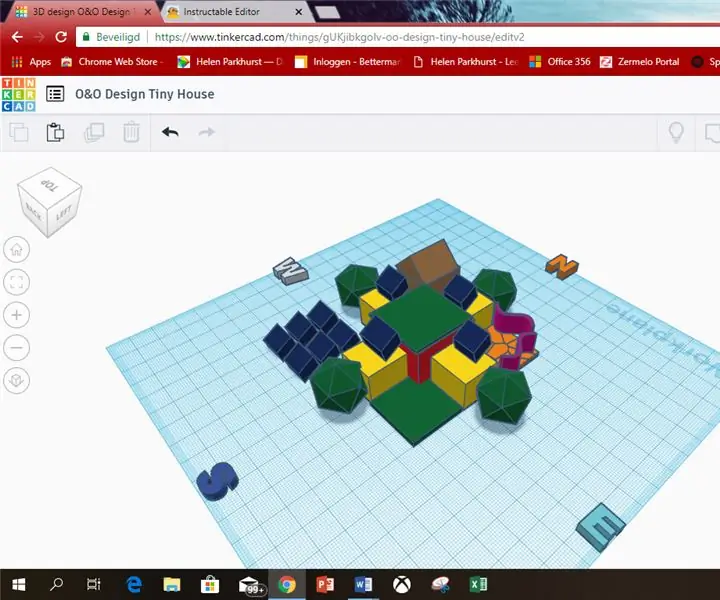
บทนำ: บ้านจิ๋วนิเวศวิทยาที่ได้รับแรงบันดาลใจจากธรรมชาติ: ฉันชื่อ Kristan Otten ฉันอาศัยอยู่ในเนเธอร์แลนด์ อัลเมียร์ ฉันอายุ 12 ปี ฉันเลือกคำแนะนำนี้เพราะฉันเห็นภาพที่หน้าแรกและฉันชอบสร้างบ้าน ในปีต่อ ๆ ไป อยู่ได้แบบพอเพียงถูกกว่าและสะดวกกว่า ที่
Tiny V/A Meter พร้อม INA219: 9 ขั้นตอน (พร้อมรูปภาพ)

มิเตอร์ V/A ขนาดเล็กพร้อม INA219: เบื่อกับการเสียบปลั๊กมัลติมิเตอร์ใหม่เมื่อคุณต้องการวัดทั้งแรงดันและกระแสไฟในโครงการขนาดเล็กใช่หรือไม่ มิเตอร์ V/A ขนาดเล็กคืออุปกรณ์ที่คุณต้องการ! เซ็นเซอร์กระแสไฟด้านสูง INA219 ไม่มีอะไรใหม่ มีโครงการดีๆ มากมายจาก
Plug & Play Tiny Raspberry Pi Network Server: 6 ขั้นตอน (พร้อมรูปภาพ)

Plug & Play Tiny Raspberry Pi Network Server: เมื่อเร็ว ๆ นี้ฉันได้ Raspberry Pi 1 รุ่น A+ สองตัวในราคาถูก หากคุณไม่เคยได้ยินชื่อ Pi Model A มาก่อน แสดงว่า Raspberry Pi เป็นฟอร์มแฟคเตอร์แรกสุดของ Raspberry Pi ที่ใหญ่กว่า Pi Zero และเล็กกว่า Raspberry Pi มาตรฐาน ฉันอยากจะ
Eachine E011 Mods - Tiny Whoop!: 6 ขั้นตอน

Eachine E011 Mods - Tiny Whoop ราคาถูก!: Eachine E011 เป็นของเล่นไมโครควอดที่ใช้งานได้ดีเยี่ยมในตัวของมันเอง แต่จะดีไหมถ้ามันดีกว่านี้ ขอบคุณ Silverware เฟิร์มแวร์ทดแทนสำหรับไมโครควอดหลายตัว E011 สามารถเปลี่ยนเป็นโดรนบินได้ในราคาเพียง
Tiny ESP8266 Dash-Button (กำหนดค่าใหม่ได้): 15 ขั้นตอน

Tiny ESP8266 Dash-Button (สามารถกำหนดค่าใหม่ได้): นี่คือปุ่ม Dash แบบ ESP8266 ขนาดเล็ก มันอยู่ในโหมดหลับลึก เมื่อคุณกดปุ่ม มันจะทำการร้องขอ GET ไปยัง URL ที่ระบุ และหากกำหนดค่าไว้ก็จะส่งแรงดันไฟฟ้าจ่ายเป็นตัวแปรด้วย ส่วนที่ดีที่สุดคือเพียงแค่เชื่อมโยงสอง
