
สารบัญ:
2025 ผู้เขียน: John Day | [email protected]. แก้ไขล่าสุด: 2025-01-23 15:12



Si deseas domótica กับ Raspberry Pi, este Hat esta diseñado para ti!
ลา InfiniPi contiene:
- รองรับซ็อกเก็ต XBee
- 3 entradas análogas conectores grove.
- คอนเน็กเตอร์คอนเนคเตอร์ entrada I2C 1 แห่ง
- 2 salidas de Relé.
Con estos elementos puedes conectar tu Raspberry Pi โปรโตคอลที่ต่างกันสำหรับการสื่อสาร, การควบคุม otros dispositivos, เซ็นเซอร์ medir análogos, entre otras cosas
ขั้นตอนที่ 1: วัสดุ
- Raspberry Pi 3 รุ่น B
- InifiniPi
- โกรฟ - เซนเซอร์เดอลูซ (LDR)
- Transformer สำหรับ Raspberry Pi 3 5V/2.5A
- Ampolleta
- เฝ้าสังเกต
- เทคลาโด
- หนู
ขั้นตอนที่ 2: Conexionado




- Se coloca la InifiniPi sobre la Raspberry, asegúrate de que los pines estén en su posición.
- แทรกเซ็นเซอร์เอล Grove LDR en la entrada A0 de la inifiniPi.
- สายเคเบิล Sujeta bien los que van en la salida del Relé hacia la red eléctrica y la ampolleta
-
โปรแกรมสำหรับ Raspberry Pi 3 ที่จำเป็นสำหรับ conectarle:
- เทคลาโด
- หนู
- เฝ้าสังเกต
- Conecta el transformador ลา ราสเบอร์รี่
ขั้นตอนที่ 3: โปรแกรม
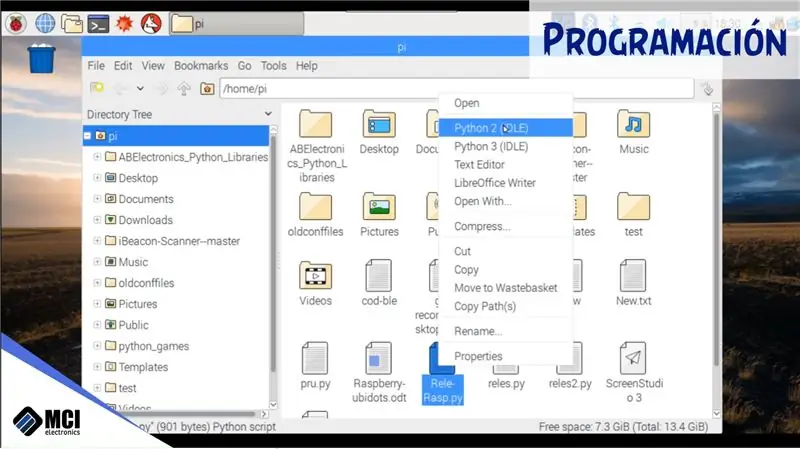
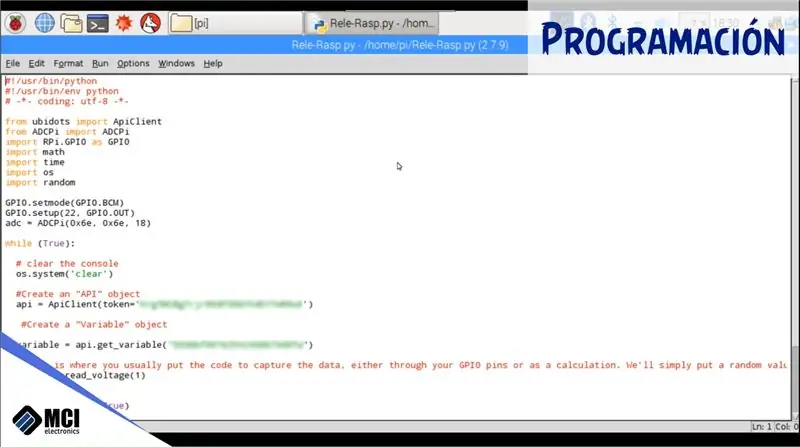
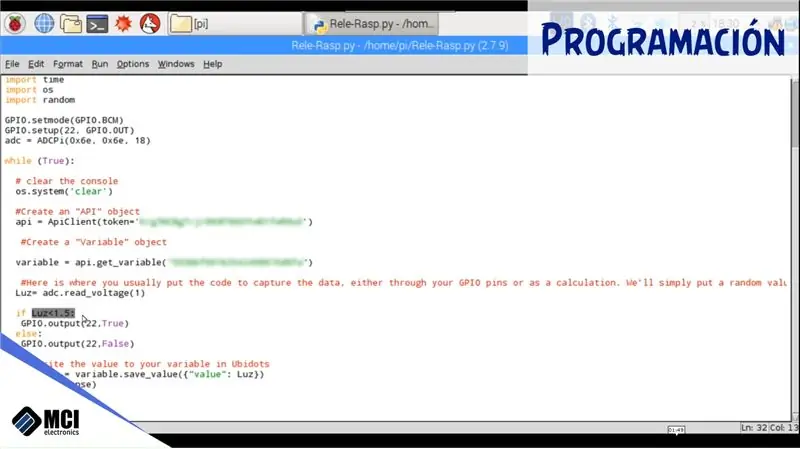
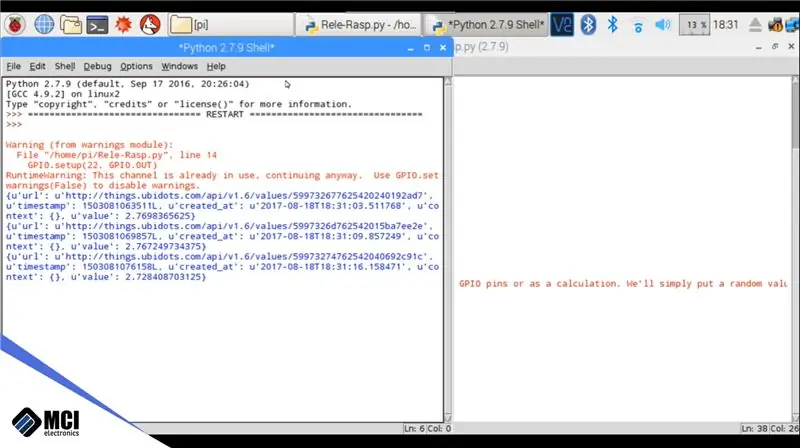
เริ่มต้น debes importar las librerias, siguiendo los siguientes tutoriales:
ADC
https://www.abelectronics.co.uk/kb/article/23/python-library-and-demos
Ubidots
https://ubidots.com/docs/devices/raspberrypi.html#send-one-value-to-ubidots
การนำเข้า las librerías, copia el código en tu archivo Python (Se ejecuto en la versión 2.7.13, porque la librería de Ubidots esta en esa versión)
Donde están los asteriscos "*", remplaza por tu TOKEN y Variable ID.
อัล ejecutar el código, puedes visualizar la trama que se envía a la plataforma.
ขั้นตอนที่ 4: Código
#!/usr/bin/python
#!/usr/bin/env python # -*- การเข้ารหัส: utf-8 -*-
จาก ubidots นำเข้า ApiClient
จาก ADCPi นำเข้า ADCPi
นำเข้า RPi. GPIO เป็น GPIO
นำเข้าคณิตศาสตร์
เวลานำเข้า
นำเข้าระบบปฏิบัติการ
นำเข้าสุ่ม
GPIO.setmode(GPIO. BCM)
GPIO.setup (22, GPIO. ออก)
adc = ADCPi(0x6e, 0x6e, 18)
ในขณะที่ (จริง):
#เคลียร์คอนโซล
os.system('ชัดเจน')
#สร้างวัตถุ "API"
api = APIClient(โทเค็น='******************************')
#สร้างวัตถุ "ตัวแปร"
ตัวแปร = api.get_variable("************************")
#นี่คือที่ที่คุณมักจะใส่รหัสเพื่อดักจับข้อมูล
ลูซ= adc.read_voltage(1)
ถ้าลูซ<1.5:
GPIO.output(22, ทรู)
อื่น:
GPIO.output(22, เท็จ)
# เขียนค่าให้กับตัวแปรของคุณใน Ubidots
ตอบกลับ = variable.save_value({"value": Luz})
พิมพ์ (ตอบกลับ)
เวลานอน(5)
ขั้นตอนที่ 5: Funcionamiento
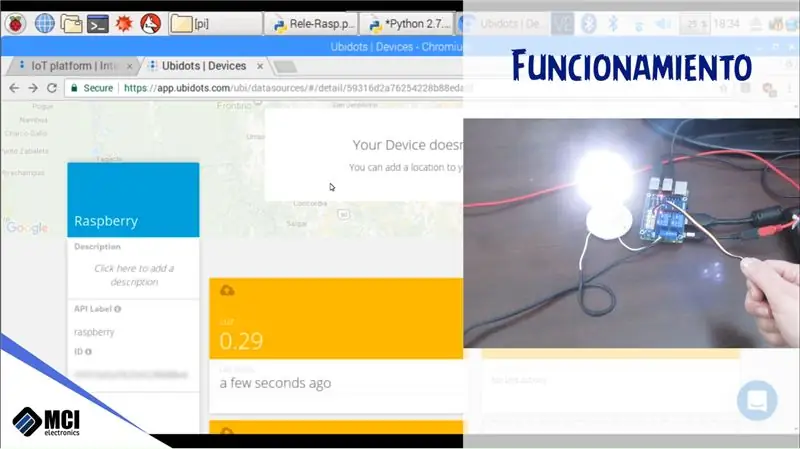
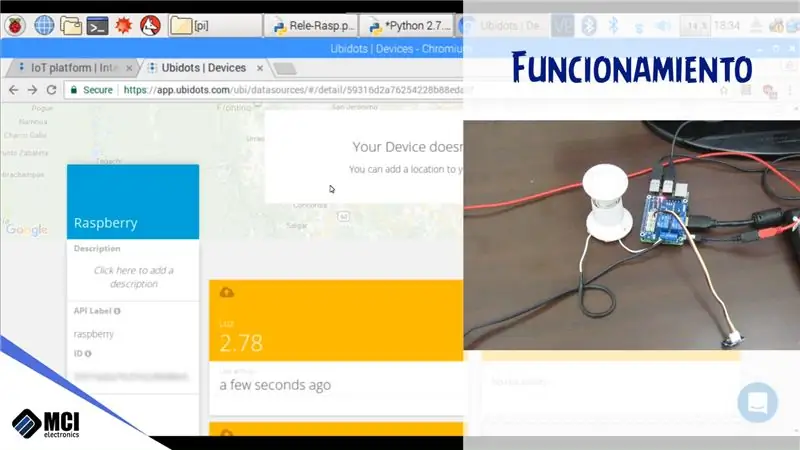
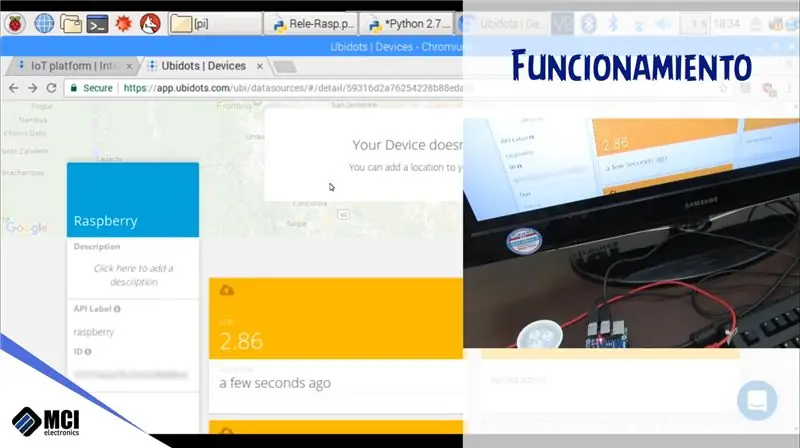
ดูที่ que al cubrir el sensor, el valor es menor a 1.5, lo que hace que se active el Relé y encienda la ampolleta
แนะนำ:
การตรวจจับใบหน้าบน Raspberry Pi 4B ใน 3 ขั้นตอน: 3 ขั้นตอน

การตรวจจับใบหน้าบน Raspberry Pi 4B ใน 3 ขั้นตอน: ในคำแนะนำนี้ เราจะทำการตรวจจับใบหน้าบน Raspberry Pi 4 ด้วย Shunya O/S โดยใช้ Shunyaface Library Shunyaface เป็นห้องสมุดจดจำใบหน้า/ตรวจจับใบหน้า โปรเจ็กต์นี้มีจุดมุ่งหมายเพื่อให้เกิดความเร็วในการตรวจจับและจดจำได้เร็วที่สุดด้วย
อินเทอร์เฟซ ADXL335 Sensor บน Raspberry Pi 4B ใน 4 ขั้นตอน: 4 ขั้นตอน

อินเทอร์เฟซ ADXL335 Sensor บน Raspberry Pi 4B ใน 4 ขั้นตอน: ในคำแนะนำนี้ เราจะเชื่อมต่อเซ็นเซอร์ ADXL335 (accelerometer) บน Raspberry Pi 4 กับ Shunya O/S
การติดตั้ง Raspbian ใน Raspberry Pi 3 B โดยไม่ต้องใช้ HDMI - เริ่มต้นใช้งาน Raspberry Pi 3B - การตั้งค่า Raspberry Pi ของคุณ 3: 6 ขั้นตอน

การติดตั้ง Raspbian ใน Raspberry Pi 3 B โดยไม่ต้องใช้ HDMI | เริ่มต้นใช้งาน Raspberry Pi 3B | การตั้งค่า Raspberry Pi ของคุณ 3: อย่างที่พวกคุณบางคนรู้ว่าคอมพิวเตอร์ Raspberry Pi นั้นยอดเยี่ยมมากและคุณสามารถรับคอมพิวเตอร์ทั้งหมดได้บนบอร์ดเล็ก ๆ ตัวเดียว Raspberry Pi 3 Model B มี ARM Cortex A53 แบบ 64 บิตแบบ quad-core โอเวอร์คล็อกที่ 1.2 GHz ทำให้ Pi 3 ประมาณ 50
Domótica: เครื่องตรวจจับ De Gas MQ-2 Con Llamador Telefónico Y Alarma: 4 ขั้นตอน

Domótica: เครื่องตรวจจับก๊าซ MQ-2 Con Llamador Telefónico Y Alarma: En el proyecto veremos el funcionamiento de este simple sistema de alarma sonoro con llamador telefó en el caso de que aya una fuga de gas explosivo emphore sa nuestro . Este nos alertará ค่ามัธยฐาน una alarma sonora y ll
Controla Tu Hogar Desde El Celular (Domótica): 4 ขั้นตอน
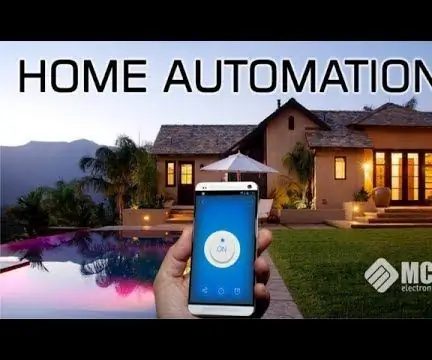
Controla Tu Hogar Desde El Celular (Domótica): El Sonoff es un interruptor con el que puedes controlar el encendido o apagado de dispositivos a travé's de tu celular, เดี่ยว debes conectarlo y listo Aprende con estos sencillos pasos
