
สารบัญ:
- ขั้นตอนที่ 1: วัสดุสิ้นเปลือง
- ขั้นตอนที่ 2: ถอดสาย USB
- ขั้นตอนที่ 3: ระบุสายไฟและสายกราวด์
- ขั้นตอนที่ 4: เตรียมบัดกรี
- ขั้นตอนที่ 5: เชื่อมต่อ USB กับ LED
- ขั้นตอนที่ 6: กาวใน LED
- ขั้นตอนที่ 7: การเตรียมการออกแบบใน Adobe Illustrator
- ขั้นตอนที่ 8: รับภาพของคุณ
- ขั้นตอนที่ 9: การออกแบบป้ายของคุณ
- ขั้นตอนที่ 10: การเตรียมการขั้นสุดท้าย
- ขั้นตอนที่ 11: ย้ายรูปภาพ
- ขั้นตอนที่ 12: ป้อนการตั้งค่ากระดาษแข็ง
- ขั้นตอนที่ 13: ป้อนการตั้งค่าอะคริลิก
- ขั้นตอนที่ 14: เตรียมการประกอบ
- ขั้นตอนที่ 15: กาวไม้กับอะคริลิค
- ขั้นตอนที่ 16: เตรียมฐาน
- ขั้นตอนที่ 17: การประกอบขั้นสุดท้าย
- ขั้นตอนที่ 18: อุปกรณ์เสริมเพิ่มเติม
- ผู้เขียน John Day [email protected].
- Public 2024-01-30 13:04.
- แก้ไขล่าสุด 2025-01-23 15:12.

ในบทช่วยสอนนี้ คุณจะได้เรียนรู้วิธีสร้างป้ายไฟ LED ที่เป็นเอกลักษณ์เฉพาะของคุณเอง
นักเรียน ENT460: คุณจะต้องได้รับการฝึกฝนด้วยเลเซอร์เพื่อทำโครงงานนี้ให้สำเร็จ! หากไม่เป็นเช่นนั้น ให้ทบทวนการฝึกอบรมที่กำลังจะมีขึ้นที่: www.elon.edu/makerhub และคลิกที่ Laser
ขั้นตอนที่ 1: วัสดุสิ้นเปลือง

-
ชุดที่ให้มา:
- LED Strip (6 LEDs ต่อแถบ)
- แผ่นฐานไม้ขนาด 5 นิ้ว มีร่องทะลุตรงกลาง
- ชิ้นไม้ 2 ชิ้นที่จะยึดอะครีลิค
- สาย USB ผ่าครึ่ง
- แผ่นอะครีลิค 8x9"
ขั้นตอนที่ 2: ถอดสาย USB




-
เริ่มต้นด้วยการใช้คีมตัดลวด (รูปแรก) และถอดเคสภายนอกของ USB ออกจากปลายครึ่งนิ้ว
-
สามารถทำได้โดยหาช่องบนเครื่องปอกสายไฟ (รูปที่สอง) ที่เล็กกว่าตัวสายเล็กน้อย ไม่ควรตัดสายไฟภายในแต่ควรตัดเคลือบรอบๆ สำหรับ USB ที่ให้มา ควรอยู่ที่ประมาณ AWG 12
คุณอาจต้องถอดสารเคลือบภายในสายเคเบิลออกเพื่อเข้าถึงสายไฟสี่สี
-
- แยกสายไฟภายในเพื่อดูสี อย่างที่คุณเห็น เรามีสี่สี: สีเขียว สีขาว สีดำ และสีแดง
ขั้นตอนที่ 3: ระบุสายไฟและสายกราวด์

-
ระบุสายไฟและสายดิน
-
สิ่งนี้แตกต่างกันไปตามสาย มองหาคู่:
- สีแดง(+) และสีดำ(-) หรือ
- สีส้ม(+) และสีขาว(-)
-
- ใช้คีมปอกสายไฟเพื่อตัดสายไฟที่ไม่จำเป็นออก
- ใช้คีมปอกสายไฟเพื่อปอกสายไฟและสายกราวด์ตามที่เห็นในภาพ คุณควรเห็นสายเปลือย
ข้อสังเกต: เราถอดสายสีขาวและสีเขียวออกจาก USB เนื่องจากเรามีสายสีแดงและสีดำ ซึ่งหมายความว่าสีขาวและสีเขียวเป็นสายข้อมูล เนื่องจากเราใช้สาย USB เพื่อส่งพลังงานเท่านั้น ไม่จำเป็นต้องใช้ข้อมูล ถ้าเรามีสายสีส้มและสีขาวที่ไม่มีสีแดงและสีดำ เราจะเก็บสายสีส้มและสีขาวไว้ในขณะที่ถอดสายอื่นๆ
ขั้นตอนที่ 4: เตรียมบัดกรี




คำเตือน: ขณะบัดกรี ห้ามสัมผัสเงินบนหัวแร้ง เมื่อถูกความร้อนจะสูงถึง 750 องศาฟาเรนไฮต์! หากคุณมีคำถาม โปรดติดต่อเจ้าหน้าที่ Maker Hub
- เสียบหัวแร้ง. จะใช้เวลาสองสามนาทีในการทำให้ร้อนขึ้น นี่คือรายการด้านซ้ายในรูปภาพแรก
- เมื่อถูกความร้อนให้เช็ดปลายหัวแร้งบนฟองน้ำเปียกจนเป็นสีเงินมันวาว อย่าจับกับฟองน้ำ
-
ตอนนี้เราจะหลอมบัดกรีด้วยหัวแร้งและนำไปใช้กับแผ่นทองแดงแต่ละแผ่นบนแถบ LED และแต่ละสายจาก USB เรายังไม่ได้เชื่อมต่ออะไรเลย แค่เหลือเศษโลหะบัดกรีไว้
-
ใช้บัดกรีกับหัวแร้งกับแผ่นทองแดงแผ่นใดอันหนึ่งบนแถบ LED คุณต้องการบัดกรีเพียงเล็กน้อยเท่านั้น ทำซ้ำสำหรับแผ่นทองแดง LED อื่น ๆ
การบัดกรีอาจทำได้ยากเมื่อใช้กับแถบ LED ใช้เวลาของคุณและอย่าทิ้งหัวแร้งไว้บนแผ่นทองแดงนานเกินไป (ติดต่อกันไม่เกิน 5 วินาที)
- ใช้บัดกรีกับหัวแร้งบนสายไฟใน USB ไม่จำเป็นต้องปิดลวดให้มิด ทำซ้ำสำหรับสายกราวด์เมื่อเสร็จแล้ว ดูภาพที่สาม
-
ขั้นตอนที่ 5: เชื่อมต่อ USB กับ LED



- ข้อสังเกต: สำหรับขั้นตอนต่อไปนี้ ตรวจสอบให้แน่ใจว่าไม่มีการสัมผัสระหว่างสายไฟสองเส้นหรือตัวประสาน หากเสียบปลั๊กด้าน + และ - เข้าด้วยกัน ไฟจะไม่ทำงาน! สิ่งนี้จะไม่ทำลายมัน แต่จะหยุดไม่ให้ทำงาน
-
ใช้หัวแร้งต่อสาย + เข้ากับแผ่น + บนแถบ LED
นี่คือสายสีส้มหรือสีแดงของคุณ
-
ใช้หัวแร้งต่อ - ลวดเข้ากับ - แผ่นบนแถบ LED
นี่คือสายสีขาวหรือสีดำของคุณ
- เสียบ USB เพื่อให้แน่ใจว่าไฟ LED จะสว่างขึ้น
ขั้นตอนที่ 6: กาวใน LED

- ถอดฝาครอบกาวที่ด้านหลังของแถบ LED ออก
- ใช้กาวงานฝีมือที่ด้านหลังของ LEDs และติดในบล็อกไม้กับช่องที่กำหนดเส้นทาง
- ใช้กาวพิเศษกับสาย USB เพื่อติดเข้ากับบล็อกไม้อย่างแน่นหนา
- ปล่อยให้แห้งอย่างน้อย 30 นาที
- หมายเหตุ: เก็บกาวนี้ไว้ใช้ในภายหลัง
ขั้นตอนที่ 7: การเตรียมการออกแบบใน Adobe Illustrator


- เปิด Adobe Illustrator และสร้างไฟล์ใหม่ที่: [กำหนดเอง] กว้าง 8 นิ้วและสูง 9 นิ้ว
- สี่เหลี่ยมจัตุรัสนี้แสดงถึงชิ้นส่วนของอะครีลิคที่คุณตัดป้ายออก
ขั้นตอนที่ 8: รับภาพของคุณ

- ค้นหารูปภาพออนไลน์หรือเพิ่มข้อความภายในเอกสารของคุณ นี่จะเป็นสิ่งที่แสดงบนป้ายของคุณ
- คุณสามารถใช้ไซต์นี้สำหรับไอคอนที่ยอดเยี่ยมสำหรับป้ายของคุณ!
-
หากใช้รูปภาพ
- ตรวจสอบให้แน่ใจว่าเข้ากันได้กับเครื่องตัดเลเซอร์ เราใช้นามสกุลเหล่านี้: JPEG, svg, eps และ ai
- ดาวน์โหลดรูปภาพไปยังเดสก์ท็อป ใน Illustrator ให้ไปที่ File จากนั้นวาง จากนั้นเลือกภาพของคุณ
ข้อสังเกต: ขนาดสุดท้ายจะกว้างเพียง 5 นิ้วเท่านั้น ไม่ใช่ 8 นิ้วของสี่เหลี่ยมสีดำในปัจจุบัน! นี่เป็นเพราะฐานนำของคุณกว้างเพียง 5 นิ้วเท่านั้น เพื่อให้ชิ้นส่วนต่างๆ เรียบเสมอกัน อย่าลืมตัดป้ายออกกว้าง 5 นิ้ว
ขั้นตอนที่ 9: การออกแบบป้ายของคุณ


- สร้างสี่เหลี่ยมบนหน้าจอโดยใช้เครื่องมือ Rectangle ใช้แถบด้านบนทำความกว้าง 5 นิ้วตามที่เห็นในภาพแรก ความสูงสามารถเป็นขนาดใดก็ได้ที่คุณต้องการตราบเท่าที่พอดีกับเอกสาร
- ตั้งค่าสีของสี่เหลี่ยมผืนผ้านี้หรือเส้นตัดใดๆ เป็น RGB 255 สีแดง และกำหนดขนาดเส้นขีดของสี่เหลี่ยมผืนผ้าหรือเส้นตัดของคุณเป็น 0.001 นี้จะเห็นในภาพแรก
- ตรวจสอบให้แน่ใจว่าได้วางรูปภาพหรือข้อความของคุณไว้ภายในเส้นสี่เหลี่ยม/เส้นสีแดง เนื่องจากจะไม่รวมสิ่งภายนอกใดๆ
ข้อสังเกต: ดังที่เห็นในภาพที่สอง เรามีช่องว่าง 1/2 นิ้วระหว่างช่องเจาะและด้านล่างของฟีนิกซ์ของเรา ทั้งนี้เพราะฐานไม้จะคลุมฐานอะครีลิค 1/2 นิ้ว ตรวจสอบให้แน่ใจว่ามีส่วนเสริม 1/2 นิ้วที่ด้านล่างเพื่อไม่ให้ครอบคลุมรูปภาพของคุณ
ขั้นตอนที่ 10: การเตรียมการขั้นสุดท้าย

หากต้องการตัดป้าย ให้ไปที่ไฟล์แล้วพิมพ์ เครื่องพิมพ์เดียวที่เชื่อมต่อจะเป็นเครื่องตัดเลเซอร์ เมื่อคุณพิมพ์ ให้คลิกที่ไอคอน UCP สีแดงที่ Dock เพื่อเปิดซอฟต์แวร์เครื่องแกะสลักเลเซอร์
ข้อสังเกต: เส้นสีแดงของเรายังคงอยู่ที่นั่นและแทบมองไม่เห็น เนื่องจากมีความหนา 0.001 จุด จึงแทบจะมองไม่เห็นใน Adobe Illustrator เมื่อคุณพิมพ์ คุณจะเห็นในซอฟต์แวร์ UCP หากคุณไม่เห็นเส้นสีแดง ให้กลับไปที่ Illustrator และตรวจสอบว่าคุณใช้เส้นสีแดง 255 และ.001 อยู่
ขั้นตอนที่ 11: ย้ายรูปภาพ

-
ย้ายรูปภาพของคุณไปที่มุมบนซ้ายของหน้าต่าง
ซึ่งสามารถทำได้โดยคลิกที่ไอคอนสีแดงตรงกลางทางด้านขวา
ขั้นตอนที่ 12: ป้อนการตั้งค่ากระดาษแข็ง

เราจะฝึกบนกระดาษแข็งก่อนที่จะใช้อะคริลิกสแควร์ของเรา ซึ่งจะช่วยให้เราตรวจสอบได้ว่าทุกอย่างได้รับการตั้งค่าอย่างถูกต้อง หากมีอะไรผิดพลาด เรายอมเสียกระดาษแข็งสักแผ่นดีกว่าอะครีลิก
- หยิบกระดาษแข็งใน Maker Hub
- คลิกปุ่มการตั้งค่าที่มุมล่างขวา
- เลือก: ใต้แท็บฐานข้อมูลวัสดุ เลือกธรรมชาติ จากนั้นเลือก Matboard
- จากนั้นใช้เครื่องวัดเส้นผ่าศูนย์กลางดิจิตอลวัดความหนาของกระดาษแข็งของคุณ (เป็นนิ้ว) ใส่ความหนาของวัสดุในกล่องด้านล่างซ้าย
- คลิก ใช้ ตามด้วย ปิด ที่ด้านล่างขวา
ข้อสังเกต: ปฏิบัติตามและกรอกใบตรวจสอบสำหรับช่างแกะสลักเลเซอร์เพื่อให้แน่ใจว่าคุณได้ดำเนินการเสร็จสิ้นในทุกขั้นตอน
- เมื่อเช็คชีทเสร็จแล้ว ให้กด Play และตัดการลงชื่อออกบนกระดาษแข็ง
- นี่คือแบบฝึกหัดของคุณ ตรวจสอบให้แน่ใจว่าได้รูปลักษณ์ที่คุณชอบก่อนที่จะดำเนินการในขั้นตอนต่อไป
ขั้นตอนที่ 13: ป้อนการตั้งค่าอะคริลิก

เมื่อคุณพร้อมที่จะตัดและแกะสลักชิ้นอะคริลิกของคุณแล้ว ให้ทำตามขั้นตอนเหล่านี้
- วางสี่เหลี่ยมอะคริลิกของคุณที่มุมซ้ายบนของเตียงเลเซอร์ ทิ้งกระดาษไว้ที่ด้านล่างของอะคริลิก
- คลิกปุ่มการตั้งค่าที่มุมล่างขวา
- เลือก: พลาสติก > อะครีลิค > อะครีลิคหล่อ > อะครีลิคหล่อ
- จากนั้นใช้เครื่องวัดเส้นผ่าศูนย์กลางดิจิตอล ป้อนความหนาของวัสดุในกล่องด้านซ้ายล่าง (เป็นนิ้ว)
- คลิกสมัครตามด้วยปิดที่ด้านล่างขวา
ประกาศ: ปฏิบัติตามและกรอกใบตรวจสอบสำหรับช่างแกะสลักเลเซอร์เพื่อให้แน่ใจว่ามีการปฏิบัติตามกฎทั้งหมด
เมื่อเช็คชีทเสร็จแล้ว ให้กด Play เพื่อตัดการลงชื่อออกจากแผ่นอะครีลิค
ขั้นตอนที่ 14: เตรียมการประกอบ

หากาวสำหรับงานฝีมือ ชิ้นจับอะครีลิคไม้สองชิ้น และป้ายอะครีลิกของคุณ
ขั้นตอนที่ 15: กาวไม้กับอะคริลิค

- ก่อนดำเนินการ ให้เอากระดาษรองบนอะคริลิกออก
- ทากาวสำหรับงานฝีมือที่ด้านข้างของไม้ชิ้นเดียว
- กดด้านกาวให้แน่นเพื่อจัดแนวอะคริลิกโดยให้ขอบด้านล่างครอบคลุม 1/2 นิ้วที่ทำในขั้นตอน "การออกแบบป้ายของคุณ"
- พลิกและทำซ้ำขั้นตอนสำหรับไม้ชิ้นที่สอง
ข้อสังเกต: คุณสามารถใช้กระดาษทิชชู่เช็ดกาวส่วนเกินออกหลังจากกดชิ้นส่วนเข้าด้วยกัน ตรวจสอบให้แน่ใจว่าขอบเรียบที่สุดและปล่อยให้แห้ง กาวสามารถยึดน้ำหนักของป้ายได้ในขณะแห้ง แต่จะไม่เป็นของแข็งอย่างน้อย 1-2 ชั่วโมง
- หากต้องการ คุณอาจทาสีหรือย้อมสีชิ้นไม้เพื่อให้ดูเรียบร้อยยิ่งขึ้น
- หากคุณทำเช่นนี้ จำไว้ว่าคุณอาจขัดบางส่วนและต้องทาสีใหม่หรือทาสีไม้ใหม่
ขั้นตอนที่ 16: เตรียมฐาน

ใช้แท่งไอติมเพื่อทากาว Weldbond บาง ๆ ชั้นที่เท่ากันทั้งสองด้านของช่องที่กำหนดเส้นทาง
ขั้นตอนที่ 17: การประกอบขั้นสุดท้าย


กดครึ่งบนและล่างให้ชิดกันโดยจัดแนวไม้ให้ดีที่สุด
ข้อสังเกต: ใช้กระดาษชำระเช็ดกาวส่วนเกินและปล่อยให้แห้งสนิท หากทาสีหรือย้อมสี ให้ใช้เทปกาวปิดบังส่วนสำคัญ เช่น อะครีลิคและสายไฟ
ขั้นตอนที่ 18: อุปกรณ์เสริมเพิ่มเติม

- เพิ่มแผ่นสลักเลเซอร์ที่ด้านหน้าฐานไม้ (ดูรูป)
- ลงสีหรือทาฐานไม้
-
ด้านทรายเพื่อให้ล้างออกมากที่สุด
หมายเหตุ - ทรายก่อนที่คุณจะเปื้อนหรือทาสี มิฉะนั้น คุณจะต้องทำใหม่อีกครั้ง
แนะนำ:
ป้ายไฟ LED ไฟฟ้า: 4 ขั้นตอน

ป้ายไฟ LED ไฟฟ้า: ใกล้จะถึงวันฮาโลวีนแล้ว คุณมีความคิดในการตกแต่งและแต่งตัวไหม มันจะยอดเยี่ยมถ้าคุณมีป้ายไฟ LED แบบพิเศษ ดังนั้นวันนี้เรามาคุยกันถึงวิธีการทำป้ายไฟฟ้ากัน
ป้ายไฟ LED: 6 ขั้นตอน

LED SIGN: สร้างป้ายไฟ LED ขนาด 12 โวลต์ที่ปลอดภัยและไม่ซ้ำใครซึ่งดูเท่
ป้ายไฟ LED ลูกแก้วพิมพ์ 3 มิติ: 5 ขั้นตอน

ป้ายไฟ LED ลูกแก้วพิมพ์ 3 มิติ: สำหรับของขวัญวันฮัลโลวีน ฉันตัดสินใจสร้างป้ายไฟ LED แบบพิมพ์ 3 มิติให้กับใครซักคนซึ่งใช้ชิ้นลูกแก้วที่เปลี่ยนได้เพื่อให้ได้เอฟเฟกต์ที่แตกต่างกัน ฉันต้องการแบ่งปันโครงการที่ยอดเยี่ยมนี้กับพวกคุณ และฉันหวังว่าคุณจะได้เรียนรู้บางสิ่งจากโครงการนี้เพื่อรวมไว้ใน
ป้ายไฟ LED Backlit: 10 ขั้นตอน (พร้อมรูปภาพ)

ป้ายไฟ LED ย้อนแสง: นี่คือขั้นตอนที่ฉันทำเพื่อผลิตป้ายไฟ LED ย้อนแสง คุณสามารถใช้คำแนะนำนี้เพื่อสร้างสัญญาณไฟ LED ย้อนแสงของการออกแบบของคุณเอง โครงการนี้ใช้เวลานานมากและต้องใช้ทรัพยากรและอุปกรณ์หลายอย่างจึงจะเสร็จสมบูรณ์ โช
ป้ายไฟ LED: 5 ขั้นตอน
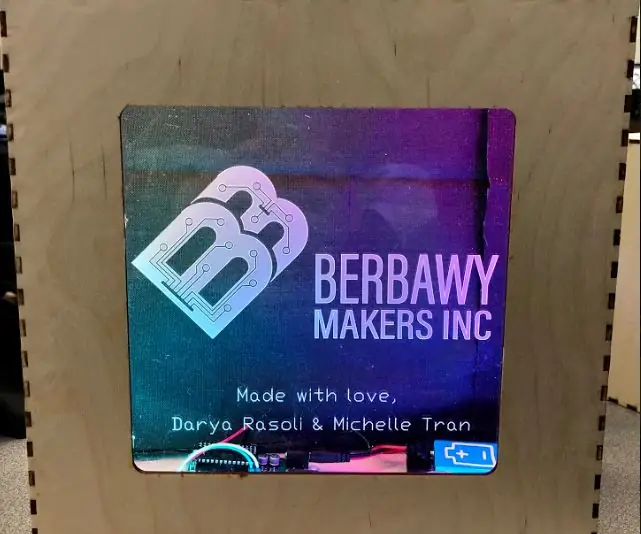
สัญญาณไฟ LED: เราสองคนไม่มีประสบการณ์ใน Arduino การออกแบบและวิศวกรรมโดยทั่วไป ในชั้นเรียน Intro to Engineering Design เราต้องการค้นหา S.I.D.E. โครงการที่จะสอนเราพื้นฐานแต่ก็ยังสนุก คุณครูของเรา คุณ Berbawy มี
