
สารบัญ:
2025 ผู้เขียน: John Day | [email protected]. แก้ไขล่าสุด: 2025-01-23 15:12
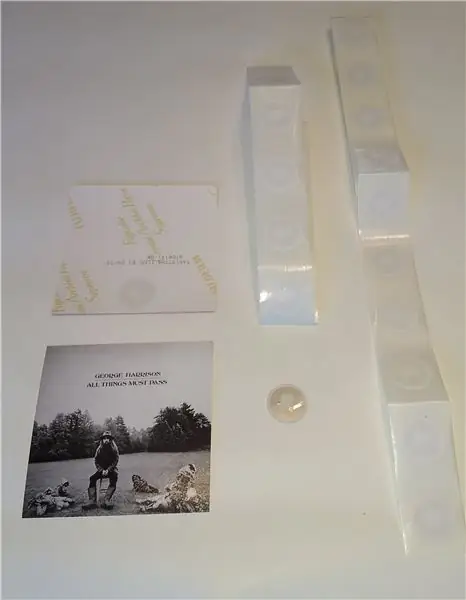

โปรเจ็กต์นี้เริ่มต้นด้วยแนวคิดในการสร้างคอลลาจอัลบั้มของศิลปินที่เล่นบ่อยที่สุดบน Spotify หลังจากที่เล่น Spotify API ใน Python มาบ้างแล้ว ฉันคิดว่าน่าจะเชื่อมโยงปกอัลบั้มเหล่านี้กับ Spotify URI ของพวกเขา และเริ่มเล่นโดยเพียงแค่แตะกับโทรศัพท์ของฉัน แอประบบอัตโนมัติช่วยให้เล่นอัลบั้มที่แตะบนอุปกรณ์ Chromecast ได้โดยอัตโนมัติ
ขั้นตอนที่ 1: สิ่งที่คุณต้องการ
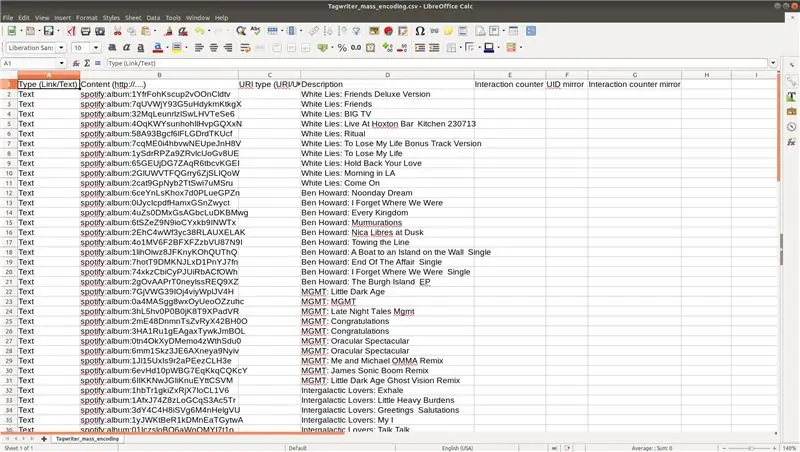
- แท็ก NFC: แท็กที่ตั้งโปรแกรมได้มากเท่าที่คุณต้องการแสดงอัลบั้ม (ดีกว่าซื้อเพิ่มเพราะคุณไม่จำเป็นต้องมีแท็ก NFC มากมายที่บ้าน) ฉันซื้อของฉันจำนวนมากจาก AliExpress (100 แท็กประมาณ 10 $)
- โทรศัพท์ Android ที่มี NFC
- NFC TagWriter โดย NXP แอปพลิเคชันตัวเขียน NFC สำหรับ Android ฟรี
- อัตโนมัติ แอปพลิเคชันระบบอัตโนมัติของ Android ฟรีเพื่อดำเนินการอัตโนมัติ
- บัญชี Spotify โปรเจ็กต์นี้เขียนขึ้นเพื่อใช้กับ Spotify: Spotify URI (Uniform Resource Identifiers สำหรับการแชร์และระบุตำแหน่งศิลปิน อัลบั้ม การค้นหา เพลย์ลิสต์ และเพลงภายในไลบรารี Spotify) เขียนบนแท็ก NFC และอ่านในภายหลังโดย Automate เพื่อเริ่มเล่น เพลงบน Spotify (และอาจส่งไปยัง Chromecast ของคุณ)
- (ไม่บังคับ) อุปกรณ์ Chromecast หากคุณไม่มีอุปกรณ์ที่จะแคสต์ เพลงก็จะเริ่มเล่นบนสมาร์ทโฟนของคุณ
- (ไม่บังคับ) ปกอัลบั้ม: คุณสามารถใช้ปกอัลบั้มที่คุณมีอยู่แล้วที่บ้านได้ ฉันไม่มีปกอัลบั้มเนื่องจากเพลงทั้งหมดของฉันถูกสตรีมจาก Spotify ดังนั้นฉันจึงดาวน์โหลดปกอัลบั้มด้วยสคริปต์ Python จากขั้นตอนที่ 2a และพิมพ์เป็นรูปภาพที่ไม่มีแสงสะท้อนที่ 10 ซม. x 10 ซม.
ขั้นตอนที่ 2: รับปกอัลบั้มและ Spotify URI's
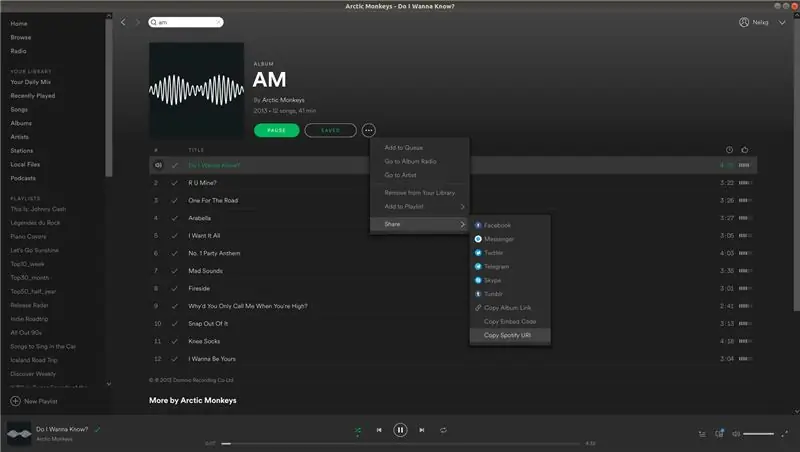
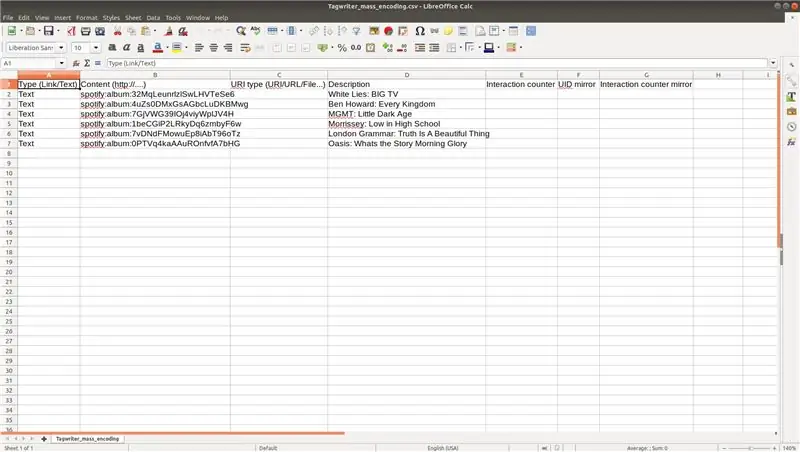
คุณสามารถขอรับปกอัลบั้มและ URI ของ Spotify ได้สองวิธี:
- ขั้นตอนที่ 2a อธิบายวิธีดาวน์โหลดปกอัลบั้มของศิลปินชั้นนำใน Spotify โดยอัตโนมัติโดยใช้สคริปต์ Python ที่ฉันเขียน สคริปต์นี้ยังสร้างไฟล์.csv ที่จำเป็นโดยอัตโนมัติพร้อม URI ของ Spotify ทั้งหมดไปยังอัลบั้มบน Spotify จำเป็นต้องใช้ไฟล์.csv ในขั้นตอนที่ 3 เพื่อเขียนแท็ก NFC
- ขั้นตอนที่ 2b อธิบายวิธีรับปกอัลบั้มและ Spotify URI ด้วยตนเองโดยไม่ต้องใช้สคริปต์ Python และติดตั้งแพ็คเกจ Python ขั้นตอนนี้ง่ายกว่า แต่ใช้งานได้มาก หากคุณต้องดาวน์โหลดปกอัลบั้มหลายหน้าด้วยตนเอง ค้นหา URI ทุกรายการด้วยตนเอง แล้วคัดลอกและวางลงในไฟล์.csv ที่จำเป็น
ขั้นตอนที่ 2a: ดาวน์โหลดปกอัลบั้มและ Spotify URI โดยอัตโนมัติด้วยสคริปต์ Python
ในขั้นตอนนี้ ปกอัลบั้ม 10 อัลบั้มของศิลปิน 60 คนที่คุณเล่นมากที่สุดบน Spotify จะถูกดาวน์โหลดโดยอัตโนมัติโดยสคริปต์ Python ที่ฉันเขียน ในตอนแรกควรติดตั้งแพ็คเกจ Python Spotipy บนพีซีของคุณ บนระบบที่ติดตั้ง pip สามารถทำได้โดย:
$ pip ติดตั้ง spotipy
สคริปต์ Python สามารถพบได้ใน Github ของฉันในชื่อ album_covers_and_URIs.py คุณเรียกใช้สคริปต์จากเทอร์มินัลหรือพรอมต์คำสั่งเป็น:
$ python albums_and_URIs.py
ครั้งแรกที่คุณเรียกใช้สคริปต์ ลิงก์จะเปิดขึ้นในเบราว์เซอร์เริ่มต้นของคุณ เพื่อให้สคริปต์เข้าถึงเพื่ออ่านสถิติ Spotify "บนสุดของผู้ใช้" ของคุณ หลังจากให้สิทธิ์เข้าถึงแอปพลิเคชัน คุณจะถูกนำไปยังลิงก์ที่ขึ้นต้นด้วย https://example.com/… คัดลอกลิงก์ทั้งหมดแล้ววางลงในเทอร์มินัลหรือพรอมต์คำสั่งเพื่อให้สคริปต์มีสิทธิ์ที่จำเป็น ต่อจากนี้โปรแกรมจะดาวน์โหลดปกอัลบั้ม 10 อัลบั้มต่อศิลปินหนึ่งรายลงในโฟลเดอร์ Covers/<artist_name/ คุณสามารถเลือกได้ว่าต้องการพิมพ์อัลบั้มใดสำหรับคอลลาจของคุณ และคุณต้องการทิ้งอัลบั้มใด ฉันพิมพ์รูปภาพที่ไม่มีแสงสะท้อนขนาด 10 ซม. x 10 ซม. ที่บริการพิมพ์รูปภาพออนไลน์ในราคา 0.10 ยูโรต่อชิ้น นอกจากปกอัลบั้มแล้ว ยังสร้างไฟล์.csv ที่มี Spotify URI ทั้งหมดของอัลบั้มที่ดาวน์โหลด ไฟล์.csv นี้มีชื่อว่า TagWriter_mass_encoding.csv และได้รับการจัดรูปแบบเพื่อใช้ในแอปพลิเคชัน TagWriter เพื่อเขียนแท็ก NFC หลายแท็กได้อย่างง่ายดาย ขอแนะนำอย่างยิ่งให้ลบแถวของอัลบั้มทั้งหมดที่คุณไม่ได้พิมพ์และไม่ต้องการเขียนแท็ก NFC หากมีปกอัลบั้มที่คุณพิมพ์ซึ่งไม่ได้ดาวน์โหลดโดยสคริปต์ Python ให้ดูที่ขั้นตอนที่ 2b เพื่อเพิ่ม Spotify URI ลงในไฟล์.csv ด้วยตนเอง
ขั้นตอนที่ 2b: ดาวน์โหลดปกอัลบั้มด้วยตนเองและค้นหา Spotify URI's
หากคุณไม่ต้องการใช้สคริปต์ Python เพื่อดาวน์โหลดปกอัลบั้มของศิลปินชั้นนำของคุณบน Spotify โดยอัตโนมัติ ให้ทำตามขั้นตอนนี้ ด้วยการค้นหารูปภาพของ Google อย่างง่าย คุณจะพบปกอัลบั้มทั้งหมดที่คุณต้องการพิมพ์ ฉันพิมพ์รูปภาพที่ไม่มีแสงสะท้อนขนาด 10 ซม. x 10 ซม. ที่บริการพิมพ์รูปภาพออนไลน์ในราคา 0.10 ยูโรต่อชิ้น คุณต้องค้นหาทุกอัลบั้มของ Spotify URI ทำได้ในแอป Spotify บนเดสก์ท็อปตามที่เห็นในหน้าจอการพิมพ์ เลือกตัวเลือกอัลบั้มและไปที่แชร์>'คัดลอก Spotify URI' ควรเพิ่ม Spotify URI ลงในไฟล์.csv ซึ่งจัดรูปแบบไว้โดยเฉพาะสำหรับแอป TagWriter ซึ่งเราจะใช้เพื่อเขียนแท็ก NFC หลายแท็กอย่างง่ายดาย เทมเพลตพร้อมข้อมูลตัวอย่างจะแสดงในภาพหน้าจอและสามารถดาวน์โหลดได้ที่หน้า Github ของฉันในชื่อ Tagwriter_mass_encoding.csv อย่าลืมกรอกเทมเพลตนี้ด้วย URI ของ Spotify และคำอธิบายที่มีความหมาย เมื่อพร้อมแล้ว ให้บันทึกไฟล์นี้อีกครั้งเป็นไฟล์.csv
เมื่อคุณพิมพ์ปกอัลบั้มแล้ว ให้วางแท็ก NFC หนึ่งแท็กที่ด้านหลังปกอัลบั้มทุกใบ ทางที่ดีควรวางแท็ก NFC ไว้ที่ตำแหน่งเดียวกันในอัลบั้มเพื่อให้อ่านแท็กได้ง่ายขึ้น
ขั้นตอนที่ 3: การเขียน Spotify URI ด้วย TagWriter
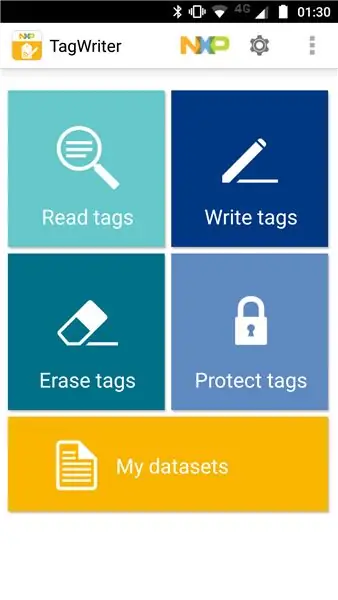
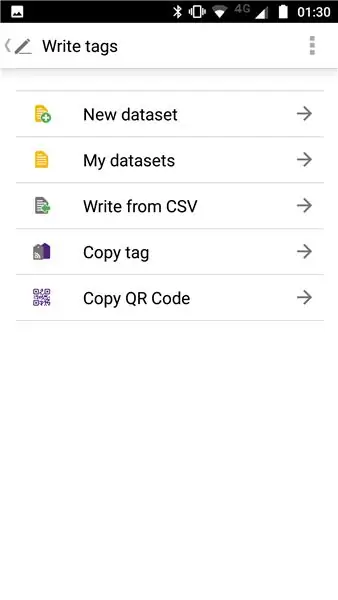
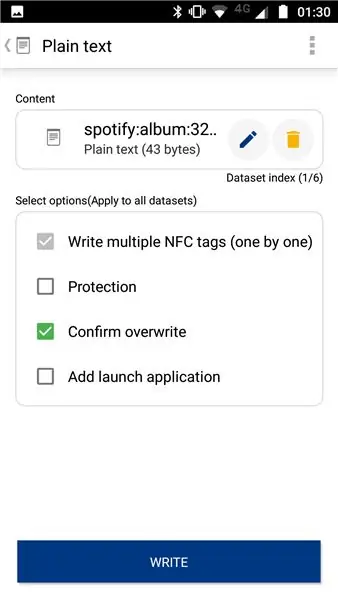
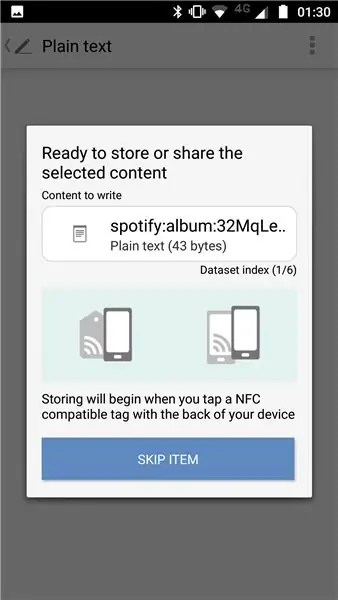
ไฟล์ Tagwriter_mass_encoding.csv จะถูกใช้เป็นอินพุตสำหรับแอป NFC TagWriter โดย NXP สำหรับ Android โปรดติดตั้งแอพนี้บนโทรศัพท์ Android NFC ของคุณผ่าน Google Play Store ไฟล์ Tagwriter_mass_encoding.csv ควรเก็บไว้ในสมาร์ทโฟนของคุณเพื่อให้แอปพลิเคชันเข้าถึงได้ ในการเขียนแท็ก NFC จากไฟล์.csv ให้ทำตามขั้นตอนต่อไปนี้:
- ในหน้าจอหลักของแอป TagWriter ให้เลือก "เขียนแท็ก"
- เลือก "เขียนจาก CSV"
- ไปที่ไฟล์.csv ของคุณแล้วเลือกโดยกดค้างที่ไฟล์
- ที่ด้านบนขวา คุณจะเห็นดัชนีชุดข้อมูล (1/6) ซึ่งหมายความว่าแอปพลิเคชันอ่าน 6 รายการในไฟล์.csv อย่างถูกต้อง (ดูภาพหน้าจอในขั้นตอนที่ 2b สำหรับ 6 รายการในเทมเพลต) เลือก "เขียน"
- ในหน้าจอถัดไป คุณจะเห็นเนื้อหาของรายการปัจจุบัน ในภาพหน้าจอ นี่คือ "spotify:album:32MqLe…" ซึ่งตรงกับรายการแรกในเทมเพลต Tagwriter_mass_encoding.csv ของฉัน รายการนี้มีคำอธิบาย White Lies: BIG TV ดังนั้นเนื้อหานี้จึงควรเขียนลงในแท็กบนปกอัลบั้มนี้
- นำโทรศัพท์ของคุณไปที่แท็ก NFC เพื่อเขียน spotify URI ลงในแท็ก เมื่อชิป NFC ของคุณรับรู้แท็ก แท็กนั้นจะถูกเขียนโดยอัตโนมัติ ชิป NFC ของสมาร์ทโฟนควรอยู่ใกล้กับชิปมากเพื่อทำสิ่งนี้ หากสิ่งนี้ไม่ได้เกิดขึ้นโดยง่าย ให้ค้นหาโดย Google เพื่อค้นหาตำแหน่งที่แน่นอนของชิป NFC บนอุปกรณ์ของคุณ
ขั้นตอนที่ 4: ใช้อัตโนมัติเพื่อเริ่มเล่นเพลงด้วยสมาร์ทโฟน Touch
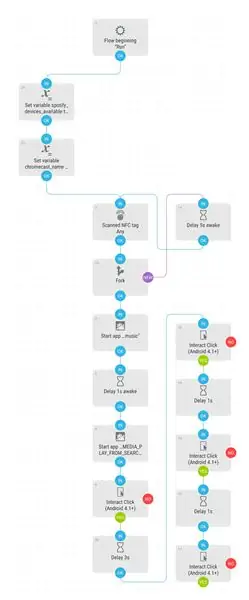
Automate เป็นแอประบบอัตโนมัติ เช่น Tasker แต่ใช้วิธีการไดอะแกรมโฟลว์ไดอะแกรมที่ใช้งานง่ายกว่าและมีเวอร์ชันฟรีทั้งหมด ฉันเขียนโฟลว์สำหรับโปรเจ็กต์นี้แล้ว ดังนั้นคุณจะต้องนำเข้าโฟลว์ไปยังแอปและเปลี่ยนการตั้งค่าบางอย่างในการกำหนดค่าของคุณ สามารถดาวน์โหลดโฟลว์ได้จากภายในแอป Automate โดยเลือกไอคอนชุมชนที่มุมบนขวาและค้นหา "Spotify album from NFC tag to Chromecast" แผนภาพการไหลถูกนำเสนอในภาพหน้าจอด้านบน คุณจะต้องเปลี่ยนการบล็อกบางส่วนสำหรับการกำหนดค่าแอป Chromecast และ Spotify:
- บล็อกตัวแปรด้านซ้ายบน: ในแอป Spotify เวอร์ชันภาษาอังกฤษ อุปกรณ์ที่พร้อมใช้งานจะแสดงภายใต้องค์ประกอบข้อความชื่อ "อุปกรณ์ที่พร้อมใช้งาน" หากแอปของคุณเป็นภาษาอื่น ให้เปลี่ยนค่าของบล็อกนี้
- บล็อกถัดไป: ที่นี่ชื่ออุปกรณ์ Chromecast ของคุณถูกเก็บไว้ หากคุณแตกต่างจาก "ห้องนั่งเล่น" ให้เปลี่ยนค่าของบล็อกนี้
- หากคุณมีอุปกรณ์ Android ที่ช้ากว่า ให้ลองเปลี่ยนเวลาของการบล็อกการหน่วงเวลาเพื่อให้ได้การโต้ตอบที่ถูกต้องในการคลิก
- หากคุณต้องการเล่นเพลงบนอุปกรณ์ของคุณเท่านั้นและไม่ได้แคสต์ไปที่ Chromecast ให้ลบบรรทัดเอาต์พุตออกจากบล็อก "Delay 3s" ด้านล่าง
เมื่อเรียกใช้โฟลว์นี้ในพื้นหลัง คุณควรจะสามารถเล่นอัลบั้มบนสมาร์ทโฟนหรือ Chromecast ได้โดยเพียงแค่แตะปกอัลบั้มที่ตำแหน่งแท็ก NFC หากมีบางอย่างทำงานไม่ถูกต้อง ให้ดูบันทึกของโฟลว์อัตโนมัติ
ขั้นตอนที่ 5: หมายเหตุ
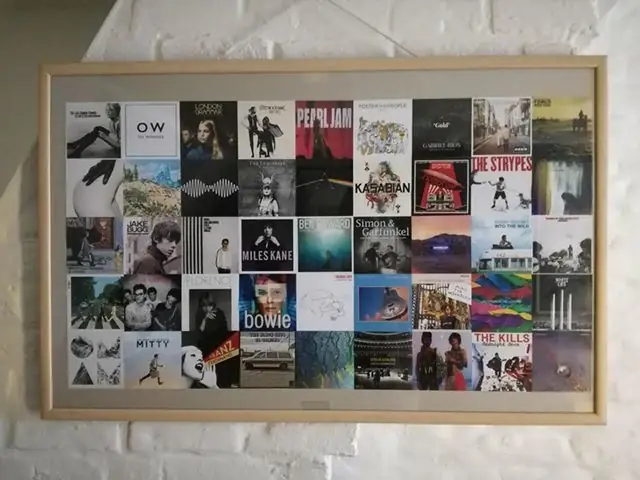
- ฉันวางปกอัลบั้มประมาณ 45 ปกในกรอบขนาดใหญ่ (100 ซม. x 60 ซม.) เมื่อเทียบกับความคาดหวังของฉัน แท็ก NFC สามารถอ่านได้ง่ายหลังแผ่นกระจกขนาดเล็ก
- เพลย์ลิสต์ของ Spotify URI ยังรองรับโฟลว์อัตโนมัติอีกด้วย คุณสามารถค้นหา Spotify URI ของเพลย์ลิสต์ที่คุณชื่นชอบและเขียนลงใน TAG ในลักษณะเดียวกับขั้นตอนก่อนหน้า
- Spotify API ไม่อนุญาตให้ค้นหาอัลบั้มที่เล่นบ่อยที่สุดของผู้ใช้ นั่นคือเหตุผลที่ถามศิลปินที่เล่นมากที่สุดก่อน จากนั้นจึงดาวน์โหลดปกอัลบั้มของ 10 อัลบั้มยอดนิยมของศิลปินนั้น
แนะนำ:
Sonos Spotify Vinyl Emulator: 26 ขั้นตอน

Sonos Spotify Vinyl Emulator: โปรดทราบว่านี่ไม่ใช่ชุดคำสั่งล่าสุดสำหรับโครงการนี้: โปรดไปที่ https://www.hackster.io/mark-hank/sonos-spotify-vinyl-emulator-3be63d สำหรับชุดล่าสุดของ คำแนะนำและการสนับสนุนการฟังเพลงบนแผ่นเสียงดีมาก มันคือ
Sonos Like Spotify Wifi Speaker: 9 ขั้นตอน (พร้อมรูปภาพ)

Sonos Like Spotify Wifi Speaker: ในโครงการนี้ เราจะสร้างลำโพง Wifi ที่มี Spotify Client ในตัว ซึ่งหมายความว่าคุณสามารถเลือกใน Spotify เพื่อเล่นบนลำโพงตัวนั้นได้อย่างง่ายดาย คุณไม่ต้องจัดการกับบลูทู ธ เส็งเคร็งเพราะมันใช้อีเธอร์เน็ต ของคุณ
สร้าง Chromecast เหมือนอุปกรณ์ Raspberry Pi: 7 ขั้นตอน

สร้าง Chromecast เหมือนอุปกรณ์ Raspberry Pi: ฉันเป็นเจ้าของ Chromecast v2 อยู่แล้ว (รอบที่หนึ่ง, แท่ง USB เหมือนเป็น v1 และ v3 ดูเหมือน v2 แต่มี G บน i และมีอิฐพลังงานพร้อมพอร์ตอีเธอร์เน็ตอยู่) และฉัน ชอบมาก มันสนุกมากที่จะใช้และติดตั้งง่าย แต่… ใช่ มี แต่ ที่
รับหน้าจอสำหรับหน้าแรก Google ของคุณโดยใช้ Raspberry Pi และ Dialogflow (ทางเลือก Chromecast): 13 ขั้นตอน

รับหน้าจอสำหรับหน้าแรก Google ของคุณโดยใช้ Raspberry Pi และ Dialogflow (ทางเลือกของ Chromecast): นับตั้งแต่ฉันซื้อบ้าน Google ของฉัน ฉันต้องการควบคุมอุปกรณ์ของฉันที่บ้านโดยใช้คำสั่งเสียง มันใช้งานได้ดีในทุก ๆ ด้าน แต่ฉันรู้สึกแย่กับฟีเจอร์วิดีโอของมัน เราสามารถดู Youtube และ Netflix ได้ก็ต่อเมื่อเรามีอุปกรณ์ Chromecast หรือ T
Raspberry Pi เป็นทางเลือก Chromecast (Raspicast): 10 ขั้นตอน (พร้อมรูปภาพ)

Raspberry Pi ในฐานะ Chromecast ทางเลือก (Raspicast): ในคำแนะนำนี้ ฉันจะแสดงวิธีใช้ raspberry pi 3 เป็นทางเลือก Chromecast นอกจากนี้ยังควรกล่าวด้วยว่านี่ไม่ใช่การโคลนโดยตรงไปยัง Chromecast และมีข้อจำกัด วิธีนี้ไม่รองรับปุ่มแคสต์ แต่
