
สารบัญ:
- ผู้เขียน John Day [email protected].
- Public 2024-01-30 13:04.
- แก้ไขล่าสุด 2025-01-23 15:12.




ฉันเป็นเจ้าของ Chromecast v2 อยู่แล้ว (รอบที่หนึ่ง แท่ง USB เหมือน v1 และ v3 ดูเหมือน v2 แต่ด้วย G บน i และมีพาวเวอร์บริคที่มีพอร์ตอีเทอร์เน็ตอยู่) และฉันชอบมันมาก มันสนุกมากที่ได้ใช้ และติดตั้งง่าย แต่ …
ใช่ มี แต่เมื่อฉันอยู่ในที่ที่ฉันไม่มีอินเทอร์เน็ตและไม่สามารถใช้แผนข้อมูลของฉันได้ ฉันไม่สามารถใช้เพื่อสตรีมสื่อในพื้นที่จากโทรศัพท์หรือแท็บเล็ตของฉัน แม้ว่าฉันจะไม่ได้ ไม่ต้องการอินเทอร์เน็ตเลย google ใน "ภูมิปัญญาอันยิ่งใหญ่" ของพวกเขาตัดสินใจที่จะไม่ปล่อยให้มันบูทโดยไม่ใช้อินเทอร์เน็ตซึ่งไม่ดีถ้าคุณต้องการให้สตรีม
ฉันมีเราเตอร์ขนาดเล็ก GL-MT300A ซึ่งมีขนาดเล็กมากและสามารถใช้พลังงานจากโทรศัพท์ แบตเตอรี่ภายนอก หรือที่ชาร์จโทรศัพท์ ฉันใช้มันเพื่อให้ Chromecast จับคู่กับมัน และเมื่อฉันต้องการอินเทอร์เน็ต ฉันเพียงแค่เชื่อมต่อเราเตอร์กับสาย เครือข่ายหรือหากมีเฉพาะ WiFi ก็รองรับการเชื่อมต่อที่เป็นไคลเอนต์และทำหน้าที่เป็นเราเตอร์ในเวลาเดียวกันด้วยตอนนี้ปัญหายังคงมีอยู่ไม่มีอินเทอร์เน็ต = ไม่มี Chromecast ของสื่อท้องถิ่นสำหรับคุณ มาเล่น Raspberry Pi Zero W (W มาจาก Wireless มีการ์ด build it *yaay* บลูทูธด้วย แต่ฉันไม่ต้องการมัน:P)
ขั้นตอนที่ 1: สิ่งที่คุณต้องการและสิ่งที่คุณได้รับ



คุณต้องการ:
- Raspberry Pi Zero W (ของฉันอยู่ในกล่องอะครีลิค)
- สาย HDMI (แบบมีฝาพลาสติกก็น่ามี)
- แหล่งพลังงาน (ที่ชาร์จโทรศัพท์ในกรณีของฉัน)
- อะแดปเตอร์ Mini HDMI (ตัวผู้) เป็น HDMI (ตัวเมีย) แบบเต็ม (มาพร้อมกับ PI)
- การ์ด SD ขนาด 8Gb ขึ้นไป (ฉันใช้ 16Gb จาก Medion)
- เครื่องอ่านการ์ด SD (ฉันได้รับของขวัญจากพาวเวอร์แบงค์จากฮามะ)
- การเชื่อมต่ออินเทอร์เน็ตและพีซีเพื่อดาวน์โหลด " Raspbian Stretch Lite"
- Etcher Portable (ตัวเขียนอิมเมจการ์ด sd) -> รับ Etcher สำหรับ Windows x86 (32 บิต) (พกพา) จะทำงานบน x64 ด้วย
- ดาวน์โหลด Putty จากลิงค์ที่ให้ไว้หรือ google สำหรับมัน
คุณจะได้รับ:
เป้าหมายการส่งไฟล์วิดีโอจากบริการออนไลน์ เช่น YouTube และสื่อในเครื่อง (วิดีโอ เสียง และรูปภาพ) สำหรับ Android (Raspicast) หน้าต่าง และระบบปฏิบัติการใดๆ ที่รองรับแอปไคลเอ็นต์ SSH
ไม่ต้องใช้อินเทอร์เน็ตหากสื่อที่คุณส่งไปนั้นถูกจัดเก็บไว้ในอุปกรณ์ของคุณหรือที่ใดที่หนึ่งในเครือข่ายท้องถิ่น
คุณสามารถรับการควบคุมระยะไกลของเป้าหมายเช่นการเล่น เลือกแหล่งที่มา เล่น/หยุดชั่วคราว ระดับเสียง ออก (ปุ่ม Raspberry SSH หรือ SSH, สีโป๊ว)
คุณจะได้รับเวลาบูตเครื่องที่รวดเร็วมากสำหรับ Raspberry Pi Zero ประมาณ 10 วินาที
คุณจะได้รับวอลเปเปอร์เริ่มต้นและวิธีการแสดงวอลเปเปอร์แบบสุ่ม โดยการกดปุ่มที่ไม่กินพื้นที่บนอุปกรณ์ของคุณและคงอยู่ที่นั่นจนกว่าจะรีบูต (เปลี่ยนให้ติดทนได้เดี๋ยวจะเอามาให้ดู)
รับสตรีมประเภทต่างๆ (เช่น HTTP, HTTPS, RTSP) และด้วยความช่วยเหลือของคอมพิวเตอร์ แล็ปท็อปในกรณีของฉัน Sopcast, Acestream รวมถึงสื่อท้องถิ่นที่มีคำบรรยายภายนอก (เช่น srt, sub)
คุณยังสามารถมอบไฟล์ผ่าน HTTP ที่จัดเก็บไว้ในคอมพิวเตอร์ของคุณด้วยความช่วยเหลือของไฟล์แบบพกพา ไฟล์เดียว เว็บเซิร์ฟเวอร์แก่เครื่องเล่น
มีอะไรอีกมากมายให้ค้นหา เพิ่ม หรือนำออก ขึ้นอยู่กับความต้องการของคุณ
ขั้นตอนที่ 2: รับซอฟต์แวร์และเครื่องมือสำหรับใส่ใน Sdcard



ดาวน์โหลด:
ตอนนี้คุณไปที่ https://www.raspberrypi.org/downloads/raspbian/ และดาวน์โหลด " Raspbian Stretch Lite"
ไปที่ https://www.balena.io/etcher/ และรับ Etcher สำหรับ Windows x86 (32 บิต) (พกพา) (มีรุ่น linux และ mac ด้วย)
ดาวน์โหลด putty จาก
ตอนนี้คุณมีทั้งหมดนี้แล้ว เราจะเริ่ม Etcher และใส่การ์ดในเครื่องอ่านการ์ดและเครื่องอ่านในคอมพิวเตอร์:P
ใน Etcher คลิกเลือกรูปภาพและเลือกไฟล์ zip ที่ดาวน์โหลดมา (สำหรับฉันในขณะที่ฉันเขียนนี่คือ " 2018-11-13-raspbian-stretch-lite.zip " จากนั้นเลือกเครื่องอ่านการ์ดจากรายการที่แสดงและอย่างน้อยคลิก flash มันจะขออนุญาต User Account Control (UAC) อนุญาต มันต้องเข้าใช้งาน sdcard ในโหมด Exclusive เพื่อเขียนภาพ เมื่อถอดปลั๊กออก Etcher จะถูกดีดออกแล้วใส่กลับเข้าไปใหม่ จะมีพาร์ติชั่นสำหรับบูตขนาด ~50Mb และคุณจะได้รับแจ้งให้ฟอร์แมต "พาร์ติชั่นที่ไม่ได้ฟอร์แมต" อย่าฟอร์แมตมัน windows ไม่สามารถอ่านพาร์ติชั่น linux และมีพาร์ติชั่น ext4
คุณต้องสร้าง 2 ไฟล์ในพาร์ติชันสำหรับเริ่มระบบ
ไฟล์ใหม่ที่ไม่มีนามสกุลเรียกว่า ssh
อีกอันหนึ่งเรียกว่า wpa_supplicant.conf
เนื้อหาของ "wpa_supplicant.conf" มีดังนี้
ประเทศ=GB
ctrl_interface=DIR=/var/run/wpa_supplicant GROUP=netdev update_config=1 network={ ssid="YOUR_WIFI_SSID" psk="YOUR_SUPER_SECRET_PASSWORD" }
ตอนนี้เสียบ Raspberry Pi ของคุณและเชื่อมต่ออุปกรณ์เอาต์พุต HDMI (aka TV, Projector ฯลฯ) และต่อกับพลังงาน
บรรทัดสุดท้ายก่อนเข้าสู่ระบบจะแสดง IP (ตามกฎทั่วไป เป็นการดีที่จะทำให้การจัดสรรที่อยู่นั้นคงที่จากเราเตอร์ของคุณ โปรดดูรูปภาพของเราเตอร์ Linksys
ขั้นตอนที่ 3: การอัปเดตและตั้งค่าทั้งหมด

อัปเดตระบบของคุณ:
sudo apt-get update
sudo apt-get อัปเกรด sudo apt-get update sudo rpi-update
หลังจากเสร็จสิ้น มันจะรีบูตและคุณจะมีหน้าต่างสำหรับอุดรูที่ไม่ได้ใช้งาน ปิดและเริ่มต้นใหม่อีกครั้งด้วยข้อมูลเดิมจากขั้นตอนก่อนหน้า
ตอนนี้เราจะติดตั้ง omxplayer ไม่จำเป็นต้องคอมไพล์จากซอร์สซึ่งเป็นส่วนหนึ่งของที่เก็บของ Raspbian
sudo apt-get ติดตั้ง omxplayer fonts-freefont-ttf
ฉันต้องการมีวิธีเปลี่ยนพอร์ต HDMI ของทีวีด้วยความช่วยเหลือของ Raspberry เหมือนกับว่าฉันต้องการแคสต์บางอย่างไปที่มันและไม่ต้องการใช้รีโมตเพื่อเปลี่ยนแหล่งที่มาเป็นแหล่งที่เชื่อมต่อ มีวิธีทำเช่นนั้นจาก Pi และด้วยความช่วยเหลือของคำสั่งจากแอพที่ฉันเลือก เรื่องสั้น เรื่องสั้น ให้ทำดังนี้
sudo apt-get ติดตั้ง cec-utils
ตอนนี้มันตามโปรแกรมดูรูปภาพ framebuffer ชื่อ fbi (มีรุ่นขั้นสูงที่เรียกว่า fim ด้วย)
sudo apt-get ติดตั้ง fbi
รองรับ Samba, windows แชร์สำหรับการเข้าถึงและมีโฟลเดอร์ที่ใช้ร่วมกัน
sudo apt-get ติดตั้ง samba samba-common-bin
cd /home/pi
sudo mkdir -m 1777 /home/pi/share
แก้ไขไฟล์กำหนดค่าแซมบ้า
sudo nano /etc/samba/smb.conf
แทรกบรรทัดต่อไปนี้ในตอนท้าย (บรรทัดที่ขึ้นต้นด้วย # คือความคิดเห็นและสามารถละเว้นได้)
[แบ่งปัน]
ความคิดเห็น = Pi โฟลเดอร์ที่ใช้ร่วมกัน เส้นทาง = /home/pi/share เรียกดูได้ = ใช่ เขียนได้ = ใช่ แขกเท่านั้น = ไม่สร้างหน้ากาก = 0777 ไดเรกทอรีมาสก์ = 0777 สาธารณะ = ใช่ แขก ตกลง = ใช่
สุดท้าย บันทึก; ใช้นาโนในเทอร์มินัล:
กด "Ctrl+X" เพื่อปิดไฟล์ จากนั้นกด "Y" เพื่อยืนยันการบันทึก จากนั้นกด "Enter" เพื่อบันทึกไฟล์ภายใต้ชื่อไฟล์ที่ถูกต้อง
ตอนนี้ตั้งรหัสผ่านสำหรับแซมบ้าเหมือนกับผู้ใช้ pi (ค่าเริ่มต้น: ราสเบอร์รี่)
sudo smbpasswd -a pi
เริ่มบริการแซมบ้า
sudo /etc/init.d/samba restart
ตอนนี้คุณมีพื้นฐานแล้ว การปรับแต่งกำลังตามมา
ขั้นตอนที่ 4: การปรับแต่ง

ทำให้หน้าจอเริ่มต้นปรากฏขึ้นเมื่อเริ่มต้นแทนที่จะเป็นหน้าจอสีดำที่มีข้อความสีขาว
ดาวน์โหลด WinSCP และเข้าสู่ระบบโดยใช้ IP ผู้ใช้และรหัสผ่านเดียวกันจากการเข้าสู่ระบบ SSH/Putty
ไปที่ /home/pi/ และอัปโหลดรูปภาพที่ให้ไว้ในไฟล์ zip ในขั้นตอนนี้ หลังจากคลายซิปแล้ว จากนั้นออก ภาพมีความละเอียด 1080p
พิมพ์คำสั่งต่อไปนี้ในสีโป๊ว:
nano ~/.bashrc
เลื่อนไปที่บรรทัดสุดท้ายด้วยปุ่มลูกศรแทรกบรรทัดต่อไปนี้ (บรรทัดที่ขึ้นต้นด้วย # เป็นความคิดเห็นและสามารถละเว้นได้)
# fifo สำหรับคำสั่งผ่าน ssh ถึง omxplayer
mkfifo /tmp/cmd # splash screen เพื่อแทนที่หน้าจอสีดำและข้อความ sudo /usr/bin/fbi -noverbose -a -T 1 /home/pi/splashscreen.jpg
สุดท้าย บันทึก; ใช้ nano ในเทอร์มินัล: กด "Ctrl+X" เพื่อปิดไฟล์ จากนั้นกด "Y" เพื่อยืนยันการบันทึก จากนั้นกด "Enter" เพื่อบันทึกไฟล์ภายใต้ชื่อไฟล์ที่ถูกต้อง
ตอนนี้เราทำให้ผู้ใช้ 'pi' เข้าสู่ระบบอัตโนมัติตอนบูท เราต้องการสิ่งนี้เพื่อแสดงภาพ ซึ่งสามารถทำได้ในลักษณะที่ไม่ต้องเข้าสู่ระบบอัตโนมัติ แต่จะยากกว่าและอาจทำงานไม่ดีอย่างรวดเร็วด้วยข้อผิดพลาดในการพิมพ์เพียงครั้งเดียว
sudo raspi-config
- เลือกตัวเลือกการบูต
- เลือกเดสก์ท็อป/CLI
- เลือกการเข้าสู่ระบบอัตโนมัติของคอนโซลสำหรับ CLI
ตอนนี้เราจะรีบูตและเสร็จสิ้นกับ pi และจะสร้างสารพัดสำหรับการเล่น
sudo รีบูต
แนวคิดของโปรเจ็กต์ของฉันคืองานส่วนใหญ่เสร็จสิ้นในไคลเอ็นต์ SSH เนื่องจากสามารถปรับแต่งและเปลี่ยนแปลงวิธีการที่จำเป็นได้
ขั้นตอนที่ 5: วิธีใช้งาน:




ฉันจะแสดงคำสั่งและสิ่งที่พวกเขาทำและวิธีกำหนดค่าซอฟต์แวร์เพิ่มเติมจากอุปกรณ์สตรีมมิ่ง
ฉันใช้แอป Android 3 แอปและแอปพีซี 4 แอปเพื่อจุดประสงค์ของฉัน แต่คุณใช้สิ่งที่คุณต้องการจากสิ่งที่ฉันจะแสดงให้คุณเห็น แร่ที่คุณสามารถมีได้ทั้งหมดและยิ่งเพิ่มมากขึ้นไปอีก
• YouTube: ภายใต้ Android ใช้ Raspcast ภายใต้ PC ใช้ไซต์เช่น https://www.onlinevideoconverter.com/ หรือ
www.youtubenow.com/ หรือ https://youtubemp4.to หรือดียิ่งขึ้นไปอีก https://mpgun.com/youtube-to-mp4.html?yid=hTJAnWWK7YQ (hTJAnWWK7YQ คือ youtube id) คุณจะได้รับ ลิงก์โดยตรงไปยังสื่อที่สามารถเล่นได้โดยใช้คำสั่งต่อไปนี้:
omxplayer -o hdmi "https://sv89.onlinevideoconverter.com/download?file=f5a0d3c2e4d3g6h7" /tmp/cmd
การเพิ่ม < /tmp/cmd จะเปิดใช้งานการควบคุมระยะไกลและ; เสียงสะท้อน > /tmp/cmd จะเริ่มเล่นสตรีม มิฉะนั้นจะรอคำสั่งจาก fifo พารามิเตอร์ -o hdmi ของ omxplayer จะส่งออกไปยังวิดีโอ HDMI และเสียงไปที่นั่น ซึ่งเป็นสิ่งสำคัญสำหรับผู้ที่ใช้ Raspberry Pi Zero W เวอร์ชันที่ใหญ่กว่า
ตอนนี้ฉันแสดงวิธีกำหนดค่า Raspicast สำหรับ Android ฟรีและไม่มีโฆษณา
ติดตั้ง Raspicast จาก google play store และกำหนดค่าเหมือนในภาพที่ให้ไว้
play.google.com/store/apps/details?id=at.huber.raspicast
• Sopcast: เริ่ม Sopcast บนพีซี เลือกช่องสัญญาณและเมื่อคุณเห็นภาพ ให้คำสั่งต่อไปนี้
IP 192.168.1.6 คือที่อยู่ IP ของพีซีของคุณ แล็ปท็อปไม่ใช่เครื่องเดียวจาก PI ในตัวอย่างของฉัน Pi มี 192.168.1.9 และแล็ปท็อปคือ 192.168.1.6
omxplayer -o hdmi "192.168.1.6:8902" /tmp/cmd
• AcePlayer: เริ่มเล่น เลือกช่อง และ … มีการตั้งค่าครั้งเดียวที่คุณต้องเปลี่ยนเพื่อให้ใช้งานได้
ไปที่ Tools -> Preferences -> Thick All, Stream output -> Default stream output chain ซึ่งคุณป้อนข้อมูลต่อไปนี้
#ซ้ำกัน{dst="http{mux=ts, dst=:8902/tv.asf}", dst=display}
คลิกบันทึก ตอนนี้คำสั่งที่จะแสดงสตรีมให้คุณเห็น หลังจากที่คุณเริ่มเล่นบน AcePlayer ofc:
omxplayer -o hdmi "https://192.168.1.6:8902/tv.asf" /tmp/cmd
• ส่งไฟล์จากพีซี คุณต้องติดตั้ง Putty, Zervit, VLC (ไม่ใช่แบบพกพา)
Zervit ที่คุณได้รับจาก
ก่อนอื่นคุณต้องใส่ zervit.exe ลงในโฟลเดอร์ที่มีไฟล์สื่อที่คุณต้องการส่งไปยัง Raspberry PI ของคุณ จากนั้นเรียกใช้ มันจะถามคำถามบางอย่าง "หมายเลขพอร์ตที่จะฟัง (80):" พิมพ์ 80 และป้อน "ยอมรับรายการไดเรกทอรี [ใช่/ไม่ใช่]:" พิมพ์ y แล้วป้อนตอนนี้ เปิดเบราว์เซอร์และพิมพ์ที่อยู่ IP ของ LAN https://192.168.1.6 คุณจะเห็น ไฟล์สื่อทั้งหมดที่นั่น คัดลอกลิงก์ไปยังไฟล์ใดไฟล์หนึ่งโดยคลิกขวา -> คัดลอกลิงก์ จากนั้น ssh ด้วย putty และพิมพ์
omxplayer -o hdmi "https://192.168.1.6/Movie.mp4" /tmp/cmd <- หรือไฟล์สื่ออะไรก็ตามที่คุณเรียก
สำหรับไฟล์ที่มีคำบรรยายให้ใส่คำบรรยายชื่อเดียวกับไฟล์วิดีโอที่มีนามสกุล srt ในโฟลเดอร์แชร์ของ windows ของราสเบอร์รี่
RASPBERRYPI\share
หรือ
192.168.1.9\share
โดยที่ 192.168.1.9 คือ ip ของราสเบอร์รี่ของคุณ
ในโฟลเดอร์บ้านของคุณ (/home/pi)
winscp ด้วย pi:rasspberry และอัปโหลดสคริปต์ python ชื่อ 'omxplayersub.py' พร้อมเนื้อหาต่อไปนี้:
นำเข้ากระบวนการย่อย
นำเข้า sys นำเข้า urllib2 ถ้า (len (sys.argv) != 2): พิมพ์ "ไม่ได้ระบุชื่อไฟล์" ออกจาก () ไฟล์ = sys.argv [1] ไฟล์ย่อย = "/home/pi/share/"+ file.split ("/") [-1] ไฟล์ย่อย = ไฟล์ย่อย [:-3] + ไฟล์ย่อย "srt" = urllib2.unquote (ไฟล์ย่อย) กระบวนการย่อยปรากฏขึ้น ('omxplayer -o hdmi -r --font "/home/pi/Segoe UI, Medium.ttf" --italic-font "/home/pi/Segoe UI, Italic.ttf" --align center ' +'"'+ file +'"'+ ' --subtitles ' +'"'+ ไฟล์ย่อย +'"', เชลล์=จริง)
ตอนนี้อัปโหลดสิ่งนี้ด้วยแบบอักษรตระกูล Segoe UI และ FreeSans ไปยังโฟลเดอร์บ้านของคุณ (/home/pi) เปลี่ยนชื่อแบบอักษรสำหรับประเภทแบบอักษรที่ต้องการและหากจำเป็นให้เพิ่ม --font-size size 55 (ค่าเริ่มต้น: 55) หลังจาก --align ด้วยขนาดที่ต้องการ
และใช้คำสั่งต่อไปนี้เพื่อเล่น:
python omxplayersub.py "https://192.168.1.6/Defiance%20S01E02.mp4" </tmp/cmd <- หรือไฟล์สื่อของคุณเรียกว่าอะไร
หากคุณไม่เห็นมันเล่นบนหน้าจอ แสดงว่ามีปัญหาเรื่องความเข้ากันได้ ในไฟล์ h264 บางไฟล์ โปรไฟล์จะแสดงโดย h264-omx เป็น -99 ใช่ ลบ 99 และจะไม่เล่น ในกรณีนี้และในกรณีของ ไฟล์ที่มีคำบรรยายภายนอก คุณจะต้องใช้สตรีม VLC เลือกไฟล์/ไฟล์ เลือก HTTP ให้พอร์ตเริ่มต้น h.264/AAC (TS) ปรับขนาดเป็น 1 เข้ารหัสทรานส์ - การตั้งค่าคำบรรยายแบบหนา กดปุ่มสตรีมแล้วปล่อยให้ มันทำงานเป็นเวลาไม่กี่วินาที
omxplayer -o hdmi "https://192.168.1.6:8080/" /tmp/cmd <- มันจะเริ่มเล่น
เรากำลังดำเนินการแปลงรหัส ซึ่งจะสูญเสียคุณภาพเล็กน้อยที่หน้าจอ และ CPU จะทำงานมากขึ้นบนพีซี แต่ใช้งานได้
CEC - การควบคุม
เปิดทีวี
echo เมื่อ 0 | cec-client -s -d 1
ปิดทีวี
ก้องสแตนด์บาย 0 | cec-client -s -d 1
เปลี่ยนแหล่งสัญญาณ HDMI
HDMI1
echo "tx 4F:82:10:00" | cec-client -s -d 1
HDMI2
echo "tx 4F:82:20:00" | cec-client -s -d 1
HDMI3
echo "tx 4F:82:30:00" | cec-client -s -d 1
HDMI4
echo "tx 4F:82:40:00" | cec-client -s -d 1
เช่นเดียวกับที่คุณเห็นไบต์ที่สามในสตริงฐานสิบหกเราก้องคือหมายเลขของขั้วต่อ HDMI ที่จะตั้งค่าให้ใช้งานได้
ขั้นตอนที่ 6: รายการคำสั่งที่จะใส่ในแอพ

คุณได้ติดตั้ง Raspicast ในขั้นตอนก่อนหน้านี้แล้ว ตอนนี้คุณต้องเลือกระหว่าง Raspberry SSH (แบบชำระเงิน) หรือปุ่ม SSH (ฟรีและฉันชอบมากกว่านี้ แต่ฉันซื้อ Raspberry SSH มาก่อนแล้วจึงจะค้นพบสิ่งนี้)
ราสเบอร์รี่ SSH
play.google.com/store/apps/details?id=uk.co.knowles_online.raspberryssh
ต้องใช้แอปนี้หรือปุ่ม SSH หากคุณต้องการส่งเนื้อหาจากพีซีและต้องการการควบคุมระยะไกลจากอุปกรณ์ Android สามารถใช้งานได้โดยไม่ต้องใช้สีโป๊วจากพีซี
การกำหนดค่าสำหรับทั้งคู่ใกล้เคียงกัน
ปุ่ม 1 Btn ข้อความ: Reboot
Btn Cmd:
sudo รีบูต
ปุ่ม2
ข้อความ Btn: Poweroff
Btn Cmd:
sudo poweroff
ปุ่ม 3
ข้อความ Btn: HDMI1
Btn Cmd:
echo "tx 4F:82:10:00" | cec-client -s -d 1
ปุ่ม 4
ข้อความ Btn: HDMI2
Btn Cmd:
echo "tx 4F:82:20:00" | cec-client -s -d 1
ปุ่ม 5
ข้อความ Btn: HDMI3
Btn Cmd:
echo "tx 4F:82:30:00" | cec-client -s -d 1
ปุ่ม 6
ข้อความ Btn: ฆ่า omxplayer
Btn Cmd:
sudo killall -s 9 omxplayer.bin
ปุ่ม 7
ข้อความ Btn: Sopcast
Btn Cmd:
omxplayer -o hdmi "https://192.168.1.6:8902" /tmp/cmd
ปุ่ม 8
ข้อความ Btn: AcePlayer
Btn Cmd:
omxplayer -o hdmi "https://192.168.1.6:8902/tv.asf" /tmp/cmd
ปุ่ม 9
ข้อความ Btn: VLC Stream
Btn Cmd:
omxplayer -o hdmi "https://192.168.1.6:8080/" /tmp/cmd
ปุ่ม 10
ข้อความ Btn: เล่น/หยุดชั่วคราว
Btn Cmd:
echo -n p > /tmp/cmd
ปุ่ม 11
ข้อความ Btn: ระดับเสียง +
Btn Cmd:
echo -n + > /tmp/cmd
ปุ่ม 12
ข้อความ Btn: ปริมาณ -
Btn Cmd:
echo -n - > /tmp/cmd
ปุ่ม 13
ข้อความ Btn: ออกจาก Omxplayer
Btn Cmd:
echo -n q > /tmp/cmd
ปุ่ม 14
ข้อความ Btn: วอลล์เปเปอร์สุ่ม
Btn Cmd:
wget -O DELME.jpg https://source.unsplash.com/random/1920x1080 &> /dev/null; sudo killall fbi &> /dev/null;sudo fbi -noverbose -a -T 1 DELME.jpg &> /dev/null;sleep 1; rm DELME.jpg
ปุ่ม 15
ข้อความ Btn: วอลล์เปเปอร์เริ่มต้น
Btn Cmd:
sudo killall fbi &> /dev/null;sudo fbi -noverbose -a -T 1 splashscreen.jpg &> /dev/null
ข้อความปุ่ม 16 Btn: ภาพพื้นหลังสไลด์โชว์
Btn Cmd:
cd /home/pi/สไลด์โชว์/; sudo killall fbi &> /dev/null;sudo fbi -noverbose -a -T 1 -t 5 *.jpg &> /dev/null
-t 5 เป็นเวลา 5 วินาที
ปุ่ม 17 Btn ข้อความ: SUBTITLE HTTP PLAY (แก้ไข)
Btn Cmd:
หลาม omxplayersub.py "https://192.168.1.6/Some%20video%20with%20subtitle.mp4" </tmp/cmd
เมื่อแก้ไขให้เปลี่ยน "https://192.168.1.6/Some%20video%20with%20subtitle.mp4" ด้วย url ของไฟล์จากแหล่งภายนอกหรือเปลี่ยนเป็นบางอย่างเช่น /home/pi/share คำบรรยายต้องอยู่ใน /home/pi/share เสมอ
ทางเลือกฟรีแวร์แทน Raspberry SSHhttps://play.google.com/store/apps/details?id=com.pd7l.sshbutton&hl=en_US
ทำงานเหมือนกับ Raspberry SSH ทุกประการ ไม่มีโฆษณา สีน้อยลง และปุ่มทั้งหมดอยู่ในแถวเดียว ไม่ใช่ 2 แต่ใช้งานได้ดี
ในตอนท้ายของบางสิ่งที่แปลกใหม่ สตรีมสิ่งที่คุณบันทึกด้วยโทรศัพท์ของคุณแบบเรียลไทม์ มีบางวินาทีที่ล่าช้าไปยังทีวีของคุณ
IP WEBCAMERA PRO (ชำระเงินแล้ว)
play.google.com/store/apps/details?id=com.pas.webcam.pro
เริ่มการสตรีมและใช้คำสั่งต่อไปนี้เพื่อส่งไปยัง TV
omxplayer -o hdmi rtsp://192.168.1.8:8080/h264_ulaw.sdp
เซิร์ฟเวอร์กล้อง RTSP (ฟรี)
play.google.com/store/apps/details?id=com.miv.rtspcamera&hl=th&rdid=com.miv.rtspcamera
ทำแบบเดียวกับที่จ่ายเงินแต่ฟรีไม่มีโฆษณา
omxplayer -o hdmi "rtsp://192.168.1.8:5554/กล้อง"
กล้องที่ใช้งาน - rtsp://(ที่อยู่ IP ของอุปกรณ์):5554/กล้อง กล้องหลัง - rtsp://(ที่อยู่ IP ของอุปกรณ์):5554/กลับ กล้องหน้า - rtsp://(ที่อยู่ IP ของอุปกรณ์):5554/ด้านหน้า
พารามิเตอร์ URL ของกล้อง:
res ความละเอียด - กว้าง(ตัวเลข) x สูง(จำนวน)
เฟรมต่อวินาที เฟรมต่อวินาที - เฟรมต่อวินาที (หมายเลข) ไมค์ เปิด/ปิดไมโครโฟน - เปิด (สตริง) หรือ ปิด (สตริง)
ตัวอย่าง: rtsp://(ที่อยู่ IP ของอุปกรณ์):5554/back?res=640x480&fps=10&mic=on
ขั้นตอนที่ 7: บางสิ่งเพิ่มเติม … เว็บอินเตอร์เฟส

ติดตั้งด้วยบรรทัดเดียวจาก git
wget https://raw.githubusercontent.com/brainfoolong/omxwebgui-v2/master/install.sh && clear && sh install.sh
ส่วนต่อประสานผู้ใช้เริ่มต้นในพอร์ต 4321 ไม่ต้องการเว็บเซิร์ฟเวอร์และทำงานทั้งหมดภายใต้ php
ความต้องการ:
sudo apt-get ติดตั้ง php-cli
sudo apt-get ติดตั้ง php-mbstring sudo apt-get ติดตั้ง php5-cli sudo apt-get ติดตั้ง php5-mbstring
ดาวน์โหลด/โคลน/แกะสคริปต์ทั้งหมดไปยังโฟลเดอร์ที่คุณต้องการ ตั้งค่า chmod ที่ถูกต้องสำหรับสคริปต์ด้วย
chmod +x *.sh
สร้างเว็บเซิร์ฟเวอร์ php ที่ฟังบนพอร์ต 4321 คุณสามารถเปลี่ยนพอร์ตเป็นสิ่งที่คุณต้องการ เริ่มต้นสิ่งนี้ด้วยผู้ใช้คนเดิมที่คุณต้องการเล่นวิดีโอ กรุณาอย่าใช้ apache หรือเซิร์ฟเวอร์อื่นเพื่อเรียกใช้สคริปต์ php มันอาจจะไม่ทำงาน
php -S 0.0.0.0:4321 -t /home/pi/omxwebgui > /dev/null 2>&1 &
เปิดหน้าเว็บด้วย https://192.168.1.9:4321 (โดยที่ 192.168.1.9 คือ raspberry pi IP)
หากต้องการเปิดใช้งานการเริ่มอัตโนมัติเมื่อรีบูตเพียงเพิ่มบรรทัดต่อไปนี้ใน crontab ของคุณ ทำสิ่งนี้กับผู้ใช้คนเดิมที่คุณต้องการเล่นวิดีโอ ไม่จำเป็นต้องใช้ sudo เพิ่มบรรทัดต่อไปนี้ใน crontab ด้วย crontab -e เพื่อเริ่มเว็บเซิร์ฟเวอร์ php อย่างง่ายเมื่อรีบูต
crontab -e
ตอนนี้เพิ่มด้วย
@reboot php -S 0.0.0.0:4321 -t omxwebgui > /dev/null 2>&1 &
เพิ่มไฟล์ในการตั้งค่า สามารถเพิ่มเฉพาะการแชร์ที่โฮสต์หรือแมปในเครื่อง และสตรีม ofc ได้ เพิ่ม /home/pi/share ไปยังโฟลเดอร์คำบรรยายด้วย และหากจำเป็น ให้เปิดใช้งานการแก้ไขเพื่อความเร็วในการเล่น 2x และไม่มีข้อบกพร่องด้านเสียง
แนะนำ:
สร้าง Rainbow Interactive Bridge โดยใช้ Minecraft Raspberry Pi Edition: 11 ขั้นตอน

สร้าง Rainbow Interactive Bridge โดยใช้ Minecraft Raspberry Pi Edition: เมื่อวานนี้ ฉันเห็นหลานชายอายุ 8 ขวบเล่น Minecraft กับ Raspberry Pi ที่ฉันให้ไว้ก่อนหน้านี้ แล้วฉันก็ได้ไอเดีย นั่นคือการใช้โค้ดเพื่อสร้าง Minecraft ที่ปรับแต่งและน่าตื่นเต้น โครงการ pi LED บล็อก Minecraft Pi เป็นวิธีที่ยอดเยี่ยมในการเริ่มต้นกับ
สร้าง VPN บนอุปกรณ์ Raspberry Pi ของคุณ: 6 ขั้นตอน (พร้อมรูปภาพ)

สร้าง VPN บนอุปกรณ์ Raspberry Pi ของคุณ: VPN หรือ Virtual Private Network สามารถช่วยให้ผู้ใช้อินเทอร์เน็ตทั่วไปมีความเป็นส่วนตัวมากขึ้นเล็กน้อยขณะท่องเน็ต นอกจากนี้ยังสามารถช่วยนักพัฒนาซอฟต์แวร์มืออาชีพในขณะที่ทำงานในโครงการของพวกเขา และการเชื่อมต่อ VPN ของ Raspberry Pi ซึ่งอิงกับ
สร้าง TJBOT ด้วย Raspberry Pi: 5 ขั้นตอน

การสร้าง TJBOT ด้วย Raspberry Pi: บทนำIBM TJBOT Course:คลิกที่นี่TJBotTJBot เป็นโปรเจ็กต์โอเพ่นซอร์สที่พร้อมให้ชุมชนนำไปใช้และนำไปใช้ในทุกวิธีที่คุณสามารถจินตนาการได้ TJBot เป็นหนึ่งใน IBM Watson Maker Kits ซึ่งเป็นคอลเล็กชันของทำเอง (DIY) o
รับหน้าจอสำหรับหน้าแรก Google ของคุณโดยใช้ Raspberry Pi และ Dialogflow (ทางเลือก Chromecast): 13 ขั้นตอน

รับหน้าจอสำหรับหน้าแรก Google ของคุณโดยใช้ Raspberry Pi และ Dialogflow (ทางเลือกของ Chromecast): นับตั้งแต่ฉันซื้อบ้าน Google ของฉัน ฉันต้องการควบคุมอุปกรณ์ของฉันที่บ้านโดยใช้คำสั่งเสียง มันใช้งานได้ดีในทุก ๆ ด้าน แต่ฉันรู้สึกแย่กับฟีเจอร์วิดีโอของมัน เราสามารถดู Youtube และ Netflix ได้ก็ต่อเมื่อเรามีอุปกรณ์ Chromecast หรือ T
สร้าง Afero Hub ของคุณเองด้วย Raspberry Pi: 6 ขั้นตอน
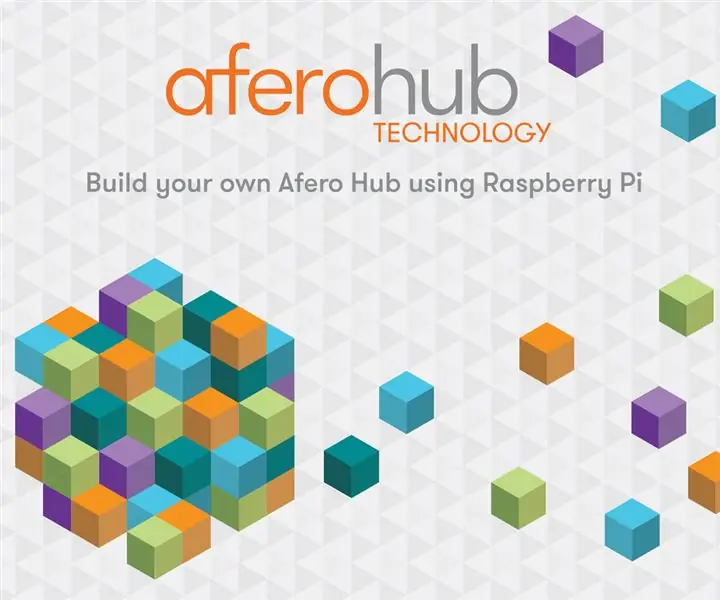
สร้าง Afero Hub ของคุณเองด้วย Raspberry Pi: สวัสดีทุกคน เราได้โพสต์คำแนะนำสองสามข้อที่แสดงให้เห็นว่าการใช้บอร์ด Afero Modulo-1 ของเรานั้นง่ายเพียงใดเพื่อเชื่อมต่ออุปกรณ์ของคุณกับคลาวด์เพื่อให้สามารถเข้าถึงได้แบบไร้สายและควบคุมได้แบบไร้สาย และสามารถพูดคุยกับอุปกรณ์อื่น ๆ ทางออนไลน์
