
สารบัญ:
- ขั้นตอนที่ 1: เริ่มต้น
- ขั้นตอนที่ 2: คลิกไอคอนของ Nine Blocks
- ขั้นตอนที่ 3: คลิกที่บัญชี
- ขั้นตอนที่ 4: บัญชีของคุณ
- ขั้นตอนที่ 5: ไปที่ ข้อมูล & การปรับเปลี่ยนในแบบของคุณ
- ขั้นตอนที่ 6: คลิก "เริ่มต้น" สำหรับการทดสอบตรวจสอบความเป็นส่วนตัว
- ขั้นตอนที่ 7: ทำตามคู่มือการตรวจสอบความเป็นส่วนตัว
- ขั้นตอนที่ 8: เปลี่ยนการตั้งค่าของคุณ
- ขั้นตอนที่ 9: การปิดการตั้งค่า "ปิด"
- ขั้นตอนที่ 10: ตัดสินใจว่าจะปิดอะไร (ตัวเลือก A)
- ขั้นตอนที่ 11: ตัดสินใจว่าจะปิดอะไร (ตัวเลือก B)
- ผู้เขียน John Day [email protected].
- Public 2024-01-30 13:04.
- แก้ไขล่าสุด 2025-01-23 15:12.

Google มีการใช้กันอย่างแพร่หลายทั่วโลก แต่บางคนไม่ทราบว่า Google มีคุณลักษณะมากมายที่สามารถเข้าถึงข้อมูลส่วนบุคคลหรือข้อมูลส่วนบุคคลของคุณได้ ในบทช่วยสอนนี้ คุณจะได้รับการสอนวิธีเปลี่ยนการตั้งค่าในบัญชีส่วนตัวของคุณเพื่อจำกัดปริมาณข้อมูลที่คุณอนุญาตให้ Google ใช้
ขั้นตอนที่ 1: เริ่มต้น

ไปที่หน้าแรกของ Google โดยทำตามวิธีใดวิธีหนึ่งต่อไปนี้:
พิมพ์
หรือ
ไปที่แอป Google Chrome หากติดตั้งในโทรศัพท์ของคุณ
หน้าจอโทรศัพท์ของคุณควรแสดงหน้าเว็บที่คล้ายกันดังที่แสดงด้านบน
ขั้นตอนที่ 2: คลิกไอคอนของ Nine Blocks

ดังที่เห็นในภาพด้านบน คลิกที่ 'ไอคอนของ Nine Blocks' ที่ลูกศรสีแดงชี้ไป อยู่ที่มุมขวาบนของหน้า
ขั้นตอนที่ 3: คลิกที่บัญชี

เมื่อคุณคลิกไอคอน ตัวเลือกที่เกี่ยวข้องกับ Google จะปรากฏขึ้น คลิกที่ "บัญชี" ตามที่เห็นในภาพด้านบน
ขั้นตอนที่ 4: บัญชีของคุณ

คุณจะถูกนำไปที่หน้าที่คล้ายกับภาพด้านบน (รูปโปรไฟล์และชื่อผู้ใช้ของคุณจะปรากฏขึ้น - ไม่เหมือนกับภาพนี้) จะมีแท็บมากมายพร้อมคุณสมบัติต่างๆ ที่เกี่ยวข้องกับบัญชีของคุณ เช่น ข้อมูลส่วนบุคคล ข้อมูล & การปรับเปลี่ยนในแบบของคุณ เป็นต้น
ขั้นตอนที่ 5: ไปที่ ข้อมูล & การปรับเปลี่ยนในแบบของคุณ


คลิกที่แท็บ 'ข้อมูลและการตั้งค่าส่วนบุคคล' ซึ่งสามารถพบได้ในแถบนำทางด้านบนดังที่เห็นในภาพด้านซ้าย
ดังที่เห็นในภาพด้านขวา เมื่อคุณคลิกที่แท็บนั้น คุณจะถูกนำไปที่หน้านี้โดยอัตโนมัติ และ 'ข้อมูลและการปรับเปลี่ยนในแบบของคุณ' จะถูกเน้นเป็นสีน้ำเงินแทนที่จะเป็น 'หน้าแรก'
ขั้นตอนที่ 6: คลิก "เริ่มต้น" สำหรับการทดสอบตรวจสอบความเป็นส่วนตัว

ใต้แถบนำทางจะเป็นบล็อกแรกที่ระบุว่า "ทำการตรวจสอบความเป็นส่วนตัว" ซึ่งจะแนะนำคุณเกี่ยวกับคุณลักษณะต่างๆ และตัวเลือกที่คุณมีเมื่อพูดถึงข้อมูลส่วนบุคคลที่คุณอนุญาตให้ Google เข้าถึงได้
คลิกที่ 'เริ่มต้น' เพื่อเริ่มต้น
ขั้นตอนที่ 7: ทำตามคู่มือการตรวจสอบความเป็นส่วนตัว


คุณจะถูกนำไปที่หน้า 'การตรวจสอบความเป็นส่วนตัว' ซึ่งประกอบไปด้วยส่วนของข้อมูลที่คุณสามารถเปลี่ยนได้ ในขั้นตอนนี้ เราจะอธิบายสั้น ๆ เกี่ยวกับวิธีเปลี่ยนการตั้งค่า 'กิจกรรมบนเว็บและแอป'
เลื่อนลงมาที่หน้า 'การตรวจสอบความเป็นส่วนตัว' และคุณจะเห็นการบล็อกสำหรับ 'กิจกรรมบนเว็บและแอป' จะอธิบายคร่าวๆ ว่าคุณสามารถเปลี่ยนแปลงอะไรได้บ้างในส่วนนั้น - ขึ้นอยู่กับการตั้งค่าของคุณ จะเป็นอย่างใดอย่างหนึ่งต่อไปนี้:
หาก "เปิด" แล้ว ภาพจะเป็นสีตามที่เห็นด้านบน
หรือ
หากการตั้งค่าของคุณ "ปิด" รูปภาพจะเป็นสีเทาและพูดว่า "หยุดชั่วคราว"
ขั้นตอนที่ 8: เปลี่ยนการตั้งค่าของคุณ

ในคำแนะนำเหล่านี้ เราจะถือว่าส่วนนี้ "เปิดอยู่" และคุณต้องการปิดหรือ "หยุดชั่วคราว"
ในการเริ่มเปลี่ยนประเภทข้อมูล คุณต้องคลิกที่แท็บสีน้ำเงินที่ระบุว่า "จัดการ … [ชื่อส่วน]" คุณสามารถเห็นสิ่งนี้ได้ในภาพด้านบนที่เน้นสีแดง
ขั้นตอนที่ 9: การปิดการตั้งค่า "ปิด"


คลิกที่ 'เปลี่ยนการตั้งค่า' ตามที่เห็นด้านบน; และหน้าอื่นจะเปิดขึ้นเพื่อให้คุณสามารถปิดคุณลักษณะนี้ได้ เราจะลงรายละเอียดเพิ่มเติมเกี่ยวกับเรื่องนี้ในขั้นตอนต่อไป
ขั้นตอนที่ 10: ตัดสินใจว่าจะปิดอะไร (ตัวเลือก A)



ขึ้นอยู่กับคุณว่าจะเปลี่ยนแปลงการตั้งค่าใด - คุณจะมีตัวเลือกต่อไปนี้:
ตัวเลือก A) ปิดอย่างสมบูรณ์
หรือ
ตัวเลือก B) ปิดคุณสมบัติบางอย่าง
ตัวเลือก A:
- หากต้องการปิดโดยสมบูรณ์ คุณจะต้องแตะแถบเลื่อนสีน้ำเงินดังที่เห็นในภาพแรกที่ไฮไลต์ด้วยสีแดง
- อีกหน้าต่างหนึ่งจะปรากฏขึ้นเพื่อให้คุณยืนยันการตัดสินใจตามที่แสดงในภาพที่ 2
- จากนั้นคุณจะต้องคลิก "หยุดชั่วคราว" เพื่อยืนยันว่าคุณต้องการปิดคุณลักษณะนี้
- บางครั้งจะไม่มีอะไรเกิดขึ้น และคุณจะต้องแตะสองครั้งที่ "หยุดชั่วคราว" อีกครั้ง คุณทราบแน่นอนว่าคุณได้ปิดคุณลักษณะนี้เมื่อไม่มีสีอีกต่อไป
ขั้นตอนที่ 11: ตัดสินใจว่าจะปิดอะไร (ตัวเลือก B)

ตัวเลือก ข:
- หน้านี้จะแตกต่างกันไปตามส่วนที่คุณกำลังทำงานอยู่ แต่ทั้งหมดนั้นทำตามขั้นตอนเดียวกันในการปิด
- สิ่งที่คุณต้องทำคือแตะสี่เหลี่ยมสีน้ำเงินออกโดยยกเลิกการเลือก
- อีกหน้าหนึ่งจะปรากฏขึ้นเพื่อขอให้คุณยืนยันการตัดสินใจของคุณ
- บางครั้งคุณจะต้องแตะอีกครั้งเพื่อให้แน่ใจว่าการตัดสินใจของคุณสำเร็จ คุณทราบแน่นอนว่าคุณได้ปิดคุณลักษณะนี้เมื่อไม่มีสีอีกต่อไป
ง่ายที่สุดเท่าที่จะทำได้! ขอให้สนุกกับการมีบัญชี Google ที่เป็นส่วนตัวมากขึ้นหลังจากเสร็จสิ้นการตรวจสอบความเป็นส่วนตัว เราหวังว่าคำแนะนำเหล่านี้จะเป็นประโยชน์
แนะนำ:
การแนบ Google ปฏิทินกับ Google Sites: 5 ขั้นตอน

การแนบ Google ปฏิทินกับ Google Sites: นี่คือคำแนะนำในการสอนวิธีสร้าง ใช้ และแก้ไข Google ปฏิทิน จากนั้นแนบไปกับ Google Site โดยใช้ความสามารถในการแชร์ สิ่งนี้สามารถเป็นประโยชน์สำหรับคนจำนวนมาก เนื่องจาก Google Sites สามารถใช้ในการประสานงานและแจกจ่าย i
Arduino และการสื่อสาร Bluetooth บนมือถือ (ผู้ส่งสาร): 8 ขั้นตอน
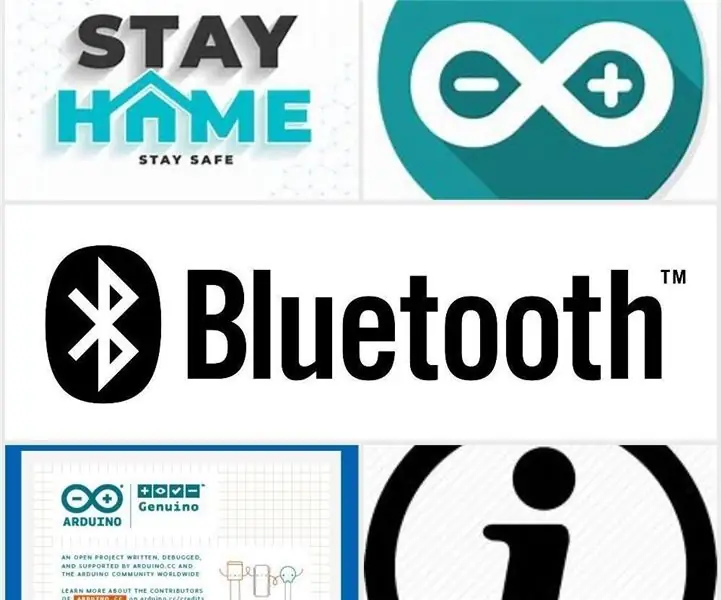
Arduino และการสื่อสาร Bluetooth บนมือถือ (ผู้ส่งสาร): การสื่อสารเป็นปัจจัยสำคัญในชีวิตประจำวันของเรา แต่ในช่วงล็อกดาวน์การสื่อสารกับครอบครัวของเราหรือการสื่อสารกับคนในบ้านในบางครั้งจำเป็นต้องมีโทรศัพท์มือถือ แต่การใช้มือถือช่วงสั้นๆ
เพิ่ม Google Maps ลงใน Google ชีตของคุณโดยอัตโนมัติและฟรี: 6 ขั้นตอน

เพิ่ม Google แผนที่ไปยัง Google ชีตของคุณโดยอัตโนมัติและฟรี: เช่นเดียวกับผู้สร้างหลายๆ คน ฉันได้สร้างโครงการติดตาม GPS ไม่กี่โครงการ วันนี้ เราจะสามารถเห็นภาพจุด GPS ได้โดยตรงใน Google ชีตได้อย่างรวดเร็วโดยไม่ต้องใช้เว็บไซต์หรือ API ภายนอก ที่ดีที่สุดคือ ฟรี
การตั้งค่าลายเซ็นบนแอป Outlook บนมือถือ: 5 ขั้นตอน

การตั้งค่าลายเซ็นบนแอป Outlook บนมือถือ: หากคุณทำงานในโลกธุรกิจ คุณน่าจะคุ้นเคยกับ Microsoft Outlook เวอร์ชันเดสก์ท็อปมากกว่ามาก Outlook เป็นเครื่องมือที่ยอดเยี่ยมที่ช่วยให้คุณส่งอีเมล จัดเก็บไฟล์ จัดกำหนดการประชุม และปรับแต่งตามที่คุณต้องการ
ข้อมูลสภาพอากาศโดยใช้ Google ชีตและ Google Script: 7 ขั้นตอน

ข้อมูลสภาพอากาศโดยใช้ Google ชีตและ Google Script: ใน Blogtut นี้ เราจะส่งการอ่านเซ็นเซอร์ SHT25 ไปยัง Google ชีตโดยใช้ Adafruit huzzah ESP8266 ซึ่งช่วยในการส่งข้อมูลไปยังอินเทอร์เน็ต การส่งข้อมูลไปยังเซลล์ชีตของ Google มีประโยชน์มาก และวิธีพื้นฐานในการบันทึกข้อมูลใน
