
สารบัญ:
2025 ผู้เขียน: John Day | [email protected]. แก้ไขล่าสุด: 2025-01-23 15:12

หากคุณทำงานในโลกธุรกิจ คุณน่าจะคุ้นเคยกับ Microsoft Outlook เวอร์ชันเดสก์ท็อปมากกว่าแล้ว Outlook เป็นเครื่องมือที่ยอดเยี่ยมที่ช่วยให้คุณส่งอีเมล จัดเก็บไฟล์ จัดกำหนดการประชุม และปรับแต่งตามที่คุณต้องการ ฉันทำงานให้กับบริษัทที่มีลายเซ็นมาตรฐานเพิ่มไว้ที่ส่วนท้ายของอีเมลทุกฉบับที่ฉันส่ง คุณลักษณะนี้ดีเพราะดูเป็นมืออาชีพและเป็นมาตรฐานทั่วทั้งบริษัทของเรา เช่นเดียวกับคนส่วนใหญ่ที่อาศัยอยู่ในโลกธุรกิจ ฉันยังมีทัศนคติเกี่ยวกับ iPhone ของฉันด้วยในกรณีที่จำเป็นต้องตอบกลับอีเมลทันที การร่วงหล่นลงมาจาก Outlook บน iPhone ของคุณคือลายเซ็นหลังจากอีเมลใดๆ ที่คุณส่งคือ “รับ Outlook สำหรับ iOS” ลายเซ็นนั้นไม่ใช่แค่ไม่ใช่มืออาชีพเท่านั้น แต่ยังปวดหัวที่จะลบลายเซ็นนั้นและเพิ่มชื่อของคุณที่ส่วนท้ายของทุกข้อความ ในคำแนะนำนี้ ฉันจะแสดงให้คุณเห็นว่าคุณต้องตั้งค่าลายเซ็นของคุณในแอป Outlook บน iPhone หรืออุปกรณ์เคลื่อนที่อื่นๆ
เสบียง
อุปกรณ์พกพาที่มีแอป Microsoft Outlook
ขั้นตอนที่ 1: เปิดแอพ

เปิดแอป Outlook บน iPhone แล้วไปที่เมนูการตั้งค่า
ขั้นตอนที่ 2: ค้นหาแท็บลายเซ็น

เลื่อนลงไปที่ส่วน "จดหมาย" ในการตั้งค่าและค้นหาแท็บ "ลายเซ็น"
ขั้นตอนที่ 3: ตั้งค่าหลายบัญชี

หากคุณมีบัญชี Outlook หลายบัญชีเช่นฉัน คุณจะต้องเลือกเปิด "ลายเซ็นต่อบัญชี" ซึ่งจะช่วยให้คุณสามารถสร้างลายเซ็นสำหรับแต่ละบัญชีได้ ฉันมีบัญชีงานหนึ่งบัญชีและบัญชีโรงเรียนหนึ่งบัญชี ซึ่งช่วยให้ฉันสามารถแสดงตัวว่าเป็นพนักงานหรือนักเรียนได้ทุกเมื่อตามความเหมาะสม
หมายเหตุ: การดำเนินการนี้จะไม่เปลี่ยนลายเซ็นที่แสดงในอีเมลบนเดสก์ท็อปของคุณ เพียงแค่ลายเซ็นมือถือของคุณ
ขั้นตอนที่ 4: ลายเซ็นที่ดี
การสร้างลายเซ็นที่ดีสำหรับนายจ้างมีลักษณะดังนี้:
ชื่อ
ตำแหน่งงาน
ชื่อ บริษัท
โทรศัพท์
อีเมล
โลโก้ (เดสก์ท็อปเท่านั้น)
ลายเซ็นที่ดีสำหรับนักเรียนมีดังนี้:
ชื่อ
ชื่อปริญญา
ปีที่คาดว่าจะสำเร็จการศึกษาของมหาวิทยาลัย (MSUM 2020)
โลโก้มหาวิทยาลัย (เดสก์ท็อปเท่านั้น)
ขั้นตอนที่ 5: ตรวจสอบลายเซ็น

ขั้นตอนสุดท้ายคือการส่งอีเมล / บันทึกถึงตัวเองเพื่อตรวจสอบว่าลายเซ็นของคุณทำงานอย่างถูกต้อง
หมายเหตุ: การตั้งค่านี้คล้ายกับอุปกรณ์และซอฟต์แวร์อื่นๆ เช่น Android และ Windows ตราบใดที่คุณยังคงใช้แอป Outlook สำหรับอุปกรณ์เหล่านั้น
แนะนำ:
Nextion การแจ้งเตือนการประชุมปฏิทิน Outlook หน้าจอสัมผัส: 6 ขั้นตอน

Nextion Touchscreen Outlook Calendar Meeting Reminder: เหตุผลที่ฉันเริ่มโครงการนี้เพราะบ่อยครั้งที่ฉันพลาดการประชุมและคิดว่าฉันต้องการระบบเตือนความจำที่ดีกว่านี้ แม้ว่าเราจะใช้ปฏิทิน Microsoft Outlook แต่ฉันใช้เวลาส่วนใหญ่กับ Linux/UNIX บนคอมพิวเตอร์เครื่องเดียวกัน ขณะทำงานกับ
Arduino และการสื่อสาร Bluetooth บนมือถือ (ผู้ส่งสาร): 8 ขั้นตอน
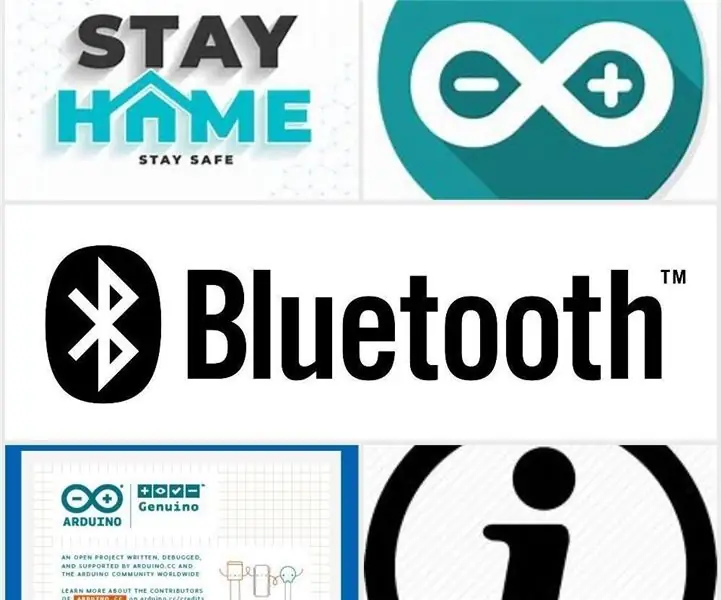
Arduino และการสื่อสาร Bluetooth บนมือถือ (ผู้ส่งสาร): การสื่อสารเป็นปัจจัยสำคัญในชีวิตประจำวันของเรา แต่ในช่วงล็อกดาวน์การสื่อสารกับครอบครัวของเราหรือการสื่อสารกับคนในบ้านในบางครั้งจำเป็นต้องมีโทรศัพท์มือถือ แต่การใช้มือถือช่วงสั้นๆ
วิธีเปลี่ยนการตั้งค่าความเป็นส่วนตัวของ Google บนมือถือ: 11 ขั้นตอน

วิธีเปลี่ยนการตั้งค่าความเป็นส่วนตัวของ Google บนมือถือ: Google ถูกใช้อย่างแพร่หลายทั่วโลก แต่บางคนไม่ทราบว่า Google มีคุณลักษณะมากมายที่สามารถเข้าถึงข้อมูลส่วนบุคคลหรือข้อมูลส่วนบุคคลของคุณได้ ในบทช่วยสอนนี้ คุณจะได้รับการสอนวิธีเปลี่ยนการตั้งค่าในบัญชีส่วนตัวของคุณเพื่อจำกัด a
รับปฏิทินจาก Microsoft Outlook 2000 ไปยัง Ipod โดยไม่ต้องใช้ซอฟต์แวร์: 3 ขั้นตอน

รับปฏิทินจาก Microsoft Outlook 2000 ถึง Ipod โดยไม่ต้องใช้ซอฟต์แวร์: ในคำแนะนำนี้ ฉันจะแสดงวิธีรับปฏิทินจาก Microsoft Outlook 2000 (หรือเวอร์ชันที่ iTunes ไม่รองรับ) ไปยัง iPod ของคุณ (รุ่นเดียวที่รองรับการใช้ดิสก์) โดยไม่ต้องดาวน์โหลดซอฟต์แวร์ มีบางสิ่งที่ฉันอยากจะทำ
สำรองข้อมูล Outlook และไฟล์อื่นๆ โดยอัตโนมัติอย่างง่ายดาย: 4 ขั้นตอน

การสำรองข้อมูลอัตโนมัติของ Outlook และไฟล์อื่นๆ อย่างง่ายดาย: เราทุกคนต่างเห็นตรงกันเกี่ยวกับการสูญเสียข้อมูลจากคอมพิวเตอร์ ดังนั้นในบางครั้ง เราจะสำรองข้อมูลไฟล์ที่เราพิจารณาว่าสำคัญกว่าสำหรับเรา แต่สิ่งที่เกิดขึ้นเสมอคือเมื่อใดก็ตามที่คอมพิวเตอร์ให้คุณ ปัญหาที่คุณไปตรวจสอบข้อมูลสำรองที่คุณทำ
