
สารบัญ:
- เสบียง
- ขั้นตอนที่ 1: บัดกรีสายจัมเปอร์ไปยังคอนโทรลเลอร์
- ขั้นตอนที่ 2: สร้างการตั้งค่า Breadboard และเชื่อมต่อคอนโทรลเลอร์
- ขั้นตอนที่ 3: ทดสอบด้วยการสตรีมข้อมูลสังเคราะห์
- ขั้นตอนที่ 4: ตั้งค่าบอร์ด OpenBCI และอิเล็กโทรด
- ขั้นตอนที่ 5: เชื่อมต่อกับข้อมูลจริง
- ขั้นตอนที่ 6: การต่อสู้
- ขั้นตอนที่ 7: การแก้ไขปัญหา - รหัสควบคุมแป้นพิมพ์
- ผู้เขียน John Day [email protected].
- Public 2024-01-30 13:04.
- แก้ไขล่าสุด 2025-01-23 15:12.
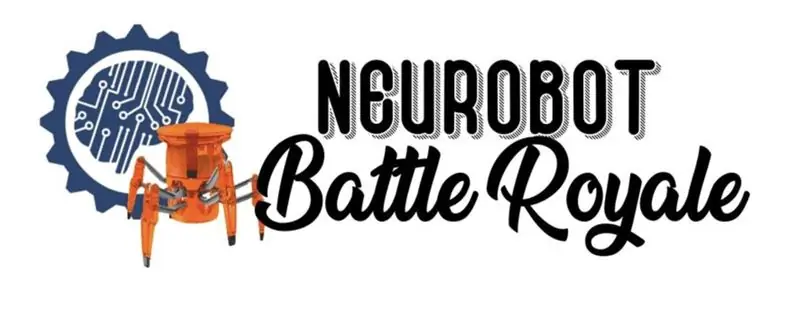
บทช่วยสอนนี้แสดงวิธีใช้ข้อมูล EMG ที่สตรีมผ่านฮาร์ดแวร์ OpenBCI และ OpenBCI GUI เพื่อควบคุมการทำงานของ Hexbug ความสามารถในการต่อสู้ของ hexbugs เหล่านี้สามารถควบคุมได้ด้วยกล้ามเนื้อของคุณเอง และคุณจะสามารถมีส่วนร่วมในการต่อสู้ Hexbug ของคุณเองได้!
ทักษะเบื้องหลังที่เป็นประโยชน์:
-
ความรู้เกี่ยวกับการเขียนโปรแกรม Arduino หรือ C
ข้อมูลพื้นฐานเกี่ยวกับ Arduino
-
วิธีตั้งค่า OpenBCI Headband Kit ด้วย Cyton หรือ Ganglion
สิ่งนี้จะช่วยคุณตั้งค่าและทำงานกับบอร์ด OpenBCI
- สตรีมข้อมูล EMG ด้วย OpenBCI
ความรู้พื้นฐานบางประการเกี่ยวกับข้อมูล EMG
เสบียง
-
ฮาร์ดแวร์
- คอมพิวเตอร์ที่ตรงตามข้อกำหนดของระบบ GUI
- Hexbug 2.0 Dual Pack
- อิเล็กโทรดเจลแข็งโฟม EMG/ECG (30/แพ็ค)
- สายเคเบิลอิเล็กโทรดสแน็ป EMG/ECG
- OpenBCI Cyton Board (500 เหรียญ) หรือ Ganglion Board (200 เหรียญ)
- สายจัมเปอร์ชาย-ชาย 20 เส้น
- เขียงหั่นขนม
- ตัวต้านทาน 10 x 10kΩ
- Arduino Genuino Uno
- ไฟ LED เสริม 5 ดวง (เพื่อเชื่อมต่อสำหรับการดีบัก)
-
ซอฟต์แวร์
- OpenBCI GUI
- Arduino IDE
- รหัสที่ให้มา
-
คู่มือการเริ่มต้นใช้งาน OpenBCI
- OpenBCI GUI
- ปมประสาทหรือ Cyton
ขั้นตอนที่ 1: บัดกรีสายจัมเปอร์ไปยังคอนโทรลเลอร์

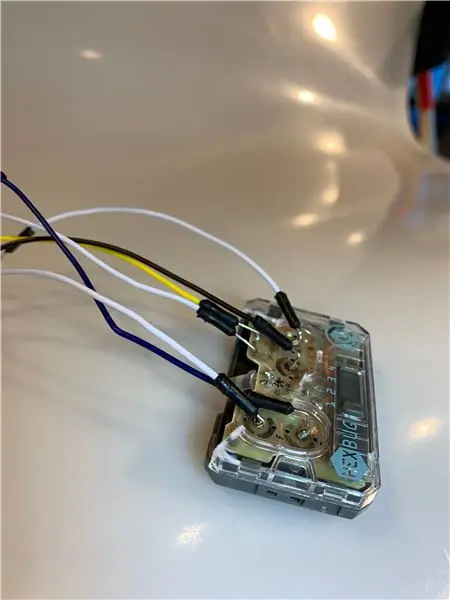

1.1 ถอดฝาปิดคอนโทรลเลอร์
งัดปลอกพลาสติกใสออกโดยใช้ไขควงปากแบนหรือเครื่องมืออื่นในแถบล็อคทั้งสี่ของตัวควบคุม แขวนไว้กับตัวเปลี่ยนช่องสัญญาณแบบเลื่อนและตัวเคส ปุ่มอื่น ๆ ทั้งหมดสามารถยกเลิกได้
ถอดปุ่มกดที่ติดเทปออกแล้วทิ้ง ยกเลิกการประสานปุ่ม "ไฟ" แล้วทิ้ง
1.2 บัดกรีบนสายจัมเปอร์
จากนั้นประสานสายจัมเปอร์ตัวผู้-ตัวผู้แต่ละเส้นเข้ากับวงกลมด้านในขนาดเล็กที่มีปุ่มไปข้างหน้า ถอยหลัง ซ้ายและขวา ยังประสานการเชื่อมต่อกับสายไฟที่ถอดออกและหมุดกราวด์ทางด้านซ้าย
1.3 เปลี่ยนฝาปิดคอนโทรลเลอร์
ใช้กรรไกรหรือมีดเอนกประสงค์ ตัดชิ้นส่วนของฝาพลาสติกใสที่อาจรบกวนตำแหน่งของสายจัมเปอร์ของคุณ และติดตั้งใหม่บนตัวควบคุม โดยให้สวิตช์ช่องสัญญาณอยู่ในตำแหน่ง
เราใช้ฝาปิดซ้ำเพื่อให้ตัวสลับช่องสัญญาณเลื่อนยังคงสัมผัสกับแผ่นแปะที่เป็นสื่อกระแสไฟฟ้าบนบอร์ดได้อย่างมีประสิทธิภาพ
ขั้นตอนที่ 2: สร้างการตั้งค่า Breadboard และเชื่อมต่อคอนโทรลเลอร์



สร้างการตั้งค่าใหม่ตามที่แสดงด้านบน
คำอธิบาย:
2.1 วางหมุดคอนโทรลเลอร์ในเขียงหั่นขนม
แต่ละคำสั่งจะอยู่ในแถวของตัวเอง วางหมุดแต่ละอันในแถวของตัวเองในส่วนด้านในของเขียงหั่นขนม จากบนลงล่าง ลำดับของสิ่งเหล่านี้ควรเป็น ขวา ซ้าย ไปข้างหน้า และไฟ
2.2 เพิ่มตัวต้านทาน
หลังจากใส่หมุดเหล่านี้แล้ว ให้เพิ่มตัวต้านทาน 10KΩ ที่เชื่อมทั้งสองด้านของเขียงหั่นขนม สิ่งนี้จะแก้ไขปริมาณกระแสไฟที่ไหลไปยังแต่ละพิน ซึ่งทำให้บั๊กทำงานได้อย่างถูกต้อง
2.3 เพิ่มไฟ LED ตรวจสอบข้อผิดพลาด
เพื่อจุดประสงค์ในการแสดงภาพ ณ จุดนี้ เรายังสามารถเพิ่ม LED ได้ ขั้วบวกของ LED ควรอยู่ในแนวเดียวกับพินควบคุมและตัวต้านทาน และแคโทดอยู่บนเส้นแยกของเขียงหั่นขนม เชื่อมต่อตัวต้านทานอีกตัวจากสายแคโทดกับพื้นเขียงหั่นขนม โปรดทราบว่าขั้นตอนนี้เป็นทางเลือก แต่สามารถช่วยแก้ไขข้อผิดพลาดใดๆ กับวงจรได้
2.4 เชื่อมต่อการตั้งค่ากับ Arduino
สุดท้าย เพิ่มสายจัมเปอร์อีกเส้นเพื่อเชื่อมต่อแต่ละแถวกับพิน Arduino มันเป็นสิ่งสำคัญที่พวกเขาสอดคล้องดังต่อไปนี้:
3 - ยิง 4 - ไปข้างหน้า 5 - ซ้าย 6 - ขวา
ขั้นตอนที่ 3: ทดสอบด้วยการสตรีมข้อมูลสังเคราะห์
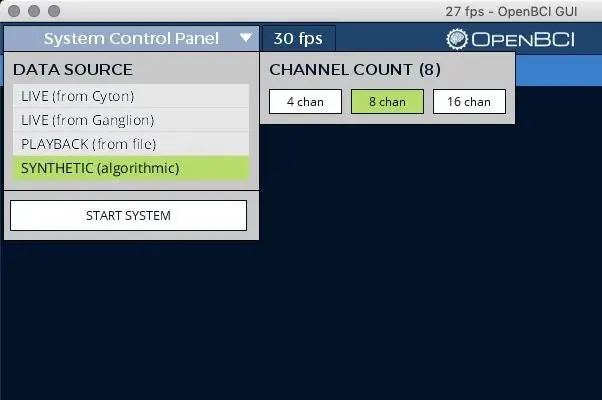
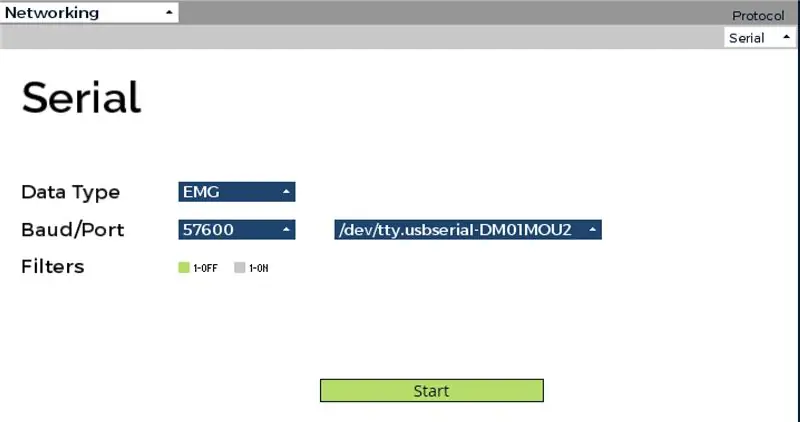
3.1 อัปโหลดโค้ดตัวอย่างไปที่บอร์ด
หลังจากดาวน์โหลดโค้ดที่จัดเตรียมไว้ให้แล้ว ให้เปิดใน Arduino เชื่อมต่อบอร์ดของคุณกับแล็ปท็อป และเลือกให้เป็นพอร์ตจากเมนูดรอปดาวน์เครื่องมือ จากนั้นอัปโหลดรหัสของคุณไปยังบอร์ด Arduino
3.2 เปิดสตรีมมิ่งสังเคราะห์
8 Channels จะทำงานได้ดีสำหรับตัวอย่างนี้ คลิก "เริ่มระบบ" เพื่อดำเนินการต่อ
เมื่อคุณเปิด GUI แล้ว ให้ปิดช่อง 6-8
3.3 ตั้งค่าวิดเจ็ตเครือข่าย
เปิดและตั้งค่า Networking Widget ตามที่แสดงในภาพโดยใช้โหมดซีเรียล เราต้องการให้ชนิดข้อมูลเป็น "EMG"
นอกจากนี้ โปรดทราบว่าอัตราบอดในร่าง Arduino ของเราคือ 57600 ดังนั้นเราจึงเลือก 57600 จากเมนูดร็อปดาวน์ของ Baud
ตรวจสอบให้แน่ใจว่าได้เลือกพอร์ตที่ถูกต้องสำหรับ Arduino เป็นพอร์ตเดียวกับที่เราใช้ในการอัปโหลดสเก็ตช์ไปยัง Arduino หากใช้ Mac/Linux ควรระบุว่า "usbmodem" ซึ่งแตกต่างจากบอร์ด OpenBCI ซึ่งจะมีป้ายกำกับว่า "usbserial"
เมื่อคุณตรวจสอบแล้วว่าข้อมูลทั้งหมดถูกต้องแล้ว ให้กดเริ่ม!
3.4 การทดสอบการทำงาน
เนื่องจากข้อมูลสังเคราะห์ควบคุมได้ยากกว่ามาก ให้ปรับการตั้งค่าในวิดเจ็ต EMG จนกว่าช่องสี่เหลี่ยมจะผันผวนมากพอที่จะส่งผ่านค่าเกณฑ์ที่ระบุในโค้ด หากยังไม่พอ คุณอาจสนใจที่จะแก้ไขค่าเกณฑ์ในโค้ดและอัปโหลดใหม่ไปยังบอร์ดของคุณ
นอกจากนี้ยังอาจช่วยปิดทั้งหมดแต่ครั้งละหนึ่งแชนเนล และทดสอบแต่ละคำสั่งทีละคำสั่งเพื่อให้แน่ใจว่าพวกเขากำลังทำสิ่งที่ควรจะทำทั้งหมด เมื่อคุณได้ยืนยันแล้วว่าทุกอย่างทำงานได้ดี คุณสามารถไปยังข้อมูลจริงได้
ขั้นตอนที่ 4: ตั้งค่าบอร์ด OpenBCI และอิเล็กโทรด


มีสองทิศทางที่สามารถทำได้: หนึ่งคนที่ควบคุมคำสั่งทั้ง 5 คำสั่ง หรือหลายคนที่ควบคุมคำสั่งต่างๆ แต่ละรายการ สิ่งนี้จะแยกความแตกต่างของวิธีการทำ
ตัวเลือก A: คนเดียวที่ควบคุมคำสั่งทั้งห้า
เพียงทำตามคำแนะนำในบทช่วยสอนการตั้งค่า EMG จากเอกสารประกอบ OpenBCI ที่นี่
ตัวเลือก B: หลายคนควบคุมคำสั่งต่างๆ
ทำตามบทช่วยสอนการตั้งค่า EMG จากเว็บไซต์ OpenBCI แต่มีการเปลี่ยนแปลงเพียงครั้งเดียว: ต้องเชื่อมต่อหลายกราวด์เข้าด้วยกัน
ในการทำเช่นนี้ ให้ตัดสายพินตัวผู้ประมาณ 3 นิ้วและปลายสายพินตัวเมียหนึ่งเส้นออก แล้วถอดยางหนึ่งนิ้วออกจากปลายสายเพื่อให้เห็นสายไฟด้านใน ทำซ้ำสำหรับสายชายมากเท่าที่จำเป็นเพื่อให้แต่ละคนมีกราวด์ ประกบปลายที่สัมผัสเหล่านี้เข้าด้วยกัน และบรรจุไว้ในท่อหดด้วยความร้อน
ขั้นตอนที่ 5: เชื่อมต่อกับข้อมูลจริง
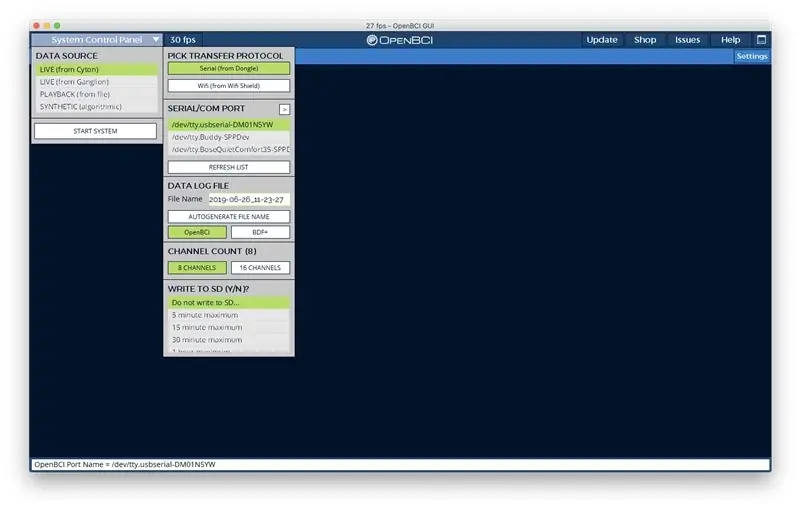
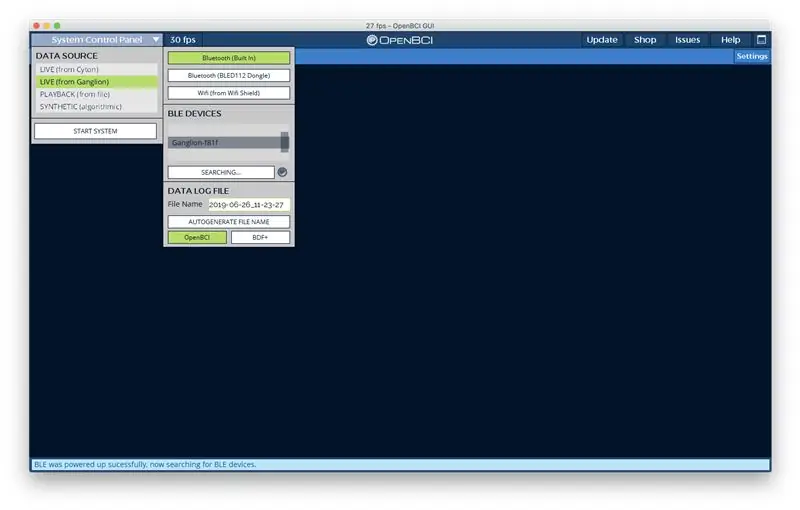
ตอนนี้ กลับไปที่หน้าแรกของ GUI แล้วเลือก LIVE (จาก Cyton) หรือ LIVE (จาก Ganglion) เป็นแหล่งข้อมูล ขึ้นอยู่กับบอร์ดที่คุณใช้
จากที่นี่ ให้เปิด EMG Widget และ Networking Widget แล้วเริ่มการสตรีมอย่างที่เคยเป็นมา ตอนนี้ข้อมูลควรจะสตรีมจากการป้อนข้อมูลสดของคุณ!
ขั้นตอนที่ 6: การต่อสู้
เมื่อทุกอย่างพร้อมแล้ว คุณก็พร้อมสำหรับการต่อสู้ หากมีการสร้างการตั้งค่าสองแบบ คุณสามารถใช้การควบคุมเพื่อต่อสู้ได้
โปรดทราบว่าควรเปิดหุ่นยนต์ทีละตัวเพื่อให้แน่ใจว่ามีการรวบรวมสัญญาณจากแหล่งที่ไม่ซ้ำกันสองแห่ง
hexbug แต่ละตัวมีสามชีวิต และหลังจากที่สิ่งเหล่านี้ผ่านไป เพียงแค่กดปุ่มเปิด/ปิดเพื่อรีเซ็ตคะแนน
ขอให้สนุกและต่อสู้!
ขั้นตอนที่ 7: การแก้ไขปัญหา - รหัสควบคุมแป้นพิมพ์
หากคุณมีปัญหาใดๆ กับการตั้งค่าบอร์ดของคุณและต้องการควบคุมโดยใช้อินพุตคีย์บอร์ดเท่านั้น ให้ดาวน์โหลดโค้ดนี้เพื่อใช้ Arduino Serial Monitor ในตัวเพื่อควบคุมวงจรของคุณ สิ่งนี้จะช่วยให้คุณสามารถแยกแต่ละการกระทำและพิจารณาว่าปัญหาที่คุณพบนั้นมาจากการตั้งค่า Arduino จริงหรือจากข้อมูล
แนะนำ:
สร้าง Duel Disk ของคุณเองเพื่อใช้ใน Battle Arena: 4 ขั้นตอน

สร้าง Duel Disks ของคุณเองเพื่อใช้ใน Battle Arena: ฉันหลงใหลใน Duel Disk ที่พบในการ์ตูน Yugioh มันจะเจ๋งแค่ไหนที่จะเรียกสิ่งมีชีวิตโดยใช้สำรับไพ่แล้วให้พวกเขาดยุคในเวทีการต่อสู้แบบโฮโลแกรมบางประเภท? ที่นี่ฉันจะไปมากกว่า h
Battle City Remake บน GameGo ด้วย Makecode Arcade: 4 ขั้นตอน (พร้อมรูปภาพ)
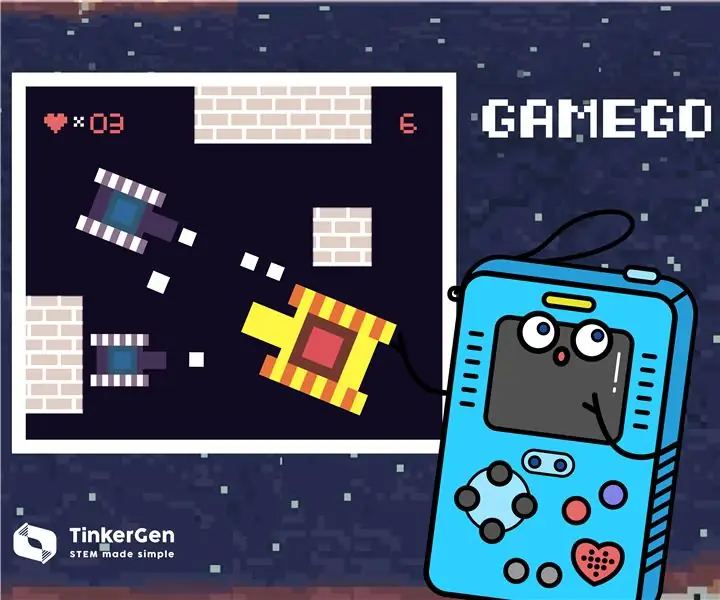
Battle City Remake บน GameGo ด้วย Makecode Arcade: GameGo เป็นคอนโซลเกมพกพาย้อนยุคที่เข้ากันได้กับ Microsoft Makecode ซึ่งพัฒนาโดย TinkerGen STEM education มันใช้ชิป STM32F401RET6 ARM Cortex M4 และสร้างขึ้นสำหรับนักการศึกษา STEM หรือเพียงแค่ผู้ที่ชอบสนุกกับการสร้างวิดีโอย้อนยุคกา
Knex Battle Bots: 7 ขั้นตอน

Knex Battle Bots: http://www.youtube.com/watch?v=LJbFasz1eAg2 เดือนที่ผ่านมา ฉันเห็นวิดีโอนี้สำหรับเพลาข้อเหวี่ยง knex มอเตอร์ไม่แรงพอที่จะปล่อยคันสีขาว ดังนั้นฉันจึงมีความคิดที่จะใช้มอเตอร์เพื่อดึงแรมกลับมา นี่คือสิ่งที่ฉันคิดขึ้นมา มันไม่ใช่เวอร์ชั่น
Robotics: Battle Bots: 6 ขั้นตอน

Robotics: Battle Bots: คำแนะนำนี้จะสอนวิธีสร้างบอทต่อสู้โดยใช้วัสดุน้อยที่สุด โดยร่างกายส่วนใหญ่เป็นกระดานโฟม อาวุธที่หมุนได้นั้นทำมาจากเลโก้และสามารถยึดติดกับบอทตัวอื่นได้รวมทั้งช่วยในการหลีกเลี่ยงหมุด
วิธีการติดตั้ง Royale Noir Theme ใน Windows XP: 3 ขั้นตอน

วิธีการติดตั้ง Royale Noir Theme ใน Windows XP: คุณรู้ไหม ธีมสีน้ำเงินเริ่มต้นใน Windows XP ที่คุณอาจใช้อยู่นั้นค่อนข้างน่าเบื่อ เพิ่มสีสันให้เดสก์ท็อปของคุณด้วย Royale Noir! สำหรับคนที่ไม่รู้ว่ามันคืออะไร ลิงค์นี้ http://en.wikipedia.org/wiki/Royale_(theme)All you need i
