
สารบัญ:
- ผู้เขียน John Day [email protected].
- Public 2024-01-30 13:05.
- แก้ไขล่าสุด 2025-01-23 15:12.

สำหรับโปรเจ็กต์นี้ ฉันได้สร้างแผ่นรอง RGB สำหรับกราฟิกการ์ด การ์ดบางใบไม่ได้มาพร้อมกับแผ่นหลังเพื่อให้มองเห็น PCB ได้อย่างสมบูรณ์ เพื่อเพิ่มสีสันและให้พีซีของคุณมีแสงและแสงจ้ามากขึ้น คุณสามารถสร้างมันขึ้นมาได้ถ้าสิ่งเหล่านี้! หากการ์ดของคุณมีแผ่นรองด้านหลัง ฉันไม่แนะนำให้เปลี่ยนแผ่นหลังของคุณเป็นแบบนี้
ขั้นตอนที่ 1: วัสดุ


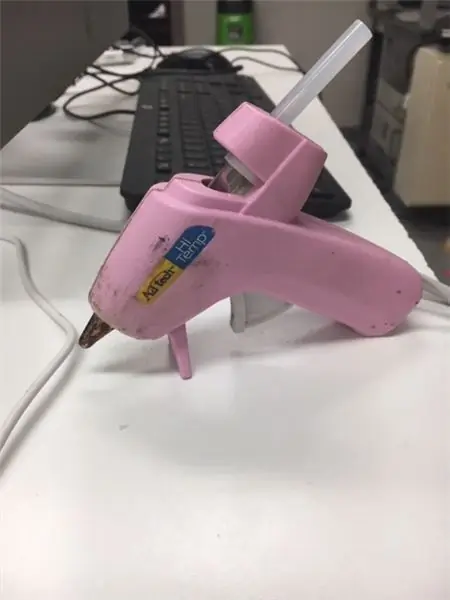
สำหรับโครงการนี้ คุณจะต้องใช้ Arduino, ลวด, นีโอพิกเซล, อะคริลิก, กาวร้อน, ไวนิล, อุปกรณ์ตัดอะคริลิก, สี, และเครื่องมือบัดกรี
ขั้นตอนที่ 2: ตัดอะคริลิกของคุณออก
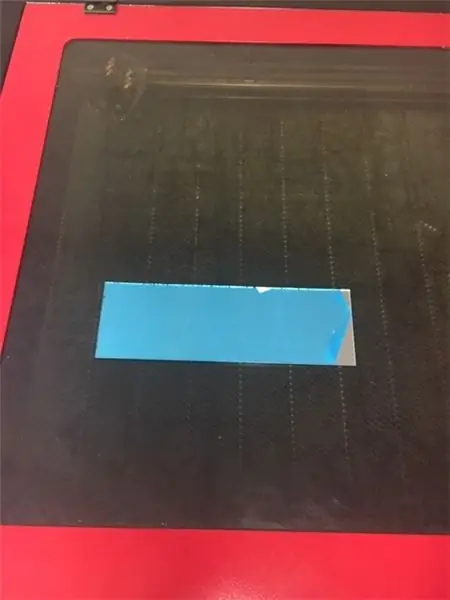
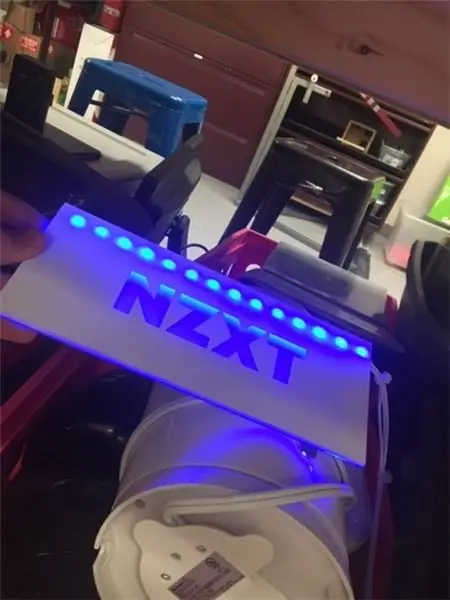
สำหรับขั้นตอนแรกของโครงการนี้ เราต้องตัดอะครีลิค 2 ชิ้นออก ชิ้นที่ 1 ควรเป็นขนาดของ PCB ของคุณ ความสูงของชิ้นที่ 2 ควรจะประมาณความกว้างของเล็บนิ้วของคุณ น้อยกว่าชิ้นที่ 1 มีหลายวิธีในการทำเช่นนี้เช่นการใช้เลื่อยเลื่อนหรือเครื่องตัดอะครีลิคแบบมือถือ แต่ฉันเลือกที่จะตัดด้วยเลเซอร์ อะครีลิคตัดด้วยเลเซอร์จะช่วยให้คุณได้ขอบที่คมชัดและสะอาดยิ่งขึ้น วิธีอื่นจะเป็นการขีดข่วนด้านข้างของอะคริลิก วิธีนี้ช่วยให้แสงกระจายได้ชัดเจนมากขึ้นอย่างที่คุณเห็นที่นี่ เมื่อตัดด้วยเลเซอร์ คุณสามารถมองทะลุผ่านอะคริลิก แทนที่จะตัด เลื่อยเลื่อนมีโอกาสที่จะละลายอะคริลิกเนื่องจากการเสียดสี
ขั้นตอนที่ 3: ทำให้เป็นเอกลักษณ์
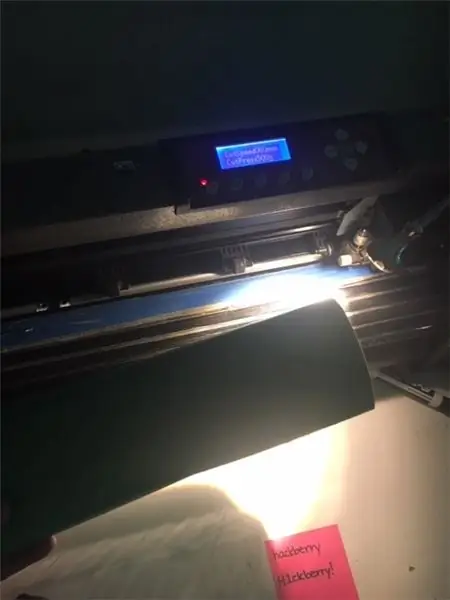
เนื่องจากพีซีของฉันมีโลโก้แบรนด์ NZXT อยู่เป็นจำนวนมาก ฉันจึงตัดสินใจใส่โลโก้ NZXT เพื่อให้ส่วนนั้นสว่างขึ้น ฉันใช้เครื่องตัดไวนิลและตัดโลโก้ผ่านโปรแกรมคอมพิวเตอร์ที่เรียกว่า sure cuts มาก สิ่งนี้จะตัดโลโก้ออกแล้วจึงวางไวนิลที่ตัดไว้บนอะคริลิกของฉัน ต่อไปก็ฉีดสเปรย์ให้สีขาว ตอนนี้ ส่วนที่ฉันไม่ต้องการให้สว่างขึ้นเป็นสีขาว และเมื่อฉันเอาไวนิลออก โลโก้จะไม่มีสี! ส่วนนี้ขึ้นอยู่กับคุณทั้งหมด คุณสามารถตัดไวนิลออกและทำการออกแบบของคุณเองและทาสีตามที่คุณต้องการ! ลองจับคู่ธีมหรือคลั่งไคล้!
ขั้นตอนที่ 4: การเดินสายไฟ

เริ่มการแสดงแสงสีได้แล้ว ฉันขอแนะนำให้ใช้ลวดของคุณเองซึ่งจำเป็นต้องถอดออกที่ปลายสาย มันใช้งานได้มากกว่า แต่สายสำหรับกระดานขนมปังปกติจะสั้นเกินไปและยากที่จะจับคู่สีเพื่อความสวยงาม นำลวดของคุณและบัดกรีไปที่จุดทองแดงสามจุดบนพิกเซลนีโอของคุณ หนึ่งคือพลังงาน หนึ่งคือข้อมูล และอีกอันคือกราวด์ ต่อเข้ากับ Arduino ของคุณตามลำดับ ฉันเลเยอร์ของฉันด้วยกาวร้อนเพื่อให้การบัดกรีติดได้ดีกว่าและสายไฟที่เปิดอยู่จะไม่สัมผัส
ขั้นตอนที่ 5: การประกอบ
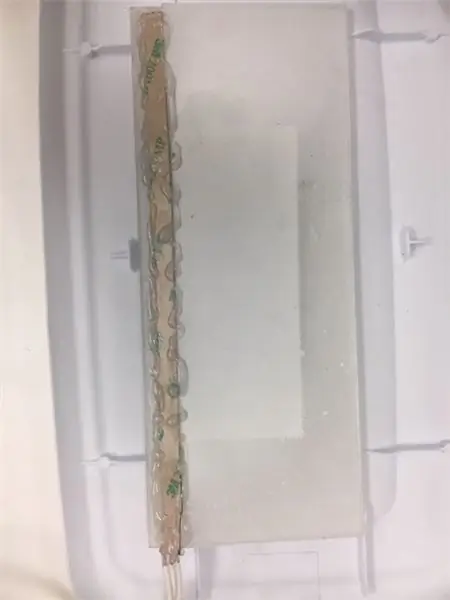
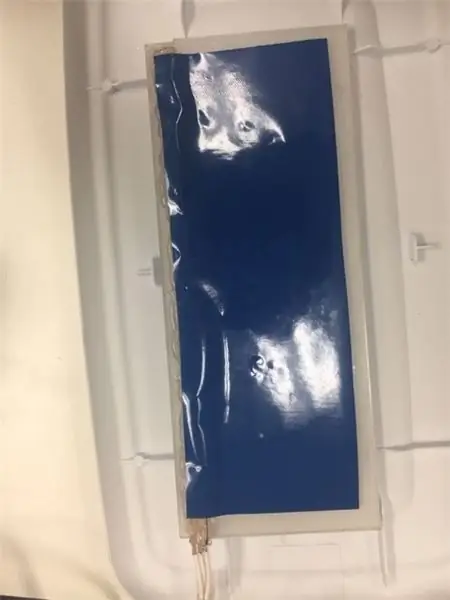
เรามีทุกอย่างที่ตั้งค่าไว้ ไม่เลย เราจะได้เริ่มประกอบกันได้เลย! เริ่มต้นด้วยการนำอะครีลิก 2 ชิ้นของคุณมาติดเข้าด้วยกัน ชิ้นที่เล็กกว่าควรอยู่ด้านล่างโดยมีพื้นที่ว่างด้านหลัง นี่คือที่ที่พิกเซลนีโอจะไป หันพิกเซลนีโอเป็นมุมขึ้นโดยหันออกด้านนอก ซึ่งจะช่วยกระจายแสงผ่านอะคริลิก กาวทุกอย่าง (แนะนำให้ใช้ปืนกาวร้อน) กาวอาจหลุดออกหากคุณใช้ปืนกาวอุณหภูมิต่ำ หลังจากนี้ฉันเอาแผ่นไวนิลชิ้นใหญ่มาติดที่ด้านหลัง สิ่งนี้ช่วยกระจายแสงเช่นกัน โดยที่ด้านหลังไม่มีแสงบัง แสงจำนวนมากอาจเล็ดลอดผ่านด้านล่างโดยที่คุณไม่ได้มอง นอกจากนี้ยังบล็อกภาพ PCB ของคุณผ่านโลโก้
ขั้นตอนที่ 6: การเข้ารหัส
สำหรับโค้ดนี้ ผมใช้การทดสอบสายรุ้งจากออฟไลน์ ฉันแก้ไขตามจำนวนพิกเซลนีโอที่ฉันมีและพอร์ตสำหรับสายข้อมูล นี่คือรหัส
#รวม
// ค่าคงที่จะไม่เปลี่ยนแปลง พวกมันถูกใช้ที่นี่เพื่อ // ตั้งค่าหมายเลขพิน: const int ledPin = 0; // จำนวนแถบนีโอพิกเซล const int numLeds = 8;
//Adafruit_NeoPixel พิกเซล = Adafruit_NeoPixel (8, ledPin); แถบ Adafruit_NeoPixel = Adafruit_NeoPixel (numLeds, ledPin, NEO_GRB + NEO_KHZ800);
การตั้งค่าเป็นโมฆะ () { strip.begin (); แถบ.setBrightness(80); // 1/3 ความสว่าง
}
วงเป็นโมฆะ () {
รุ้ง(30); ล่าช้า(10);
}
รุ้งเป็นโมฆะ (uint8_t รอ) { uint16_t i, j;
สำหรับ(j=0; j<256; j++) { สำหรับ(i=0; i
// ป้อนค่า 0 ถึง 255 เพื่อรับค่าสี // สีเป็นการเปลี่ยน r - g - b - กลับ r. uint32_t Wheel (ไบต์ WheelPos) { if (WheelPos <85) { แถบส่งคืน. สี (WheelPos * 3, 255 - WheelPos * 3, 0); } else if (WheelPos <170) { WheelPos -= 85; แถบส่งคืน.สี(255 - WheelPos * 3, 0, WheelPos * 3); } อื่น ๆ { WheelPos -= 170; แถบส่งคืน.สี(0, WheelPos * 3, 255 - WheelPos * 3); } }
ขั้นตอนที่ 7: คำเตือน
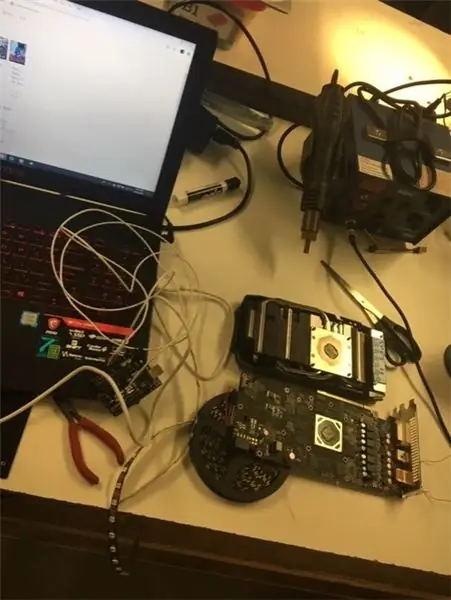
หากการ์ดกราฟิกของคุณมีแผ่นรองด้านหลัง ฉันจะไม่แนะนำให้ถอดแผ่นรองหลังสำหรับโปรเจ็กต์นี้ ให้วางไว้ด้านบน เมื่อฉันแยกชิ้นส่วนของฉัน ฉันถอดแผ่นหลังและแยก PCB ออกจากตัวทำความเย็น เมื่อฉันทำโปรเจ็กต์เสร็จแล้วและเชื่อมต่อทุกอย่างกลับคืนมา GPU ของฉันพุ่งสูงขึ้นและทำให้เกมหยุดทำงาน ฉันรู้ว่าสกรูที่เข้าไปในแผ่นรองด้านหลังเริ่มต้นมีสปริงในตัวเพื่อบีบอัด PCB เพื่อเชื่อมต่อกับตัวทำความเย็นอย่างแน่นหนา หากไม่มีการเชื่อมต่อดังกล่าว คุณจะพบว่า GPU มีความร้อนสูงเกินไป ฉันพบว่ามันยาก แต่หลังจากประกอบใหม่ มันใช้งานได้เหมือนใหม่เอี่ยม
แนะนำ:
VGA / GPU ภายนอกสำหรับแล็ปท็อปที่ใช้ EXP GDC Beast: 15 ขั้นตอน (พร้อมรูปภาพ)

VGA / GPU ภายนอกสำหรับแล็ปท็อปโดยใช้ EXP GDC Beast: สวัสดีทุกคน .. นี่เป็นบทช่วยสอนแรกของฉันเกี่ยวกับคำแนะนำ ภาษาอังกฤษไม่ใช่ภาษาแรกของฉัน ดังนั้นโปรดยกโทษให้ข้อผิดพลาดทางไวยากรณ์ของฉัน ฉันทำสิ่งนี้ตามประสบการณ์ในการอัพเกรดแล็ปท็อปของฉัน และฉันจะไม่ทำให้คุณเบื่อด้วยการแนะนำตัวนาน ๆ เนื่องจากฉันไม่รู้
DIY GPU Backplate ไม่มีเครื่องมือไฟฟ้า: 16 ขั้นตอน (พร้อมรูปภาพ)

DIY GPU Backplate No Power Tools: สวัสดีทุกคน ในคำแนะนำนี้ ฉันจะแสดงให้คุณเห็นถึงวิธีการสร้าง RGB Custom Graphics Card Backplate โดยใช้ WS2812b LEDs (Aka Neopixels) คำอธิบายนั้นไม่ยุติธรรมนัก ไปชมวิดีโอด้านบนกันเลย! โปรดทราบเ
GPU Sag Fixer: 5 ขั้นตอน

GPU Sag Fixer: ในคอมพิวเตอร์จำนวนมากมี GPU sag ซึ่งเป็นปัญหาที่ GPU หนักเกินไปสำหรับ PCI ที่จะรองรับได้อย่างเต็มที่และเป็นผลให้จุดสิ้นสุดของ GPU ต่ำกว่าจุดสิ้นสุดที่เชื่อมต่ออย่างแน่นหนาใน PCI สล็อต หาก GPU sag ไม่ได้รับการแก้ไขทันเวลา PC
CPU & GPU Driven Fan Controller: 6 ขั้นตอน (พร้อมรูปภาพ)

CPU & GPU Driven Fan Controller: ฉันเพิ่งอัพเกรดกราฟิกการ์ดของฉัน GPU รุ่นใหม่มี TDP สูงกว่า CPU ของฉันและ GPU รุ่นเก่า ดังนั้นฉันจึงต้องการติดตั้งพัดลมเคสเพิ่มเติมด้วย น่าเสียดายที่ MOBO ของฉันมีคอนเน็กเตอร์พัดลมเพียง 3 ตัวที่มีการควบคุมความเร็ว และสามารถเชื่อมโยงกับ
การแก้ไขพัดลม GPU Nvidia ที่เสีย: 5 ขั้นตอน

การซ่อมพัดลม GPU Nvidia ที่เสีย: สวัสดี ฉันมีการ์ดกราฟิก Nvidia GTS-450 และใช้มาหลายปีแล้ว แต่ในปีที่ผ่านมาพัดลมของมันเสียและฉันต้องติดพัดลมฉุกเฉิน ฉันค้นหาออนไลน์มากมายเกี่ยวกับสิ่งทดแทน แต่ฉันไม่พบสิ่งที่ถูกต้องและพัดลมดั้งเดิม
