
สารบัญ:
- ผู้เขียน John Day [email protected].
- Public 2024-01-30 13:05.
- แก้ไขล่าสุด 2025-01-23 15:12.

ใส่ตัวเองลงในภาพวาดเกือบทุกชนิดและยกระดับสถานะของคุณจากความเป็นทาสเป็นเจ้านาย
การใส่ใบหน้าของคุณลงในภาพวาดสไตล์เรเนสซองหรือบาโรก ผู้คนจะรู้ว่าคุณเป็นคนสำคัญ การสร้างภาพของคุณเองเป็นเรื่องง่ายด้วยซอฟต์แวร์แก้ไขภาพ และสามารถพิมพ์บนผ้าใบหรือบันทึกเป็นพื้นหลังคอมพิวเตอร์เครื่องใหม่ของคุณ ข้อมูลเพิ่มเติมเกี่ยวกับซอฟต์แวร์แก้ไขรูปภาพในขั้นตอนต่อไป
แม้ว่าจะน่าเชื่อถือในทุกขนาด แต่ในอดีตภาพเขียนเหล่านี้มีขนาดใหญ่ และเอฟเฟกต์จะดีขึ้นเมื่อมีขนาดใหญ่ขึ้น สมมติว่าคุณกำลังจะใหญ่และพิมพ์บนผืนผ้าใบขนาดใหญ่ คุณจะต้อง:
- ซุปเปอร์77
- สเปรย์ไพรเมอร์
- สเปรย์สีทอง
- ปั้นขึ้นรูป
- แป้งเจริญงอกงาม
- ชุดแขวนรูปภาพ
หรือจะพิมพ์ให้เล็กลงและใส่กรอบในกรอบทองปิดทองขนาด 4"x6" ก็ได้
พร้อม? มาทำกัน!
ขั้นตอนที่ 1: ซอฟต์แวร์แก้ไขรูปภาพ (ตัวเลือกฟรี!)
ในการรวบรวมภาพที่บันทึกไว้ร่วมกัน คุณจะต้องใช้ซอฟต์แวร์แก้ไขรูปภาพ นี่คือตัวเลือกบางส่วน:
- Pixlr - โปรแกรมแก้ไขรูปภาพบนเว็บฟรี
- GIMP - โปรแกรมแก้ไขภาพฟรีสำหรับ Mac และ PC สะท้อนความสามารถส่วนใหญ่ของ Photoshop
- Photoshop - มาตรฐานอุตสาหกรรมสำหรับการปรับแต่งภาพ นักศึกษาและทดลองใช้งานฟรี
องค์ประกอบที่สำคัญสำหรับโปรแกรมข้างต้นทั้งหมดคือ มีเลเยอร์ โดยที่รูปภาพจะซ้อนกันและสามารถจัดการได้อย่างอิสระ สำหรับคำแนะนำนี้ ฉันใช้ Photoshop แต่โปรแกรมใด ๆ ข้างต้นสามารถจัดการคำสั่งในลักษณะเดียวกันได้ เลือกโปรแกรมของคุณและเริ่มต้นด้วยการเปิดเอกสารใหม่ที่มีขนาดใหญ่กว่าภาพวาด โดยค่าเริ่มต้น ฉันเปิดผ้าใบเปล่ากว้าง 3000 พิกเซล
ขั้นตอนที่ 2: แหล่งที่มาของรูปภาพ

เริ่มต้นด้วยการค้นหาทางอินเทอร์เน็ตสำหรับภาพบุคคลแบบบาโรกหรือเรเนซองส์ และดูว่าภาพใดที่คุณชอบ มองหาภาพวาดที่มีภาพที่คมชัดและมีองค์ประกอบที่น่าสนใจ ตรวจสอบให้แน่ใจว่าคุณได้กำหนดเกณฑ์การค้นหารูปภาพเพื่อแสดงขนาดรูปภาพขนาดใหญ่: ใน Google เครื่องมือ > ขนาด
เป็นเรื่องตลกที่ฉันพบแนวคิดที่คล้ายกันกับนักแสดงฮิวจ์ ลอรี ไม่ว่าจะเป็นการแก้ไขอย่างที่ฉันแสดงใน Instructable นี้หรืองานต้นฉบับ ก็เชี่ยวชาญในความคมชัด การจัดองค์ประกอบ และการดำเนินการ เนื่องจากไม่สำคัญว่าใครจะอยู่บนภาพวาดต้นฉบับ ฉันจึงใช้ตัวอย่างนี้

นี่เป็นอีกหนึ่งภาพวาดที่อยู่ในรายการภาพสั้น ๆ ของฉันที่จะลอง แม้ว่าเทคนิคนี้จะใช้ได้กับภาพวาดที่หลากหลาย แต่เทคนิคที่ดีที่สุดคือจุดที่ตัวแบบมองตรงไปยังผู้ชม ทางที่ดีควรเลือกภาพวาดสองสามภาพ เนื่องจากเทคนิคในบางครั้งดูไม่น่าไว้วางใจไม่ว่าคุณจะใช้เวลากับมันนานแค่ไหน ให้เริ่มใหม่จากภาพวาดใหม่ ณ จุดนั้นดีกว่า
เมื่อคุณพบภาพวาด 2-3 ภาพที่คุณชอบบันทึกลงในคอมพิวเตอร์ของคุณในโฟลเดอร์

ตอนนี้เพื่อค้นหารูปภาพของตัวแบบของคุณ รูปภาพที่ง่ายที่สุดในการทำงานควร:
- แสดงทั้งหัว
- หันหน้าเข้าหากล้อง
- มีการแสดงออกที่เป็นกลาง
- โยนเงาขั้นต่ำ
- ห้ามปิดบังใบหน้า (ผ้าพันคอ ผม หมวก แว่นกันแดด ฯลฯ)

ทำการเลือกรูปภาพ 2-3 ภาพและคัดลอกไปยังโฟลเดอร์เดียวกับที่บันทึกภาพวาดของคุณ
ขั้นตอนที่ 3: เปิดซอฟต์แวร์ + ติดตามใบหน้า

เปิดตัวแก้ไขรูปภาพของคุณและสร้างผ้าใบใหม่ที่มีความกว้าง 3000 พิกเซลสูง 2,000 พิกเซล เราจะลดส่วนนี้ลงอย่างมาก แต่นี่เป็นจุดเริ่มต้นที่ดีโดยมีพื้นที่เหลือเฟือ
วางรูปภาพภาพวาดและแหล่งที่มาของใบหน้าไว้ในผืนผ้าใบเดียวกัน โดยควรปรากฏในเลเยอร์ที่แยกจากกัน โดยให้ภาพวาดอยู่ที่ชั้นล่างสุดและแหล่งที่มาของใบหน้าอยู่ด้านบน
เลือกเลเยอร์ภาพใบหน้าแล้วเลือกเครื่องมือการเลือก อาจมีเครื่องมือการเลือกบางประเภทให้คุณเลือกใช้ ฉันเลือกเครื่องมือ Lasso แม่เหล็กเพราะมันทำให้การติดตามรูปร่างต่างๆ เป็นเรื่องง่าย ลากเส้นไปรอบๆ ส่วนหัวของตัวแบบและรวมคอด้วย

มีสองสามวิธีในการแก้ปัญหาการเลือกรอบ ๆ ศีรษะ ดังนั้นให้ใช้วิธีใดก็ได้ที่คุณสะดวกที่สุด ผลลัพธ์ไม่จำเป็นต้องสมบูรณ์แบบ

เมื่อคุณปิดการเลือกของคุณแล้ว ให้เปิดตัวเลือกมาสก์ (photoshop: Q) ซึ่งจะแสดงพื้นที่ที่คุณเลือกอย่างชัดเจนโดยเน้นพื้นที่ที่ไม่ได้เลือกด้วยสีแดง

เครื่องมือมาสก์ช่วยแสดงสิ่งที่คุณเลือกด้วยสายตา เมื่ออยู่ในโหมดมาสก์ คุณสามารถใช้เครื่องมือแปรงเพื่อล้างการเลือกด้วยตนเองโดยการแปรงหรือลบพื้นที่สีแดง ซึ่งจะแปลไปยังพื้นที่ที่เลือกเมื่อคุณออกจากเครื่องมือมาสก์ (Photoshop: Q อีกครั้ง)
ขั้นตอนที่ 4: คัดลอกใบหน้า

เมื่อคุณพอใจกับการเลือกแล้ว ให้คัดลอกโครงร่างใบหน้าไปยังเลเยอร์ใหม่ (Photoshop: Ctrl+J) ด้วยการเลือกใบหน้าของคุณในเลเยอร์ใหม่ ให้ปิดเลเยอร์แหล่งที่มาของใบหน้า เนื่องจากเราจะไม่ใช้มันอีกต่อไป

เลือกโครงร่างใบหน้าและจัดตำแหน่งให้ใกล้เคียงกับภาพวาด สำหรับภาพของฉัน ฉันต้องพลิกมันในแนวนอน ในการดำเนินการนี้ คุณสามารถไปที่แถบเครื่องมือด้านบนและใช้ Image > Image Rotation > Flip Horizontal หรือ Ctrl+T (เปลี่ยนทางลัด) และคลิกขวาเพื่อเปิดรายการการกระทำและเลือกพลิกแนวนอน
ขั้นตอนที่ 5: วางตำแหน่งหัว (ขนาด + การหมุน)

ยังคงอยู่ในเลเยอร์ใบหน้า ให้ใช้เครื่องมือเปลี่ยนรูปแบบ (Ctrl+T) เพื่อย้ายและหมุนใบหน้าของตัวแบบไปบนภาพวาด ที่ด้านบนของหน้าต่างตัวจัดการเลเยอร์จะมีตัวเลื่อนความทึบที่ให้คุณมองเห็นด้านล่างของเลเยอร์ที่คุณอยู่ ใช้แถบเลื่อนความทึบที่ตั้งค่าเป็น 50% เพื่อดูใต้เลเยอร์ใบหน้าของคุณและเลื่อนใบหน้าไปเหนือใบหน้าที่ทาสี

จับจุดควบคุมบนกรอบขอบเพื่อปรับขนาดภาพใบหน้าของคุณให้ตรงกับขนาดภาพวาด (กด Ctrl ค้างไว้ขณะปรับขนาดเพื่อจำกัดสัดส่วน) วางเมาส์ของคุณนอกกรอบ แล้วคลิกและลากเพื่อหมุนภาพ
แนะนำ:
DIY 37 Leds เกมรูเล็ต Arduino: 3 ขั้นตอน (พร้อมรูปภาพ)

DIY 37 Leds เกมรูเล็ต Arduino: รูเล็ตเป็นเกมคาสิโนที่ตั้งชื่อตามคำภาษาฝรั่งเศสหมายถึงวงล้อเล็ก
Bolt - DIY Wireless Charging Night Clock (6 ขั้นตอน): 6 ขั้นตอน (พร้อมรูปภาพ)

Bolt - DIY Wireless Charging Night Clock (6 ขั้นตอน): การชาร์จแบบเหนี่ยวนำ (เรียกอีกอย่างว่าการชาร์จแบบไร้สายหรือการชาร์จแบบไร้สาย) เป็นการถ่ายโอนพลังงานแบบไร้สาย ใช้การเหนี่ยวนำแม่เหล็กไฟฟ้าเพื่อจ่ายกระแสไฟฟ้าให้กับอุปกรณ์พกพา แอปพลิเคชั่นที่พบบ่อยที่สุดคือ Qi Wireless Charging st
4 ขั้นตอน Digital Sequencer: 19 ขั้นตอน (พร้อมรูปภาพ)

4 ขั้นตอน Digital Sequencer: CPE 133, Cal Poly San Luis Obispo ผู้สร้างโปรเจ็กต์: Jayson Johnston และ Bjorn Nelson ในอุตสาหกรรมเพลงในปัจจุบัน ซึ่งเป็นหนึ่งใน “instruments” เป็นเครื่องสังเคราะห์เสียงดิจิตอล ดนตรีทุกประเภท ตั้งแต่ฮิปฮอป ป๊อป และอีฟ
ป้ายโฆษณาแบบพกพาราคาถูกเพียง 10 ขั้นตอน!!: 13 ขั้นตอน (พร้อมรูปภาพ)

ป้ายโฆษณาแบบพกพาราคาถูกเพียง 10 ขั้นตอน!!: ทำป้ายโฆษณาแบบพกพาราคาถูกด้วยตัวเอง ด้วยป้ายนี้ คุณสามารถแสดงข้อความหรือโลโก้ของคุณได้ทุกที่ทั่วทั้งเมือง คำแนะนำนี้เป็นการตอบสนองต่อ/ปรับปรุง/เปลี่ยนแปลงของ: https://www.instructables.com/id/Low-Cost-Illuminated-
Save You Tube HD (ไม่มีโปรแกรม): 3 ขั้นตอน
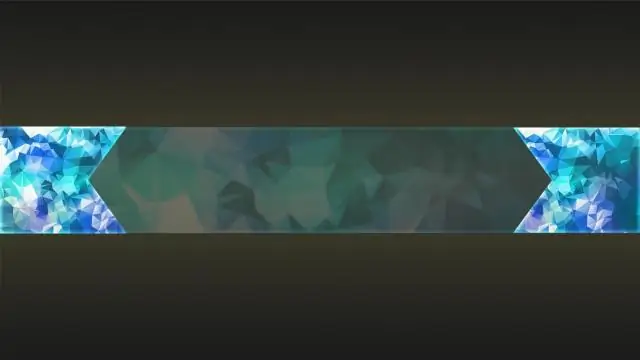
Save You Tube HD (ไม่มีโปรแกรม): ในคำแนะนำนี้ ฉันจะแสดงวิธีบันทึกวิดีโอ You Tube ในรูปแบบ .MP4 คุณจะต้อง: คอมพิวเตอร์และอินเทอร์เน็ต
