
สารบัญ:
2025 ผู้เขียน: John Day | [email protected]. แก้ไขล่าสุด: 2025-01-23 15:12
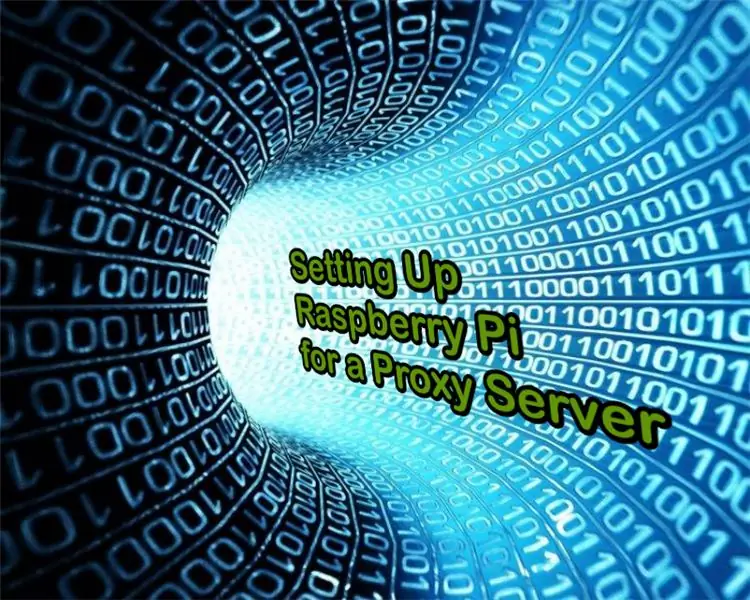
หากคุณต้องการให้ Raspberry Pi เข้าถึงอินเทอร์เน็ตผ่านพร็อกซีเซิร์ฟเวอร์ คุณจะต้องกำหนดค่า Pi ให้ใช้เซิร์ฟเวอร์ก่อนจึงจะสามารถเข้าถึงอินเทอร์เน็ตได้ มีสองวิธีที่คุณสามารถตั้งค่าพร็อกซีเซิร์ฟเวอร์ได้ แต่อย่างไรก็ตามในวิธีแรก การดาวน์โหลดในเทอร์มินัล (เช่น 'git clone' และ 'wget') จะไม่ทำงาน ดังนั้นบทช่วยสอนนี้จึงเน้นไปที่วิธีที่สองซึ่งทำงานได้อย่างไม่มีที่ติ กระบวนการนี้ไม่เพียงใช้ได้กับ Raspbian แต่ระบบปฏิบัติการอื่นๆ เกือบทั้งหมด (Kali Linux, Ubuntu ฯลฯ) สำหรับ Raspberry Pi
ขั้นตอนที่ 1: สิ่งที่คุณต้องการ
1. ชื่อโฮสต์หรือที่อยู่ IP และพอร์ตของพร็อกซีเซิร์ฟเวอร์ของคุณ2 ชื่อผู้ใช้หรือรหัสผ่าน (ข้อกำหนดนี้ไม่จำเป็นหากพร็อกซีเซิร์ฟเวอร์ของคุณไม่ต้องการชื่อผู้ใช้และรหัสผ่าน)
ขั้นตอนที่ 2: กำหนดค่า Raspberry Pi ของคุณ
คุณจะต้องตั้งค่าตัวแปรสภาพแวดล้อมสามตัว (" http_proxy ", " https_proxy " และ " no_proxy ") เพื่อให้ Raspberry Pi รู้วิธีเข้าถึงอินเทอร์เน็ตผ่านพร็อกซีเซิร์ฟเวอร์
ขั้นตอนที่ 3: การสร้างตัวแปรสภาพแวดล้อม
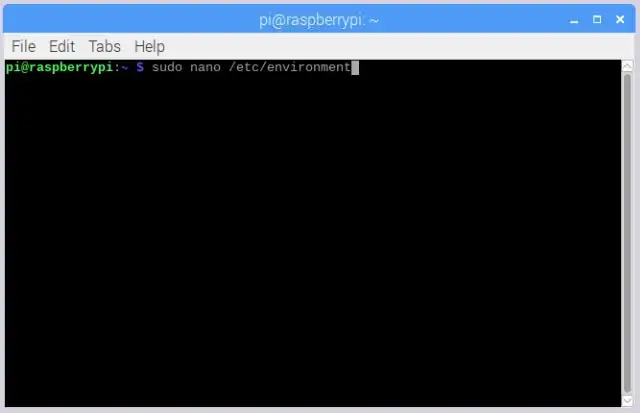
คุณจะต้องเปิดไฟล์ " /etc/environment" โดยใช้คำสั่ง nano เปิด Terminal และพิมพ์: sudo nano /etc/environment หลังจากเปิดไฟล์แล้ว type:1) หากคุณไม่มีชื่อผู้ใช้และรหัสผ่าน ให้พิมพ์: export http_proxy="https://proxyipaddress:proxyport"export https_proxy="https://proxy IP address:proxyport"export no_proxy=" localhost, 127.0.0.1" 2) หากพร็อกซีเซิร์ฟเวอร์ของคุณมีชื่อผู้ใช้และรหัสผ่าน ให้พิมพ์: export http_proxy="https://username:password@proxyipaddress:proxyport"export https_proxy="https://username:password@proxyipaddress:proxyport"export no_proxy="localhost, 127.0.0.1" หลังจากกด: 1)Ctrl+ x2)y3) enter เพื่อบันทึกและออก
ขั้นตอนที่ 4: อัปเดต Sudoers
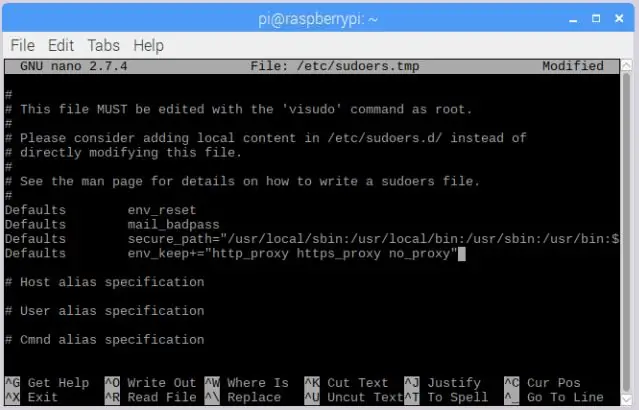
เพื่อให้ทำงานเป็น sudo (เช่น การดาวน์โหลดและติดตั้งซอฟต์แวร์) เพื่อใช้ตัวแปรสภาพแวดล้อมใหม่ คุณจะต้องอัปเดต sudoers ไปข้างหน้าและพิมพ์:' sudo visudo 'ค้นหาส่วนค่าเริ่มต้นและเพิ่มบรรทัดนี้ด้านล่างบรรทัดสุดท้าย 'ค่าเริ่มต้น'' ค่าเริ่มต้น env_keep+="http_proxy https_proxy no_proxy" 'กด:1) Ctrl+x 2) y3) Enter เพื่อบันทึกและออก
ขั้นตอนที่ 5: รีบูต
หากไม่รีบูต การเปลี่ยนแปลงนี้จะใช้งานไม่ได้ ดังนั้นไปข้างหน้าและรีบูต Raspberry Pi ของคุณ และคุณทำเสร็จแล้ว ตอนนี้คุณควรจะสามารถเข้าถึงอินเทอร์เน็ตผ่านพร็อกซีเซิร์ฟเวอร์ได้แล้ว หากคุณประสบปัญหาใด ๆ โปรดแจ้งให้เราทราบในความคิดเห็น!:)
ขั้นตอนที่ 6: เกี่ยวกับตัวฉัน
ฉันชื่อ กัณฐ์ เนเมด ผมอายุ 15 ปี. Big nerd Robots และสิ่งที่เกี่ยวข้องกับ Tech นี่เป็นโพสต์ที่สอนได้ที่สองของฉันและขออภัยในความผิดพลาดในไวยากรณ์: D
นี่คือลิงค์ไปยังโพสต์แรกของฉัน:
แนะนำ:
การตั้งค่า MotionEye OS บน Raspberry Pi Zero W: 5 ขั้นตอน

การตั้งค่า MotionEye OS บน Raspberry Pi Zero W: จากการทดสอบบอร์ด ESP32-CAM ในวิดีโอก่อนหน้านี้ พูดได้เลยว่าคุณภาพวิดีโอไม่ได้ยอดเยี่ยมอย่างแน่นอน เป็นบอร์ดที่มีขนาดกะทัดรัดและคุ้มค่ามากซึ่งยังใช้งานง่ายและเหมาะอย่างยิ่งสำหรับผู้เริ่มต้น แต่
การตั้งค่า Raspberry Pi ด้วย Azure IoT Hub: 5 ขั้นตอน

การตั้งค่า Raspberry Pi ด้วย Azure IoT Hub: จุดประสงค์ของคำแนะนำนี้คือเพื่อให้ได้สัมผัสกับความสามารถของ Azure IoT Hub ในทางปฏิบัติ บทความนี้ครอบคลุมถึงการลงทะเบียน Azure IoT Hub, การตั้งค่า Raspberry Pi และการเชื่อมต่อ Pi กับ Azure IoT Hub เพื่อส่งการวัดและส่งข้อมูลทางไกล อะไร
การติดตั้ง Raspbian ใน Raspberry Pi 3 B โดยไม่ต้องใช้ HDMI - เริ่มต้นใช้งาน Raspberry Pi 3B - การตั้งค่า Raspberry Pi ของคุณ 3: 6 ขั้นตอน

การติดตั้ง Raspbian ใน Raspberry Pi 3 B โดยไม่ต้องใช้ HDMI | เริ่มต้นใช้งาน Raspberry Pi 3B | การตั้งค่า Raspberry Pi ของคุณ 3: อย่างที่พวกคุณบางคนรู้ว่าคอมพิวเตอร์ Raspberry Pi นั้นยอดเยี่ยมมากและคุณสามารถรับคอมพิวเตอร์ทั้งหมดได้บนบอร์ดเล็ก ๆ ตัวเดียว Raspberry Pi 3 Model B มี ARM Cortex A53 แบบ 64 บิตแบบ quad-core โอเวอร์คล็อกที่ 1.2 GHz ทำให้ Pi 3 ประมาณ 50
VEX Tournament Manager การตั้งค่า Raspberry Pi 3B+ 5GHz WiFi: 4 ขั้นตอน

VEX Tournament Manager การตั้งค่า Raspberry Pi 3B+ 5GHz WiFi: เพิ่มการรองรับ Wifi แบบกึ่งทางการแล้ว! ดูลิงค์ด้านล่าง:https://www.roboticseducation.org/event-partner-training-topics-raspberry-pi/Overview:VEX รองรับการใช้คอมพิวเตอร์บอร์ดเดี่ยว Raspberry Pi (SBC) ทำให้ VEX Tournament setup mu
การตั้งค่า Raspberry Pi ของคุณด้วย Raspbian (Jessie) Headless: 3 ขั้นตอน

การตั้งค่า Raspberry Pi ของคุณด้วย Raspbian (Jessie) Headless: ก่อนอื่นเราต้องรู้ว่าทั้งหมดนี้เกี่ยวกับอะไร ฉันจะไม่ให้บทเรียนทฤษฎีที่นี่ ณ ตอนนี้ คุณเพียงแค่ต้องรู้ว่าราสเบอร์รี่ pi เป็นหนึ่งเดียว บอร์ดมินิคอมพิวเตอร์ (mini ในความหมายที่เล็กกว่าคอมพิวเตอร์ทั่วไป) แค่นั้นเอง ง่าย
