
สารบัญ:
- ผู้เขียน John Day [email protected].
- Public 2024-01-30 13:05.
- แก้ไขล่าสุด 2025-06-01 06:10.




สวัสดี, ฉันชื่อเอเมส ฉันสร้างเว็บไซต์ https://customflashdrive.co.uk/3d-print-your-own นี่คือที่ที่คุณสามารถปรับแต่งเคส USB แบบพิมพ์ 3 มิติได้
การปรับแต่งเคส USB แบบพิมพ์ 3 มิติเป็นเรื่องง่าย:
คุณเพิ่มข้อความของคุณเองได้สูงสุด 10 อักขระ และคุณเลือกรูปร่าง ในรูปที่ 2 คุณจะเห็น 3 รูปร่างที่แตกต่างกันที่คุณสามารถเลือกได้
ตอนนี้เรามาดูกันว่าคุณปรับแต่งเคส USB ที่พิมพ์ 3 มิติให้เป็นแบบส่วนตัวได้อย่างไร และจากนั้นคุณพิมพ์อย่างไร! อ่านขั้นตอนที่ 1!
ขั้นตอนที่ 1: สร้างแบบจำลอง STL



หากต้องการสร้างโมเดล STL ของคุณ โปรดไปที่
เพิ่มข้อความของคุณ
ขั้นแรกให้เพิ่มข้อความของคุณเองได้สูงสุด 10 ตัวอักษร โปรดทราบว่านี่คือเคส USB ที่คุณจะติดเข้ากับคอมพิวเตอร์ของคุณ นั่นคือเหตุผลที่ขีดจำกัดคือ 10 อักขระ แฟลชไดรฟ์ที่ยาวเกินไปจะไม่ถูกหลักสรีรศาสตร์
ในภาพนี้ เคส USB ยาว 6 อักขระ
เลือกรูปร่าง
ดูรูป 3 รูป 1. ออสการ์ 2. เพื่อน และ 3. ฉัน♥เธอ นี่คือ 3 รูปร่างที่คุณสามารถเลือกได้ รุ่น 1 คือออสการ์ รุ่น 2 คือเพื่อน รุ่น 3 คือฉัน♥คุณ ดังนั้น เลือกรูปร่างหลังจากเพิ่มข้อความของคุณแล้ว!
เพิ่มพวงกุญแจและรูสำหรับ USB Memory Stick
เพื่อเพิ่มฟังก์ชันพิเศษให้กับ USB ของคุณ ให้เพิ่มพวงกุญแจลงในรุ่น STL ของคุณ คุณต้องเพิ่มรูเสียบเพื่อให้มีที่ที่คุณสามารถติดโมดูลหน่วยความจำ USB ได้ เพียงเลือกช่องทำเครื่องหมายทั้งสองช่องที่ตัวออกแบบ STL ของ
ขั้นตอนที่ 2: ดาวน์โหลดไฟล์ STL ของคุณ
การดาวน์โหลดไฟล์ STL ของคุณมีค่าใช้จ่ายเล็กน้อย ในขณะนี้ (2017 เม.ย.) มีค่าธรรมเนียม 3 ยูโร แต่เราต้องการแจกจ่ายโมเดลฟรี ดังนั้นคุณจะพบไฟล์ STL บางไฟล์ที่คุณสามารถดาวน์โหลดได้จาก Instructables โดยไม่เสียค่าใช้จ่าย
หากคุณต้องการปรับแต่งโมเดลของคุณเองและลงทุนเพียง € ให้ไปที่ https://customflashdrive.co.uk/3d-print-your-own ไฟล์ STL จะถูกส่งไปในอีเมล หลังจากชำระเงินเสร็จสิ้น โมเดล 3 มิติจะถูกสร้างขึ้นโดยอัตโนมัติด้วยการปรับขนาดและการวางแนวที่เหมาะสมซึ่งเหมาะสำหรับการพิมพ์ 3 มิติ
โมเดลฟรีเหล่านี้ที่ Instructables ได้รับการซ่อมแซมและเตรียมพร้อมสำหรับการพิมพ์ 3 มิติแล้ว
ขั้นตอนที่ 3: พิมพ์เคส USB ของคุณเอง

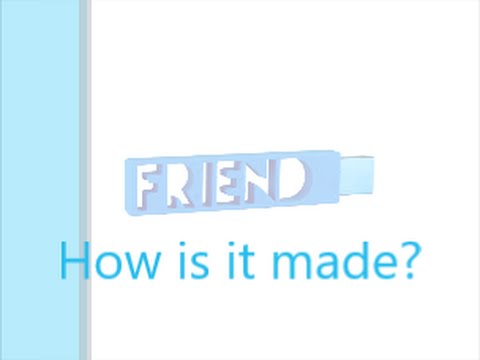

ซ่อมแซมไฟล์ด้วย Netfabb
หลังจากที่คุณดาวน์โหลดไฟล์ STL ของคุณเองแล้ว คุณต้องเตรียมไฟล์ STL สำหรับการพิมพ์ 3 มิติ
ไฟล์ STL ฟรีในขั้นตอนก่อนหน้าได้รับการซ่อมแซมแล้ว ดังนั้นคุณจึงสามารถข้ามขั้นตอนนี้ได้
จะซ่อมแซมไฟล์ได้อย่างไร?
หากคุณใช้ Netfabb ให้โหลดไฟล์และเลือกการซ่อมแซมอัตโนมัติ นี่คือกากบาทสีแดงในเมนูด้านบน ตรวจสอบการอัปเดตอัตโนมัติ และคลิกที่ปุ่ม "ซ่อมแซมอัตโนมัติ" เลือกการตั้งค่าเริ่มต้น
จากนั้นคลิกที่ "Apply repair" และเลือกตัวเลือก "remove old parts"
หลังจากนี้ส่งออกไฟล์ไปยัง STL เมื่อส่งออก ให้เลือกไฟล์ "เพิ่มประสิทธิภาพ" สำหรับการพิมพ์ 3 มิติ
นี่เป็นโพสต์ที่ดีเกี่ยวกับวิธีใช้ฟังก์ชันซ่อมแซมอัตโนมัติกับ Netfabb: https://3daddfab.com/blog/index.php?/archives/10-Automatically-Repair-STL-Files-in-2-Minutes- กับ-netfabb.html
ตอนนี้ไฟล์ของคุณพร้อมสำหรับการพิมพ์ 3 มิติแล้ว
2. ตั้งค่าการพิมพ์ของคุณ
พารามิเตอร์การพิมพ์สำหรับ PLA
เราใช้เครื่องพิมพ์ 3 มิติ 2 ประเภท อันแรกคือ Witbox และอันที่สองคือ Leapfrog Creatr ฉันจะอธิบายการตั้งค่าการพิมพ์ตามประสบการณ์ของเรากับเครื่อง 2 เครื่องนี้ ก่อนอื่นต้องบอกว่าเราใช้ PLA เป็นวัสดุการพิมพ์ ด้วยเหตุนี้การตั้งค่าเหล่านี้จึงมีไว้สำหรับ PLA โดยเฉพาะ ใช้การตั้งค่าอื่นในกรณีที่วัสดุการพิมพ์ต่างกัน เช่น ABS!
ความหนาของผนัง: 0.8 มม. - ความกว้างของการอัดรีดของหัวฉีดของเครื่องพิมพ์ทั้งสองคือ 0.4 มม. ดังนั้น 1 เปลือกจึงไม่เพียงพอที่จะให้ความแข็งแรงเพียงพอ อย่างไรก็ตาม 2 เปลือกและความหนาของผนังรวม 0.8 มม. ให้ผลงานพิมพ์ที่ดี นี่จะเป็นเคส USB ที่แข็งแรงและทนทานจริงๆ
Infill: 15% - แนะนำให้ใช้ infill ขั้นต่ำ 15% เพื่อความมั่นคง มิฉะนั้นผลลัพธ์อาจเบรกได้ง่าย โปรดใช้การตั้งค่านี้เพื่อผลลัพธ์ที่น่าพอใจ เห็นได้ชัดว่าคุณสามารถเพิ่มเปอร์เซ็นต์ของ infill ได้ แต่อย่าลดระดับลงเพื่อความแข็งแรงและความทนทาน นี่คือ infill รูปทรงรังผึ้ง ในกรณีที่คุณใช้การตั้งค่า 15% infill การพิมพ์หนึ่งครั้งจะใช้เวลาประมาณ 30 นาที
ความเร็วในการพิมพ์: 150 มม./วินาที - ความเร็วในการพิมพ์มีอิทธิพลต่อคุณภาพ ความเร็วนี้อาจดูเหมือนเร็วเกินไป แต่ก่อนหน้านี้เคยทดสอบมาแล้ว เช่นเดียวกับพารามิเตอร์อื่นๆ
ขั้นตอนที่ 4: ใส่ USB Memory Stick ที่เหมาะสม

คุณสามารถซื้อเมมโมรี่สติ๊ก USB 2.0 ได้ที่ Amazon ที่นี่
ประเภทนี้พอดีกับรู USB อย่างสมบูรณ์แบบ เลือกสีที่เหมาะสมกับสีของวัสดุพิมพ์ ความจุที่มีจำหน่าย: 4 - 8 หรือ 16 GB
หลังจากที่คุณมี USB และเคสถูกพิมพ์แล้ว ให้เสียบเมมโมรี่สติ๊กเข้าไปในรู แค่ใช้ปืนกาว!
แนะนำ:
เคส iPad MacBook Pro: 5 ขั้นตอน
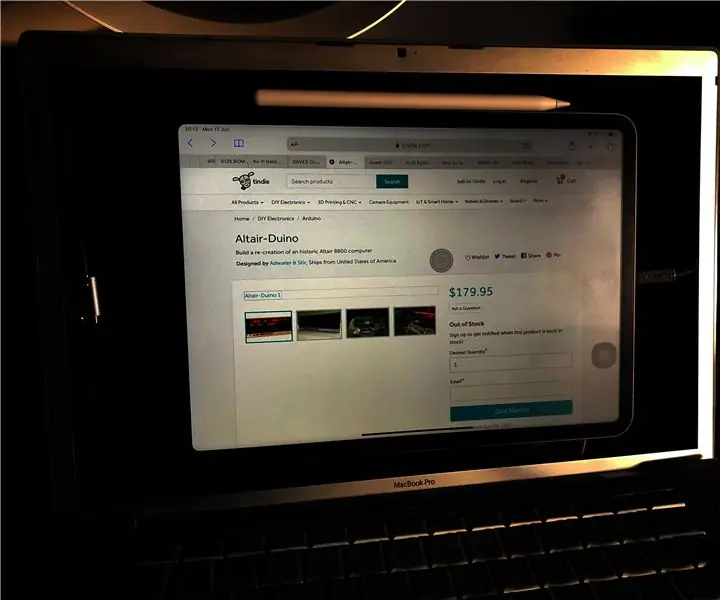
เคส IPad MacBook Pro: นี่คือความพยายามของฉันในการสร้างเคสสำหรับ iPad Pro ของฉันโดยใช้ MacBook Pro ฉันตัดสินใจทำเช่นนี้เช่นเดียวกับการเปิดตัว iPad OS ในที่สุด Apple ก็สามารถเปิดใช้งานการรองรับเมาส์บน iPad ได้ในที่สุด Intel MacBook Pro เวอร์ชันแรกๆ มี USB co
เคส IPhone แบบกำหนดเอง: 7 ขั้นตอน

เคส iPhone ที่พิมพ์เอง: คุณเคยเห็นรูปภาพออนไลน์และแม้ว่ามันจะดูดีเหมือนเคส iPhone หรือไม่? นี่คือวิธีการทำ วัสดุใสเคส iPhone แล็ปท็อปด้วย photoshop (หรือซอฟต์แวร์แก้ไขรูปภาพอื่น ๆ ) และมีดงานอดิเรกมีดกรรไกร (opti
เคส HestiaPi Smart Thermostat FR4: 3 ขั้นตอน

เคส HestiaPi Smart Thermostat FR4: HestiaPi เป็น Smart Thermostat แบบเปิดสำหรับบ้านของคุณ มันทำงาน openHAB บน Raspberry Pi Zero W และมีหน้าจอสัมผัส เซ็นเซอร์อุณหภูมิ/ความชื้น และรีเลย์ที่รับพลังงานโดยตรงจากสายไฟที่มีอยู่ในบ้านของคุณ โครงการของเรา ได้วิ่ง
เคส IPencil: 3 ขั้นตอน

IPencil Case: เมื่อคุณมีชิ้นส่วนทั้งหมดแล้ว จะใช้เวลาทำเพียง 5-10 นาทีเท่านั้น Srsly เป็นเรื่องที่น่าอายที่ 'structables ไปได้ ฉันเก็บบันทึกการทำงาน/การวิจัยมาเป็นเวลา 25 ปีที่ผ่านมา และเปลี่ยนไปใช้ดิจิทัลในปีนี้ ตอนแรกผมซื้อ i
เคส Raspberry Pi: 4 ขั้นตอน
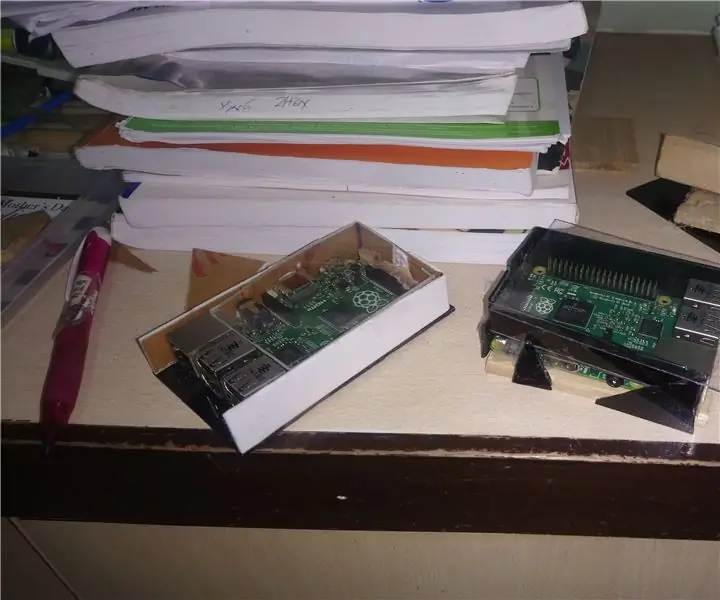
เคส Raspberry Pi: นี่เป็นเพียงโครงการเล็ก ๆ เพื่อสร้างเคส Raspberry Pi ง่ายๆ
