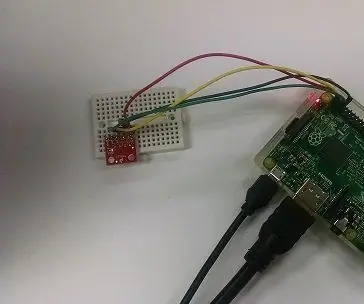
สารบัญ:
- ผู้เขียน John Day [email protected].
- Public 2024-01-30 13:05.
- แก้ไขล่าสุด 2025-01-23 15:12.
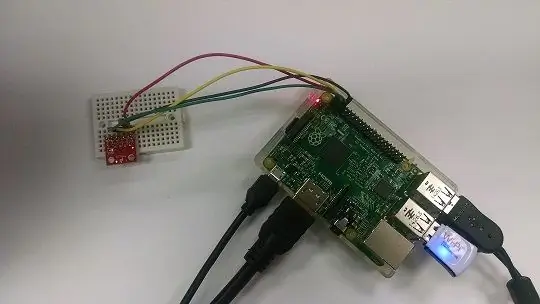
ต่อไปนี้คือคำแนะนำในการสร้างเครื่องบันทึกอุณหภูมิอย่างง่ายโดยใช้เซ็นเซอร์อุณหภูมิ I2C มูลค่า $5.00 ข้อมูลจะถูกเก็บไว้ในการ์ด SD และนำเข้า excel ได้อย่างง่ายดาย เพียงแค่เปลี่ยนหรือเพิ่มเซ็นเซอร์อื่น ๆ ก็สามารถรวบรวมข้อมูลประเภทอื่นได้ ส่วนประกอบต่อไปนี้ใช้สำหรับโครงการนี้:Raspberry Pi (คอมพิวเตอร์บอร์ดเดียว)Temperature Sensor (SF-SEN-11931)
สายเชื่อมต่อเขียงหั่นขนม Solderless ชุดเริ่มต้น Zagros Raspberry Pi 2 ยังมีทุกอย่างที่จำเป็นสำหรับโครงการนี้ยกเว้นเซ็นเซอร์อุณหภูมิ!
ขั้นตอนที่ 1: ต่อสายเซ็นเซอร์อุณหภูมิ

ขั้นแรกให้บัดกรีหมุดส่วนหัวหรือสายไฟเข้ากับเซ็นเซอร์ เราใช้ส่วนหัวเพื่อให้สามารถเสียบเซ็นเซอร์เข้ากับเขียงหั่นขนมได้
ทำการเชื่อมต่อต่อไปนี้กับพอร์ต Raspberry Pi GPIO การเชื่อมต่อ ADD0 กับกราวด์จะกำหนดที่อยู่ I2C ของอุปกรณ์ สามารถเชื่อมต่อเซ็นเซอร์ได้มากกว่าหนึ่งตัวกับบัส I2C แต่เซ็นเซอร์แต่ละตัวต้องมีที่อยู่ที่ไม่ซ้ำกัน เซ็นเซอร์ RPi GPIO VCC +3.3V SDA SDA SCL SCL GND GND ADD0 GND (โปรดทราบว่านี่เป็นการตั้งค่าที่อยู่อุปกรณ์ I2C) ALT N/C หมายเหตุ: ห้ามเชื่อมต่อเซ็นเซอร์ VCC กับ +5VDC ซึ่งจะทำให้เซ็นเซอร์เสียหาย
ขั้นตอนที่ 2: เปิดใช้งาน I2C Bus
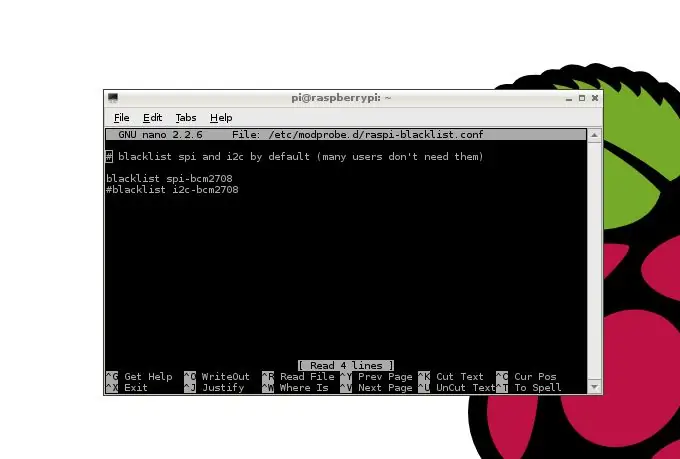
*** รุ่นที่ใหม่กว่าอาจไม่ต้องการขั้นตอนนี้ หากไม่มีไฟล์ ให้ไปยังขั้นตอนถัดไป
ก่อนอื่นต้องเปิดใช้งานบัส I2C
มีสองวิธีในการเปิดใช้งานบัส I2C
สิ่งแรกและง่ายที่สุดคือทำด้วยยูทิลิตี้ raspi-config
ใช้คำสั่ง sudo raspi-config เพื่อเริ่มยูทิลิตี้
เลือกตัวเลือกขั้นสูงเพื่อเปิดใช้งานบัส
วิธีที่สอง แต่ซับซ้อนกว่าคือดำเนินการด้วยตนเอง
ในการดำเนินการนี้ ให้แก้ไขไฟล์การกำหนดค่า /etc/modprobe.d/raspi-blacklist.conf ใช้คำสั่ง:sudo nano /etc/modprobe.d/raspi-blacklist.conf ตอนนี้ เปลี่ยนเนื้อหาไฟล์จาก:# blacklist spi และ i2c โดยค่าเริ่มต้น (ผู้ใช้หลายคนไม่ต้องการพวกเขา) บัญชีดำ spi-bcm2708 บัญชีดำ i2c-bcm2708 สำหรับสิ่งนี้: # บัญชีดำ spi และ i2c โดยค่าเริ่มต้น (ผู้ใช้จำนวนมากไม่ต้องการพวกเขา) บัญชีดำ spi-bcm2708 #blacklist i2c-bcm2708
ขั้นตอนที่ 3: อัปเดต Config.txt
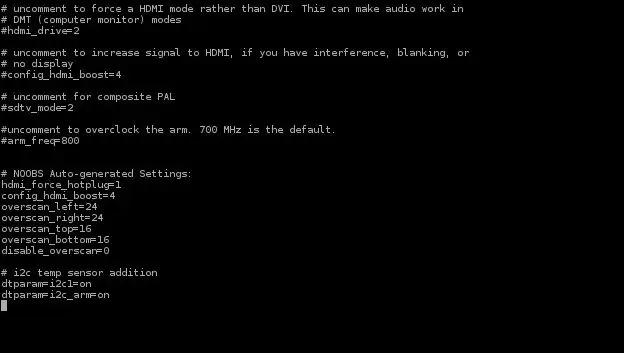
เรียกใช้คำสั่งต่อไปนี้เพื่ออัปเดต config.txt
sudo nano /boot/config.txt
เพิ่มบรรทัดต่อไปนี้ในไฟล์:
dtparam=i2c1=on
dtparam=i2c_arm=on
ขั้นตอนที่ 4: ตั้งค่าโมดูล I2C ให้โหลดเมื่อบู๊ต
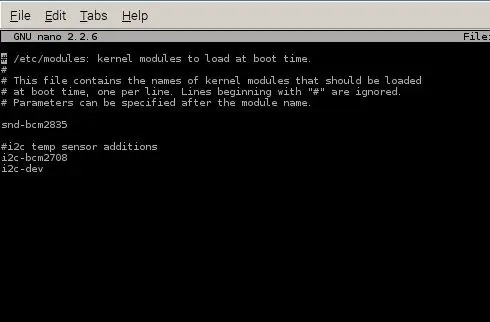
ควรตั้งค่าโมดูล I2C ให้โหลดเมื่อ Raspberry Pi เริ่มทำงาน ทำได้โดยแก้ไขไฟล์ /etc/modules คำสั่งต่อไปนี้สามารถใช้เพื่อแก้ไขไฟล์นี้ได้:sudo nano /etc/modules เพิ่มบรรทัดต่อไปนี้ที่ส่วนท้ายของไฟล์:i2c-bcm2708 i2c-dev
ขั้นตอนที่ 5: ติดตั้งแพ็คเกจ I2C
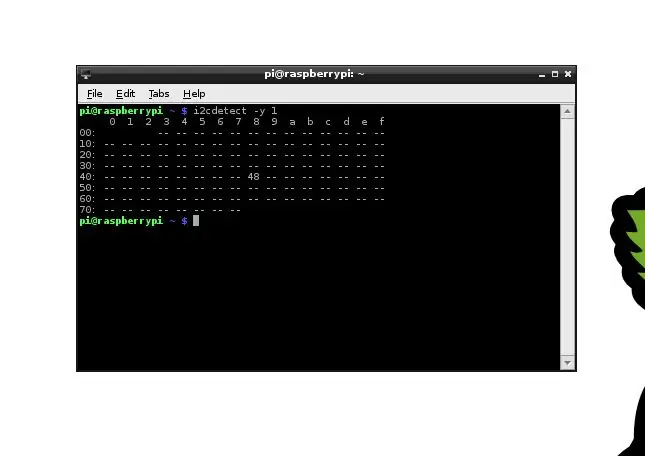
ติดตั้ง i2c-tools และแพ็คเกจ python-smbus เพื่อตั้งค่า I2C ให้เสร็จสมบูรณ์: คำสั่งต่อไปนี้สามารถใช้เพื่อติดตั้งแพ็คเกจ:sudo apt-get install i2c-tools sudo apt-get install python-smbus ในที่สุดก็เพิ่มผู้ใช้ pi (หรือ จำเป็นต้องเข้าสู่ระบบใด ๆ) ไปยังกลุ่มการเข้าถึง I2C คำสั่งต่อไปนี้สามารถใช้เพื่อทำสิ่งนี้ให้สำเร็จ:sudo adduser pi i2c ใช้คำสั่งต่อไปนี้เพื่อดูว่าอุปกรณ์ใดเชื่อมต่อกับบัส I2C:i2cdetect -y 1 หมายเหตุ: ใช้คำสั่งต่อไปนี้หากคุณใช้รุ่น A Raspberry Pii2cdetect -y0 ที่อยู่ I2C (เป็นเลขฐานสิบหก) ของเซ็นเซอร์อุณหภูมิควรปรากฏขึ้นหากเชื่อมต่ออย่างถูกต้อง
ขั้นตอนที่ 6: โปรแกรม Datalogger
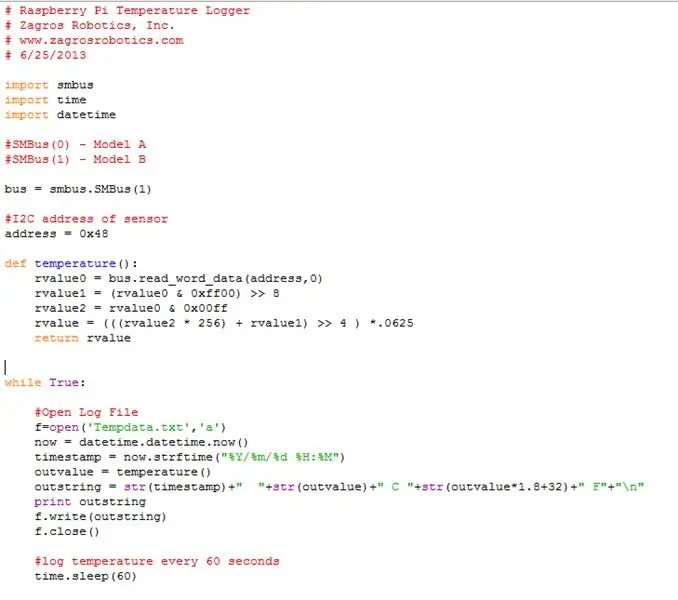
โหลดและเรียกใช้โปรแกรมตัวอย่างโดยใช้คำสั่งต่อไปนี้:python temp_logger.py โปรแกรมตัวอย่างง่ายมาก: อ่านอุณหภูมิจากเซ็นเซอร์อุณหภูมิทุกๆ 60 วินาทีและบันทึกลงในไฟล์ข้อความ (Tempdata.txt)
ขั้นตอนที่ 7: การดูข้อมูล
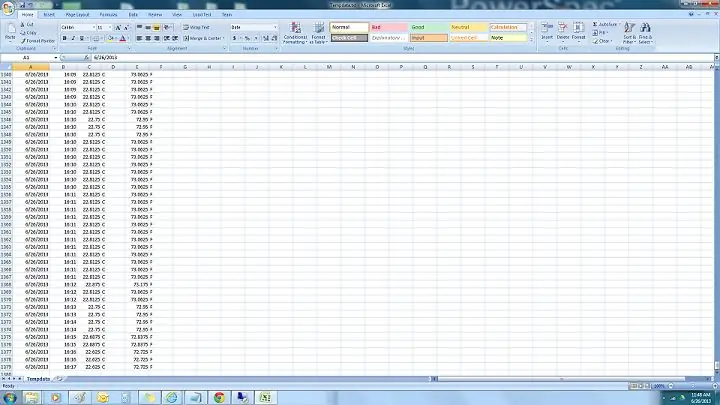
ใช้คำสั่งต่อไปนี้เพื่อดูไฟล์ข้อมูลดิบ: nano tempdata.txt คัดลอกข้อมูลไปยังไดรฟ์ USB และสามารถนำเข้าไปยัง Excel ได้อย่างง่ายดาย:
ขั้นตอนที่ 8: การบันทึกพื้นหลัง
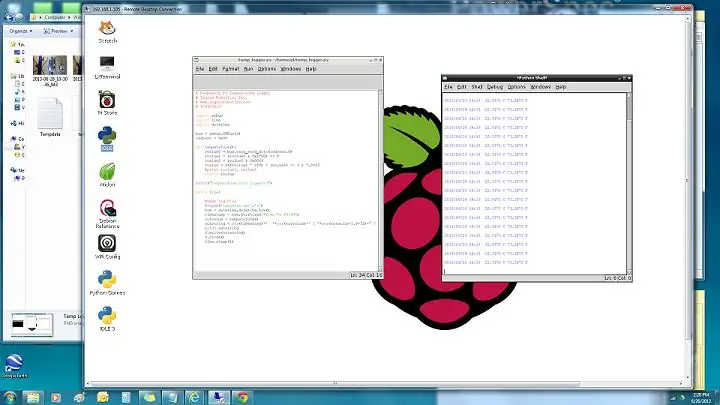
หากต้องการเรียกใช้ตัวบันทึกในพื้นหลัง (ระบบจะทำงานต่อไปหลังจากที่คุณออกจากระบบ) ใช้คำสั่งต่อไปนี้: sudo python temp_logger.py & (Relative Path) มีสถานการณ์ที่คำสั่งด้านบนอาจแสดงข้อผิดพลาด เช่น Python: can't open file 'temp_logger.py': [Errno 2] no such file or ไดเรกทอรี
นี่หมายความว่าคุณจะต้องใช้พาธสัมบูรณ์ ซึ่งหมายความว่าคุณต้องระบุตำแหน่งของไฟล์จากไดเร็กทอรีราก วิธีง่ายๆ ในการทำเช่นนี้คือการคลิกขวาที่ไฟล์ temp_logger.py คัดลอกเส้นทางและวางในเทอร์มินัล จากนั้นพิมพ์ "python" ข้างหน้า
นี่คือลักษณะของคำสั่งของฉัน;python /home/pi/Desktop/temp_logger.py
แนะนำ:
การตรวจจับใบหน้าบน Raspberry Pi 4B ใน 3 ขั้นตอน: 3 ขั้นตอน

การตรวจจับใบหน้าบน Raspberry Pi 4B ใน 3 ขั้นตอน: ในคำแนะนำนี้ เราจะทำการตรวจจับใบหน้าบน Raspberry Pi 4 ด้วย Shunya O/S โดยใช้ Shunyaface Library Shunyaface เป็นห้องสมุดจดจำใบหน้า/ตรวจจับใบหน้า โปรเจ็กต์นี้มีจุดมุ่งหมายเพื่อให้เกิดความเร็วในการตรวจจับและจดจำได้เร็วที่สุดด้วย
LED กะพริบด้วย Raspberry Pi - วิธีใช้พิน GPIO บน Raspberry Pi: 4 ขั้นตอน

LED กะพริบด้วย Raspberry Pi | วิธีใช้ GPIO Pins บน Raspberry Pi: สวัสดีทุกคนในคำแนะนำนี้เราจะเรียนรู้วิธีใช้ GPIO ของ Raspberry pi หากคุณเคยใช้ Arduino คุณอาจรู้ว่าเราสามารถเชื่อมต่อสวิตช์ LED ฯลฯ เข้ากับหมุดของมันและทำให้มันทำงานได้ ทำให้ไฟ LED กะพริบหรือรับอินพุตจากสวิตช์ดังนั้น
อินเทอร์เฟซ ADXL335 Sensor บน Raspberry Pi 4B ใน 4 ขั้นตอน: 4 ขั้นตอน

อินเทอร์เฟซ ADXL335 Sensor บน Raspberry Pi 4B ใน 4 ขั้นตอน: ในคำแนะนำนี้ เราจะเชื่อมต่อเซ็นเซอร์ ADXL335 (accelerometer) บน Raspberry Pi 4 กับ Shunya O/S
การติดตั้ง Raspbian ใน Raspberry Pi 3 B โดยไม่ต้องใช้ HDMI - เริ่มต้นใช้งาน Raspberry Pi 3B - การตั้งค่า Raspberry Pi ของคุณ 3: 6 ขั้นตอน

การติดตั้ง Raspbian ใน Raspberry Pi 3 B โดยไม่ต้องใช้ HDMI | เริ่มต้นใช้งาน Raspberry Pi 3B | การตั้งค่า Raspberry Pi ของคุณ 3: อย่างที่พวกคุณบางคนรู้ว่าคอมพิวเตอร์ Raspberry Pi นั้นยอดเยี่ยมมากและคุณสามารถรับคอมพิวเตอร์ทั้งหมดได้บนบอร์ดเล็ก ๆ ตัวเดียว Raspberry Pi 3 Model B มี ARM Cortex A53 แบบ 64 บิตแบบ quad-core โอเวอร์คล็อกที่ 1.2 GHz ทำให้ Pi 3 ประมาณ 50
AtticTemp - เครื่องบันทึกอุณหภูมิ/สภาพอากาศ: 10 ขั้นตอน (พร้อมรูปภาพ)

AtticTemp - เครื่องบันทึกอุณหภูมิ / สภาพอากาศ: เครื่องวัดอุณหภูมิและเครื่องมือบันทึกสภาพอากาศที่มีความทนทานสูงสำหรับโครงสร้างห้องใต้หลังคาหรือภายนอกอาคาร
