
สารบัญ:
- ขั้นตอนที่ 1: วัสดุสิ้นเปลือง
- ขั้นตอนที่ 2: แผนผังและการเดินสาย
- ขั้นตอนที่ 3: การออกแบบฐานข้อมูล
- ขั้นตอนที่ 4: เตรียม Raspberry Pi
- ขั้นตอนที่ 5: ส่งต่อวิศวกรรมฐานข้อมูลของเราไปยัง RPi
- ขั้นตอนที่ 6: การกำหนดค่า Bluetooth บน RPi. ของเรา
- ขั้นตอนที่ 7: การเขียนแบ็กเอนด์ที่สมบูรณ์
- ขั้นตอนที่ 8: การเขียนส่วนหน้า (HTML, CSS & JavaScript)
- ขั้นตอนที่ 9: สร้างกรณีของฉันและรวบรวมทั้งหมด
- ขั้นตอนที่ 10: ปัญหาบางอย่างที่ฉันมีบนถนนในการสร้างลำโพง Slimbox…
2025 ผู้เขียน: John Day | [email protected]. แก้ไขล่าสุด: 2025-06-01 06:10

สวัสดี!
สำหรับโครงการโรงเรียนของฉันที่ MCT Howest Kortrijk ฉันได้สร้างอุปกรณ์ลำโพงบลูทูธอัจฉริยะพร้อมเซ็นเซอร์ต่างๆ รวมถึงวงแหวน LCD และ RGB NeoPixel ทุกอย่างทำงานบน Raspberry Pi (ฐานข้อมูล, เว็บเซิร์ฟเวอร์, แบ็กเอนด์)
ดังนั้นในคำแนะนำนี้ ฉันจะแสดงให้คุณเห็นว่าฉันทำโปรเจ็กต์นี้ได้อย่างไรใน 3 สัปดาห์ ทีละขั้นตอน ดังนั้นหากพวกคุณคนใดต้องการสร้างโปรเจ็กต์ของฉันขึ้นมาใหม่ คุณก็สามารถทำได้!
นี่เป็นคำสั่งแรกของฉันหากคุณมีคำถามใด ๆ ฉันจะพยายามตอบคำถามโดยเร็วที่สุด!
GitHub ของฉัน:
ขั้นตอนที่ 1: วัสดุสิ้นเปลือง



DS18B20 เซ็นเซอร์อุณหภูมิ
DS18B20 เป็นเซ็นเซอร์แบบสายเดียวที่วัดอุณหภูมิ ผลิตโดย Maxim Integrated มีเซ็นเซอร์ DS18B20 อยู่ 2 ประเภท เฉพาะส่วนประกอบ (ที่ฉันใช้) และรุ่นกันน้ำ ซึ่งใหญ่กว่ามาก แต่นั่นไม่ใช่สิ่งที่ฉันต้องการสำหรับโครงการของฉัน ดังนั้นฉันจึงใช้ส่วนประกอบเท่านั้น เซ็นเซอร์สามารถวัดอุณหภูมิได้ตั้งแต่ -55 °C ถึง +125°C (-67°F ถึง +257°F) และมีความแม่นยำ 0.5°C ตั้งแต่ -10°C ถึง +85°C นอกจากนี้ยังมีความละเอียดที่ตั้งโปรแกรมได้ตั้งแต่ 9 บิตถึง 12 บิต
เอกสารข้อมูล:
โพเทนชิออมิเตอร์เซนเซอร์
โพเทนชิออมิเตอร์คือตัวต้านทานที่มีขั้วต่อสามขั้วซึ่งปรับได้ด้วยตนเองโดยเพียงแค่หมุนส่วนบนของเซ็นเซอร์ ตำแหน่งของส่วนบนกำหนดแรงดันเอาต์พุตของโพเทนชิออมิเตอร์
LSM303 มาตรความเร่ง + ฝ่าวงล้อมเข็มทิศ
บอร์ดฝ่าวงล้อม LSM303 เป็นการผสมผสานระหว่างเครื่องวัดความเร่งแบบสามแกนและเครื่องวัดความเข้มข้นของสนามแม่เหล็ก/เข็มทิศที่ผลิตโดย Adafruit ใช้กับอินเทอร์เฟซ I2C ของ Raspberry Pi
ภาพรวม:
เอกสารข้อมูล:
MCP3008
ในการอ่านข้อมูลจากโพเทนชิออมิเตอร์ของฉัน ฉันใช้ MCP3008 ซึ่งเป็นตัวแปลงอนาล็อกเป็นดิจิตอล 8 ช่อง 10 บิตพร้อมอินเทอร์เฟซ SPI และค่อนข้างง่ายต่อการตั้งโปรแกรม
เอกสารข้อมูล:
ลำโพง - เส้นผ่านศูนย์กลาง 3” - 8 โอห์ม 1 วัตต์
นี่คือกรวยลำโพงที่ฉันเลือกหลังจากคำนวณแรงดันไฟและแอมแปร์ที่ต้องการ และนี่เหมาะอย่างยิ่งสำหรับโปรเจ็กต์ Raspberry Pi ของฉันที่ผลิตโดย Adafruit
ภาพรวม:
MAX98357 I2S Class-D โมโนแอมพลิฟายเออร์
นี่คือแอมพลิฟายเออร์ที่มาพร้อมกับลำโพง ไม่เพียง แต่เป็นแอมพลิฟายเออร์เท่านั้น แต่ยังเป็นตัวแปลง I2S แบบดิจิทัลเป็นแอนะล็อก ดังนั้นจึงเหมาะอย่างยิ่งสำหรับลำโพงและระบบเสียงของฉัน
ภาพรวม:
เอกสารข้อมูล:
Arduino Uno
Arduino Uno เป็นบอร์ดไมโครคอนโทรลเลอร์โอเพ่นซอร์สที่ใช้ไมโครคอนโทรลเลอร์ Microchip ATmega328P ผลิตโดย Arduino.cc บอร์ด Uno มี 14 พินดิจิตอล, 6 พินอะนาล็อกและสามารถตั้งโปรแกรมได้อย่างสมบูรณ์ด้วยซอฟต์แวร์ Arduino IDE
ภาพรวม:
ตัวเลื่อนระดับ
นี่คือบอร์ดขนาดเล็กที่ดูแลการสื่อสารระหว่าง Arduino Uno และ Raspberry Pi และแรงดันไฟฟ้าที่แตกต่างกัน Arduino: 5V & Raspberry Pi: 3.3V นี่เป็นสิ่งจำเป็นเนื่องจากวงแหวน NeoPixel เชื่อมต่อกับ Arduino และทำงานที่นั่น ในขณะที่สิ่งอื่น ๆ ทั้งหมดทำงานบน Raspberry Pi
RGB NeoPixel Ring
นี่คือวงแหวนขนาดเล็กที่เต็มไปด้วยไฟ LED RGB 12 ดวง (คุณสามารถซื้อวงแหวนที่ใหญ่กว่าด้วยไฟ LED RGB เพิ่มเติมได้หากต้องการ) ซึ่งในกรณีของฉันเชื่อมต่อกับ Arduino Uno แต่ยังสามารถเชื่อมต่อกับอุปกรณ์อื่น ๆ ได้มากมายและใช้งานง่ายมาก
ภาพรวม:
จอ LCD 16x2
ฉันใช้จอ LCD พื้นฐานเพื่อพิมพ์อุณหภูมิ ระดับเสียง และที่อยู่ IP ของฉัน
เอกสารข้อมูล:
การ์ด SD Raspberry Pi 3B+ และ 16GB
โครงการทั้งหมดของฉันทำงานบน Raspberry Pi 3B+ พร้อมอิมเมจที่กำหนดค่าไว้ ซึ่งฉันจะช่วยคุณกำหนดค่าในภายหลังในคำแนะนำของฉัน
GPIO T-Part, 2 Breadboards และสายจัมเปอร์จำนวนมาก
เพื่อเชื่อมต่อทุกอย่างที่ฉันต้องการ breadboards และ jumperwires ฉันใช้ GPIO T-part ดังนั้นฉันจึงมีพื้นที่มากขึ้นและเป็นที่ชัดเจนว่าพินใดเป็นพิน
ขั้นตอนที่ 2: แผนผังและการเดินสาย



สำหรับแผนผังของฉัน ฉันใช้ Fritzing เป็นโปรแกรมที่คุณสามารถติดตั้งได้ ซึ่งช่วยให้คุณสร้างแผนผังได้ง่ายมากในมุมมองประเภทต่างๆ
ดาวน์โหลด Fritzing:
ดังนั้นตรวจสอบให้แน่ใจว่าคุณเชื่อมต่อทุกอย่างอย่างถูกวิธี! ในกรณีของฉันสีของสายไฟไม่เหมือนกับแผนผัง
ขั้นตอนที่ 3: การออกแบบฐานข้อมูล

เรากำลังรวบรวมข้อมูลจำนวนมากจากเซ็นเซอร์ 3 ตัวที่เชื่อมต่อ เราจึงจำเป็นต้องมีฐานข้อมูลเพื่อจัดเก็บข้อมูลและเซ็นเซอร์ ต่อมาเราจะดูวิธีกำหนดค่าฐานข้อมูลบน Raspberry Pi และวิธีเพิ่มข้อมูลลงในฐานข้อมูล แต่ก่อนอื่นต้องมีการออกแบบฐานข้อมูลหรือ ERD (Entity Relationship Diagram) และของฉันก็ถูกทำให้เป็นมาตรฐานด้วย 3NF นั่นเป็นเหตุผลที่เราแยกเซ็นเซอร์ออกเป็นตารางอื่นและทำงานกับ ID
โดยรวมแล้วนี่คือการออกแบบฐานข้อมูลพื้นฐานและใช้งานง่ายเพื่อการทำงานต่อไป
ขั้นตอนที่ 4: เตรียม Raspberry Pi
ตอนนี้เรามีพื้นฐานบางอย่างของโครงการเสร็จแล้ว มาเริ่มกันที่ Raspberry Pi กันเถอะ!
การกำหนดค่าการ์ด SD
ขั้นแรก คุณต้องมีการ์ด SD ขนาด 16GB ที่คุณสามารถใส่ภาพและโปรแกรมเพื่ออัปโหลดภาพเริ่มต้นไปยังการ์ด SD
ซอฟต์แวร์:
ภาพเริ่มต้น:
ดังนั้นเมื่อดาวน์โหลดสิ่งเหล่านี้แล้ว:
- ใส่การ์ด SD ของคุณในคอมพิวเตอร์
- เปิด Win32 ที่คุณเพิ่งดาวน์โหลด
- เลือกไฟล์รูปภาพ Raspbian ที่คุณเพิ่งดาวน์โหลด
- คลิกที่ 'เขียน' ไปยังตำแหน่งของการ์ด SD ของคุณ
อาจใช้เวลาสักครู่ ทั้งนี้ขึ้นอยู่กับฮาร์ดแวร์ของคุณ เมื่อเสร็จแล้ว เราก็พร้อมที่จะทำการปรับเปลี่ยนขั้นสุดท้ายก่อนที่จะใส่ภาพลงใน RPi ของเรา
- ไปที่ไดเร็กทอรีของการ์ด SD ค้นหาไฟล์ชื่อ 'cmdline.txt' แล้วเปิดขึ้น
- ตอนนี้เพิ่ม 'ip=169.254.10.1' ในบรรทัดเดียวกัน
- บันทึกไฟล์.
- สร้างไฟล์ชื่อ 'ssh' โดยไม่มีส่วนขยายหรือเนื้อหา
ตอนนี้คุณสามารถนำการ์ด SD ออกจากคอมพิวเตอร์ของคุณอย่างปลอดภัยและใส่ลงใน Raspberry Pi โดยไม่ต้องใช้พลังงาน เมื่อการ์ด SD อยู่ใน RPI แล้ว ให้เชื่อมต่อสาย LAN จากคอมพิวเตอร์ของคุณเข้ากับพอร์ต RPi LAN เมื่อเชื่อมต่อแล้ว คุณสามารถเชื่อมต่อแหล่งจ่ายไฟเข้ากับ RPi ได้
ตอนนี้เราต้องการควบคุม Raspberry Pi ซึ่งทำได้ผ่าน Putty
ซอฟต์แวร์สีโป๊ว:
เมื่อดาวน์โหลดแล้ว ให้เปิด Putty และใส่ IP '169.254.10.1' และ Port '22' และประเภทการเชื่อมต่อ: SSH ในที่สุด เราก็สามารถเปิดอินเทอร์เฟซบรรทัดคำสั่งและเข้าสู่ระบบด้วยข้อมูลการเข้าสู่ระบบเริ่มต้น -> ผู้ใช้: pi & รหัสผ่าน: ราสเบอร์รี่
Raspi-config
sudo raspi-config
สิ่งที่สำคัญมากสำหรับโปรเจ็กต์นี้คือส่วนเชื่อมต่อ เราต้องเปิดใช้งานอินเทอร์เฟซต่างๆ มากมาย เปิดใช้งานอินเทอร์เฟซต่อไปนี้ทั้งหมด:
- สายเดียว
- SPI
- I2C
- ซีเรียล
เมื่อเสร็จสิ้นกับ raspi-config แล้ว ให้ลองทำการเชื่อมต่อกับอินเทอร์เน็ต
การเชื่อมต่อ Wi-Fi
ขั้นแรก คุณต้องรูทสำหรับคำสั่งต่อไปนี้
sudo -i
เมื่อคุณรูทแล้ว ให้ใช้คำสั่งต่อไปนี้ SSID คือชื่อเครือข่ายของคุณและรหัสผ่านก็คือรหัสผ่าน
wpa_passphrase "ssid" "รหัสผ่าน" >> /etc/wpa_supplicant/wpa_supplicant.conf
ในกรณีที่คุณทำผิดพลาด คุณสามารถตรวจสอบ อัปเดต หรือลบเครือข่ายนี้ได้โดยเพียงแค่ป้อนไฟล์นั้น:
nano /etc/wpa_supplicant/wpa_supplicant.conf
หลังจากที่เราเข้าสู่เครือข่ายแล้ว ให้เข้าสู่อินเทอร์เฟซไคลเอนต์ WPA
wpa_cli
เลือกอินเทอร์เฟซของคุณ
อินเทอร์เฟซ wlan0
โหลดไฟล์ซ้ำ
กำหนดค่าใหม่
และสุดท้าย คุณสามารถดูว่าคุณเชื่อมต่อได้ดีหรือไม่:
ip a
อัปเดตและอัปเกรด
ตอนนี้เราเชื่อมต่อกับอินเทอร์เน็ตแล้ว การอัปเดตแพ็คเกจที่ติดตั้งไว้แล้วจะเป็นการดำเนินการที่ชาญฉลาด ดังนั้นเรามาทำกันก่อนทำการติดตั้งแพ็คเกจอื่นๆ
sudo apt-get update
sudo apt-get อัพเกรด
ฐานข้อมูล MariaDB
ติดตั้งเซิร์ฟเวอร์ฐานข้อมูล MariaDB:
sudo apt-get ติดตั้ง mariadb-server
เว็บเซิร์ฟเวอร์ Apache2
ติดตั้งเว็บเซิร์ฟเวอร์ Apache2:
sudo apt ติดตั้ง apache2
Python
ติดตั้งไพทอน:
อัพเดตทางเลือก -- ติดตั้ง /usr/bin/python python /usr/bin/python2.7 1
อัพเดตทางเลือก -- ติดตั้ง /usr/bin/python python /usr/bin/python3 2
แพ็คเกจ Python
คุณจะต้องติดตั้งแพ็คเกจเหล่านี้ทั้งหมดเพื่อให้แบ็กเอนด์ทำงานได้อย่างสมบูรณ์:
- กระติกน้ำ
- Flask-Cors
- Flask-MySql
- กระติกน้ำ-ซ็อกเก็ตIO
- PyMySQL
- คำขอ
- Python-socketio
- RPi. GPIO
- เกเวนต์
- Gevent-websocket
- อุจซัน
- Wsaccel
ห้องสมุดลำโพง
ติดตั้งไลบรารีของลำโพงจาก Adafruit:
curl -sS https://raw.githubusercontent.com/adafruit/Raspbe… | ทุบตี
ได้เวลารีบูต
sudo รีบูต
ขั้นตอนที่ 5: ส่งต่อวิศวกรรมฐานข้อมูลของเราไปยัง RPi
ตอนนี้เราได้ติดตั้งทุกอย่างที่เราต้องการแล้ว มาใส่ฐานข้อมูลที่เราออกแบบไว้ใน Raspberry Pi กันเถอะ!
ดังนั้นก่อนอื่น เราต้องส่งต่อวิศวกรฐานข้อมูลของเราใน MySql workbench ในขณะที่ทำอย่างนั้น ให้คัดลอกรหัสฐานข้อมูลทั้งหมดของคุณและลบคำที่ 'มองเห็นได้' ทั้งหมดออก ดังนั้นเมื่อคัดลอกแล้ว ให้เปิด putty อีกครั้ง เข้าสู่ระบบและพิมพ์:
sudo mysql
และตอนนี้คุณอยู่ในอินเทอร์เฟซ mysql แล้ว ให้คัดลอกโค้ดฐานข้อมูลของคุณลงไป แล้วกด Enter
ตอนนี้เราแค่ต้องสร้างผู้ใช้
สร้างผู้ใช้ 'ผู้ใช้' ระบุโดย 'ผู้ใช้';
ให้สิทธิ์ทั้งหมดบน *.* แก่ 'ผู้ใช้';
ตอนนี้รีบูต
ดังนั้นคุณควรตั้งค่าทุกอย่างในตอนนี้ คุณยังสามารถเชื่อมต่อกับ Pi และ MySql Workbench ได้ ดังนั้นการตรวจสอบข้อมูลทั้งหมดในตารางของคุณจึงง่ายกว่า
ขั้นตอนที่ 6: การกำหนดค่า Bluetooth บน RPi. ของเรา
เรากำลังสร้างลำโพง Bluetooth ซึ่งหมายความว่ามีการส่งสื่อจากแหล่งที่มาของเราไปยัง Raspberry Pi และสามารถทำได้ง่ายมาก มาเริ่มกันเลย!
แหล่งที่มาของฉันสำหรับการเชื่อมต่อบลูทูธ:
กำลังลบ bluealsa ที่กำลังทำงานอยู่
sudo rm /var/run/bluealsa/*
เพิ่มบทบาท Sink โปรไฟล์ A2DP
sudo bluealsa -p a2dp-อ่างล้างจาน &
เปิดอินเทอร์เฟซบลูทูธและเปิดบลูทูธ
bluetoothctl
เปิดเครื่อง
ตั้งค่าตัวแทนการจับคู่
ตัวแทน on
default-agent
ทำให้ RPi ของคุณค้นพบได้
ค้นพบได้บน
- จากอุปกรณ์บลูทูธของคุณ ค้นหา RPi และเชื่อมต่อ
- ยืนยันการจับคู่ในอุปกรณ์ทั้งสองเครื่อง พิมพ์ 'ใช่' ในสีโป๊วของคุณ
- อนุญาตบริการ A2DP พิมพ์ 'ใช่' อีกครั้ง
- เมื่อเสร็จแล้วเราสามารถวางใจในอุปกรณ์ของเราได้ ดังนั้นเราไม่ต้องดำเนินการทั้งหมดนี้ทุกครั้งที่ต้องการเชื่อมต่อ
เชื่อถือ XX:XX:XX:XX:XX:XX (ที่อยู่ mac บลูทู ธ ของคุณจากอุปกรณ์ต้นทางของเรา)
หากคุณต้องการให้ RPi ของคุณถูกค้นพบต่อไป นั่นเป็นทางเลือกของคุณเอง แต่ฉันชอบที่จะปิดอีกครั้ง เพื่อไม่ให้คนอื่นพยายามเชื่อมต่อกับกล่องของคุณ
ค้นพบได้ปิด
จากนั้นเราก็ออกจากอินเทอร์เฟซบลูทูธของเราได้
ทางออก
และสุดท้าย การกำหนดเส้นทางเสียงของเรา: อุปกรณ์ต้นทางของเราที่ส่งต่อไปยัง RPi. ของเรา
bluealsa-aplay 00:00:00:00:00:00
ตอนนี้อุปกรณ์ของเราเชื่อมต่อกับ Raspberry ของเราอย่างสมบูรณ์แล้ว และคุณควรจะสามารถเล่นสื่อจากอุปกรณ์ต้นทางของคุณบนลำโพง Pi ได้
ขั้นตอนที่ 7: การเขียนแบ็กเอนด์ที่สมบูรณ์
เมื่อตั้งค่าเสร็จแล้ว เราก็สามารถเริ่มต้นเขียนโปรแกรมแบ็กเอนด์ของเราได้!
ฉันใช้ PyCharm สำหรับแบ็กเอนด์ทั้งหมดของฉัน คุณเพียงแค่ต้องแน่ใจว่าโปรเจ็กต์ PyCharm ของคุณเชื่อมต่อกับ Raspberry Pi ของคุณ ซึ่งหมายความว่าพาธการปรับใช้ของคุณได้รับการตั้งค่าในการตั้งค่าของคุณ และคุณติดตั้งแพ็คเกจทั้งหมดที่เราต้องการ ควรทำในขั้นตอนแล้ว 4.
ฉันใช้ชั้นเรียนของตัวเองและทั้งหมดนี้รวมอยู่ใน GitHub ของฉันด้วย ลิงค์อยู่ในอินโทรเผื่อพลาด;)
ในไฟล์แบ็กเอนด์ของฉัน ฉันใช้คลาสเธรด ดังนั้นทุกอย่างสามารถทำงานพร้อมกันได้และจะไม่ขัดจังหวะซึ่งกันและกัน และที่ด้านล่างสุด คุณมีเส้นทางทั้งหมด เพื่อให้เรารับข้อมูลในส่วนหน้าได้อย่างง่ายดาย
ขั้นตอนที่ 8: การเขียนส่วนหน้า (HTML, CSS & JavaScript)
เมื่อแบ็กเอนด์เสร็จแล้ว เราสามารถเริ่มเขียนฟรอนต์เอนด์แบบเต็มได้
HTML & CSS นั้นทำได้ง่ายมาก พยายามใช้งานมือถือก่อนมากที่สุด เนื่องจากเราส่วนใหญ่เชื่อมต่อกับบลูทูธจากอุปกรณ์มือถือ การควบคุมจากแดชบอร์ดบนมือถือจะง่ายกว่า
คุณสามารถออกแบบแดชบอร์ดของคุณในแบบที่คุณต้องการ ฉันจะทิ้งโค้ดและการออกแบบไว้ที่นี่ คุณสามารถทำอะไรก็ได้ที่คุณต้องการ!
และจาวาสคริปต์ก็ไม่ได้ยากขนาดนั้น ทำงานกับ GET บางตัวจากเส้นทางแบ็กเอนด์ของฉัน ตัวฟังเหตุการณ์มากมาย และโครงสร้าง socketio บางตัว
ขั้นตอนที่ 9: สร้างกรณีของฉันและรวบรวมทั้งหมด



อันดับแรก ฉันเริ่มต้นด้วยการสเก็ตช์ภาพว่าฉันต้องการให้เคสดูเป็นอย่างไร สิ่งสำคัญคือต้องใหญ่พอสำหรับทุกอย่างที่จะใส่เข้าไป เนื่องจากเรามีวงจรขนาดใหญ่ที่จะใส่ในเคส
ฉันทำเคสจากไม้ ฉันคิดว่ามันง่ายที่สุดที่จะใช้งานเมื่อคุณไม่มีประสบการณ์มากนักกับการสร้างเคส และคุณยังมีหลายสิ่งที่คุณสามารถทำได้ด้วย
ฉันเริ่มจากกล่องใส่ขวดไวน์และเพิ่งเริ่มเลื่อยไม้ เมื่อฉันมีเคสพื้นฐานแล้ว ฉันแค่ต้องเจาะรูมัน (ส่วนใหญ่ที่ด้านหน้าของเคสอย่างที่คุณเห็นในภาพ:P) และตอกตะปูลงไป มันเป็นเคสพื้นฐานจริงๆ แต่มัน ดูเท่และลงตัวสุดๆ
และเมื่อคดีเสร็จสิ้นก็ถึงเวลาที่จะรวบรวมทุกอย่างดังที่คุณเห็นในภาพสุดท้าย! ภายในกล่องค่อนข้างจะเลอะเทอะ แต่ทุกอย่างใช้งานได้ดี และฉันไม่มีที่ว่างมากกว่านี้ ดังนั้นฉันแนะนำให้คุณสร้างเคสที่ใหญ่กว่านี้ หากคุณกำลังสร้างโปรเจ็กต์ของฉันใหม่
ขั้นตอนที่ 10: ปัญหาบางอย่างที่ฉันมีบนถนนในการสร้างลำโพง Slimbox…
ข้อผิดพลาดของ Bluetooth และ bluealsa
ทุกครั้งที่ฉันต้องการเล่นเพลงหรือเชื่อมต่อกับบลูทูธ ฉันได้รับข้อผิดพลาดจากบลูทูธและ bluealsa ฉันได้ค้นคว้าเกี่ยวกับเรื่องนี้และนี่คือวิธีแก้ไขปัญหาของฉัน ด้วยเหตุผลบางประการ บลูทูธของฉันจึงถูกบล็อกแบบซอฟต์บล็อก ไม่แน่ใจว่านี่เป็นซอฟต์บล็อกแบบมาตรฐานหรือไม่ คุณสามารถดูได้โดยการพิมพ์คำสั่งต่อไปนี้ในสีโป๊วของคุณ
รายการ rfkill
ดังนั้นหากเป็น softblock ให้ใช้สิ่งนี้:
rfkill ปลดบล็อกบลูทูธ
และคุณอาจต้องการรีบูตหลังจากนี้ แหล่งที่มาของฉัน:
ปัญหาการเชื่อมต่อแบบอนุกรม
ปัญหาใหญ่อีกประการหนึ่งที่ฉันมีคือฉันไม่สามารถเชื่อมต่อกับ Arduino ผ่านตัวเลื่อนระดับได้ หลังจากการค้นหาบางอย่าง ฉันพบว่า '/ dev/ttyS0' ของฉันหายไป และอาจเป็นเพราะการอัปเดต RPi ของคุณ พบวิธีแก้ปัญหานี้ด้วย
คุณจะต้องเปิดใช้งานคอนโซลซีเรียลอีกครั้งด้วย raspi-config รีบูต จากนั้นจึงลบบิต "console=serial0, 115200" ออกจาก '/boot/cmdline.txt' ด้วยตนเอง ยืนยันว่า "enable_uart=1" อยู่ใน ' /boot/config.txt' และรีบูตอีกครั้ง ซึ่งควรได้รับพอร์ต ttyS0 ของคุณกลับมา เช่นเดียวกับซอฟต์ลิงก์ '/dev/serial0'
ที่มา:
แนะนำ:
สปอตไลท์ RGB/RGBCW อัจฉริยะ - PROXIMA ALPHA: 4 ขั้นตอน

สปอตไลท์ RGB/RGBCW อัจฉริยะ - PROXIMA ALPHA: มันคืออะไร?การออกแบบที่กะทัดรัดทำให้ Proxima Alpha เป็นไฟ LED แบบพกพา สปอตไลท์มีไฟ LED RGB 40 ดวง จอแสดงผล OLED หนึ่งจอ 0.96" และขั้วต่อ USB-C สมองของสปอตไลท์นี้คือ ESP8266 ขนาดสปอตไลท์: 90 x 60 x 10 มม. นี้เ
โคมไฟกลางคืน LED อัจฉริยะ: 5 ขั้นตอน

โคมไฟกลางคืน LED อัจฉริยะ: คุณเคยมีประสบการณ์ในการตื่นกลางดึกเพื่อค้นหาสวิตช์ไฟหรือไม่? วันเหล่านั้นผ่านไปแล้ว ตอนนี้อุปกรณ์นี้เป็นโคมไฟกลางคืน LED อัจฉริยะที่สามารถเปิดได้ด้วยการขยับมือเพียงครั้งเดียว ผู้คนควรมี LE ที่ชาญฉลาดนี้
อัจฉริยะ BABY ROCKER: 7 ขั้นตอน

เด็กปัญญาอ่อนอัจฉริยะ: ในโลกปัจจุบันที่พ่อแม่จะยุ่งอยู่กับอาชีพการงาน เป็นเรื่องยากสำหรับพวกเขาที่จะหาเวลาเพียงพอสำหรับลูกน้อย อีกทั้งเป็นธรรมเนียมทั่วไปของสังคมที่แม่ต้องดูแลลูกอัล
Meteo Node IoT สถานี Meteo อัจฉริยะ: 6 ขั้นตอน
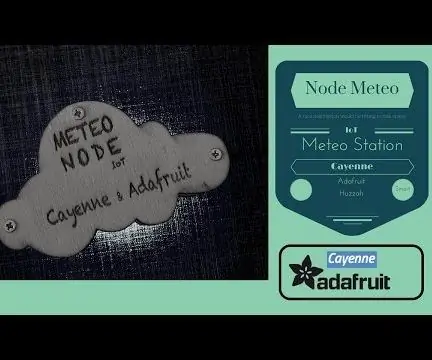
Meteo Node IoT Smart Meteo Station: ฉันต้องการสร้างอุปกรณ์สำหรับตรวจสอบอุณหภูมิและความชื้นในสำนักงานของฉัน มีบอร์ดจำนวนมากที่เข้ากันได้กับ LUA หรือ Arduino IDE มีบอร์ดจำนวนมากที่มีการเชื่อมต่ออินเทอร์เน็ตไร้สาย ฉันรัก Adafruit และฉันรักผลิตภัณฑ์ทั้งหมดของ BR
เครื่องทดสอบ IC อัจฉริยะ: 7 ขั้นตอน (พร้อมรูปภาพ)

เครื่องทดสอบ IC อัจฉริยะ: เราทุกคนรู้ว่าเครื่องมือทดสอบ IC ทำอะไร… แต่สำหรับผู้ที่ไม่ทำ - เครื่องทดสอบ IC เป็นอุปกรณ์ที่ใช้ในการทดสอบวงจรรวมโดยส่งเป็นพัลส์ตามตารางความจริง โดยทั่วไป หมายเลข IC จะถูกป้อนเข้าใน IC Tester และการทดสอบเปรียบเทียบจะทำอีกครั้ง
