
สารบัญ:
2025 ผู้เขียน: John Day | [email protected]. แก้ไขล่าสุด: 2025-01-23 15:12
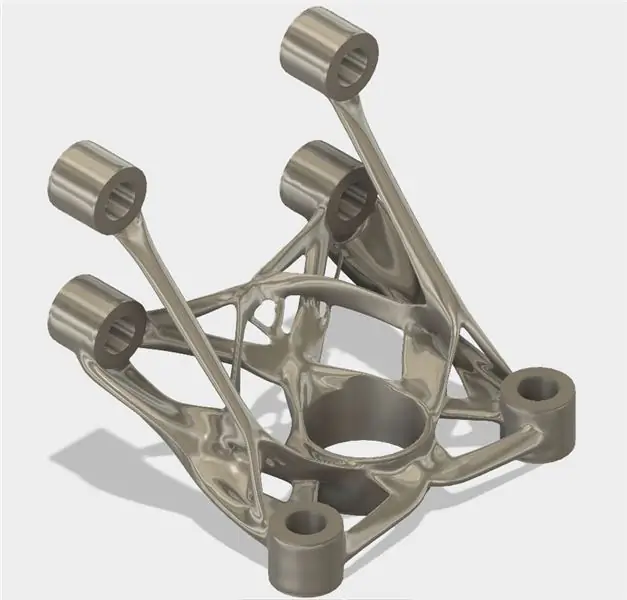
คำแนะนำนี้จะสาธิตขั้นตอนการทำงานของส่วนประกอบจาก Fusion 360 ที่ได้รับการปรับให้เหมาะสมโดยใช้ Autodesk Generative Design (AGD) อย่างที่พวกคุณส่วนใหญ่ทราบอยู่แล้วว่า Fusion 360 เป็นซอฟต์แวร์ CAD ที่มีความสามารถในการออกแบบพารามิเตอร์ ในทางกลับกัน AGD เป็นเครื่องมือเพิ่มประสิทธิภาพรูปร่างโดยที่พารามิเตอร์ เช่น โหลดและข้อจำกัด เป็นตัวขับเคลื่อนหลัก เมื่อระบุจุดโหลดเหล่านี้แล้ว AGD จะสร้างและ/หรือ "สร้าง" วัสดุที่จำเป็นรอบๆ ส่วนประกอบเพื่อยับยั้งแรงดังกล่าว
ขั้นตอนที่ 1: ฟิวชั่น 360 CAD
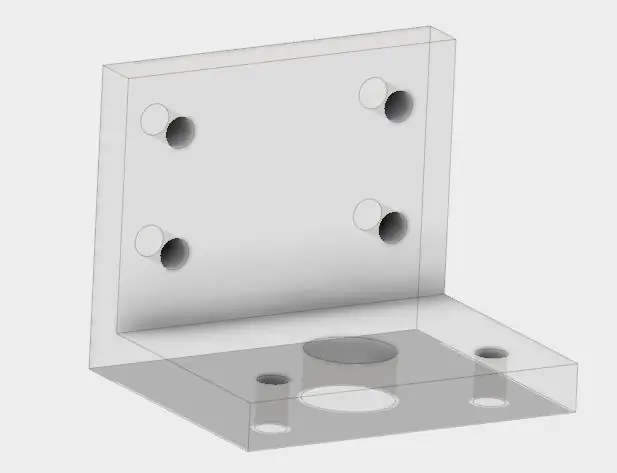

การสาธิต Fusion to AGD นี้จะใช้โครงยึดแบบธรรมดาโดยมีเพลาขวางผ่าน วงเล็บนี้สร้างแบบจำลองใน Fusion 360 และจะใช้เป็นข้อมูลอ้างอิงสำหรับการออกแบบพารามิเตอร์ที่เหมาะสมสำหรับการจำลอง AGD องค์ประกอบใหม่จะถูกสร้างขึ้นใน Fusion ด้วยชื่อ AGD พร้อมกับองค์ประกอบย่อยสององค์ประกอบที่ชื่อว่าสิ่งกีดขวางและคงไว้ ต่อมา ส่วนประกอบ AGD นี้จะถูกนำเข้าสู่ซอฟต์แวร์ Generative Design
ขั้นตอนที่ 2: สิ่งกีดขวาง
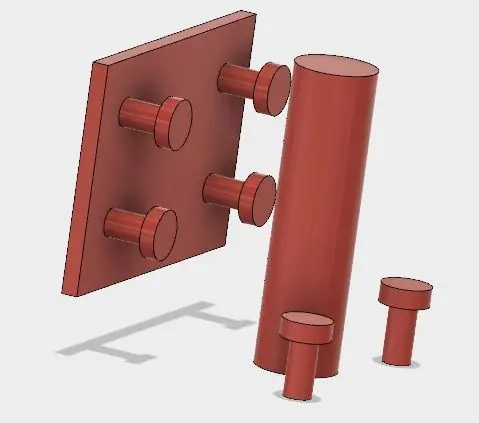
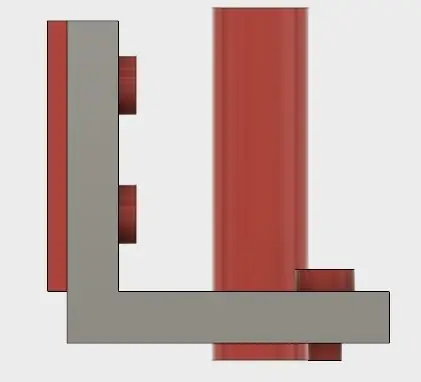
ตัวสิ่งกีดขวางใน Generative Design อ้างอิงถึงชิ้นส่วนภายนอกที่อยู่รอบๆ ส่วนประกอบหลักของคุณ ในกรณีนี้ เพลาและสลักเกลียวจะถูกจำลองและทำเครื่องหมายว่าเป็นสิ่งกีดขวาง การฉายใบหน้าของโครงยึดจะช่วยให้สร้างแบบจำลองสลักเกลียวและเพลาได้ง่ายขึ้น ตัวสิ่งกีดขวางสามารถขยายเกินขอบเขตของส่วนประกอบหลัก ตัวอย่างเช่น ผนังที่ยึดสลักเกลียวอยู่นอกปริมาตรของส่วนประกอบหลัก ก้านยังขยายออกเล็กน้อยนอกกรอบขอบเล็กน้อยในแง่ของความยาว จุดประสงค์ของการสร้างแบบจำลองด้วยวิธีนี้คือเพื่อป้องกันไม่ให้มีการสร้างวัสดุส่วนเกินบริเวณขอบของส่วนประกอบหลัก เมื่อส่วนประกอบนี้ถูกจำลองใน AGD จะสร้างวัสดุในลักษณะที่ไม่รบกวนเส้นทางของวัตถุกีดขวาง
ขั้นตอนที่ 3: รักษาร่างกาย
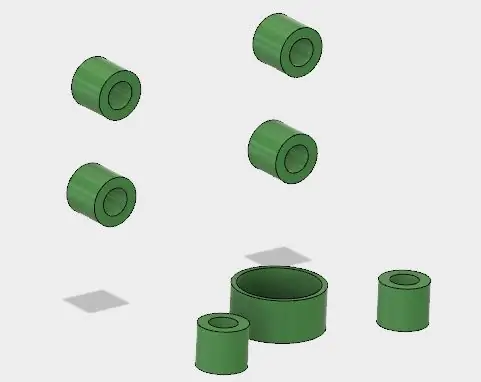
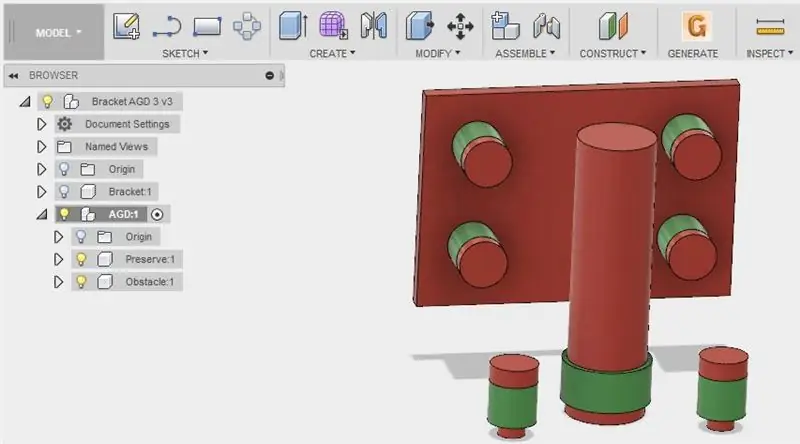
คุณสมบัติคงสภาพตามที่ชื่อระบุไว้คือพื้นที่ของส่วนประกอบที่ต้องยังคงเหมือนเดิมตลอดการจำลอง AGD จะสร้างวัสดุและเชื่อมโยงหน่วยงานเหล่านี้เข้าด้วยกัน รูสำหรับสลักเกลียวและเพลาจะยังคงอยู่เพื่อรักษาพารามิเตอร์การออกแบบของโครงยึดเดิม ในการออกแบบนี้ใน Fusion 360 จะใช้คำสั่ง patch และ thicken ค่าความหนาจะถูกเลือกโดยผู้ใช้และจะแตกต่างกันไปขึ้นอยู่กับความต้องการของผู้ใช้ ต่างจากตัวสิ่งกีดขวางที่สามารถขยายออกนอกพื้นที่ของโครงยึดเดิม ตัวป้องกันจะถูกผูกมัดให้คงอยู่ภายในพื้นที่ที่กำหนดของส่วนประกอบ
*บันทึก. วัตถุพิทักษ์และสิ่งกีดขวางต้องเป็นอิสระจากกันและไม่สามารถมีวัตถุขวางระหว่างทั้งสองได้ การมีสิ่งกีดขวางและรักษาร่างกายซึ่งใช้พื้นที่เดียวกันอาจทำให้เกิดข้อผิดพลาดภายในการจำลอง AGD
เมื่อทั้งองค์ประกอบอุปสรรคและการเก็บรักษาเสร็จสิ้นใน Fusion พวกเขาสามารถแปลเป็น AGD ได้โดยคลิกที่โลโก้ "G" ภายใน Fusion หรือโดยการบันทึกองค์ประกอบ AGD เป็นไฟล์ STEP และนำเข้าไปยัง AGD
ขั้นตอนที่ 4: การตั้งค่า AGD
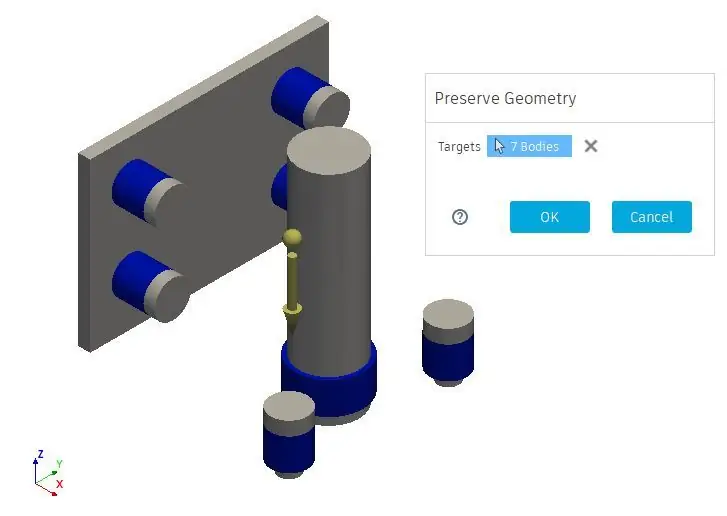
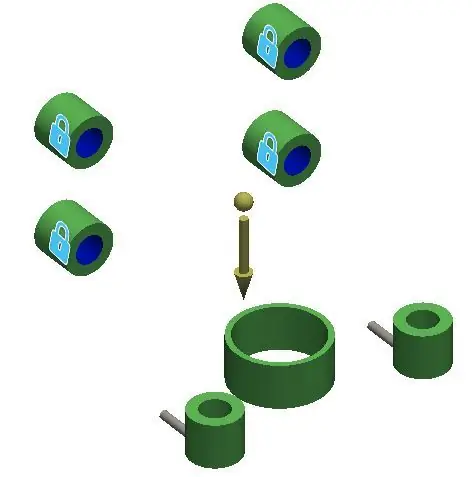
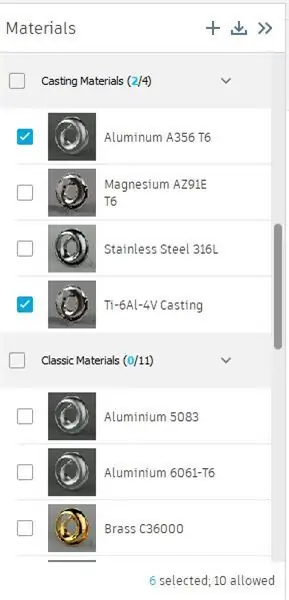
สิ่งแรกที่ต้องทำในอินเทอร์เฟซ AGD คือการระบุสิ่งกีดขวางและรักษาเนื้อหา ซึ่งสามารถพบได้ในแท็บพื้นที่ออกแบบ ขั้นตอนต่อไปคือการตั้งค่าข้อจำกัดและโหลด สิ่งเหล่านี้สามารถกำหนดได้เฉพาะเพื่อรักษาร่างกายเท่านั้น สามารถวางสิ่งของและข้อจำกัดต่างๆ บนใบหน้า ขอบ จุด และ/หรือลำตัวได้ มีตัวเลือกในการตั้งค่ากรณีโหลดที่แตกต่างกันภายในกรณีศึกษาเดียวกัน
แท็บต่อไปนี้อ้างอิงถึงประเภทของเอาต์พุตการจำลองที่ต้องการ
วัตถุประสงค์จะกำหนดปัจจัยด้านความปลอดภัยขั้นต่ำที่ส่วนประกอบควรมี โดยขึ้นอยู่กับวัสดุต่างๆ ที่วิเคราะห์
ห้องสมุดของวัสดุสามารถพบได้ใน AGD และสามารถเพิ่มได้อีกโดยรู้คุณสมบัติทางกลและทางความร้อน สามารถจำลองวัสดุที่แตกต่างกันได้ถึง 10 รายการในกรณีศึกษาเดียวกัน
แถบการผลิตมีกระบวนการผลิตแบบเพิ่มเนื้อและความหนาขั้นต่ำของส่วนประกอบ
แท็บการสังเคราะห์จะทำให้การจำลองเป็นแบบหยาบหรือละเอียดตามต้องการ
หลังจากตั้งค่าพารามิเตอร์เหล่านี้ทั้งหมดแล้ว การจำลองจะถูกสร้างขึ้น
เมื่อสร้างการจำลองแล้ว จะไม่สามารถแก้ไขได้ไม่ว่าด้วยวิธีใด แม้ว่าจะสามารถทำสำเนาของการจำลองเดียวกันนั้นได้
ขั้นตอนที่ 5: ผลลัพธ์
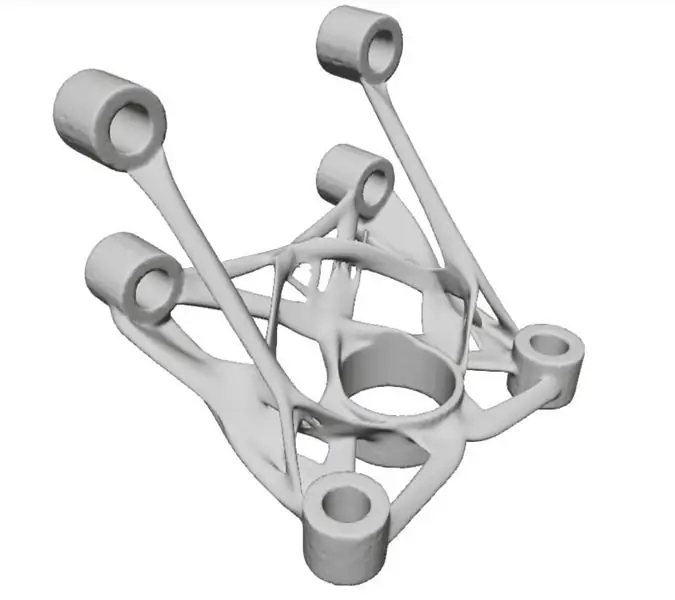
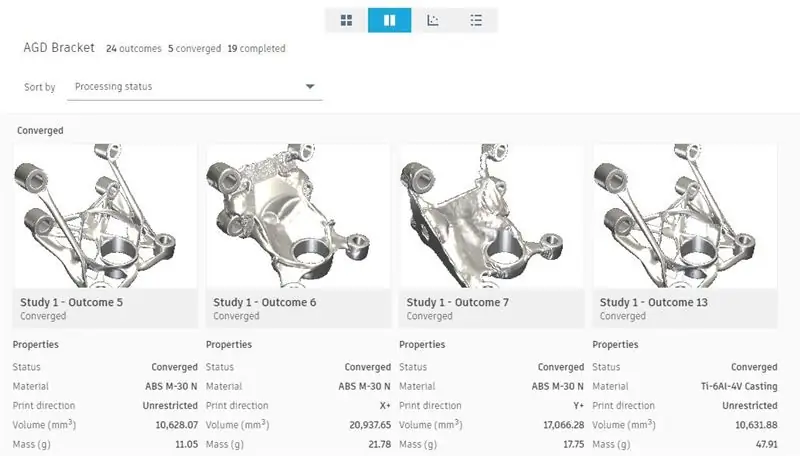
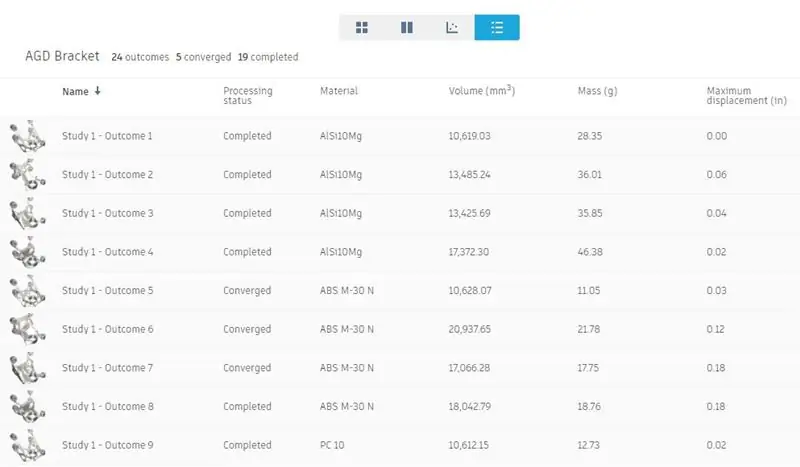
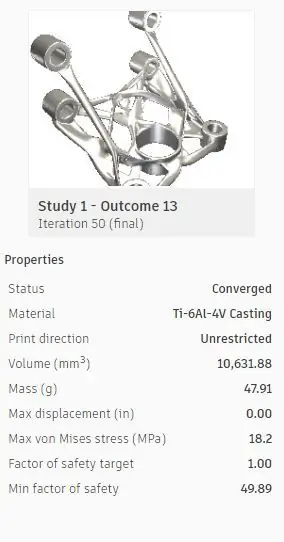
คลิกที่เมนูสำรวจเพื่อดูผลการจำลอง สี่แท็บที่ด้านบนของหน้าจอจะแสดงผลลัพธ์ในรูปแบบต่างๆ ผลลัพธ์ที่รวมกันและสมบูรณ์จะปรากฏบนแท็บแรกและแท็บที่สองที่แสดงรูปภาพพร้อมคำอธิบาย ผลลัพธ์จะแสดงบนแท็บที่สามเป็นกราฟของเกณฑ์ต่างๆ และบนแท็บที่สี่เป็นรายการ อินเทอร์เฟซให้เกณฑ์ผลลัพธ์ที่แตกต่างกันทั้งหมดในลักษณะที่เป็นมิตรต่อผู้ใช้ ผลลัพธ์แต่ละรายการสามารถส่งออกจาก AGD เป็นไฟล์ STL และ SAT วิธีที่แนะนำในการนำไฟล์ AGD เข้าสู่ Fusion นั้นเหมือนกับไฟล์ SAT (SAT ใน Fusion สามารถบันทึกเป็น STL ได้เช่นกัน) วงเล็บ AGD เสร็จสมบูรณ์แล้ว
แนะนำ:
4 ถึง 20 MA เครื่องสอบเทียบกระบวนการทางอุตสาหกรรม DIY - เครื่องมือวัดอิเล็กทรอนิกส์: 8 ขั้นตอน (พร้อมรูปภาพ)

4 ถึง 20 MA เครื่องสอบเทียบกระบวนการทางอุตสาหกรรม DIY | เครื่องมือวัดทางอิเล็กทรอนิกส์: เครื่องมือวัดทางอุตสาหกรรมและอิเล็กทรอนิกส์เป็นสาขาที่มีราคาแพงมาก และไม่ง่ายที่จะเรียนรู้เกี่ยวกับเรื่องนี้ หากเราเป็นเพียงการศึกษาด้วยตนเองหรือเป็นงานอดิเรก ด้วยเหตุนั้น คลาสอุปกรณ์อิเล็กทรอนิกส์ของฉันและฉันจึงออกแบบกระบวนการ 4 ถึง 20 mA ราคาประหยัดนี้
การแสดงข้อความแบบเลื่อน (A ถึง Z Guide): 25 ขั้นตอน (พร้อมรูปภาพ)

การแสดงข้อความเลื่อน (A ถึง Z Guide): ในคำแนะนำ / วิดีโอนี้ฉันจะแนะนำคุณด้วยคำแนะนำทีละขั้นตอนเกี่ยวกับวิธีการแสดงข้อความเลื่อนด้วย Arduino ฉันจะไม่อธิบายวิธีสร้างรหัสสำหรับ Arduino ฉันจะแสดงวิธีใช้รหัสที่มีอยู่ อะไรและที่ไหนที่คุณต้องร่วม
Raspberry PI 3 - เปิดใช้งานการสื่อสารแบบอนุกรมไปยัง TtyAMA0 ถึง BCM GPIO 14 และ GPIO 15: 9 ขั้นตอน

Raspberry PI 3 - เปิดใช้งานการสื่อสารแบบอนุกรมไปยัง TtyAMA0 ถึง BCM GPIO 14 และ GPIO 15: ฉันเพิ่งมีความสนใจที่จะเปิดใช้งาน UART0 บน Raspberry Pi (3b) ของฉัน เพื่อให้ฉันสามารถเชื่อมต่อโดยตรงกับอุปกรณ์ระดับสัญญาณ RS-232 โดยใช้มาตรฐาน 9 - ขั้วต่อ d-sub แบบพินโดยไม่ต้องผ่านอะแดปเตอร์ USB เป็น RS-232 ส่วนหนึ่งของความสนใจของฉัน
ตัวควบคุมแรงดันไฟฟ้า 12v ถึง 3v: 8 ขั้นตอน

ตัวควบคุมแรงดันไฟฟ้า 12v ถึง 3v: คุณสามารถลดการจ่ายไฟ DC ได้อย่างง่ายดายโดยใช้ตัวต้านทาน 2 ตัว ตัวแบ่งแรงดันไฟฟ้าเป็นวงจรพื้นฐานและง่ายที่สุดในการลดกระแสไฟตรงใดๆ ในบทความนี้ เราจะทำวงจรง่ายๆ เพื่อลดขนาด 12v เป็น 3
LoRa 3Km ถึง 8Km การสื่อสารไร้สายด้วยอุปกรณ์ E32 (sx1278/sx1276) ราคาประหยัดสำหรับ Arduino, Esp8266 หรือ Esp32: 15 ขั้นตอน

LoRa 3Km ถึง 8Km การสื่อสารไร้สายด้วยอุปกรณ์ E32 (sx1278/sx1276) ราคาประหยัดสำหรับ Arduino, Esp8266 หรือ Esp32: ฉันสร้างไลบรารี่เพื่อจัดการ EBYTE E32 ตามชุดอุปกรณ์ LoRa ของ Semtech อุปกรณ์ที่ทรงพลัง เรียบง่าย และราคาถูก คุณสามารถหาได้ เวอร์ชัน 3Km ที่นี่ เวอร์ชัน 8Km ที่นี่พวกเขาสามารถทำงานในระยะทาง 3,000 ม. ถึง 8000 ม. และมีคุณสมบัติมากมายและ
