
สารบัญ:
- ขั้นตอนที่ 1: ดูตัวอย่าง
- ขั้นตอนที่ 2: ตัดไม้อัด
- ขั้นตอนที่ 3: จิ๊กใหม่
- ขั้นตอนที่ 4: ติดกาว
- ขั้นตอนที่ 5: ตัดด้านหน้าและด้านหลัง
- ขั้นตอนที่ 6: การสร้างสล็อตสำหรับชิป
- ขั้นตอนที่ 7: ส่วนประกอบที่คุณต้องการ
- ขั้นตอนที่ 8: ก่อนบัดกรี
- ขั้นตอนที่ 9: ดาวน์โหลดไฟล์เพิ่มเติม
- ขั้นตอนที่ 10: ตั้งค่าซอฟต์แวร์ Arduino
- ขั้นตอนที่ 11: การอัปโหลดรหัส
- ขั้นตอนที่ 12: เกิดข้อผิดพลาดขณะอัปโหลด
- ขั้นตอนที่ 13: การกำหนดค่าจอแสดงผล
- ขั้นตอนที่ 14: อายุการใช้งานแบตเตอรี่
- ขั้นตอนที่ 15: การสร้างจอแสดงผล
- ขั้นตอนที่ 16: การทำหลุม
- ขั้นตอนที่ 17: บล็อกขนาดเล็กและที่ใส่แบตเตอรี่
- ขั้นตอนที่ 18: สายบัดกรี
- ขั้นตอนที่ 19: เชื่อมต่อจอแสดงผลกับ Arduino
- ขั้นตอนที่ 20: บล็อกเล็ก ๆ ที่ด้านหน้า
- ขั้นตอนที่ 21: การบัดกรีขั้นสุดท้าย
- ขั้นตอนที่ 22: การทดสอบ
- ขั้นตอนที่ 23: จบ
- ขั้นตอนที่ 24: สัมผัสสุดท้าย
- ขั้นตอนที่ 25: END
- ผู้เขียน John Day [email protected].
- Public 2024-01-30 13:02.
- แก้ไขล่าสุด 2025-06-01 06:10.
ในคำแนะนำ / วิดีโอนี้ฉันจะแนะนำคุณด้วยคำแนะนำทีละขั้นตอนเกี่ยวกับวิธีการแสดงข้อความเลื่อนด้วย Arduino ฉันจะไม่อธิบายวิธีสร้างรหัสสำหรับ Arduino ฉันจะแสดงวิธีใช้รหัสที่มีอยู่ คุณต้องเชื่อมต่อและติดตั้งอะไรและที่ไหนเพื่อให้คุณสามารถแสดงข้อความเลื่อนเช่นนี้ได้โดยไม่ต้องมีความรู้เกี่ยวกับ Arduino มาก่อน
ซอฟต์แวร์ Arduino -
รหัสและห้องสมุด -
ลิงค์ต้นฉบับ -
ลิงก์ของ Amazon ที่ให้ไว้เป็น บริษัท ในเครือ
เครื่องมือที่คุณต้องการ:
- เราเตอร์
- เจาะ:
- จิ๊กซอว์
- เฟรตซอ
- แคลมป์
- แคลมป์เล็ก
- สายวัด
- จัตุรัสรวม
- มีดเอนกประสงค์ขนาดเล็ก
- ปืนกาวร้อน
- มัลติมิเตอร์แบบดิจิตอล
- ชุดบัดกรี:
- คีมตัดลวด
- เครื่องปอกสายไฟ
- ประสานมือช่วย
วัสดุที่คุณต้องการ:
- ไม้อัดหนา 6 มม. (ร้านฮาร์ดแวร์ในพื้นที่)
- สกรูไม้ขนาดเล็ก (ร้านฮาร์ดแวร์ในพื้นที่)
- กาวติดไม้
- น้ำมันไม้
- อีพ็อกซี่
- เทปพันสายไฟ:
- กระดาษทราย
- ซิลิโคนรองส้นเท้า
- Arduino นาโน
- จอแสดงผล LED 8x8 2x
- ป้องกันแบตเตอรี่ Li-Ion 18650
- ที่ใส่แบตเตอรี่ 18650
- โมดูลบูสเตอร์
- สวิตซ์เปิด/ปิด
- เขียงหั่นขนม
- สายไฟ (ร้านฮาร์ดแวร์ในพื้นที่)
คุณสามารถติดตามฉัน:
- YouTube:
- อินสตาแกรม:
- ทวิตเตอร์:
- เฟสบุ๊ค:
ขั้นตอนที่ 1: ดูตัวอย่าง




ดูตัวอย่างการแสดงข้อความเลื่อนขนาดเล็ก
ชอบสิ่งที่ฉันทำ? พิจารณาเป็นผู้อุปถัมภ์! นี่เป็นวิธีที่ยอดเยี่ยมในการสนับสนุนงานของฉันและรับผลประโยชน์พิเศษ!
ขั้นตอนที่ 2: ตัดไม้อัด


ในการทำกล่องธรรมดาก่อนอื่น ฉันตัดด้านข้าง ด้านบนและด้านล่างจากไม้อัด 6 มม. เพิ่มจิตรกรหรือเทปไฟฟ้าเพื่อป้องกันการบิ่น
ขั้นตอนที่ 3: จิ๊กใหม่



หากคุณสงสัยว่านี่คือจิ๊กใหม่ของฉันสำหรับการตัดเอียงสำหรับโต๊ะตัวต่อของฉัน เป็นจิ๊กที่เรียบง่าย แต่มีประโยชน์มาก
ตัวหยุดแบบหนีบช่วยในการตัดชิ้นงานที่มีขนาดเท่ากัน
ขั้นตอนที่ 4: ติดกาว
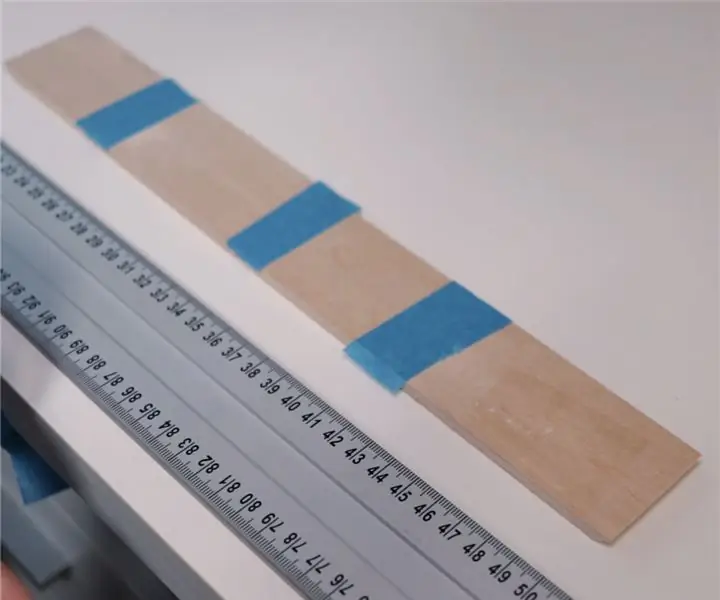


เชื่อมต่อทุกด้านด้วยเทปจิตรกรแล้วติดกาว
ขั้นตอนที่ 5: ตัดด้านหน้าและด้านหลัง




จากนั้นฉันก็ตัดชิ้นส่วนด้านหน้าและด้านหลัง ที่ด้านหน้าฉันเจาะรูและทำรูสำหรับจอ LED ด้วย fretsaw
เพื่อให้ได้การตัดที่ดูตรงฉันตัดแต่งด้วยจิ๊กซอว์
ขั้นตอนที่ 6: การสร้างสล็อตสำหรับชิป




ฉันกำหนดเส้นทางช่องสำหรับชิปของจอแสดงผล LED เนื่องจากฉันต้องการให้จอแสดงผลนั้นล้างออกด้วยด้านนอกของชิ้นส่วนด้านหน้า
ขั้นตอนที่ 7: ส่วนประกอบที่คุณต้องการ



สำหรับงานสร้างนี้คุณต้องการ (ลิงก์ในหน้าแรก):
- Arduino นาโน
- 2x 8x8 LED แสดง
- ตัวเพิ่มแรงดัน
- ป้องกันแบตเตอรี่ 18650
- ที่ใส่แบตเตอรี่
- สวิตช์เปิด/ปิด
ก่อนทำการบัดกรี ตัวเพิ่มแรงดันให้กับวงจร ตรวจสอบให้แน่ใจว่าได้ปรับแรงดันเอาต์พุตเป็น 5V ด้วยโพเทนชิออมิเตอร์บนชิป
ขั้นตอนที่ 8: ก่อนบัดกรี
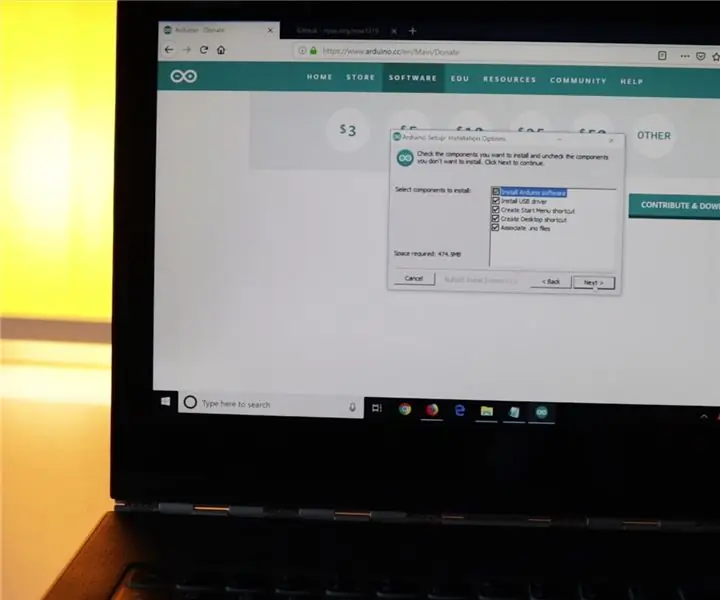
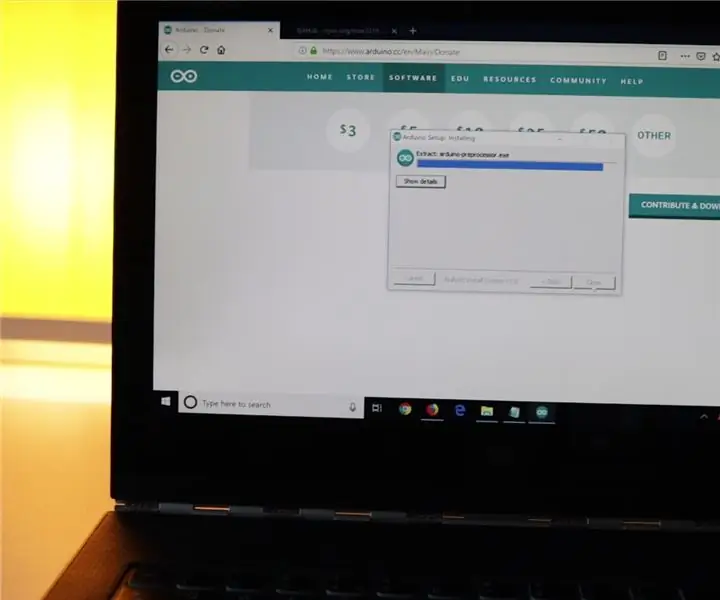
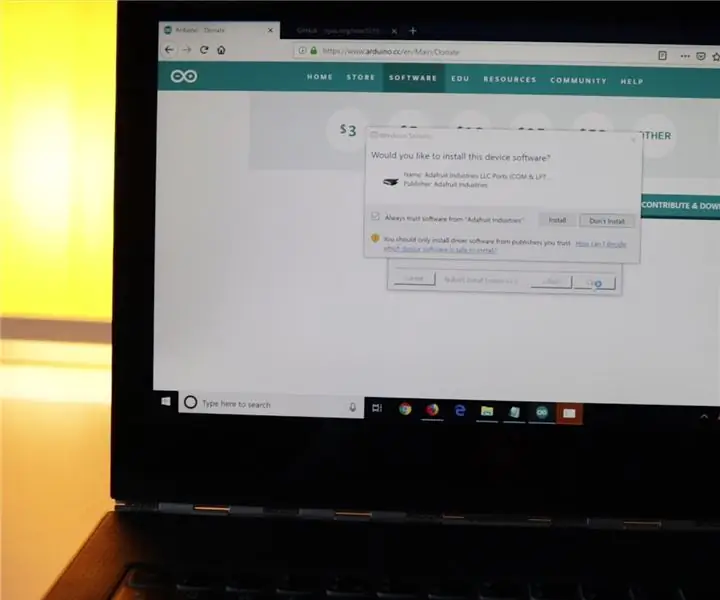
ดาวน์โหลดและติดตั้งซอฟต์แวร์ Arduino -
หากคุณได้รับข้อความพร้อมท์เหมือนในภาพ เพียงแค่ตกลงและติดตั้ง
ขั้นตอนที่ 9: ดาวน์โหลดไฟล์เพิ่มเติม
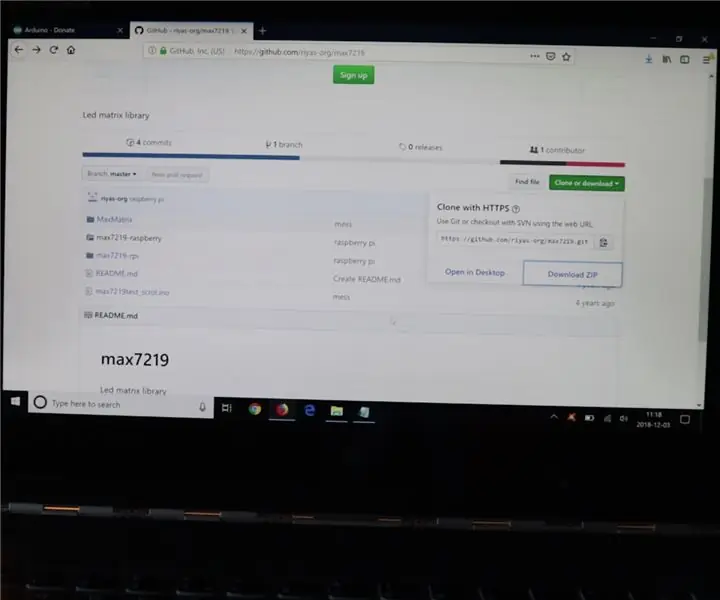
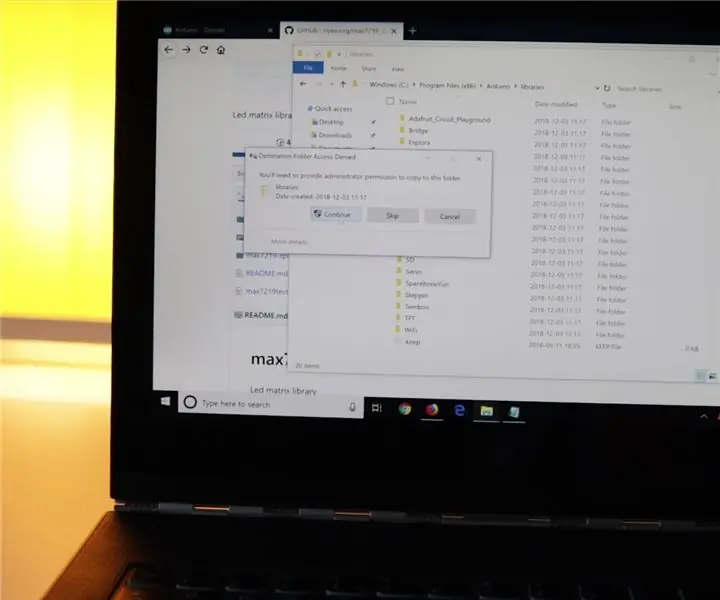
รหัสนั้นใช้ได้ คุณต้องการไลบรารีเพิ่มเติมสำหรับ Arduino ดาวน์โหลดที่นี่
เปิดเครื่องรูดและคัดลอกโฟลเดอร์ "MaxMatrix" ไปยังโฟลเดอร์ "ไลบรารี" ของ Arduino และคุณพร้อมแล้ว
ขั้นตอนที่ 10: ตั้งค่าซอฟต์แวร์ Arduino
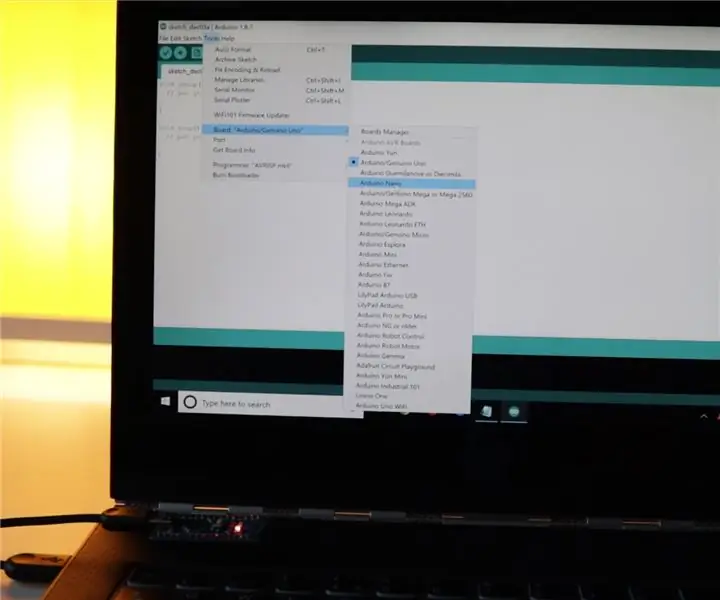
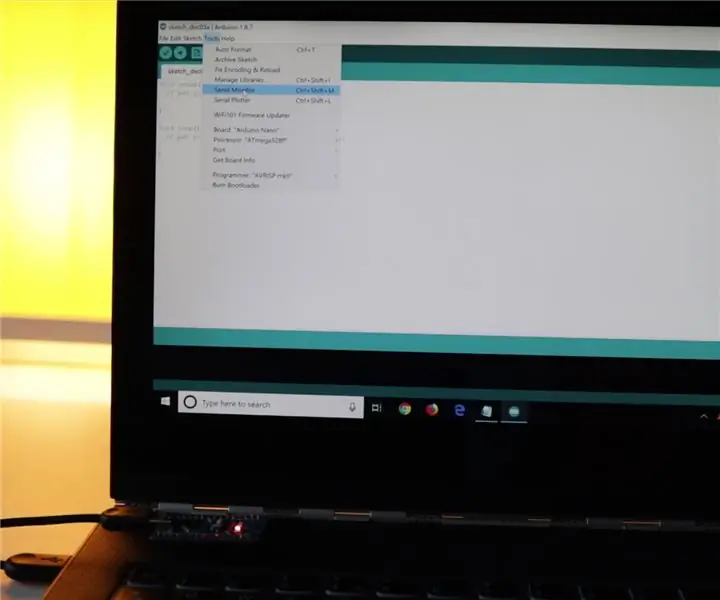
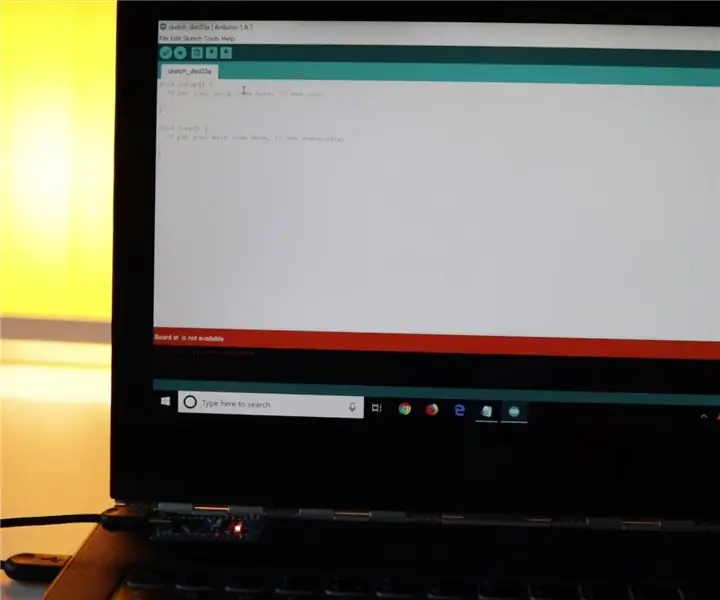
เมื่อคุณเริ่มซอฟต์แวร์ Arduino คุณต้องเลือกประเภท Arduino ก่อน ในกรณีของเราคือ Arduino Nano (ภาพที่ 1)
จากนั้นคุณต้องเปิดหน้าต่าง Serial Monitor (ภาพที่ 2)
หากคุณได้รับข้อผิดพลาดสีแดงเช่นนี้ คุณต้องเลือกพอร์ต USB ที่ถูกต้องซึ่ง Arduino ของคุณเชื่อมต่ออยู่ (ภาพที่ 3-4)
เพียงลองเลือกพอร์ตต่างๆ จนกว่าคุณจะสามารถเปิดหน้าต่าง Serial Monitor ได้โดยไม่มีข้อผิดพลาด (ภาพที่ 4-5)
ขั้นตอนที่ 11: การอัปโหลดรหัส
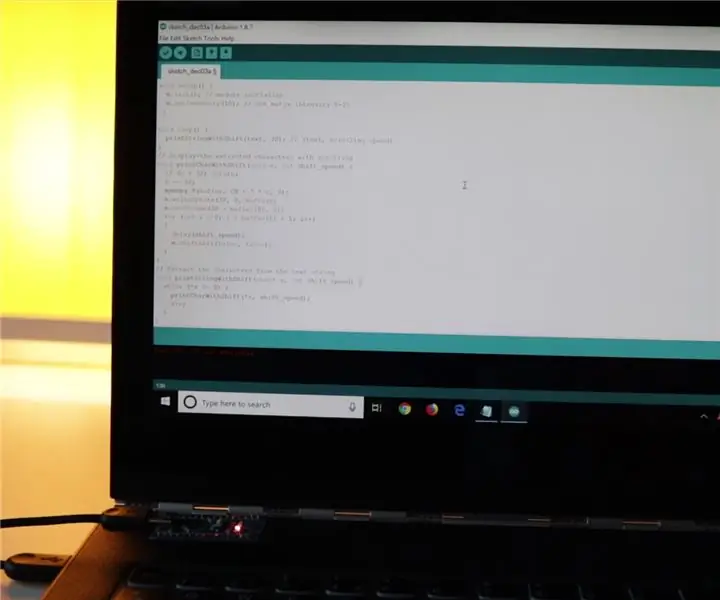
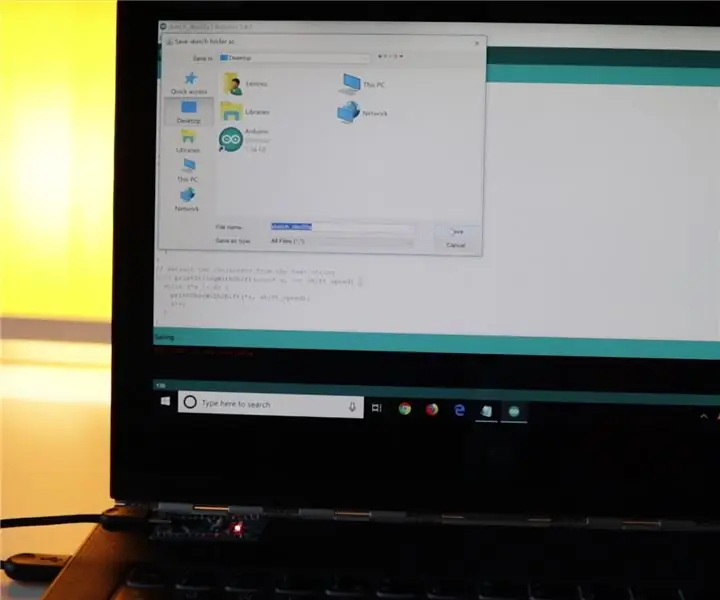
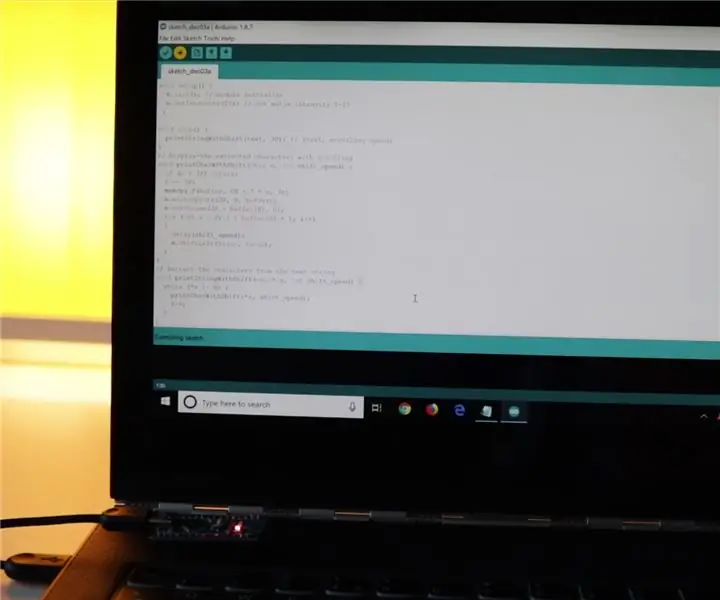
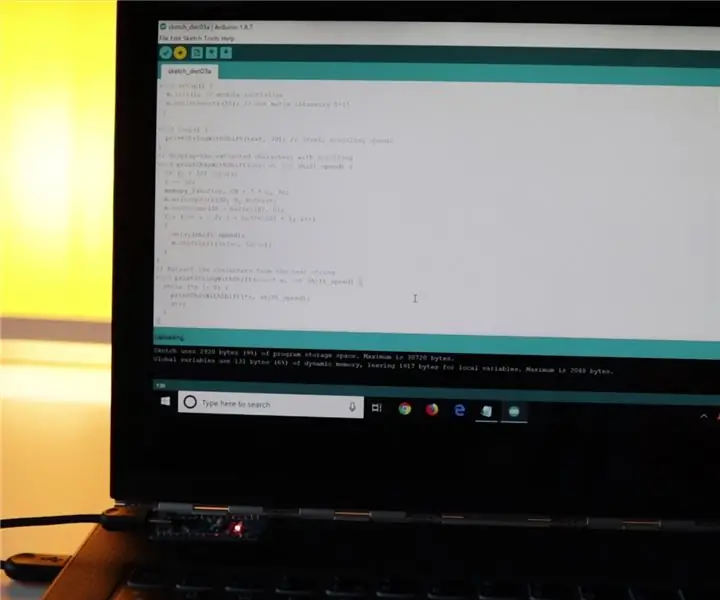
ตอนนี้คุณต้องคัดลอกมดวางโค้ดทั้งหมดไปยังไฟล์ร่างใหม่ที่ว่างเปล่า
กดปุ่มอัพโหลด ระบบจะขอให้คุณบันทึกไฟล์โครงการ
โปรแกรมเริ่มรวบรวม/สร้างรหัสและเริ่มอัปโหลด
ขั้นตอนที่ 12: เกิดข้อผิดพลาดขณะอัปโหลด
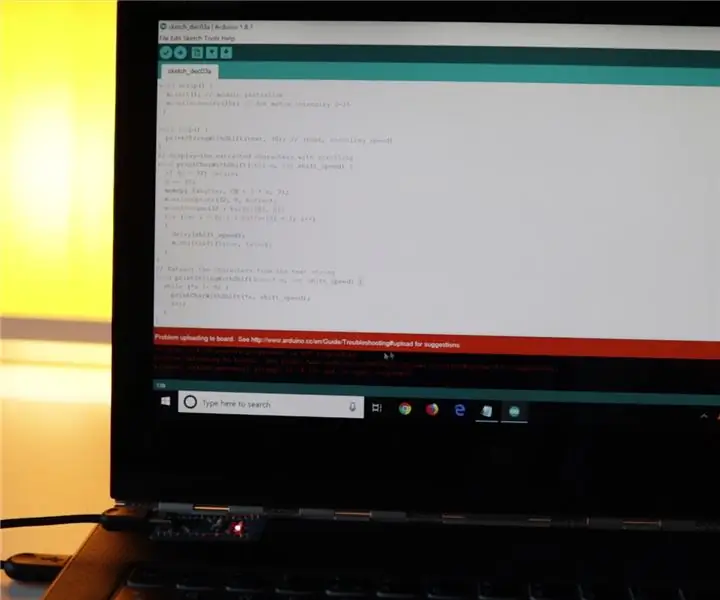
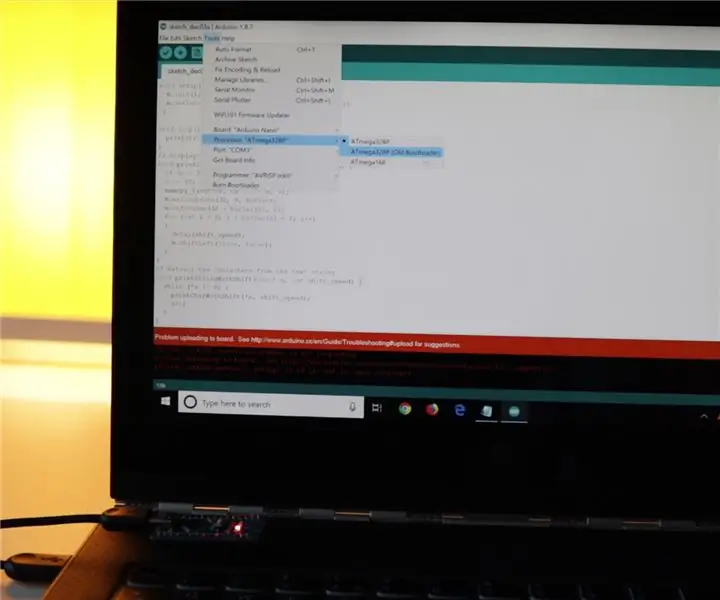
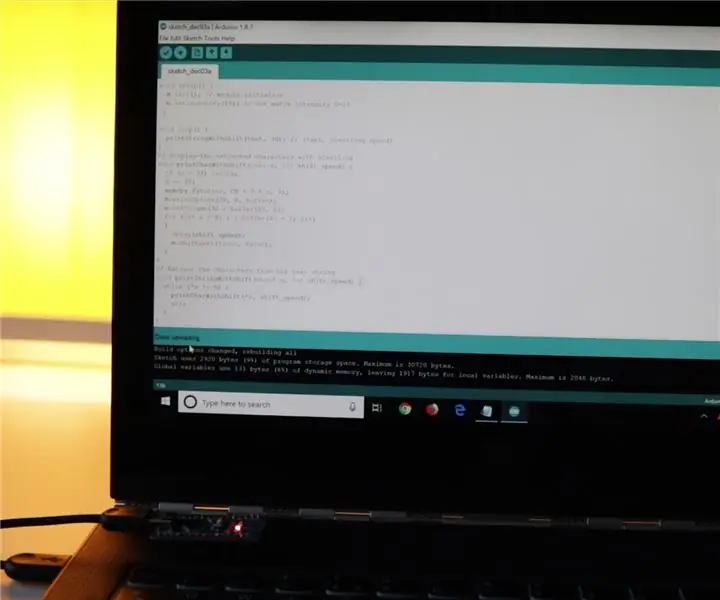
หากการอัปโหลดของคุณใช้เวลาสักครู่ (15 วินาทีขึ้นไป) และคุณได้รับข้อความแสดงข้อผิดพลาดสีแดงเช่นนี้ คุณต้องเปลี่ยนโปรเซสเซอร์ "ATmega328P" เป็นโปรเซสเซอร์ "ATmega328P (บูตโหลดเก่า)"
ตอนนี้อัปโหลดควรจะสำเร็จ
ขั้นตอนที่ 13: การกำหนดค่าจอแสดงผล
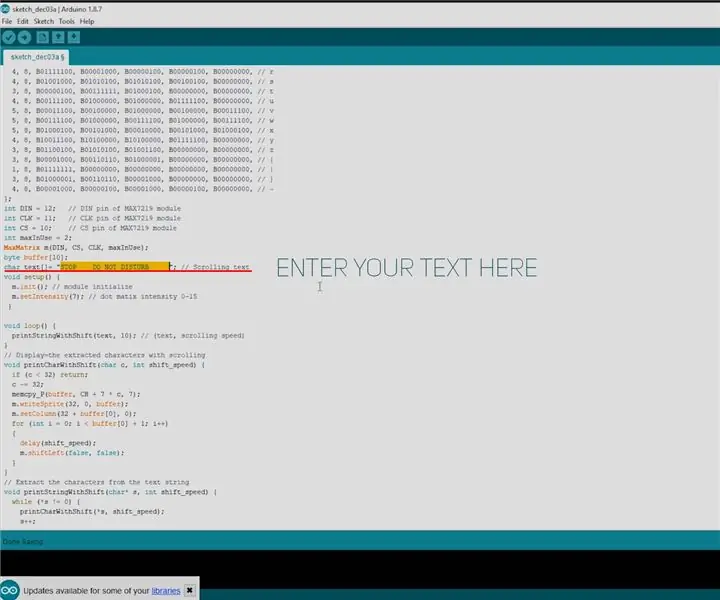
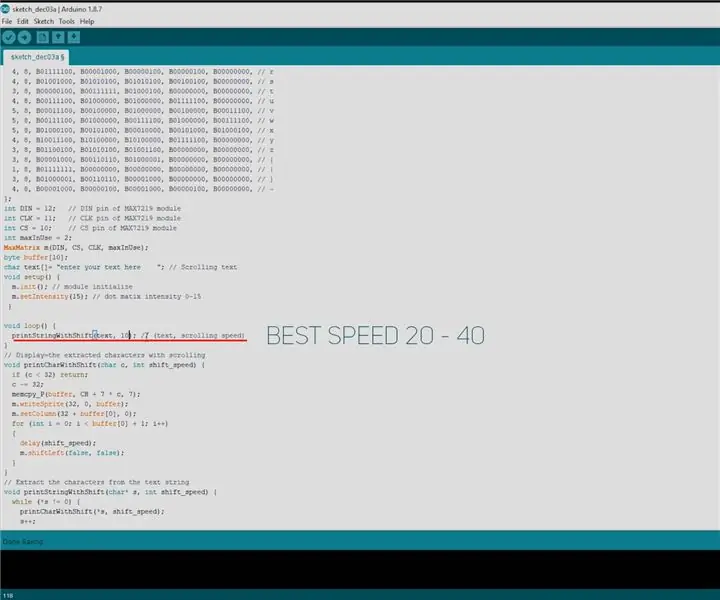
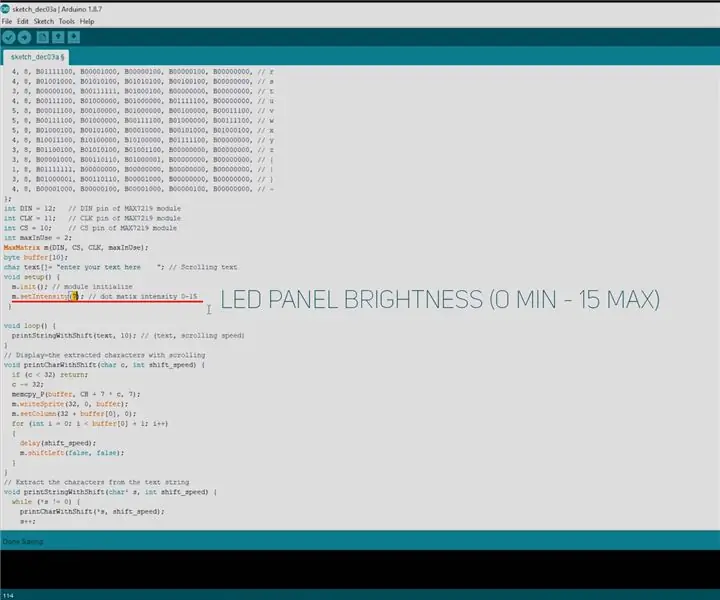
คุณสามารถปรับแต่งการแสดงข้อความ ความเร็วในการเลื่อน และความสว่างของหน้าจอได้ที่ตำแหน่งเหล่านี้ (ดูรูป)
ขั้นตอนที่ 14: อายุการใช้งานแบตเตอรี่
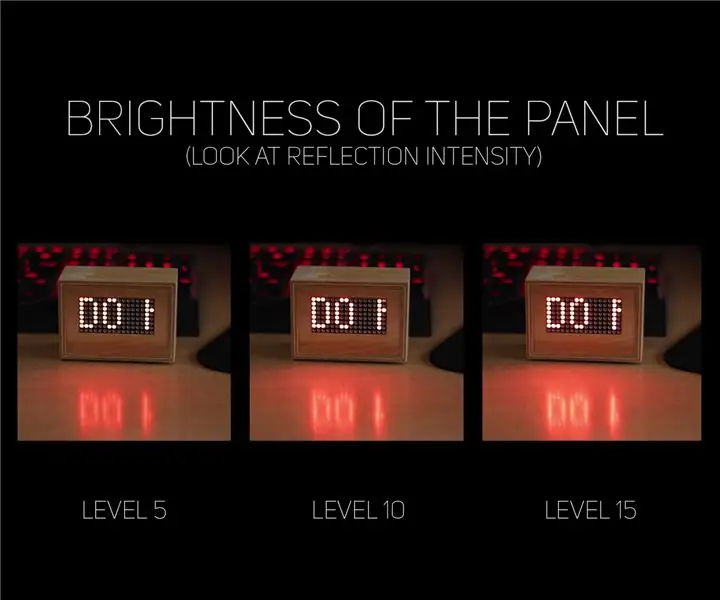
ด้วยแบตเตอรี่ 3000 mAh ที่ระดับ 5 จอแสดงผลความสว่างควรทำงานมากกว่า 20 ชั่วโมงที่ 10 - มากกว่า 14 ชั่วโมงและที่ 15 - มากกว่า 12 ชั่วโมง นอกจากนี้คุณยังสามารถใช้พลังงานจากเครื่องชาร์จที่ผนังได้อีกด้วย
ขั้นตอนที่ 15: การสร้างจอแสดงผล



กลับไปที่งานสร้าง ฉันตัดหมุดและบัดกรีสายไฟ:
- จากด้านบนจอแสดงผลแรก - VCC ถึง VCC - บนจอแสดงผลที่สองด้านล่าง
- จากด้านบนจอแสดงผลแรก - GNDto GND - ที่ด้านล่างของจอแสดงผลที่สอง
- จากด้านบนจอแสดงผลแรก - DOUT ถึง DIN - ที่ด้านล่างของจอแสดงผลที่สอง
- จากด้านบนจอแสดงผลแรก - CS ถึง CS - บนจอแสดงผลที่สองด้านล่าง
- จากด้านบนจอแสดงผลแรก - CLK ถึง CLK - ที่ด้านล่างของจอแสดงผลที่สอง
จากนั้นฉันก็ติดกาวร้อนกับไม้อัด
ขั้นตอนที่ 16: การทำหลุม



ต้องทำหนึ่งรูสำหรับสาย USB mini และอีกช่องสำหรับปุ่มเปิดปิด
ขั้นตอนที่ 17: บล็อกขนาดเล็กและที่ใส่แบตเตอรี่



ฉันติดสองสี่เหลี่ยมที่ชิ้นหลังจะไม่เข้าไปข้างในจากด้านบน และเพื่อป้องกันไม่ให้เข้าไปด้านในจากด้านล่างจะช่วยให้ที่ใส่แบตเตอรี่นี้มีแบตเตอรี่อยู่ภายใน ในการทากาวให้ใช้อีพ็อกซี่ 30 นาที
ขั้นตอนที่ 18: สายบัดกรี


ฉันบัดกรีสายไฟ 5 เส้นไปที่ด้านล่างของจอแสดงผลแรก
ขั้นตอนที่ 19: เชื่อมต่อจอแสดงผลกับ Arduino




สายไฟจากจอแสดงผล LED ไปที่ Arduino:
- VCC ถึง 5V
- GND เป็น GND
- DIN ถึง D12
- CLK ถึง D11
- CS เป็น D10
สายไฟจากบูสเตอร์แรงดัน (VOUT+ และ VOUT-) จะไปที่ VIN (+) และ GND (-)
ขั้นตอนที่ 20: บล็อกเล็ก ๆ ที่ด้านหน้า


นอกจากนี้ฉันยังติดบล็อกเล็ก ๆ ซึ่งต่อมาฉันจะติดชิ้นส่วนด้านหน้าด้วยจอแสดงผล LED
ขั้นตอนที่ 21: การบัดกรีขั้นสุดท้าย



สายไฟที่ฉันบัดกรีก่อนหน้านี้กับ VIN และ GND ของ Arduino ไปที่ VOUT+ และ VOUT- ของบูสเตอร์แรงดัน
ต้องบัดกรีสายไฟพิเศษสองเส้นเข้ากับสวิตช์ไฟ
สายไฟหนึ่งเส้นจากสวิตช์ไฟไปที่แบตเตอรี่ หน้าสัมผัสบวก และอีกสายหนึ่งไปยังสัญญา VIN+ ของบูสเตอร์
และลวดลบจากแบตเตอรี่จะไปที่หน้าสัมผัส VIN ของบูสเตอร์
ขั้นตอนที่ 22: การทดสอบ




ฉันทดสอบว่าแผงควบคุมใช้งานได้หรือไม่และดูดี ฉันจึงพันโมดูลบูสเตอร์ด้วยเทปพันสายไฟ
ฉันติดบล็อกไม้เพิ่มเติมหนึ่งอันซึ่งจะช่วยยึด Arduino และจะใช้สำหรับสกรูด้านหลัง
ขั้นตอนที่ 23: จบ




ฉันทำรูสำหรับสกรูและติดแผงด้านหน้า
ขั้นตอนที่ 24: สัมผัสสุดท้าย



ในที่สุดฉันก็เติมน้ำมันไม้ ติดด้านหลังและติดกาวซิลิโคนขนาดเล็ก
ขั้นตอนที่ 25: END

และนั่นคือมัน - การสร้างเสร็จแล้ว! ฉันหวังว่าคำแนะนำ / วิดีโอนี้มีประโยชน์และให้ข้อมูล หากคุณชอบ คุณสามารถสนับสนุนฉันโดยชอบวิดีโอที่สอนได้ / YouTube และสมัครรับเนื้อหาเพิ่มเติมในอนาคต นั่นมีความหมายมาก!
อย่าลังเลที่จะทิ้งคำถามเกี่ยวกับงานสร้างนี้
ขอบคุณสำหรับการอ่าน / ดู!
ครั้งต่อไป!:)
คุณสามารถติดตามฉัน:
- YouTube:
- อินสตาแกรม:
คุณสามารถสนับสนุนงานของฉัน:
- Patreon:
- Paypal:
แนะนำ:
4 ถึง 20 MA เครื่องสอบเทียบกระบวนการทางอุตสาหกรรม DIY - เครื่องมือวัดอิเล็กทรอนิกส์: 8 ขั้นตอน (พร้อมรูปภาพ)

4 ถึง 20 MA เครื่องสอบเทียบกระบวนการทางอุตสาหกรรม DIY | เครื่องมือวัดทางอิเล็กทรอนิกส์: เครื่องมือวัดทางอุตสาหกรรมและอิเล็กทรอนิกส์เป็นสาขาที่มีราคาแพงมาก และไม่ง่ายที่จะเรียนรู้เกี่ยวกับเรื่องนี้ หากเราเป็นเพียงการศึกษาด้วยตนเองหรือเป็นงานอดิเรก ด้วยเหตุนั้น คลาสอุปกรณ์อิเล็กทรอนิกส์ของฉันและฉันจึงออกแบบกระบวนการ 4 ถึง 20 mA ราคาประหยัดนี้
E-dice - Arduino Die/dice 1 ถึง 6 Dice + D4, D5, D8, D10, D12, D20, D24 และ D30: 6 ขั้นตอน (พร้อมรูปภาพ)

E-dice - Arduino Die/dice 1 ถึง 6 Dice + D4, D5, D8, D10, D12, D20, D24 และ D30: นี่เป็นโครงการ Arduino ง่ายๆ เพื่อสร้างแม่พิมพ์อิเล็กทรอนิกส์ สามารถเลือกได้ 1 ถึง 6 ลูกเต๋าหรือ 1 ใน 8 ลูกเต๋าพิเศษ ทางเลือกทำได้โดยเพียงแค่หมุนเอ็นโค้ดเดอร์ นี่คือคุณสมบัติ: 1 ดาย: แสดงจุดใหญ่ ลูกเต๋า 2-6: แสดงจุด
Type2 Mennekes ถึง 3 230V Sockets: 4 ขั้นตอน (พร้อมรูปภาพ)

Type2 Mennekes ถึง 3 230V Sockets: เป็นเวลาสี่ปีที่ฉันขับมอเตอร์ไซค์ไฟฟ้า ZeroS อย่างมีความสุข และใช่ เวลาในการชาร์จได้กลายเป็นส่วนสำคัญในการตัดสินใจที่จะไปที่ไหนสักแห่งด้วยมอเตอร์ไซค์ รถยนต์ หรือระบบขนส่งสาธารณะ…เนื่องจากรุ่นของฉันเก่าเกินไปที่จะคิดค่าธรรมเนียม
โมดูล DIY EuroRack ที่มีประโยชน์และใช้งานง่าย (ตัวแปลง 3.5 มม. ถึง 7 มม.): 4 ขั้นตอน (พร้อมรูปภาพ)

โมดูล DIY EuroRack ที่ใช้งานง่ายและมีประโยชน์ (ตัวแปลง 3.5 มม. ถึง 7 มม.): ฉันได้ทำ DIY มากมายสำหรับเครื่องมือแบบแยกส่วนและกึ่งโมดูลาร์ของฉันเมื่อเร็ว ๆ นี้ และเมื่อเร็ว ๆ นี้ฉันตัดสินใจว่าฉันต้องการวิธีที่หรูหรากว่านี้ในการติดตั้งระบบ Eurorack ของฉันด้วย 3.5 ซ็อกเก็ตมม. ถึงเอฟเฟกต์แบบเหยียบที่มี 1/4" เข้าและออก ผลลัพธ์
Raspberry Pi แยกบอร์ด GPIO พร้อมแหล่งจ่ายไฟ 12-24VDC ถึง 5VDC: 3 ขั้นตอน (พร้อมรูปภาพ)

Raspberry Pi แยกบอร์ด GPIO พร้อมแหล่งจ่ายไฟ 12-24VDC ถึง 5VDC: ตารางคำแนะนำนี้จะช่วยคุณในการตั้งค่า Raspberry Pi ด้วยบอร์ด GPIO แบบแยก คุณสมบัติของบอร์ดคือ 1) อินพุตและเอาต์พุต 12 ถึง 24V (มาตรฐานอุตสาหกรรม) 2) พิน Raspberry Pi เพื่อตรึงส่วนหัวที่ตรงกันเพื่อให้คุณสามารถวางซ้อนกันได้
