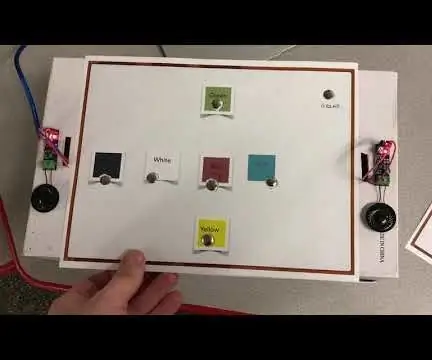
สารบัญ:
- ผู้เขียน John Day [email protected].
- Public 2024-01-30 13:05.
- แก้ไขล่าสุด 2025-01-23 15:12.
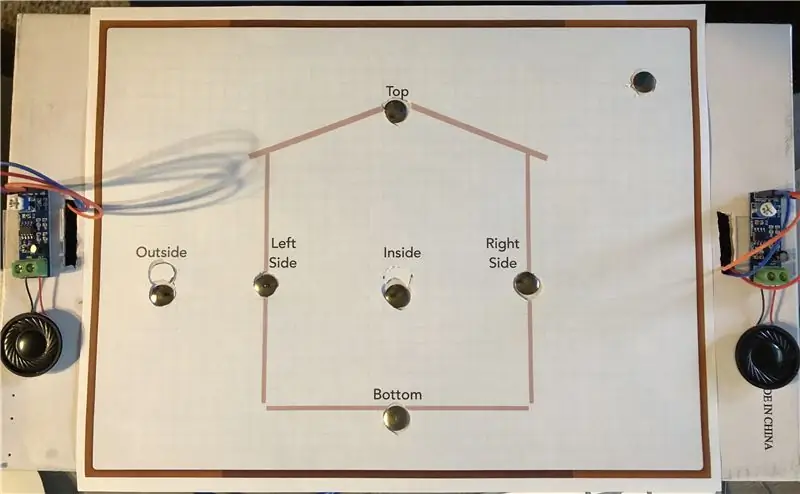

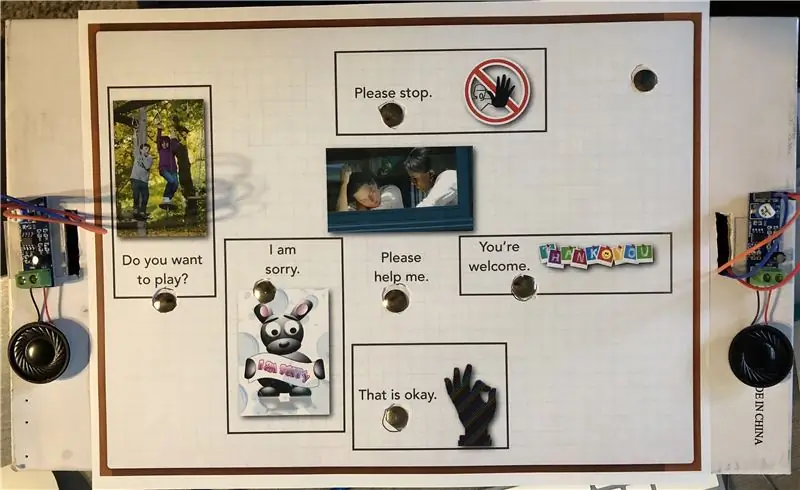
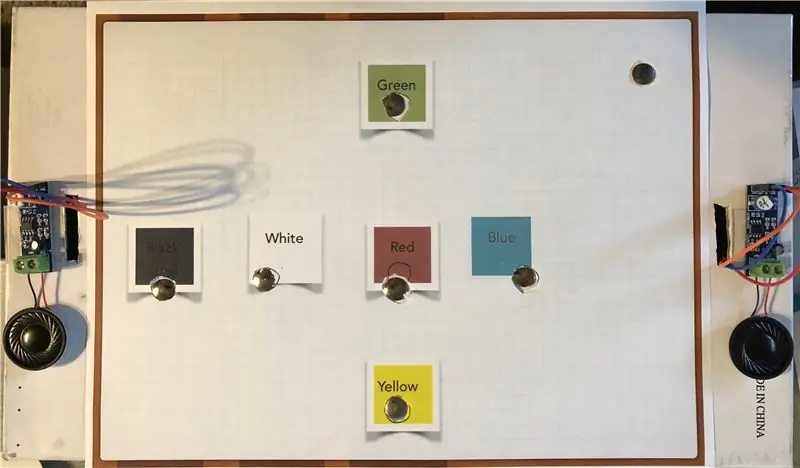

บทนำ:
ฉันเป็นนักศึกษาระดับบัณฑิตศึกษาที่กำลังศึกษาระดับปริญญาโทด้านการศึกษาโดยมุ่งเน้นที่การบูรณาการเทคโนโลยี ตอนนี้ฉันสอนดนตรีและได้ใช้เวลาส่วนที่ดีของเทอมนี้ในการเรียนรู้เกี่ยวกับการใช้ Arduino สำหรับโครงการเกี่ยวกับดนตรี สำหรับโปรเจ็กต์สุดท้ายของฉัน ฉันต้องการลองใช้บางสิ่งที่สามารถใช้นอกห้องเรียนดนตรีได้ ฉันได้พูดคุยกับครู ELL ในโรงเรียนของฉันที่ทำงานกับโรงเรียนอนุบาล และเธอได้พูดคุยถึงความจำเป็นในการเสริมคำศัพท์ ดังนั้นฉันจึงต้องการสร้างผู้ช่วยภาษา
การใช้แนวคิดจาก Fruit + Electronics = Piano (2016) และ Fun with Talking Arduino (n.d.) ทำให้ฉันสามารถสร้างอุปกรณ์นี้ซึ่งสามารถใช้เพื่อเสริมสร้างหรือประเมินความเข้าใจของนักเรียนเกี่ยวกับคำศัพท์และวลี โปรเจ็กต์นี้ใช้เซ็นเซอร์สัมผัสแบบ capacitive หกตัว เมื่อสัมผัสเซ็นเซอร์และพื้นดิน อุปกรณ์จะพูดคำหรือวลีที่กำหนดให้กับเซ็นเซอร์นั้น ภาพสเก็ตช์มีสามฟังก์ชันที่เปิดให้ผู้ใช้เปลี่ยนจากชุดคำศัพท์หนึ่งไปเป็นอีกชุดหนึ่งได้อย่างง่ายดาย ฉันยังรวมงานพิมพ์ที่สามารถวางไว้ที่ด้านบนของอุปกรณ์เพื่อความสะดวกในการใช้งาน ดูวิดีโอเพื่อดูคำอธิบายเชิงลึกเพิ่มเติมของผลิตภัณฑ์!
หน่วยนี้ตั้งอยู่ภายในกล่องรองเท้าคว่ำ Arduino ติดตั้งอยู่ที่ฝาด้านในของกล่อง และ "ด้านบน" ของตัวเครื่องคือด้านล่างของกล่องรองเท้า ฉันเจาะรูที่ "ด้านบน" ของตัวเครื่องและอีกรูหนึ่งที่ด้านข้างสำหรับเดินสายลำโพงและสาย USB เทปพันสายไฟเพิ่มเติมที่คุณอาจเห็นเป็นเพียงเพื่อปิดชื่อแบรนด์ของรองเท้าเท่านั้น
ระดับทักษะ: ระดับกลาง เนื่องจากจำเป็นต้องดาวน์โหลดและปรับแต่งเครื่องส่งรับวิทยุเพื่อให้เหมาะกับความต้องการของอุปกรณ์
ข้อมูลอ้างอิง:
ผลไม้ + เครื่องใช้ไฟฟ้า = เปียโน (2016). ดึงข้อมูลจาก
สนุกกับการพูดคุย Arduino (NS.). ดึงข้อมูลจาก
ขั้นตอนที่ 1: วัสดุ:

ส่วนประกอบ Arduino:
1 สาย Arduino Uno / USB
1 เขียงหั่นขนม
6 1 เมกะโอห์มตัวต้านทาน
ลำโพง 2 ตัว (ฉันใช้ 2 8 โอห์ม, ลำโพง 2 วัตต์)
แอมพลิฟายเออร์ 2 ตัว (ฉันใช้โมดูล LM386 2 โมดูล)
19 ชาย - หญิง สายเคเบิล
14 ตัวผู้ - ตัวผู้ (ความยาวต่างๆ)
เครื่องมือ:
7 Thumbtacks (ต้องเป็นโลหะทั้งหมด ตัวที่ทาสีแล้วดูเหมือนจะใช้งานไม่ได้เช่นกัน)
1 กล่องใส่รองเท้า (สำหรับเคส)
คลิปหนีบกระดาษเคลือบ 4 อัน (สำหรับติด Arduino กับคลิปบอร์ด)
กระดาษ 3 แผ่นและเครื่องพิมพ์สีสำหรับพิมพ์หน้าการนำเสนอ
เทปกาวสองหน้า (อุปกรณ์เสริม)
เทปพันท่อ
ไขควงขนาดเล็ก (ฉันใช้ไขควงปากแฉก แต่หัวแฉกก็ใช้ได้)
ขั้นตอนที่ 2: แผนผัง
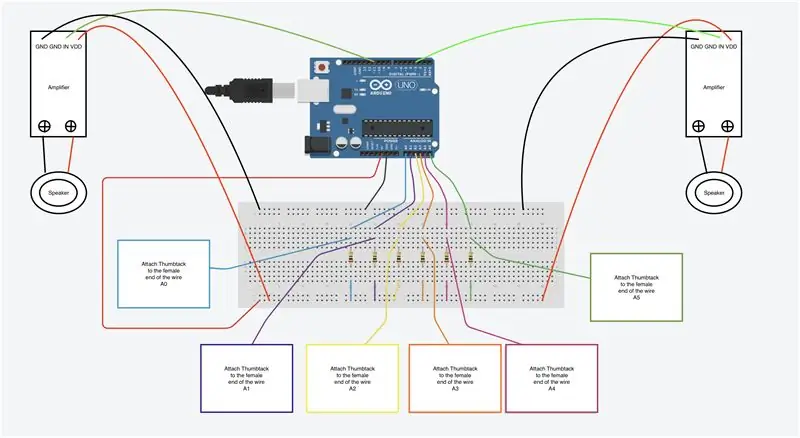
นี่คือแผนผังสำหรับอุปกรณ์ ฉันใช้ Tinkercad เพื่อสร้างแผนผังพื้นฐาน จากนั้นจึงปรับภาพเพื่อชดเชยอุปกรณ์ที่ไม่ได้อยู่ในเมนู Tinkercad ฉันเพิ่มสายชาย-หญิงเส้นที่สองในแต่ละการเชื่อมต่อจาก Arduino ไปยังเครื่องขยายเสียง ซึ่งอนุญาตให้ฉันเปิดและปิดกล่องเพื่อทำการเชื่อมต่ออื่นๆ
คำแนะนำ: อย่าดันหมุดเข้าไปในส่วนปลายของสายไฟจนกว่าคุณจะทำการเชื่อมต่อขั้นสุดท้ายผ่านกล่องรองเท้า หมุดตอกจะยืดส่วนต่อที่ปลายสายตัวเมีย ทำให้การเชื่อมต่อลดลงหากถอดและติดตั้งใหม่ ฉันลงเอยด้วยการพันเทปพันสายไฟเข้ากับด้านในของกล่องระหว่างการติดตั้งขั้นสุดท้ายเพื่อชดเชยการยืดของอินพุตหลังจากทดสอบเครื่อง
ข้อมูลอ้างอิง:
ทิงเกอร์แคด (2019). ดึงข้อมูลจาก
ขั้นตอนที่ 3: ขั้นตอนที่ 1: เตรียมพื้นผิวการทำงานของคุณ (ไม่บังคับ)
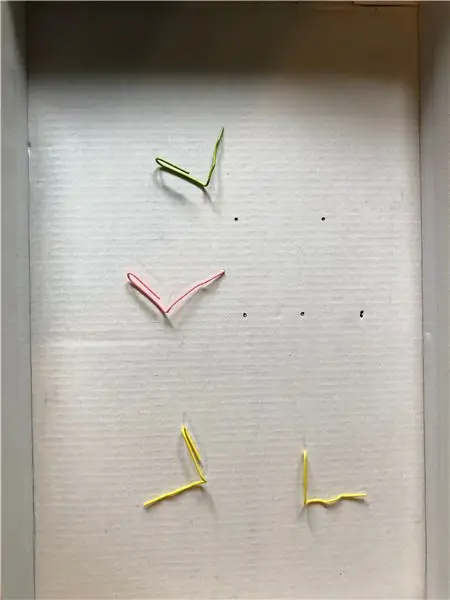
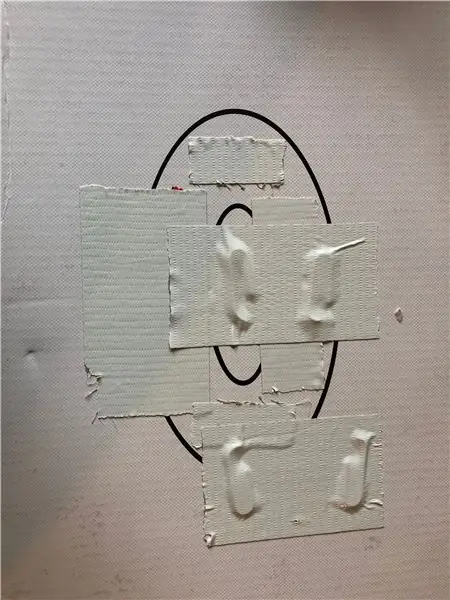

ฉันไม่ต้องการให้ Arduino ของฉันขยับไปมาเมื่อขนส่ง ดังนั้นฉันจึงตัดสินใจติดตั้งของฉันกับฝาด้านในของกล่องรองเท้า ใช้รูสกรูบน Arduino Uno ฉันทำเครื่องหมายฝากล่องรองเท้าและเจาะรูผ่านมัน ฉันคลายส่วนด้านนอกของคลิปหนีบกระดาษออก (ดูแผนภาพ 1) แล้วดันผ่านรูจากด้านนอกของฝาปิดกล่อง จากนั้นใช้เทปพันสายไฟเพื่อยึดเข้าที่ (ดูแผนภาพ 2)
หลังจากพลิกฝากล่อง (ไปด้านในของกล่อง) ฉันวางคลิปหนีบกระดาษอย่างระมัดระวังผ่านรูสกรูบน Arduino และงอคลิปหนีบกระดาษลง (ดูแผนภาพ 3) แล้วพันเทปหนีบกระดาษให้เข้าที่ ในที่สุด ฉันก็ติดเขียงหั่นขนมเข้ากับฝากล่องโดยใช้เทปติดสองชั้น (ดูแผนภาพ 4)
อีกครั้ง ขั้นตอนนี้เป็นทางเลือก แต่สำหรับฉัน ฉันพบว่าอุปกรณ์เคลื่อนที่ได้ดีขึ้นเมื่อทำการติดตั้ง สายไฟมีโอกาสตัดการเชื่อมต่อน้อยลง
ขั้นตอนที่ 4: ขั้นตอนที่ 2: เชื่อมต่อลำโพง
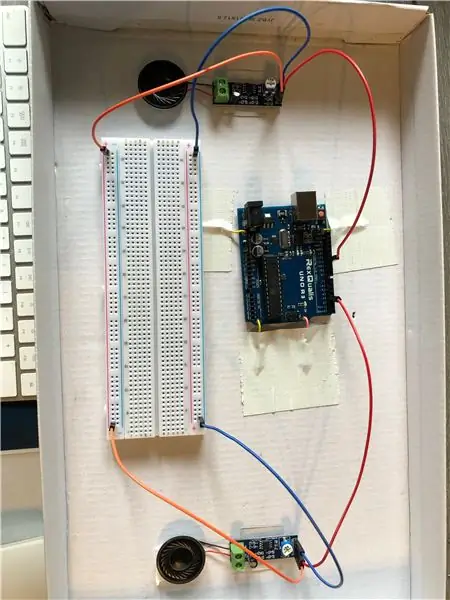
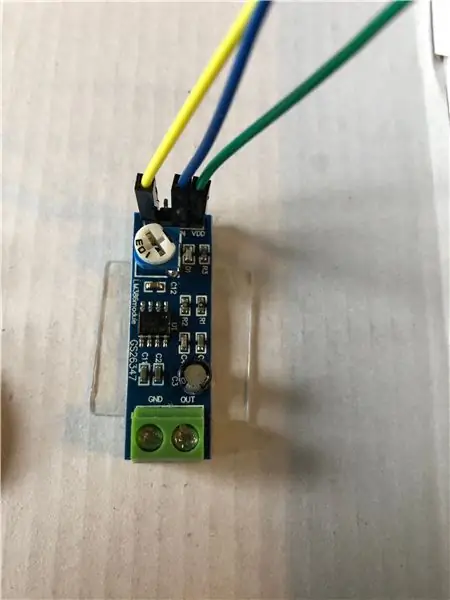
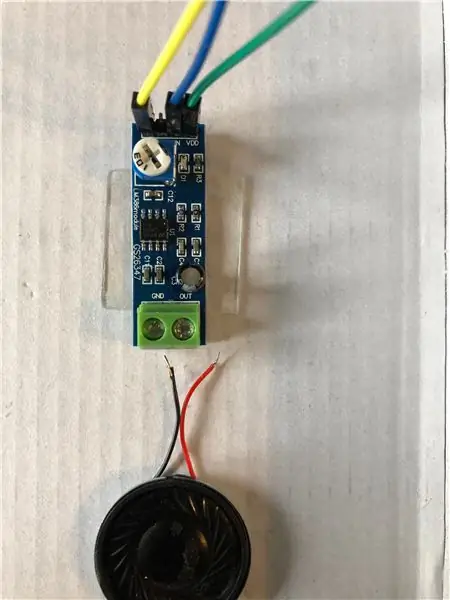
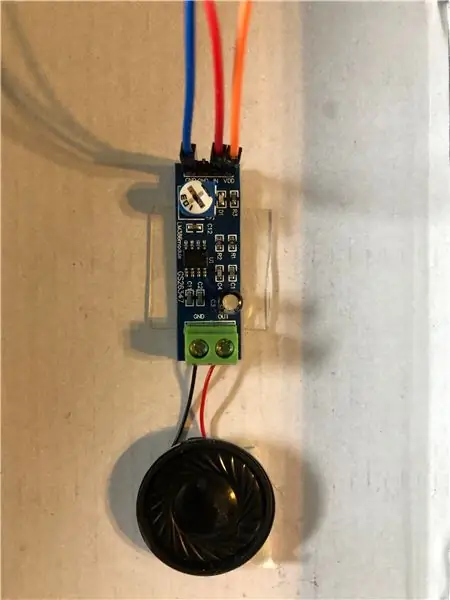
นี่คือที่ที่ฉันจะพิจารณาเปลี่ยนแผนของฉัน ฉันใช้ลำโพงที่ฉันมี แต่ในอนาคตจะแทนที่ด้วยลำโพงที่มีคุณภาพดีกว่าด้วยสายที่ยาวกว่า อุปกรณ์ฟังดูดีขึ้นมากเมื่อฉันวางลำโพงไว้ด้านนอก แต่แอมพลิฟายเออร์แขวนอยู่ ซึ่งทำให้สายไฟขาดการเชื่อมต่อ ดังนั้น สำหรับช่วงเวลา "ทำให้มันใช้งานได้" ของทิม กันน์ ฉันได้เพิ่มสายตัวผู้ต่อตัวเมียลงในสายเชื่อมต่อลำโพงแต่ละเส้น สอดเข้าไปในรูที่ฉันตัดที่ด้านบนของตัวเครื่องและสอดสายเข้าไปก่อนที่จะเชื่อมต่อ ไปที่เครื่องขยายเสียง
บนแอมพลิฟายเออร์ มีหมุดสี่ตัวที่ระบุว่า "GND", "GND", "IN" และ "VDD" ต่อปลายสายไฟตัวเมียเข้ากับหมุด "GND" อันแรก (ฉันใช้สีน้ำเงิน) หมุด "IN" (ฉันใช้สีแดง) และพิน "VDD" (ฉันใช้สีส้ม) ทำซ้ำขั้นตอนกับลำโพงอื่น
เสียบปลายสายไฟตัวผู้เข้ากับเขียงหั่นขนมและ Arduino - GND (สีน้ำเงิน) กับแถบลบบนเขียงหั่นขนม IN (สีแดง) เข้ากับหมุด Arduino 3 และ 11 และ VDD (สีส้ม) ไปที่แถบบวกบนเขียงหั่นขนม
บนเครื่องขยายเสียง คลายสกรูสองตัวที่มีเครื่องหมาย "GND" และ "OUT" ใส่สายลำโพงสีดำเข้าไปใน "GND" และใส่สายลำโพงสีแดงเข้าไปใน "OUT" แล้วขันสกรูให้แน่น จากนั้นฉันก็ติดเทปกาวสองครั้งที่ด้านนอกของเครื่อง
ขั้นตอนที่ 5: ขั้นตอนที่ 3: การเดินสายไฟ "อนาล็อกใน"
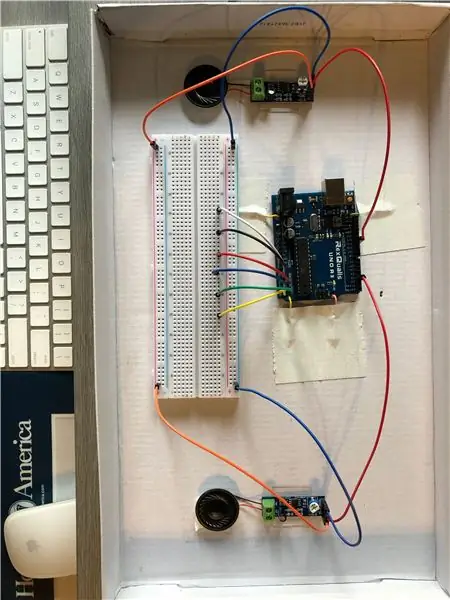
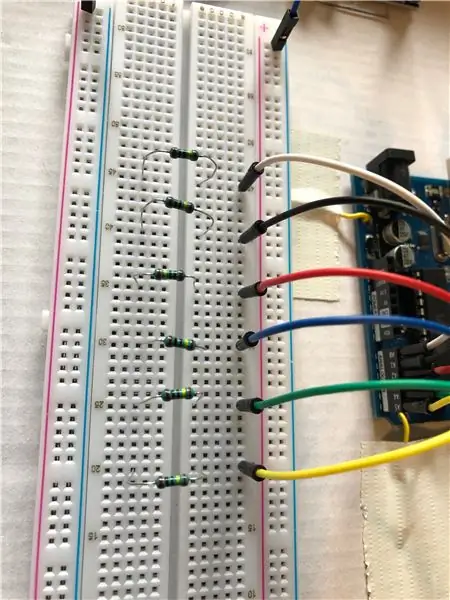

จาก Arduino ของคุณ ให้เสียบสายตัวผู้กับตัวผู้เข้ากับหมุดแต่ละตัว (A0 - A5) เสียบปลายอีกด้านเข้ากับเขียงหั่นขนม (แผนภาพ 1 - ฉันวางพวกมันไว้ห้าแถวเพื่อให้มองเห็นได้ดีขึ้นเนื่องจากสีลวดทั้งหมดของฉันไม่ตรงกัน)
ใช้ตัวต้านทาน 1 เมกะโอห์มเพื่อข้ามบอร์ด (ปลายด้านหนึ่งในแต่ละด้านของเส้นกึ่งกลาง) เว้นที่ว่างสำหรับเสียบสายเซ็นเซอร์ระหว่างลวดและตัวต้านทาน (แผนภาพ 2 - ฉันเปลี่ยนจากคอลัมน์ e ไปยังคอลัมน์ h).
ใช้สายตัวผู้กับตัวผู้อีกชุดเชื่อมต่อแถวตัวต้านทาน (คอลัมน์ j) กับแถบบวก (แผนภาพ 3)
เชื่อมต่อสายไฟจากแถบบวกกับพิน 5V บน Arduino และลวดจากแถบลบไปยังพิน GND บน Arduino (แผนภาพ 4 แสดงการเดินสายทั้งหมดรวมถึงลำโพง)
สุดท้าย ให้เสียบสายตัวผู้-ตัวเมียระหว่างสายเริ่มต้น (เป็นอะนาล็อกใน) และตัวต้านทาน (แผนภาพ 5)
ขั้นตอนที่ 6: ขั้นตอนที่ 4: ร่าง
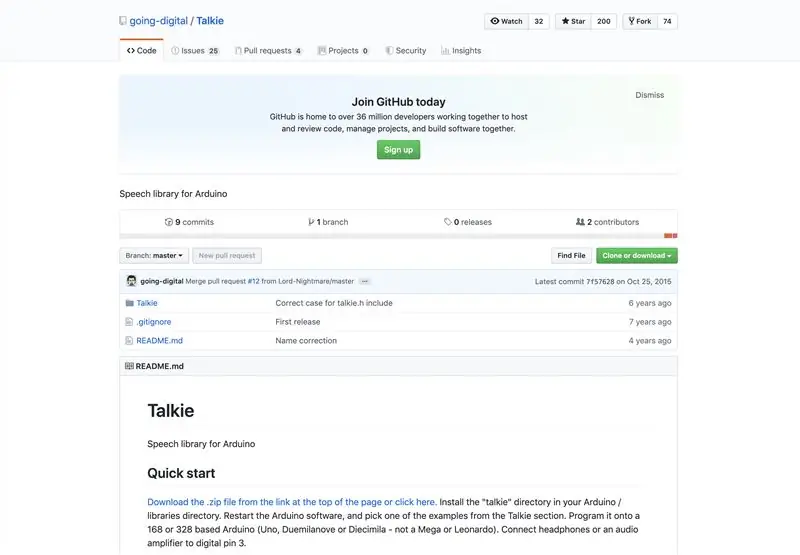
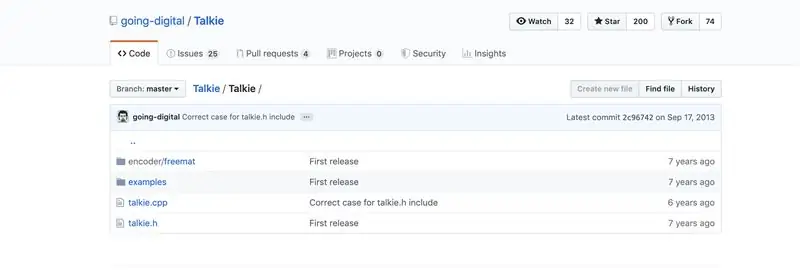
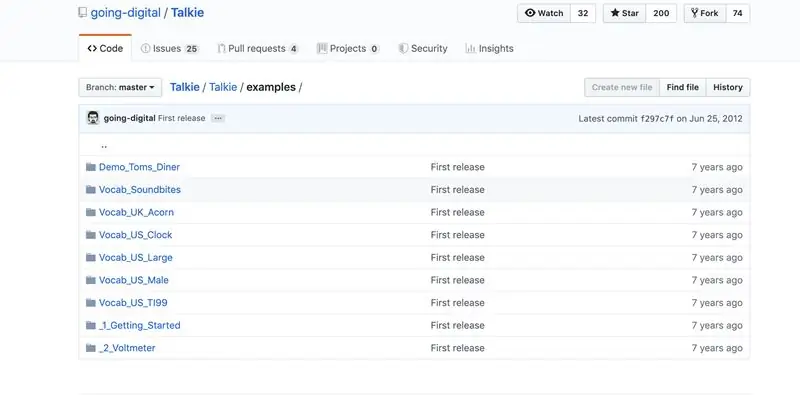
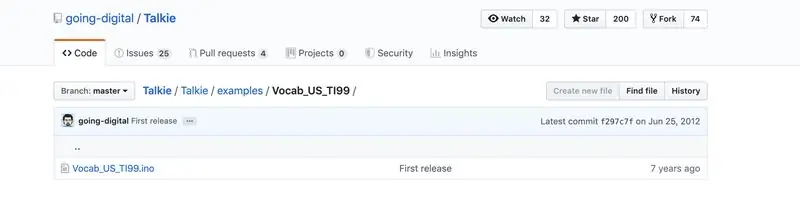
ก่อนรันสเก็ตช์ คุณจะต้องดาวน์โหลด Talkie จาก GitHub เมื่อการดาวน์โหลดเสร็จสิ้น คุณจะต้องเปิดโฟลเดอร์ "going-digital-Talkie-7f57628" เปิดโฟลเดอร์ชื่อ "Talkie" ไปที่โฟลเดอร์ชื่อ "ตัวอย่าง" จากนั้นโฟลเดอร์ที่มีเครื่องหมาย "Vocab_US_TI99" จากนั้นเปิด "Vocab_US_TI99.ino" ซึ่งจะเป็นการเปิดห้องสมุดซึ่งคุณสามารถปรับเปลี่ยนคำที่คุณต้องการใช้
(เกี่ยวกับห้องสมุดทอล์คกี้// ลิขสิทธิ์ 2011 Peter Knight// รหัสนี้เผยแพร่ภายใต้ลิขสิทธิ์ GPLv2 // วลีต่อไปนี้ได้มาจากวลีที่สร้างไว้ในโปรแกรมเสริม Texas Instruments TI99/4A Speech System ตั้งแต่ปี 1979 เสียงผู้ชายที่ทุ้มลึกด้วย สำเนียงใต้ของสหรัฐอเมริกา)
ไลบรารีมีขนาดใหญ่เกินไปที่จะรันบน Arduino ดังนั้นพวกเขาจึงแนะนำให้เปิดใช้งานคำที่คุณจะใช้ในสเก็ตช์เท่านั้น หากต้องการเปิดใช้งานคำ ให้ลบ // ก่อนคำที่คุณต้องการเปิดใช้งาน (เช่น uint8_t spAM) หากต้องการปิดใช้งาน เพียงเพิ่ม // ข้างหน้าคำที่คุณไม่ต้องการใช้ (เช่น //uint8_t spANSWER)
นี่คือรายการคำที่คุณจะต้องเปิดใช้งานสำหรับร่างนี้: Am, Black, Blue, Bottom, Come, Do, Green, Help, I, In, Is, K, Left, Me, O, Out, Play, Please, แดง, ขวา, ด้านข้าง, ขอโทษ, หยุด, นั่น, ถึง, บน, ต้องการ, อืม, ขาว, เหลือง, คุณ, ของคุณ
จากนั้น เพิ่มภาพสเก็ตช์นี้ไปยัง Arduino Editor ของคุณ ฉันใช้การดาวน์โหลด Arduino แทนตัวแก้ไขเว็บสำหรับสเก็ตช์นี้เนื่องจากการดาวน์โหลดไลบรารี Talkie
มีสามหน้าที่ในร่างนี้ (บ้าน สี มารยาท) แต่ละชุดประกอบด้วยคำศัพท์ของตัวเอง หากต้องการเปิดใช้งานฟังก์ชัน ให้ลบสอง // ก่อนชื่อฟังก์ชัน อย่าลืมปิดการใช้งานอีกสองฟังก์ชันโดยเพิ่ม // หน้าชื่อฟังก์ชัน การทำเช่นนี้จะปิดใช้งานฟังก์ชันโดยเปลี่ยนเป็นความคิดเห็น ดูภาพด้านบนหรือดูวิธีเปลี่ยนฟังก์ชั่นในวิดีโอสาธิตที่จุดเริ่มต้นของคำแนะนำ
ภาพสเก็ตช์ใช้การสัมผัสแบบ capacitive โดยถือว่าหมุดเป็นเซ็นเซอร์ การสัมผัสเซ็นเซอร์และพื้นดินทำให้ร่างกายของคุณสามารถจบวงจรได้ ทำให้อุปกรณ์พูดโดยใช้ analogRead และ voice.say
ข้อมูลอ้างอิง:
ทอล์คกี้ (NS.). ดึงข้อมูลจาก
ขั้นตอนที่ 7: ขั้นตอนที่ 5: เสร็จสิ้นการสัมผัส
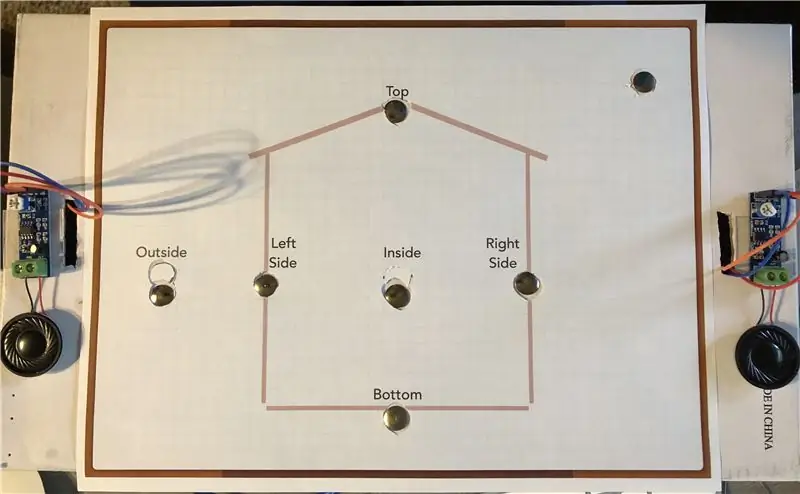
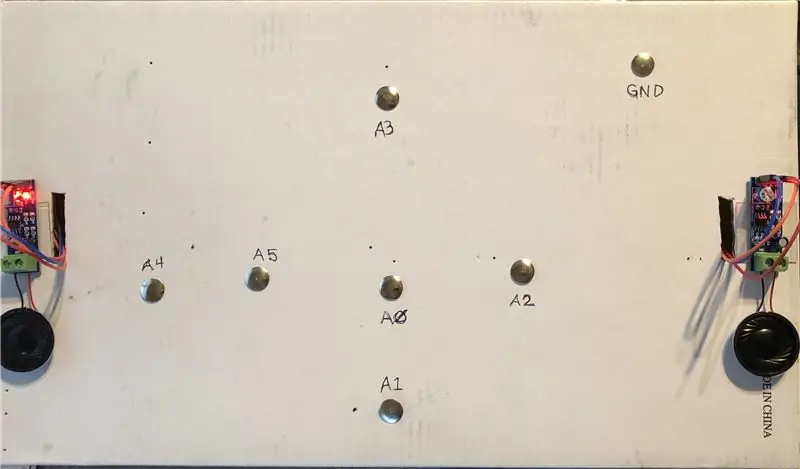
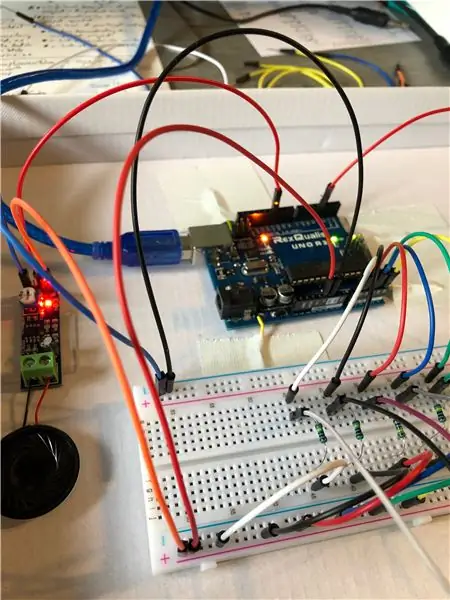
ฉันเจาะรูที่ด้านข้างของกล่องสำหรับสาย USB เสียบสายเคเบิลเข้ากับ Arduino จากนั้นป้อนสายเคเบิลที่เหลือผ่านรูซึ่งจะเสียบเข้ากับคอมพิวเตอร์เมื่อพร้อมใช้งาน
ฉันได้แนบผลงานพิมพ์สำหรับบทเรียนคำศัพท์ที่อยู่ในภาพร่าง อย่าลังเลที่จะพิมพ์ออกมา (เป็นสีถ้าเป็นไปได้) หรือสร้างของคุณเอง ตัดวงกลมออกในแต่ละหน้า แล้ววางแผ่นงานไว้ด้านบนของกล่อง วางหมุดปักไว้ในแต่ละรู จากนั้นในขณะที่เปิดกล่องไว้ ให้ติดปลายด้านเมียของลวดเข้ากับหมุดที่เหมาะสม
แก้ไขภาพสเก็ตช์สำหรับฟังก์ชันที่คุณต้องการใช้ วางแผ่นงานที่เหมาะสมบนกล่องโดยจัดตำแหน่งให้ตรงกับหมุด เสียบสาย USB เข้ากับคอมพิวเตอร์ อัปโหลดภาพร่างไปยัง Arduino แล้วสนุกได้เลย!
แนะนำ:
การออกแบบเกมในการสะบัดใน 5 ขั้นตอน: 5 ขั้นตอน

การออกแบบเกมในการสะบัดใน 5 ขั้นตอน: การตวัดเป็นวิธีง่ายๆ ในการสร้างเกม โดยเฉพาะอย่างยิ่งเกมปริศนา นิยายภาพ หรือเกมผจญภัย
การตรวจจับใบหน้าบน Raspberry Pi 4B ใน 3 ขั้นตอน: 3 ขั้นตอน

การตรวจจับใบหน้าบน Raspberry Pi 4B ใน 3 ขั้นตอน: ในคำแนะนำนี้ เราจะทำการตรวจจับใบหน้าบน Raspberry Pi 4 ด้วย Shunya O/S โดยใช้ Shunyaface Library Shunyaface เป็นห้องสมุดจดจำใบหน้า/ตรวจจับใบหน้า โปรเจ็กต์นี้มีจุดมุ่งหมายเพื่อให้เกิดความเร็วในการตรวจจับและจดจำได้เร็วที่สุดด้วย
วิธีการติดตั้งปลั๊กอินใน WordPress ใน 3 ขั้นตอน: 3 ขั้นตอน

วิธีการติดตั้งปลั๊กอินใน WordPress ใน 3 ขั้นตอน: ในบทช่วยสอนนี้ ฉันจะแสดงขั้นตอนสำคัญในการติดตั้งปลั๊กอิน WordPress ให้กับเว็บไซต์ของคุณ โดยทั่วไป คุณสามารถติดตั้งปลั๊กอินได้สองวิธี วิธีแรกคือผ่าน ftp หรือผ่าน cpanel แต่ฉันจะไม่แสดงมันเพราะมันสอดคล้องกับ
การลอยแบบอะคูสติกด้วย Arduino Uno ทีละขั้นตอน (8 ขั้นตอน): 8 ขั้นตอน

การลอยแบบอะคูสติกด้วย Arduino Uno ทีละขั้นตอน (8 ขั้นตอน): ตัวแปลงสัญญาณเสียงล้ำเสียง L298N Dc ตัวเมียอะแดปเตอร์จ่ายไฟพร้อมขา DC ตัวผู้ Arduino UNOBreadboardวิธีการทำงาน: ก่อนอื่น คุณอัปโหลดรหัสไปยัง Arduino Uno (เป็นไมโครคอนโทรลเลอร์ที่ติดตั้งดิจิตอล และพอร์ตแอนะล็อกเพื่อแปลงรหัส (C++)
Arduino ที่ถูกที่สุด -- Arduino ที่เล็กที่สุด -- Arduino Pro Mini -- การเขียนโปรแกรม -- Arduino Neno: 6 ขั้นตอน (พร้อมรูปภาพ)

Arduino ที่ถูกที่สุด || Arduino ที่เล็กที่สุด || Arduino Pro Mini || การเขียนโปรแกรม || Arduino Neno:…………………………… โปรดสมัครสมาชิกช่อง YouTube ของฉันสำหรับวิดีโอเพิ่มเติม……. โปรเจ็กต์นี้เกี่ยวกับวิธีเชื่อมต่อ Arduino ที่เล็กที่สุดและถูกที่สุดเท่าที่เคยมีมา Arduino ที่เล็กที่สุดและถูกที่สุดคือ arduino pro mini คล้ายกับ Arduino
