
สารบัญ:
- ผู้เขียน John Day [email protected].
- Public 2024-01-30 13:05.
- แก้ไขล่าสุด 2025-01-23 15:12.

สร้างอุปกรณ์ล็อครหัสดิจิทัลด้วยระบบ Arduino และ Qwiic โดยใช้ Zio M Uno และ Hex 4x3 Matrix Keypad
ภาพรวมโครงการ
สำหรับโครงการนี้ เราจะสร้างการล็อครหัสดิจิทัลอย่างง่ายที่ผู้ใช้สามารถป้อนและป้อนได้ ในบทช่วยสอนนี้ เราจะแสดงให้ผู้ใช้เห็นว่าระบบล็อครหัสดิจิทัลทำงานอย่างไรในอินเทอร์เฟซ Arduino
ในตอนท้ายของบทช่วยสอนนี้ คุณจะสามารถ:
- ตั้งค่าการล็อครหัสดิจิทัลด้วย Zio และปุ่มกด 12 ปุ่มพื้นฐาน
- สามารถเชื่อมต่อกับ Arduino IDE เพื่อตั้งโปรแกรม Zio ด้วยปุ่มกด
- สร้างโปรแกรมที่ขอให้ผู้ใช้ป้อนรหัสผ่านหกหลักเพื่อปลดล็อก
- สามารถสร้างรหัสผ่านหกหลักใหม่ได้
แหล่งข้อมูลที่เป็นประโยชน์
เพื่อความเรียบง่าย บทช่วยสอนนี้ถือว่าคุณมีความเข้าใจและความรู้ในการกำหนดค่าบอร์ดพัฒนา Zio อย่างสมบูรณ์
สำหรับโครงการนี้ เราถือว่าคุณได้กำหนดค่า Zuino M Uno ให้เชื่อมต่อกับ Arduino IDE แล้ว หากคุณยังไม่ได้ดำเนินการ เรามีโพสต์แยกต่างหากในคู่มือการพัฒนาบอร์ดของเรา ตรวจสอบด้านล่าง:
คู่มือเริ่มต้น Zuino M Uno Qwiic
ขั้นตอนที่ 1: เค้าโครงแผนผัง
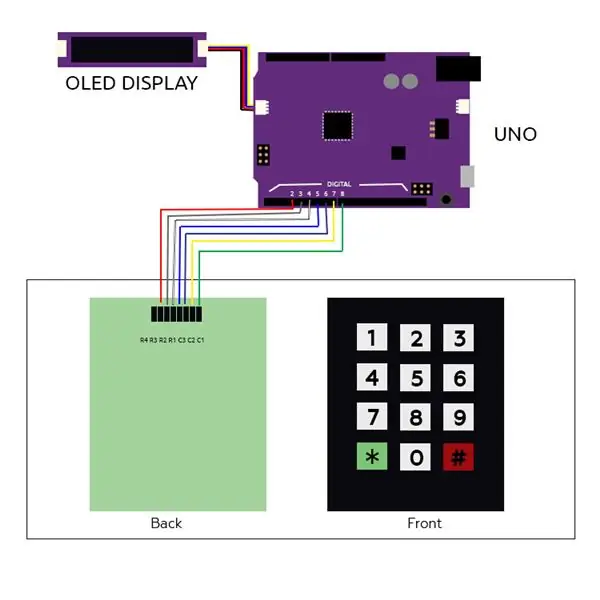
ขั้นตอนที่ 2: การติดตั้งและการกำหนดค่า
คุณจะต้องใช้โมดูลต่อไปนี้เพื่อสร้างโครงการนี้:
- Zuino M Uno
- Zio Qwiic 0.91” จอแสดงผล OLED
- แป้นพิมพ์ Hex Matrix (4 x 3)
- สายเคเบิล Qwiic 200mm
- Breadboard Cables สายจัมเปอร์ (ชายกับหญิง)
- สายไมโคร USB
ขั้นตอนที่ 3:

Daisy โยงโมดูลต่างๆ เข้าด้วยกันดังแสดงในไดอะแกรม Schematics ด้านบน
ขั้นตอนที่ 4:



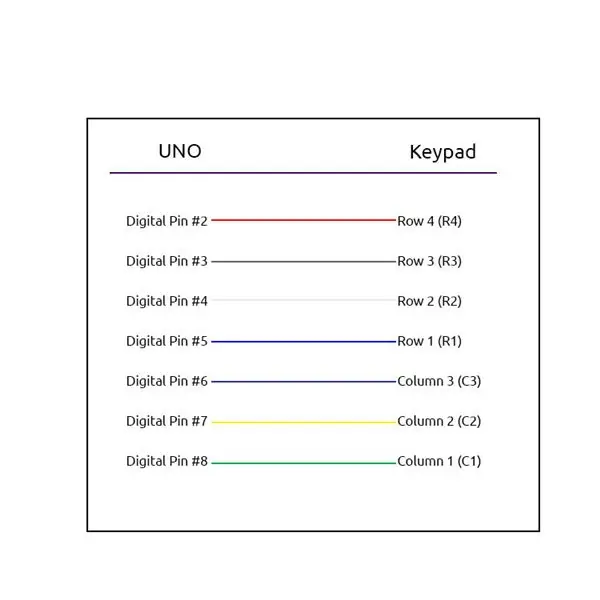
เชื่อมต่อปุ่มกดโดยใช้จัมเปอร์ชายกับหญิงกับ Zuino M Uno. ของคุณ
ขั้นตอนที่ 5:
ดาวน์โหลดและติดตั้งไลบรารีต่อไปนี้ลงใน Arduino IDE ของคุณ:
- ห้องสมุด Adafruit GFX
- ห้องสมุด Adafruit SSD1306
- Arduino Keypad Library
ขั้นตอนที่ 6:
เสียบ Uno ของคุณเข้ากับคอมพิวเตอร์ ดาวน์โหลดและแฟลชโค้ดไปยัง Uno ของคุณโดยใช้ Arduino IDE
คุณสามารถดาวน์โหลดโค้ดได้จากหน้า Github ของเรา
ขั้นตอนที่ 7: การสาธิต: การทดสอบการเข้าสู่ระบบ


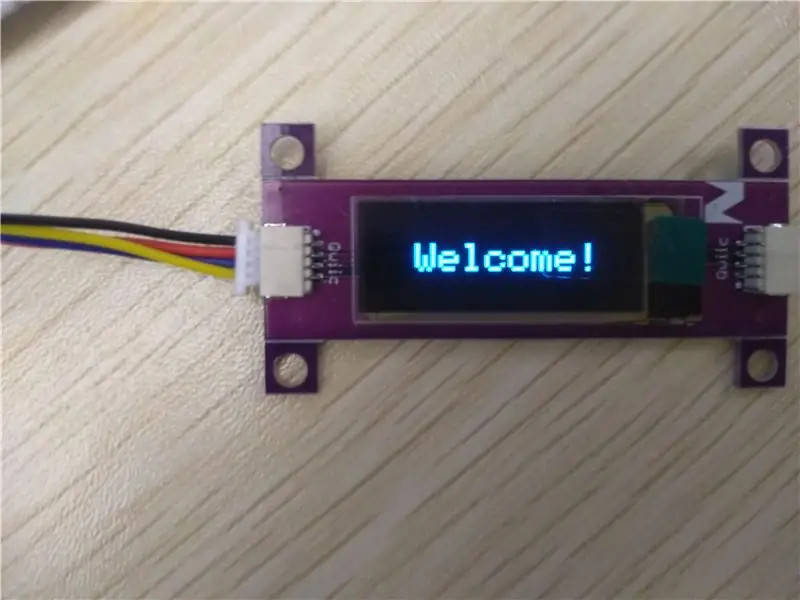
ป้อนรหัสผ่านหกหลักตามด้วยปุ่ม “#” หากต้องการค้นหารหัสผ่าน 6 หลักที่เก็บไว้ในรหัสโปรแกรม ให้เปิดจอภาพอนุกรมแล้วระบบจะแสดงรหัสผ่านสำหรับล็อค
หากคุณเข้าสู่ระบบสำเร็จด้วยรหัสผ่านที่ถูกต้อง คุณจะเห็นหน้าจอต้อนรับ
ขั้นตอนที่ 8: เปลี่ยนการทดสอบรหัสผ่าน

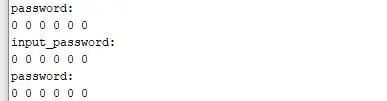
เมื่อคุณจัดการเข้าสู่ระบบได้แล้ว คุณจะสามารถเปลี่ยนรหัสผ่านใหม่ได้ หากต้องการเปลี่ยนรหัสผ่าน ให้ยืนยันด้วยปุ่ม “*”
ในตัวอย่างนี้ ฉันเปลี่ยนรหัสผ่านจาก 123456 เป็น 000000 ตามที่แสดงบนจอภาพแบบอนุกรม
ขั้นตอนที่ 9: ล้มเหลวในการทดสอบความพยายามในการเข้าสู่ระบบ

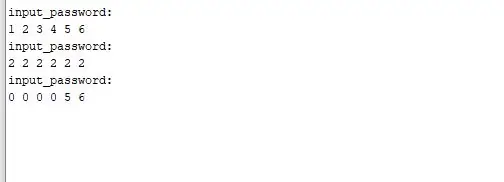
ในการสาธิตนี้ เรายังรวมฟังก์ชันที่พยายามป้อนรหัสผ่านที่ถูกต้องไม่สำเร็จ 3 ครั้ง อุปกรณ์จะล็อคตัวเอง หากต้องการทดสอบ ให้รีเซ็ต Uno ของคุณ ลองใส่รหัสผ่านผิด 3 ครั้ง
คุณจะถูกล็อคทันทีหลังจากพยายามไม่สำเร็จ 3 ครั้ง
แนะนำ:
การออกแบบเกมในการสะบัดใน 5 ขั้นตอน: 5 ขั้นตอน

การออกแบบเกมในการสะบัดใน 5 ขั้นตอน: การตวัดเป็นวิธีง่ายๆ ในการสร้างเกม โดยเฉพาะอย่างยิ่งเกมปริศนา นิยายภาพ หรือเกมผจญภัย
การตรวจจับใบหน้าบน Raspberry Pi 4B ใน 3 ขั้นตอน: 3 ขั้นตอน

การตรวจจับใบหน้าบน Raspberry Pi 4B ใน 3 ขั้นตอน: ในคำแนะนำนี้ เราจะทำการตรวจจับใบหน้าบน Raspberry Pi 4 ด้วย Shunya O/S โดยใช้ Shunyaface Library Shunyaface เป็นห้องสมุดจดจำใบหน้า/ตรวจจับใบหน้า โปรเจ็กต์นี้มีจุดมุ่งหมายเพื่อให้เกิดความเร็วในการตรวจจับและจดจำได้เร็วที่สุดด้วย
วิธีการติดตั้งปลั๊กอินใน WordPress ใน 3 ขั้นตอน: 3 ขั้นตอน

วิธีการติดตั้งปลั๊กอินใน WordPress ใน 3 ขั้นตอน: ในบทช่วยสอนนี้ ฉันจะแสดงขั้นตอนสำคัญในการติดตั้งปลั๊กอิน WordPress ให้กับเว็บไซต์ของคุณ โดยทั่วไป คุณสามารถติดตั้งปลั๊กอินได้สองวิธี วิธีแรกคือผ่าน ftp หรือผ่าน cpanel แต่ฉันจะไม่แสดงมันเพราะมันสอดคล้องกับ
การลอยแบบอะคูสติกด้วย Arduino Uno ทีละขั้นตอน (8 ขั้นตอน): 8 ขั้นตอน

การลอยแบบอะคูสติกด้วย Arduino Uno ทีละขั้นตอน (8 ขั้นตอน): ตัวแปลงสัญญาณเสียงล้ำเสียง L298N Dc ตัวเมียอะแดปเตอร์จ่ายไฟพร้อมขา DC ตัวผู้ Arduino UNOBreadboardวิธีการทำงาน: ก่อนอื่น คุณอัปโหลดรหัสไปยัง Arduino Uno (เป็นไมโครคอนโทรลเลอร์ที่ติดตั้งดิจิตอล และพอร์ตแอนะล็อกเพื่อแปลงรหัส (C++)
Arduino ที่ถูกที่สุด -- Arduino ที่เล็กที่สุด -- Arduino Pro Mini -- การเขียนโปรแกรม -- Arduino Neno: 6 ขั้นตอน (พร้อมรูปภาพ)

Arduino ที่ถูกที่สุด || Arduino ที่เล็กที่สุด || Arduino Pro Mini || การเขียนโปรแกรม || Arduino Neno:…………………………… โปรดสมัครสมาชิกช่อง YouTube ของฉันสำหรับวิดีโอเพิ่มเติม……. โปรเจ็กต์นี้เกี่ยวกับวิธีเชื่อมต่อ Arduino ที่เล็กที่สุดและถูกที่สุดเท่าที่เคยมีมา Arduino ที่เล็กที่สุดและถูกที่สุดคือ arduino pro mini คล้ายกับ Arduino
