
สารบัญ:
- ขั้นตอนที่ 1: คีย์บอร์ด USB และจอยสติ๊ก
- ขั้นตอนที่ 2: หน้าจอ LCD
- ขั้นตอนที่ 3: ไร้สาย (บลูทูธ)
- ขั้นตอนที่ 4: พลัง
- ขั้นตอนที่ 5: เชื่อมต่อทั้งหมดเข้าด้วยกัน
- ขั้นตอนที่ 6: ซอฟต์แวร์
- ขั้นตอนที่ 7: สิ่งที่แนบมาและการประกอบขั้นสุดท้าย
- ขั้นตอนที่ 8: การวางซ้อนแป้นพิมพ์
- ขั้นตอนที่ 9: สรุป
- ขั้นตอนที่ 10: ทรัพยากร
- ผู้เขียน John Day [email protected].
- Public 2024-01-30 13:05.
- แก้ไขล่าสุด 2025-01-23 15:12.


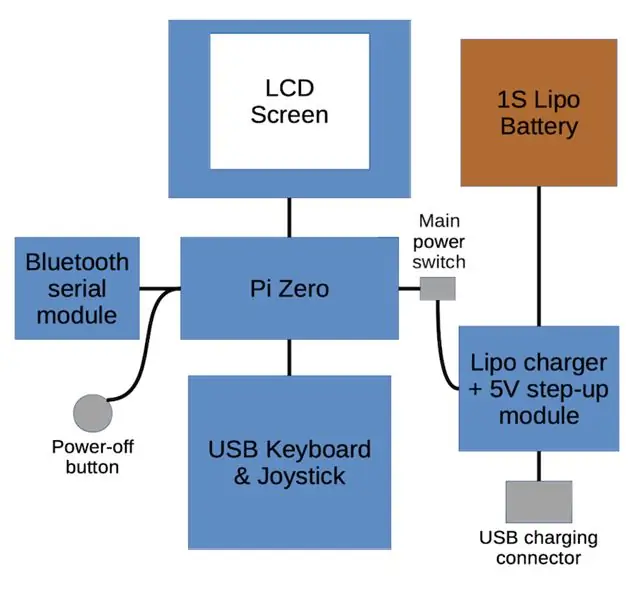
ฉันเป็นเด็กในยุค 80 และชอบความทรงจำเกี่ยวกับคอมพิวเตอร์ 8 บิตในยุคนั้น คอมพิวเตอร์เครื่องแรกของฉัน - คอมพิวเตอร์ที่มีที่พิเศษในใจฉัน - คือ Sinclair ZX Spectrum 48K เมื่อเร็วๆ นี้พบว่าชุมชนบางแห่งมุ่งเน้นไปที่คอมพิวเตอร์รุ่นเก่าๆ บนเว็บ ฉันตัดสินใจว่าฉันต้องการหวนคิดถึงความคิดถึงนั้นด้วยตัวเอง และติดตั้งโปรแกรมจำลอง Fuse บน MacBook ของฉัน เรื่องนี้สนุกมาระยะหนึ่งแล้ว แต่ฉันต้องการอุปกรณ์เฉพาะจริงๆ โดยเฉพาะอุปกรณ์ขนาดเล็ก พกพาสะดวก และมีอุปกรณ์ครบครันในตัวเองเพื่อให้เข้ากับไลฟ์สไตล์ของฉัน ทางเลือกในขั้นตอนนี้คือทำตามเส้นทางของ Ben Heck ที่ยอดเยี่ยมและย่อฮาร์ดแวร์ ZX ดั้งเดิมให้กลายเป็นอุปกรณ์พกพาหรือเพื่อโกงและใช้การจำลองบนคอมพิวเตอร์บอร์ดเดี่ยวขนาดเล็ก ฉันจะโกง:)
ฉันต้องการอะไรจาก ZX Spectrum แบบพกพาของฉัน
- ถูก: ฉันมีโปรเจ็กต์มากเกินไปที่จะใช้จ่ายเงินก้อนใหญ่ไปกับความคิดถึงที่สนุกสนาน
- แบบพกพา: ต้องเป็นสิ่งที่ฉันสามารถเล่นด้วยบนโซฟาหรือในช่วงบ่ายที่ขี้เกียจในสวน
- คีย์บอร์ด: ฉันไม่ได้แค่ต้องการเล่นเกม ฉันยังต้องการตั้งโปรแกรมด้วย เพื่อให้ได้ประสบการณ์ที่สมบูรณ์ จำเป็นต้องมีคีย์เวิร์ดที่ยอดเยี่ยมเหล่านั้น
- จอยสติ๊ก: ฉันไม่เคยเล่นเกมแพลตฟอร์มด้วยคีย์บอร์ดมาก่อน เกมผจญภัย แน่นอน แต่ฉันไม่เพียงแค่ต้องการเล่นเกมผจญภัย ดังนั้นมันจะต้องมีจอยสติ๊กด้วย
- ทันที: ฉันเกลียดการโหลดเทปในยุค 80 และนึกไม่ถึงว่าฉันจะชอบมันมากขึ้นในช่วงหลายปีที่ผ่านมา
ด้วยเหตุนี้ ฉันจึงร่างบล็อกไดอะแกรมเพื่อช่วยให้เข้าใจองค์ประกอบต่างๆ มาเริ่มสร้างกันเลย
ขั้นตอนที่ 1: คีย์บอร์ด USB และจอยสติ๊ก



การใช้คีย์บอร์ดอย่างถูกต้องเป็นกุญแจสำคัญในการจับภาพรูปลักษณ์ของ ZX Spectrum รุ่นดั้งเดิม เราอาจกำลังสร้างอุปกรณ์จำลองแบบใช้มือถือซึ่งไม่มีส่วนใดที่เหมือนกันกับอุปกรณ์ภายใน Spectrum ดั้งเดิม แต่ด้วยการออกแบบที่รอบคอบ มันน่าจะเป็นไปได้ที่จะสร้างบางสิ่งที่ให้ความรู้สึกชวนให้นึกถึงประสบการณ์การใช้คอมพิวเตอร์ในยุค 80
เริ่มต้นด้วยโปรโตบอร์ดบางตัวและสวิตช์สัมผัสจำนวนมาก ฉันทดลองด้วยแนวคิดสองสามข้อและตัดสินใจเลือกเลย์เอาต์ที่เซที่แสดงในภาพถ่าย โปรโตบอร์ดที่เราใช้คือขนาดมาตรฐาน 7x9 ซม. (26x31 รู) ที่มีจำหน่ายออนไลน์จากผู้ค้าปลีกหลายราย สวิตช์เป็นรุ่นที่ยึดพื้นผิวซึ่งให้ความรู้สึกนุ่มนวลกว่าและมีเสียงรบกวนน้อยกว่าคู่หูทะลุผ่านทั่วไป แต่ควรใช้งานได้เนื่องจากขนาดร่างกายเกือบจะเท่ากัน
ตัวควบคุมจอยสติ๊กเข้าไปในพื้นที่ที่เหลือเหนือแป้นพิมพ์ทันที ฉันตัดสินใจใช้สวิตช์นำทางแบบสัมผัส 5 ทางทางด้านซ้ายและปุ่มยิงขนาดใหญ่ทางด้านขวา จอยสติ๊กจะเพิ่มเป็นสองเท่าในฐานะตัวควบคุมสำหรับระบบเมนูของอีมูเลเตอร์และเมาส์สำหรับการโต้ตอบกับระบบลีนุกซ์พื้นฐาน ดังนั้นฉันจึงเพิ่มปุ่มรองเล็กๆ เข้าไปด้วย
ไมโครคอนโทรลเลอร์สำหรับคีย์บอร์ดคือ Arduino Pro Micro บอร์ดนี้เป็นบอร์ดขนาดเล็กที่สามารถตั้งโปรแกรมให้เป็น USB Human Interface Device (HID) ได้ เช่น คีย์บอร์ด เมาส์ หรือจอยสติ๊ก
เมื่อสวิตช์ถูกบัดกรีเข้าที่แล้ว จะต้องสร้างเมทริกซ์ที่เชื่อมต่อแถวและคอลัมน์ของสวิตช์กับไมโครคอนโทรลเลอร์ เมทริกซ์นี้จะทำให้เราสามารถเชื่อมต่อทั้ง 40 คีย์ บวกกับปุ่มจอยสติ๊ก 7 ปุ่มกับพิน 18 I/O ของ Pro Micro แป้นพิมพ์ Spectrum ไม่จำเป็นต้องจัดการกับการกดปุ่มหลาย ๆ ครั้ง ยกเว้นปุ่ม Caps Shift และ Symbol Shift ดังนั้นเราจะใส่มันไว้บนพินเฉพาะ จากนั้นเราก็ไม่ต้องกังวลกับการใช้ไดโอดเพื่อป้องกัน Phantom Key- กด ฉันได้รวมแผนผังเพื่อแสดงว่าแป้นพิมพ์ รวมถึงเมทริกซ์มีสายเชื่อมต่ออย่างไร ขั้นแรก แต่ละคอลัมน์จะเชื่อมโยงกับความยาวของสายแกนเดี่ยว จากนั้นจึงต่อแถวโดยใช้ลวดแกนเดียวซึ่งมีรูปทรงอย่างระมัดระวังเพื่อข้ามคอลัมน์โดยไม่ลัดวงจร นี่อาจเป็นเรื่องยากเล็กน้อยเพราะคุณต้องวางสายแถวให้สูงพอที่จะหลีกเลี่ยงการสัมผัสกับเสา แต่ให้ต่ำพอที่จะทำให้มีที่ว่างสำหรับการเดินสายทั้งหมดที่เราต้องการในระหว่างการประกอบขั้นสุดท้าย สุดท้าย แถวและคอลัมน์เชื่อมต่อกับหมุด Arduino ด้วยสายไฟจากสาย IDE เก่า
ดังที่กล่าวไว้ข้างต้น ตัวควบคุมจอยสติ๊กจะทำหน้าที่เป็นตัวควบคุมเคอร์เซอร์และเมาส์ด้วย ดังนั้นเราจะต้องสามารถสลับไปมาระหว่างโหมดต่างๆ ได้ โหมดเริ่มต้นจะเป็นโหมดเคอร์เซอร์ การรวมกันของ Caps Shift + ปุ่ม Fire จะเปลี่ยนเป็นโหมดจอยสติ๊ก และการรวมกันของปุ่ม Symbol Shift + Fire จะเปลี่ยนเป็นโหมดเมาส์ เพื่อแสดงว่าอยู่ในโหมดใด มีไฟ LED 3 มม. สองสามดวงอยู่ตรงกลางแผงจอยสติ๊ก ไฟ LED จะมีประโยชน์และวิธีที่ดีในการจัดหา Pi คือการเชื่อมต่อ LED กับพิน UART TX ของ Pi เนื่องจากจะส่งข้อมูลอย่างต่อเนื่องในขณะที่อุปกรณ์เปิดอยู่
เพื่อป้องกันไม่ให้สายหลวมหลุดลุ่ยในการใช้งาน หรือลวดเมทริกซ์ลัดวงจร ทุกอย่างถูกเคลือบด้วยกาวร้อนอย่างทั่วถึง - น่าเกลียด แต่มีประสิทธิภาพ!
ขั้นตอนสุดท้ายในการทำให้แป้นพิมพ์ทำงานคือการตั้งโปรแกรม Arduino ด้วยรหัส ZX_Spectrum_Keyboard จากที่เก็บของฉัน เมื่อเสร็จแล้ว คุณสามารถวางหัวแร้งลง เสียบคีย์บอร์ดเข้ากับคอมพิวเตอร์ทั่วไป และใช้กับโปรแกรมจำลองสเปกตรัม เช่น Fuse หรือ Spectaculator แต่เราจะไม่หยุดอยู่แค่นี้ ไปต่อกันเลย…
ขั้นตอนที่ 2: หน้าจอ LCD

Spectrum ดั้งเดิมมีความละเอียดหน้าจอ 256x192 พิกเซล เพื่อรักษาอัตราส่วนนี้ (โดยประมาณ) และหลีกเลี่ยงการมีแถบสีดำทั้งสองด้าน ฉันเลือกหน้าจอสัมผัส Waveshare 3.2 320x240 TFT LCD ที่ออกแบบมาสำหรับ Raspberry Pi โดยจะไม่มีการเชื่อมต่อโดยตรงกับส่วนหัว GPIO ของ Pi เพื่อให้เราสามารถลบออกได้ พลาสติกของตัวเชื่อมต่อล้อมรอบและตัดแต่งหมุด ฉันตัดโปรโตบอร์ด 7x9 ซม. ลงไปที่ 2.1x9 ซม. (ขนาดที่แน่นอนไม่สำคัญตราบใดที่รูมุมสองรูที่เหลืออยู่ในแนวเดียวกับรูคีย์บอร์ดด้านบนและมีพื้นที่เพียงพอที่จะบัดกรีหมุดส่วนหัวของ GPIO) และบัดกรีหมุดให้อยู่ในตำแหน่ง ซึ่งจะทำให้เราติดตั้งหน้าจอเหนือแป้นพิมพ์ได้ง่าย
เราจำเป็นต้องเชื่อมต่อพิน SPI กำลังไฟ และหน้าจอสัมผัสของ I/O กับ Pi เท่านั้น - การติดตามว่าต้องใช้พินใดจึงอาจเป็นเรื่องยาก แต่ข้อมูลจะออกมาถ้าคุณดูแน่นพอ หน้าจอ Waveshare ใช้ 10 พิน: 4, 6, 9, 13, 15, 19, 21, 23, 24 และ 26 เห็นได้ชัดว่า หากคุณสร้างสิ่งนี้ด้วยหน้าจออื่น คุณจะต้องตรวจสอบพินที่ถูกต้องก่อน คว้าหัวแร้งของคุณ
ไม่จำเป็นต้องมีการกำหนดค่าซอฟต์แวร์พิเศษ เพียงแค่ติดตั้งซอฟต์แวร์ไดรเวอร์ของผู้ผลิตและพร้อมใช้งาน
ขั้นตอนที่ 3: ไร้สาย (บลูทูธ)
บอร์ด Raspberry Pi Zero ไม่มีความสามารถแบบไร้สาย มีพอร์ต USB ที่มีประโยชน์เพียงพอร์ตเดียว และจะไม่มีที่ว่างเพียงพอสำหรับฮับ USB ในกรณีนี้ ดังนั้นฉันจึงต้องใช้ความคิดสร้างสรรค์เล็กน้อยเพื่อเพิ่มความสามารถไร้สายบางอย่างสำหรับงานสร้างของฉัน หากคุณกำลังสร้างสิ่งนี้ด้วย Zero W คุณสามารถข้ามขั้นตอนนี้ได้
มีคุณสมบัติที่ดีของ Raspberry Pi ซึ่งจะช่วยให้เราสามารถเพิ่มความสามารถไร้สายที่เป็นประโยชน์ได้ การเชื่อมต่อโมดูลอนุกรมบลูทูธ HC-05 ราคาถูกเข้ากับพิน UART ของ Pi และปรับแต่งการกำหนดค่าระบบ ทำให้สามารถเข้าถึงเทอร์มินัลบรรทัดคำสั่งแบบไร้สายโดยใช้พอร์ตอนุกรมผ่านบลูทูธได้ จากนั้นเราสามารถใช้เครื่องมือทั่วไปในการส่งไฟล์ไปยังอุปกรณ์และจัดการระบบไฟล์
ขั้นตอนที่ 4: พลัง


ฉันเลือกแบตเตอรี่เมื่อสิ้นสุดการพัฒนา ดังนั้นจำเป็นต้องเลือกเซลล์ที่จะพอดีกับพื้นที่ว่าง หนึ่งที่ฉันเลือกคือ 2000mAH 25C 1S Lipo (ขนาด: 81x34x9 มม.) ขายแทนโดรน Walkera Syma X5 เป็นการดีที่จะสามารถชาร์จแบตเตอรี่ในแหล่งกำเนิดด้วยการเชื่อมต่อ USB แบบปกติ และสามารถใช้อุปกรณ์ได้ในขณะที่กำลังชาร์จอยู่ เราไม่ต้องการที่จะเล่นซอกับวงจรควบคุมพลังงานที่ซับซ้อน ดังนั้นเราจะใช้โมดูลสำเร็จรูปซึ่งให้การชาร์จ USB และเอาต์พุต 5V ที่เพิ่มขึ้นเพื่อจ่ายไฟให้กับ Pi โดยตรง เพื่อให้แน่ใจว่าอุปกรณ์สามารถปิดได้อย่างสมบูรณ์ มีสวิตช์สไลด์ระหว่างเอาต์พุตของโมดูลนี้กับ Pi ซึ่งช่วยให้มั่นใจได้ว่าแบตเตอรี่จะยังสามารถชาร์จได้แม้ในขณะที่ปิดอุปกรณ์ ต้องปิด Pi อย่างถูกต้องเพื่อหลีกเลี่ยงปัญหาการทุจริตของข้อมูล แทนที่จะต้องเข้าสู่ระบบผ่านบลูทูธแบบอนุกรม เราสามารถเชื่อมต่อสวิตช์สัมผัสกับพิน 5 ของ Pi (GPIO3) และเขียนสคริปต์ขนาดเล็กที่คอยดูสิ่งนี้และเริ่มปิดเครื่องเมื่อกด ส่วนประกอบด้านพลังงานและไร้สายถูกบัดกรีเข้ากับโปรโตบอร์ดขนาด 7x9 ซม. อีกตัว ซึ่งจะอยู่ใต้แป้นพิมพ์โดยตรง
ขั้นตอนที่ 5: เชื่อมต่อทั้งหมดเข้าด้วยกัน



ด้วยชิ้นส่วนต่างๆ ที่สร้างขึ้น เราสามารถประกอบชิ้นส่วนภายในได้ ปัญหาที่ใหญ่ที่สุดที่ฉันพบระหว่างการประกอบคือพอร์ต USB ที่ถอดออกจาก Arduino Pro Micro ของฉัน ทำให้ฉันต้องบัดกรีสายไฟเข้ากับแผ่นบัดกรีโดยตรง แทนที่จะใช้สาย USB นี่เป็นจุดอ่อนที่ฉาวโฉ่บนบอร์ด Pro Micro ดังนั้นจึงควรทากาวร้อนดีๆ ก่อนประกอบเพื่อหลีกเลี่ยงปัญหานี้ สมมติว่าโชคร้ายนี้ไม่ได้เกิดขึ้นกับคุณ คุณมีทางเลือก: คุณสามารถสร้างสายไมโคร USB กับไมโคร USB ที่บางเฉียบเพื่อเชื่อมต่อแป้นพิมพ์ของคุณกับ Pi หรือคุณสามารถประสานปลายด้านหนึ่งหรือทั้งสองข้างเข้ากับบอร์ดโดยตรง เนื่องจากฉันต้องการบัดกรีด้าน Arduino ฉันจึงบัดกรีด้าน Pi โดยตรงกับจุดทดสอบที่ด้านหลังของบอร์ด มีข้อดีและข้อเสียสำหรับแต่ละตัวเลือก ดังนั้นขึ้นอยู่กับคุณว่าคุณต้องการแบบไหน
เราจะรักษากระดานพร้อมกับข้อขัดแย้งไนลอน M3 เราต้องการขาตั้ง 2x 9 มม. เพื่อเชื่อมต่อรูด้านล่างระหว่างแป้นพิมพ์และแผงจ่ายไฟ รูด้านบนยังคงรักษาหน้าจอไว้ เราจึงต้องการระยะห่าง 2.5 มม. ระหว่างแป้นพิมพ์และหน้าจอ และระยะห่าง 4.5 มม. ระหว่างหน้าจอและแผงจ่ายไฟ ภาพถ่ายด้านข้างแสดงให้เห็นว่าสิ่งนี้มีลักษณะอย่างไร ข้อขัดแย้งจะต้องมีการตัดแต่งอย่างระมัดระวังเล็กน้อยเพื่อให้ทุกอย่างขนานกัน - อาจพอดีเล็กน้อยกับสายคีย์บอร์ดทั้งหมด แต่ควรรวมกัน ดังที่เห็นได้จากภาพถ่าย อุปกรณ์สามารถเปิดเครื่องและใช้งานได้หลังการประกอบ โดยไม่ต้องใช้ตัวเครื่องจริง เราจะพิมพ์กล่องหุ้มเร็วๆ นี้ แต่ก่อนที่เราจะไปถึงนั้น เราจะต้องติดตั้งระบบปฏิบัติการและกำหนดค่าระบบปฏิบัติการ
ขั้นตอนที่ 6: ซอฟต์แวร์
ด้วยการประกอบภายใน เราสามารถดำเนินการติดตั้งและกำหนดค่าซอฟต์แวร์ต่อไปได้ Raspberry Pi จะทำงานบนการติดตั้ง Raspbian มาตรฐาน ซอฟต์แวร์พิเศษเพียงตัวเดียวที่จำเป็นต้องติดตั้ง นอกเหนือจากไดรเวอร์หน้าจอ TFT คือแอปพลิเคชัน Fuse เรากำลังใช้เวอร์ชัน SDL เพื่อรับฟังก์ชันการทำงานเต็มหน้าจอที่เหมาะสม ซึ่งสามารถติดตั้งได้ด้วย:
sudo apt-get ติดตั้ง fuse-emulator-sdl
เพื่อจัดการกับการกดปุ่มปิดเครื่อง ให้คัดลอกสคริปต์ 'ปิดระบบ' จากที่เก็บรหัสของฉันไปที่ /home/pi/
หากต้องการรับคอนโซลซีเรียลผ่าน Bluetooth ให้เพิ่มบรรทัดต่อไปนี้ใน /boot/config:
enable_uart=1
เราต้องการให้สคริปต์การปิดระบบและโปรแกรมจำลองฟิวส์ทำงานเมื่อเปิดใช้งาน ดังนั้นให้เพิ่มบรรทัดเหล่านี้ใน /etc/xdg/lxsession/LXDE-pi/autostart:
@fuse-sdl --no-sound --kempston --no-auto-load
รีบูท Pi หลังจากทำการเปลี่ยนแปลงเหล่านี้และคุณควรทำเสร็จแล้ว
ขั้นตอนที่ 7: สิ่งที่แนบมาและการประกอบขั้นสุดท้าย



กล่องหุ้มถูกจำลองใน Fusion 360 (วิธีการทำที่อยู่นอกขอบเขตของคำแนะนำนี้) มี 5 ส่วน: ฝาหลัง หน้าหน้าจอ หน้าคีย์บอร์ด ปุ่มเปิด/ปิด และฝาครอบแผงควบคุม ฝาครอบแผงควบคุมควรพิมพ์ด้วยเส้นใยที่ยืดหยุ่นได้ (ฉันใช้ PLA แบบยืดหยุ่น แต่วัสดุที่นุ่มกว่าอย่าง NinjaFlex อาจดีกว่า); อย่างอื่นควรพิมพ์ด้วยพลาสติกแข็ง (ฉันใช้ Filamentum black PLA)
เพื่อให้ปุ่มเปิดปิดมีแรงต้านและป้องกันไม่ให้ส่งเสียงดัง ให้ติดโฟมกาว 3 มม. ที่ด้านหลังแล้วเจาะรู 4 มม. เพื่อให้วางได้พอดีเหนือสวิตช์แทคแนวตั้งบน PCB จ่ายไฟ คุณอาจต้องตัดขอบด้านหนึ่งเล็กน้อย ดังที่เห็นในรูปภาพ เพื่อหลีกเลี่ยงไม่ให้แผงจ่ายไฟติดขัด ฉันยังพบว่ามีประโยชน์ในการใช้กาวเล็กน้อยเพื่อกดปุ่มสวิตช์เปิดปิดค้างไว้
เราจำเป็นต้องติดกาวไนลอนสองสามอันเข้ากับตัวยึดด้านบนบนแผงด้านหน้าของหน้าจอ เพื่อให้ส่วนบนของกล่องหุ้มถูกยึดอย่างแน่นหนา เมื่อแห้งแล้ว ให้ตัดส่วนที่เป็นขอบออก
เพื่อให้พอดีกับแผง เราต้องสร้างเสายึดก่อน ถอดหัวออกจากสกรูไนลอน M3 และกาวส่วนที่เป็นเกลียวลงในรูด้านล่างของแผงด้านหน้าแต่ละอัน เมื่อสิ่งเหล่านี้แห้งแล้ว สามารถติดแผงด้านหน้า 2 แผงเข้าด้วยกัน และแป้นพิมพ์สามารถยึดเข้าที่โดยใช้สแตนออฟ 9 มม. และ 2.5 มม. ถัดไป ด้วยสิ่งนี้ คุณสามารถวางหน้าจอบนเสาด้านบนและสามารถเพิ่มการขัดแย้ง 4.5 มม. ได้ สุดท้าย บอร์ดจ่ายไฟสามารถวางในตำแหน่งและจัดสายไฟเพื่อให้สามารถติดตั้งด้านหลังได้
ควรติดแบตเตอรี่ด้วยเทปสองหน้าหรือแผ่นโฟมและเสียบเข้ากับขั้วต่อสายไฟ ตอนนี้สามารถนำทั้งสองส่วนมารวมกันได้ และสกรูเครื่อง M3 เคาเตอร์ซิงค์แบบสั้นบางตัวที่ใช้เพื่อยึดทุกอย่างเข้าที่
สุดท้าย พลิกกลับด้านแล้วทากาวฝาครอบแผงควบคุมเข้ากับแผงแป้นพิมพ์ ฉันทำสิ่งนี้ด้วยกาวอีพ็อกซี่สองส่วนเพื่อการยึดเหนี่ยวที่แข็งแรง
ขั้นตอนที่ 8: การวางซ้อนแป้นพิมพ์
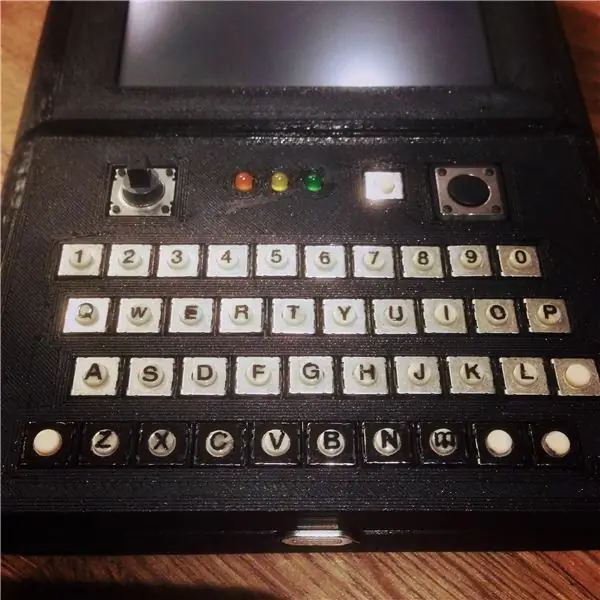
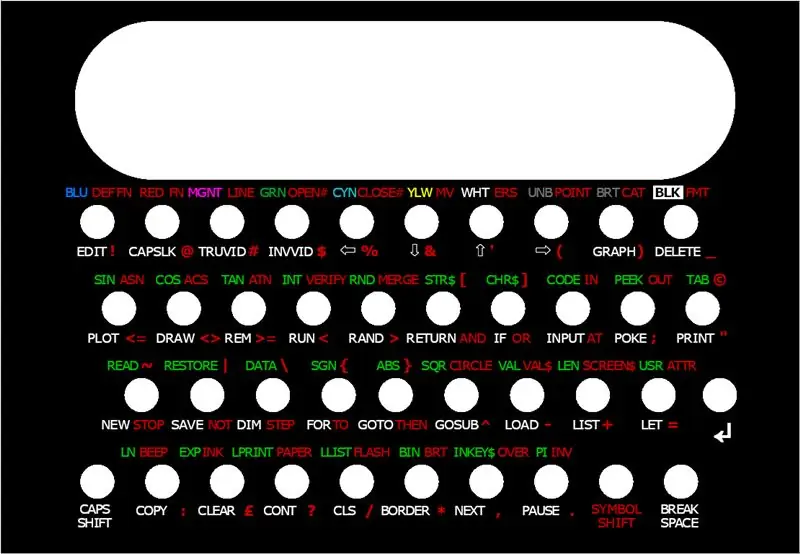

เราเกือบเสร็จแล้ว สิ่งที่ขาดหายไปคือเครื่องหมายสำคัญและภาพซ้อนทับ เพื่อให้เราทราบวิธีเข้าถึงคำหลักที่ยอดเยี่ยมเหล่านั้นทั้งหมด
ตัวอักษรและตัวเลขหลักอยู่บนสวิตช์ด้านบน ฉันพบการถ่ายโอนจดหมายขนาด 2.5 มม. ที่เล็กมากซึ่งพอดีกับท็อปส์ซูขนาดเส้นผ่านศูนย์กลาง 4 มม. ใช้ยากหน่อยเพราะท่อนบนจะขยับในขณะที่คุณถู แต่คุณมีตัวอักษรไม่กี่ตัวในซอง ดังนั้นจึงอาจทำผิดพลาดได้บ้าง ฉันลงเอยด้วยการแตะเครื่องหมายถาวรบางตัว แม้ว่าเมื่อมองย้อนกลับไปแล้ว ฉันน่าจะลองแช่มันในน้ำอุ่นแล้วเลื่อนมันเข้าที่ (ถ้าคุณเคยสร้างชุดโมเดล คุณจะคุ้นเคยกับกระบวนการนี้). เพื่อป้องกันตัวอักษรระหว่างการใช้งาน ฉันทาน้ำยาทาเล็บใสบางๆ ลงบนกุญแจแต่ละอัน
เพื่อป้องกันไม่ให้ตัวเรือนสีเงินของสวิตช์แสดงผ่านช่องว่างในโอเวอร์เลย์ ฉันใช้ปากกามาร์คเกอร์ถาวรเพื่อใส่สี ซึ่งสามารถเห็นได้ในแถวล่างสุดของรูปภาพใดรูปหนึ่ง
ฉันออกแบบภาพซ้อนทับที่พิมพ์ในโปรแกรมกราฟิกโอเพ่นซอร์ส GIMP แล้วพิมพ์ลงบนกระดาษด้านคุณภาพภาพถ่าย ตามหลักการแล้ว การวางซ้อนจะบางที่สุด - ฉันสามารถลอกแผ่นรองหลังออกจากกระดาษแบรนด์ Epson ที่ฉันใช้อย่างง่ายดาย แม้ว่าจะไม่ใช่กรณีนี้กับทุกยี่ห้อก็ตาม เพื่อป้องกันการพิมพ์ ฉันคลุมกระดาษด้วยแผ่นไวนิลแบบมีกาวและติดเทปกาวสองหน้าด้านหลังเพื่อติดเข้ากับเคส ก่อนติดแผ่นปิด เราต้องเจาะรูออกก่อน ฉันใช้ที่เจาะรูหนังราคาถูกขนาด 4 มม. และได้ผลลัพธ์ที่ดีที่สุดโดยการลับหมัดและตัดกับแผ่นอะลูมิเนียม 3 มม. ที่เป็นเศษเหล็กโดยตรง จากนั้นโอเวอร์เลย์ก็จะต้องเรียงกันและติดลงไป
ขั้นตอนที่ 9: สรุป
และเสร็จแล้ว! นี่เป็นโปรเจ็กต์ที่ค่อนข้างใหญ่ที่ต้องใช้ทักษะที่หลากหลาย รวมถึงอุปกรณ์อิเล็กทรอนิกส์พื้นฐาน การบัดกรี การสร้างแบบจำลอง 3 มิติ การเขียนโปรแกรม และแม้แต่เลย์เอาต์กราฟิกเล็กน้อย ในที่สุดมันก็คุ้มค่ามากและอุปกรณ์ที่เสร็จแล้วก็สนุกดีที่จะเล่นด้วย แต่มันกลับตรงกันข้ามกับเกณฑ์เดิมของฉันอย่างไร
ถูก: ค่าใช้จ่ายโดยรวมของทุกอย่าง รวมถึงราคาขายปลีกในปัจจุบันของสินค้าที่ฉันเป็นเจ้าของแล้ว และรายการเครื่องเขียน เช่น เทปกาวสองหน้า ซึ่งจะอยู่ได้นานกว่าโครงการนี้ อยู่ที่ประมาณ 80 ปอนด์ ซึ่งทำให้เป็นโปรเจ็กต์ที่มีราคาจับต้องได้
แบบพกพา: พกพาได้แน่นอน อุปกรณ์นี้พอดีกับกระเป๋าอย่างสบายและมีอุปกรณ์ครบครันในตัวเองจึงใช้ได้ทุกที่ ถ้าฉันจะสร้างมันขึ้นมาอีกครั้ง ฉันจะสร้างตัวควบคุมแบบจอยแพด 4 ทิศทางแบบเรียบ แทนที่จะใช้แท่งนำทางเนื่องจากมันยื่นออกมาเหนือแนวของอุปกรณ์โดยปล่อยให้มันเสี่ยงต่อความเสียหาย ฉันต้องการจะดูว่าหน้าจอที่ไม่ใช่หน้าจอสัมผัสที่มีขนาดและอัตราส่วนใกล้เคียงกันนั้นมีจำหน่ายพร้อมฝาครอบป้องกันรอยขีดข่วนหรือไม่ เนื่องจากฉันไม่ต้องการอินเทอร์เฟซหน้าจอสัมผัสและพื้นผิวต้านทานมีแนวโน้มที่จะเกิดความเสียหายเป็นพิเศษ
คีย์บอร์ดและจอยสติ๊ก: ฉันพอใจมากกับวิธีการเหล่านี้ แม้ว่ามันจะไม่ได้ให้ความรู้สึกเหมือนต้นฉบับ แต่การใช้คีย์บอร์ดทำให้นึกถึง ZX Spectrum รุ่นเก่าอย่างน่าประหลาดใจ - เลย์เอาต์ การซ้อนทับ และการใช้งานคีย์เวิร์ดนั้นทำงานร่วมกันได้ดีเพื่อให้บรรลุสิ่งนี้ แป้นพิมพ์ USB สามารถใช้ด้วยตัวเองกับคอมพิวเตอร์ที่ใช้โปรแกรมจำลองฟิวส์เพื่อมอบประสบการณ์แบบเดียวกัน
ทันที: การใช้โมดูลอนุกรม Bluetooth ทำให้การถ่ายโอนไฟล์เก็บถาวรเทปจากคอมพิวเตอร์เครื่องอื่นไปยังอุปกรณ์ทำได้ง่ายโดยไม่จำเป็นต้องออกจากอินเทอร์เฟซ Fuse และควรปรับปรุงกระบวนการเพิ่มเติมโดยการเขียนสคริปต์ฝั่งไคลเอ็นต์เพื่อส่งไฟล์ ไปที่อุปกรณ์ ฉันต้องการใช้คุณสมบัติการถ่ายโอนไฟล์ "ส่งไปยังอุปกรณ์" แบบ Bluetooth มาตรฐานที่มีอยู่ในระบบปฏิบัติการส่วนใหญ่ หรือระบบแชร์ไฟล์ที่เหมาะสม เช่น Samba อย่างไรก็ตาม สิ่งเหล่านี้จะใช้ได้เฉพาะกับบอร์ด Pi Zero W เท่านั้น และฉันไม่ได้ใช้สำหรับงานสร้างนี้
นอกเหนือจากรายการที่ระบุไว้ข้างต้นแล้ว หากฉันเริ่มโครงการนี้ใหม่ตั้งแต่ต้น ฉันจะเลือกแบตเตอรี่ที่บางกว่าซึ่งมีความจุมากขึ้นในช่วงเริ่มต้นของโครงการและออกแบบรอบๆ แทนที่จะต้องเลือกแบตเตอรี่ที่มีขนาดเหมาะสมเมื่อสิ้นสุด โครงการ. ฉันจะใช้ Pi Zero W แทนโมดูลอนุกรม Bluetooth เพื่อขยายตัวเลือกในการส่งไฟล์ไปยังอุปกรณ์ การปรับปรุงที่ชัดเจนอีกประการหนึ่งคือการแสดงสถานะแบตเตอรี่ของฮาร์ดแวร์ เนื่องจากขณะนี้ยังไม่มีวิธีที่จะดูว่ามีประจุเหลืออยู่เท่าใด ฉันจะพิจารณาใช้ระบบปฏิบัติการที่ใช้ Ramdisk เช่น Alpine Linux ซึ่งจะทนทานต่อการปิดเครื่องอย่างหนักและควรอนุญาตให้ใช้สวิตช์เปิด/ปิดตัวเดียวโดยไม่ต้องใช้ปุ่มปิดเครื่องแยกต่างหาก - เหมือนกับ ZX Spectrum ดั้งเดิมมากกว่า ถอดปลั๊กเมื่อคุณทำเสร็จแล้ว
อาจเป็นเรื่องที่น่าสนใจที่จะออกแบบ PCB แบบกำหนดเองสำหรับอุปกรณ์นี้ ซึ่งอาจช่วยให้เราสามารถใส่ส่วนประกอบด้านพลังงานที่ด้านหลังของแป้นพิมพ์แทนที่จะมีบอร์ดแยกต่างหาก ซึ่งสามารถลดความลึกของอุปกรณ์ที่ทำเสร็จแล้วได้อย่างมาก นอกจากนี้ยังทำให้การประกอบอุปกรณ์ง่ายขึ้นและมีศักยภาพของชุดประกอบตัวเองบางประเภท หากมีความสนใจในโครงการนี้มากพอ ฉันอาจทำเวอร์ชัน 2 เพื่อแก้ไขปัญหาเหล่านี้
ขั้นตอนที่ 10: ทรัพยากร
จำเป็นต้องใช้ทรัพยากรต่อไปนี้เพื่อสร้างโครงการนี้:
ไฟล์เคสที่พิมพ์ได้ 3 มิติ (Thingiverse):
รหัส (Github):
แนะนำ:
Pocket Signal Visualizer (Pocket Oscilloscope): 10 ขั้นตอน (พร้อมรูปภาพ)

Pocket Signal Visualizer (Pocket Oscilloscope): สวัสดีทุกคน เราทุกคนทำสิ่งต่างๆ มากมายในทุกวัน สำหรับทุกงานที่ต้องการเครื่องมือ นั่นคือสำหรับการผลิต การวัด การตกแต่ง ฯลฯ. ดังนั้นสำหรับคนงานอิเล็กทรอนิกส์ พวกเขาต้องการเครื่องมือเช่นหัวแร้ง มัลติมิเตอร์ ออสซิลโลสโคป ฯลฯ
วิธีจัดรูปแบบโค้ดบน Discord (มือถือ): 10 ขั้นตอน

วิธีจัดรูปแบบโค้ดบน Discord (มือถือ): ชุดคำสั่งนี้เหมาะสำหรับผู้ที่เขียนโค้ดเป็นประจำและใช้แอป Discord ซึ่งจะสอนวิธีส่งข้อความและจัดรูปแบบเป็นภาษาเขียนโค้ดที่คุณชอบ
รถบอทควบคุม G-sensor มือถือ: 4 ขั้นตอน

รถบอทควบคุม G-sensor มือถือ: โครงการที่ยอดเยี่ยมและง่ายที่สุดสำหรับผู้เริ่มต้น IOT เรียนรู้การสร้างรถ wifi ด้วยแอพส่วนตัวรับ XY libray ระยะไกลจาก: http://remotexy.com/download/library/2.3.4/RemoteXY zipGet Node MCU ที่ลิงก์: http://amzn.in/0sKmf6BGet L298N Motor Driver ที่ลิงก์: ht
จาก Pocket Phaser ไปจนถึง Pocket Laser: 6 ขั้นตอน

จาก Pocket Phaser เป็น Pocket Laser: ในโครงการนี้ เราจะแปลงของเล่น Star Trek Phaser เล็กๆ ที่ฉันพบที่ Barnes & โนเบิลกับตัวชี้เลเซอร์ ฉันมี phasers สองตัวนี้ และแบตเตอรีหมดสำหรับไฟบิต ดังนั้นฉันจึงตัดสินใจแปลงเป็นเลเซอร์แบบรีชาร์จ p
Amazon Alexa - Raspberry Pi (มือถือ): 5 ขั้นตอน (พร้อมรูปภาพ)

Amazon Alexa - Raspberry Pi (มือถือ): ยินดีต้อนรับสู่บทแนะนำเกี่ยวกับการสร้าง Amazon Alexa โดยใช้ Rasberry Pi เนื่องจากคุณคลิกที่บทช่วยสอนนี้ คุณจะรู้ได้อย่างชัดเจนว่า Amazon Alexa เป็นเทคโนโลยีที่สวยงามในยุคสมัยใหม่นี้ แม้ว่าการซื้อและทำให้เป็นสอง
