
สารบัญ:
- ขั้นตอนที่ 1:
- ขั้นตอนที่ 2:
- ขั้นตอนที่ 3:
- ขั้นตอนที่ 4:
- ขั้นตอนที่ 5:
- ขั้นตอนที่ 6:
- ขั้นตอนที่ 7:
- ขั้นตอนที่ 8:
- ขั้นตอนที่ 9:
- ขั้นตอนที่ 10:
- ขั้นตอนที่ 11:
- ขั้นตอนที่ 12:
- ขั้นตอนที่ 13:
- ขั้นตอนที่ 14:
- ขั้นตอนที่ 15:
- ขั้นตอนที่ 16:
- ขั้นตอนที่ 17:
- ขั้นตอนที่ 18:
- ขั้นตอนที่ 19:
- ขั้นตอนที่ 20:
- ขั้นตอนที่ 21:
2025 ผู้เขียน: John Day | [email protected]. แก้ไขล่าสุด: 2025-01-23 15:12
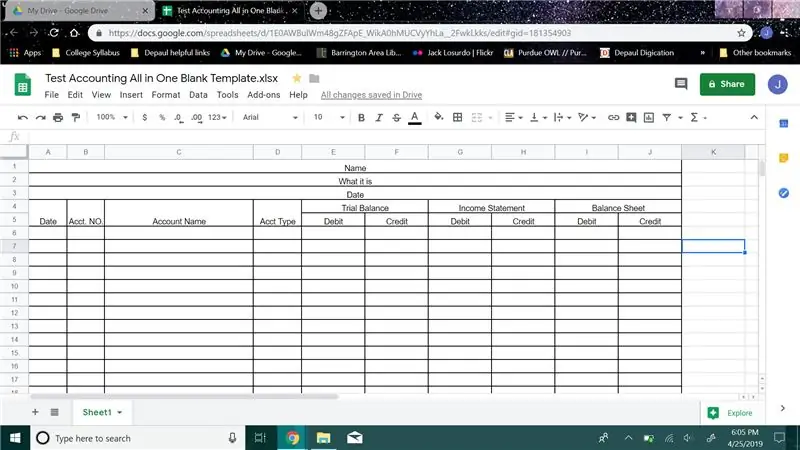
วิธีการสร้างงบทดลองทางบัญชี
โดย แจ็ค แอล.
คำแนะนำด้านล่างมีไว้สำหรับผู้เริ่มต้นที่ยังไม่คุ้นเคยกับการทำบัญชีเพื่อช่วยให้ข้อมูลของตนสะอาดและเป็นระเบียบ ในคู่มือนี้ ฉันจะแสดงวิธีสร้างงบดุลทดลองที่จะจัดระเบียบและเก็บงบทดลอง งบกำไรขาดทุน และงบดุลของคุณ
ขั้นตอนที่ 1:
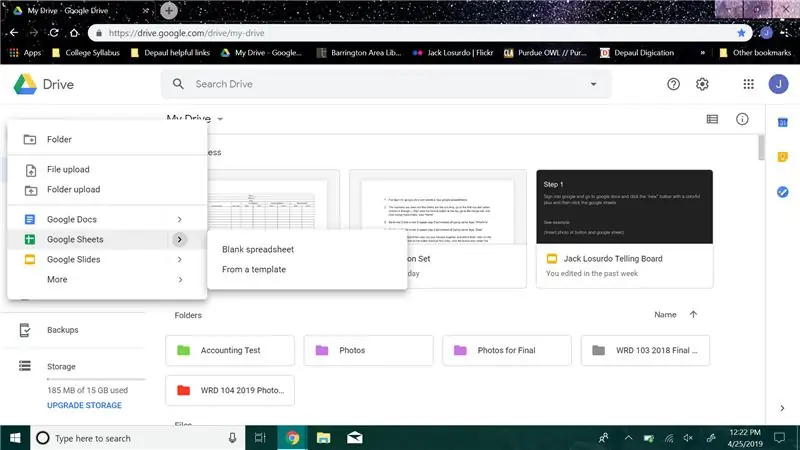
กำปั้นลงชื่อเข้าใช้ Google เอกสารและสร้าง Google สเปรดชีตใหม่
ขั้นตอนที่ 2:
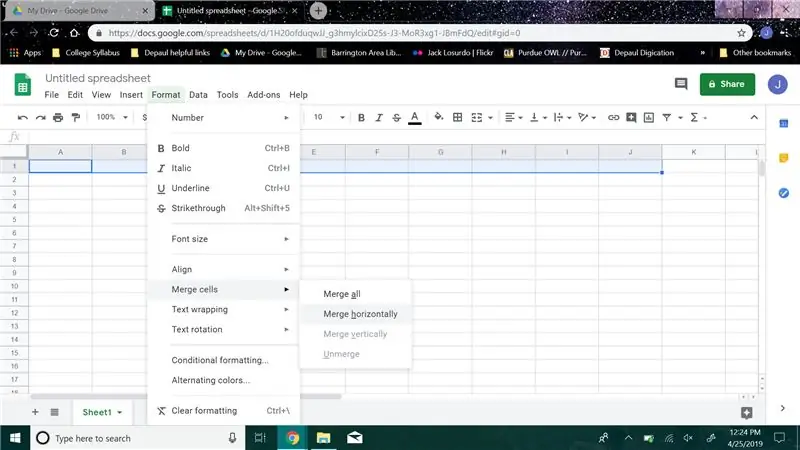
ตัวเลขคือแถวและตัวอักษรคือคอลัมน์ ไปที่แถวแรกและเลือกคอลัมน์ A ถึง J จากนั้นคลิกปุ่มรูปแบบที่ด้านบน ไปที่เซลล์ที่ผสาน แล้วคลิกผสานในแนวนอน แล้วพิมพ์ "ชื่อ"
ขั้นตอนที่ 3:
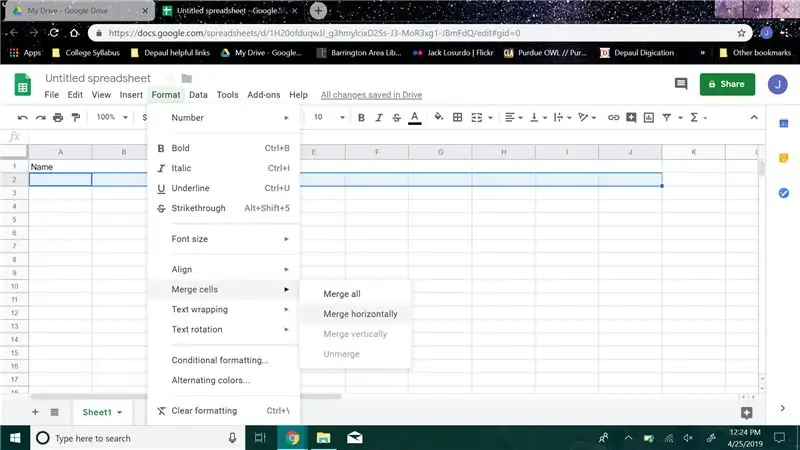
ไปที่แถวที่ 2 และแถวที่ 2 ทำซ้ำขั้นตอนที่ 2 แต่แทนที่จะพิมพ์ชื่อ ให้พิมพ์ “What it is”
ขั้นตอนที่ 4:
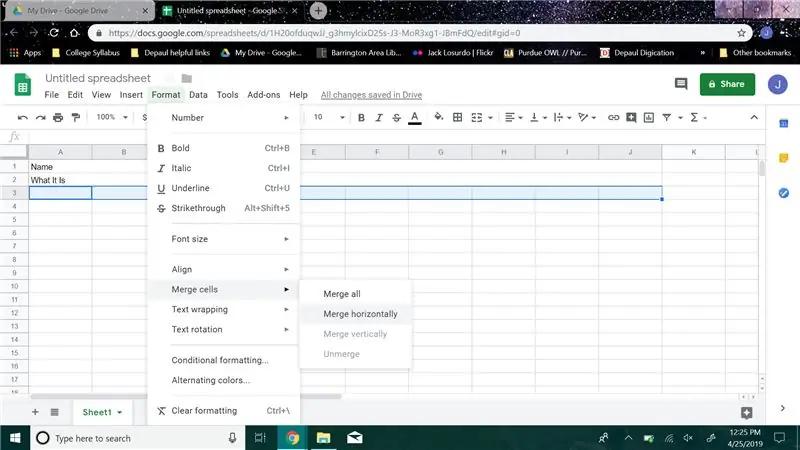
ไปที่แถวที่ 3 และแถวที่ 3 ทำซ้ำขั้นตอนที่ 2 แต่แทนที่จะพิมพ์ชื่อ ให้พิมพ์ "วันที่"
ขั้นตอนที่ 5:
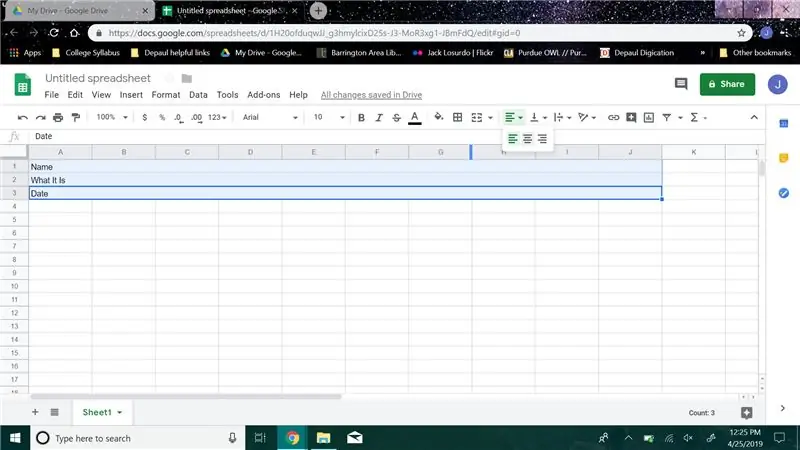
กลับไปที่สามแถวแรกที่คุณเพิ่งรวมเข้าด้วยกันแล้วเลือก จากนั้นบนแถบเครื่องมือให้เลื่อนเมาส์ไปที่ปุ่มที่มีสี่บรรทัด คลิกปุ่มและจัดตำแหน่งคำในแถวให้อยู่ตรงกลาง
ขั้นตอนที่ 6:
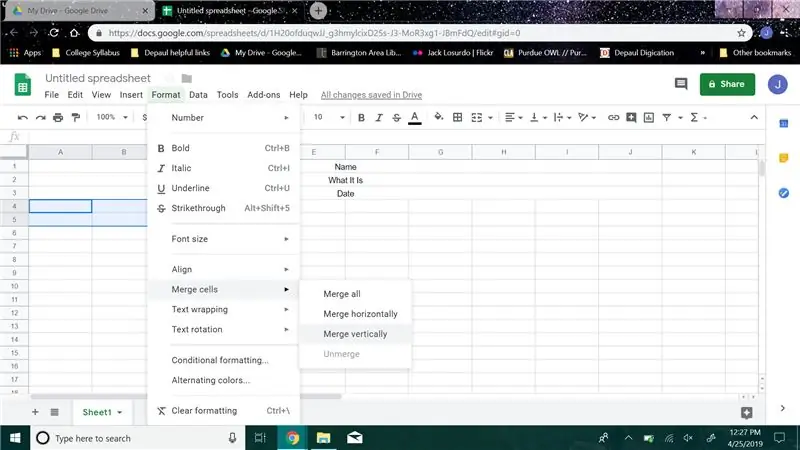
ไปที่แถวที่ 4 เลือกแถวที่ 4 และ 5 ในคอลัมน์ A คลิกปุ่มรูปแบบ ไปที่ผสานเซลล์แล้วคลิกผสานในแนวตั้ง ทำซ้ำขั้นตอนเดียวกันนี้ในคอลัมน์ B, C และ D
ขั้นตอนที่ 7:
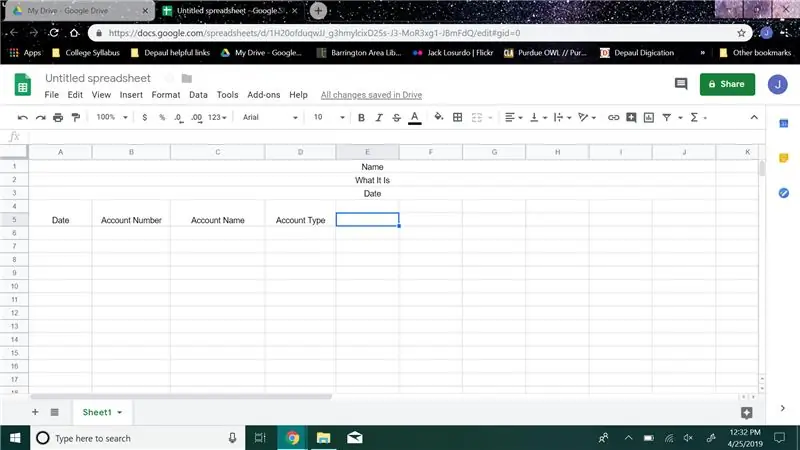
จากนั้นยังคงอยู่ในการผสานที่เราเพิ่งสร้างขึ้น พิมพ์ในคอลัมน์ A "วันที่" ในคอลัมน์ B พิมพ์ "หมายเลขบัญชี" ในคอลัมน์ C พิมพ์ "ชื่อบัญชี" และในคอลัมน์ D พิมพ์ "ประเภทบัญชี"
ขั้นตอนที่ 8:
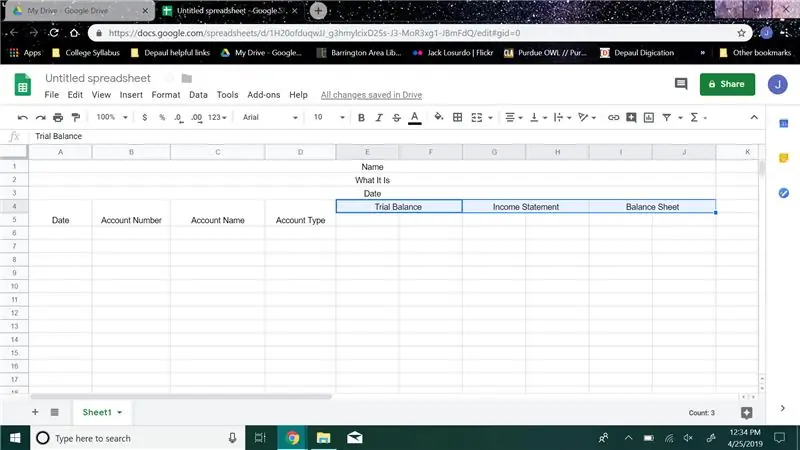
จากนั้นในแถวที่ 4 เลือกคอลัมน์ E และ F จากนั้นรวมเข้าด้วยกันแล้วพิมพ์ “Trial Balance” เลือกคอลัมน์ G และ H จากนั้นรวมเข้าด้วยกันแล้วพิมพ์ “งบกำไรขาดทุน” เลือกคอลัมน์ I และ J จากนั้นรวมเข้าด้วยกันแล้วพิมพ์ “งบดุล” แผ่น"
ขั้นตอนที่ 9:
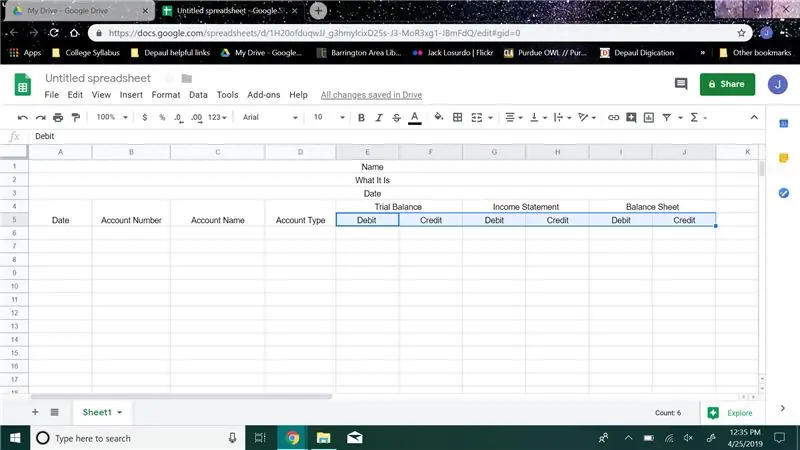
ไปที่แถวที่ 5 ในคอลัมน์ E พิมพ์ "เดบิต" ในคอลัมน์ F พิมพ์ "เครดิต" ในคอลัมน์ G พิมพ์ "เดบิต" ในคอลัมน์ H พิมพ์ "เครดิต" ในคอลัมน์ที่ฉันพิมพ์ "เดบิต" ในคอลัมน์ J พิมพ์ "เครดิต”
ขั้นตอนที่ 10:
หลังจากนั้นให้เลื่อนลงมาหลายแถวตามที่คุณต้องการ คุณไม่จำเป็นต้องคลิกอะไรเลย เพียงแค่เลื่อนลงมา
ขั้นตอนที่ 11:
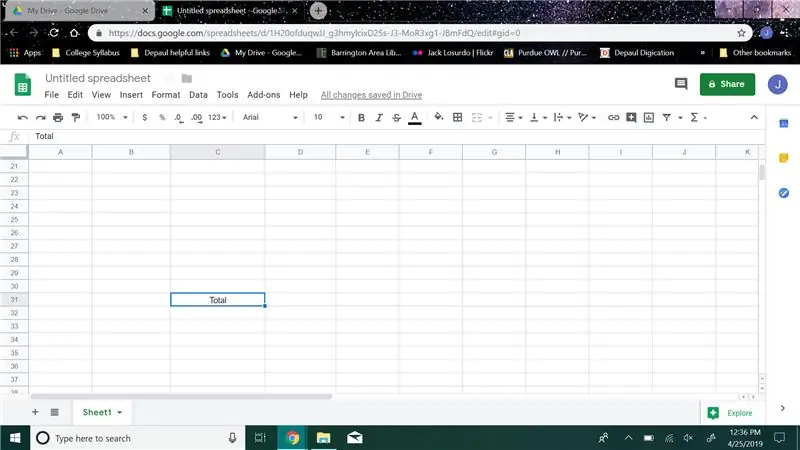
ที่แถวที่สองถึงแถวสุดท้าย ในคอลัมน์ C ให้พิมพ์ "Total"
ขั้นตอนที่ 12:
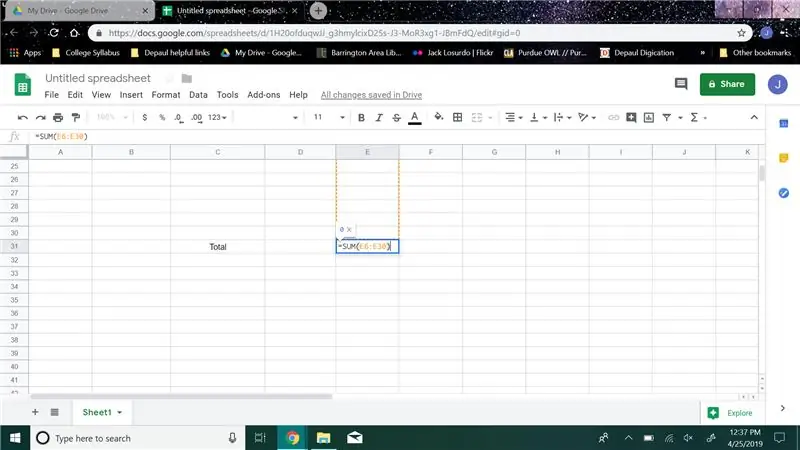
ไปที่คอลัมน์ E และสร้างสูตรผลรวม (ตัวอย่างสูตรผลรวมของฉัน “=SUM(E6:E30)”) คุณจะต้องใส่หมายเลขเซลล์ลงในวงเล็บ ใช้เฉพาะเซลล์จากคอลัมน์นั้นเท่านั้น
ขั้นตอนที่ 13:
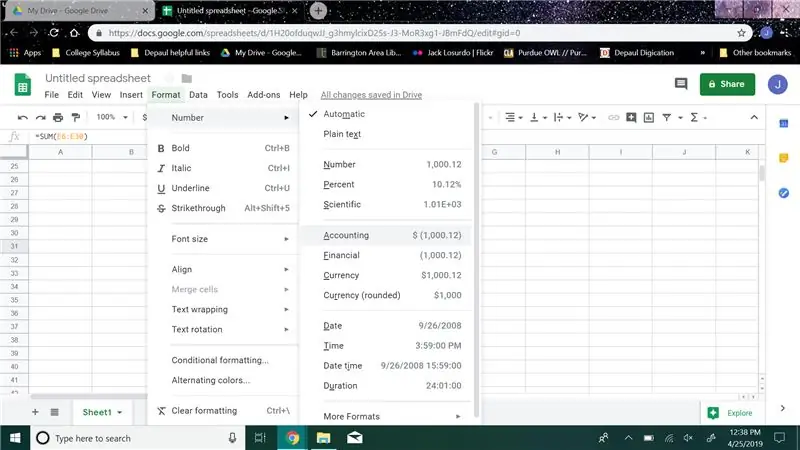
จากนั้นคลิกปุ่มรูปแบบและไปที่ "ตัวเลข" จากนั้นคลิกที่การบัญชี ที่จะตั้งค่าเป็นดอลลาร์ในเซลล์นั้น
ขั้นตอนที่ 14:
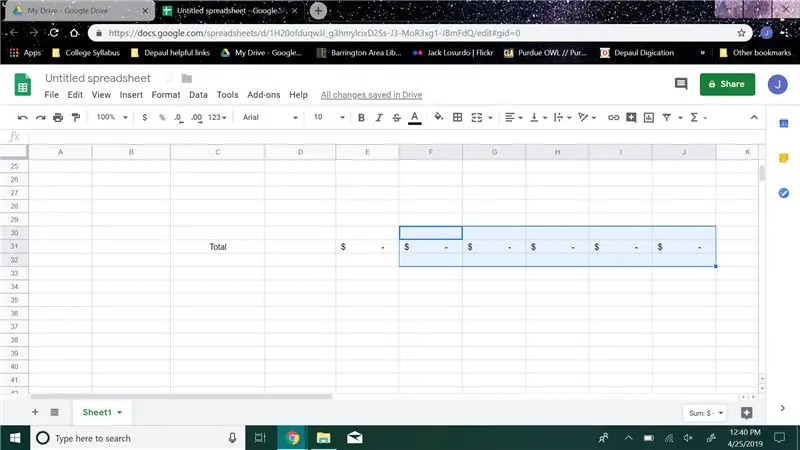
ทำซ้ำขั้นตอนที่ 11 และ 12 สำหรับคอลัมน์ F, G, H, I และ J
ขั้นตอนที่ 15:
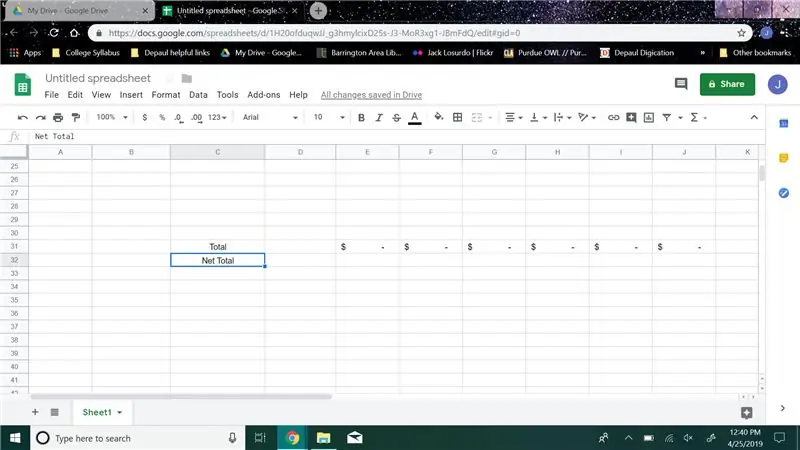
จากนั้นไปที่แถวสุดท้ายและในคอลัมน์ C พิมพ์ "ยอดสุทธิ"
ขั้นตอนที่ 16:
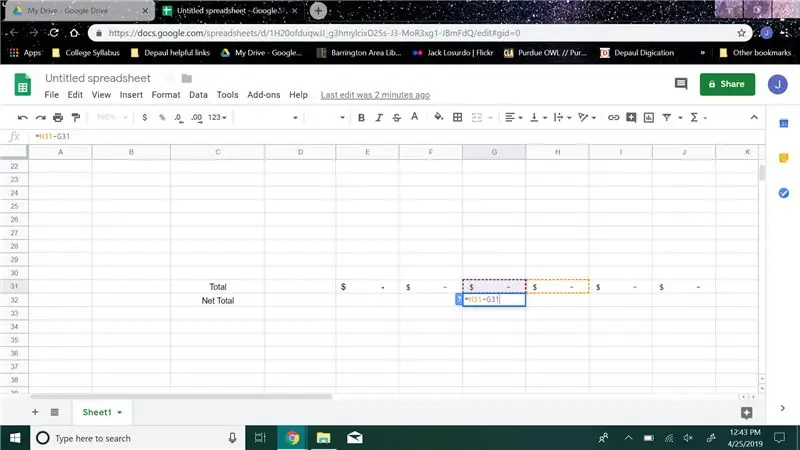
ในแถวสุดท้าย ไปที่คอลัมน์ G และสร้างสูตรการลบ (ตัวอย่างสูตรการลบของฉัน “=H31-G31”) คุณจะต้องใส่แถวที่สองถึงแถวสุดท้าย H คอลัมน์ลบคอลัมน์ที่สองถึงแถวสุดท้าย G จากนั้น คลิกปุ่มรูปแบบและไปที่ "ตัวเลข" จากนั้นคลิกที่การบัญชี
ขั้นตอนที่ 17:
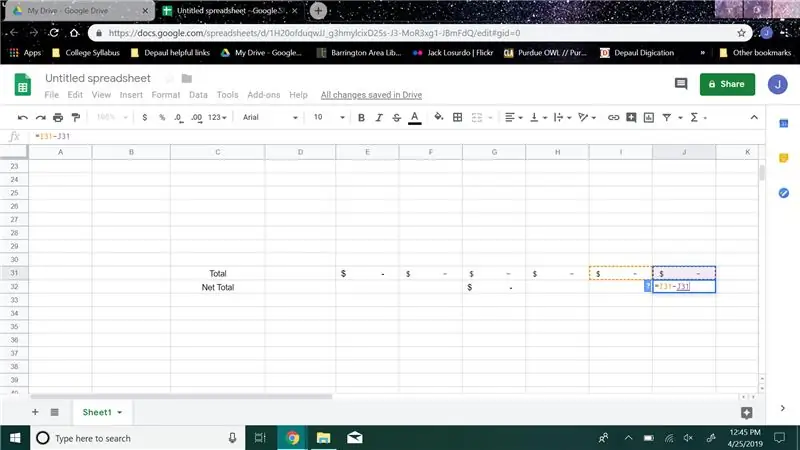
ในแถวสุดท้าย ไปที่คอลัมน์ J และสร้างสูตรการลบ (ตัวอย่างสูตรการลบของฉัน “=I31-J31”) คุณต้องการใส่คอลัมน์ที่สองถึงแถวสุดท้าย I ลบคอลัมน์ที่สองถึงแถวสุดท้าย J จากนั้น คลิกปุ่มรูปแบบและไปที่ "ตัวเลข" จากนั้นคลิกที่การบัญชี
ขั้นตอนที่ 18:
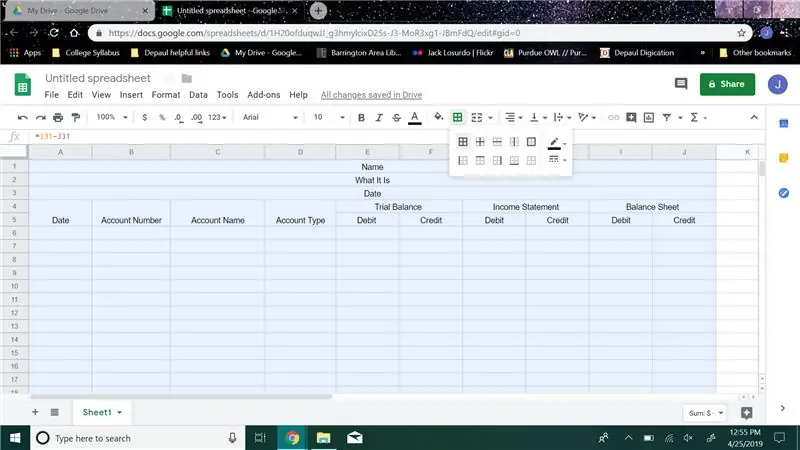
เลือกคอลัมน์และแถวทั้งหมดที่คุณใช้ในแผนภูมิ เลื่อนเมาส์ไปที่แถบเครื่องมือแล้วคลิกปุ่มที่ดูเหมือนหน้าต่าง "เส้นขอบ" จากนั้นในเมนูดรอปดาวน์ ให้คลิกปุ่มที่ดูเหมือนหน้าต่างอีกครั้ง
ขั้นตอนที่ 19:
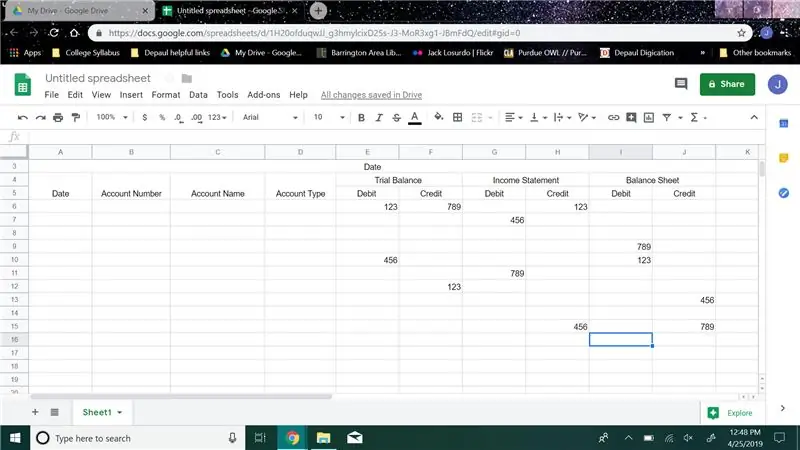
ตอนนี้เพื่อทดสอบ ในแต่ละคอลัมน์ E ถึง J ให้ใส่ตัวเลขใดๆ ระหว่างแถวที่ 6 และแถวที่มี "ยอดรวม" ของคุณ พยายามใส่ตัวเลขที่แตกต่างกันอย่างน้อยสองตัวในแต่ละคอลัมน์
ขั้นตอนที่ 20:
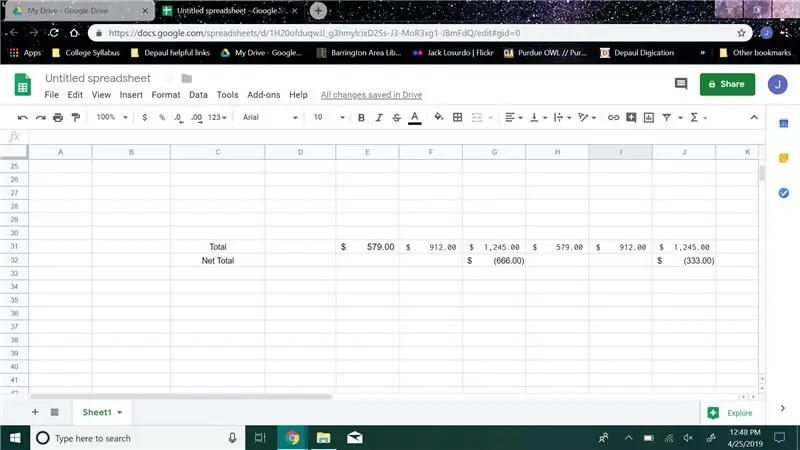
หากตัวเลขปรากฏในแถวที่มี "ยอดรวม" และ "รายได้สุทธิ" แสดงว่างบทดลองของคุณใช้งานได้
ขั้นตอนที่ 21:
ขอแสดงความยินดี ตอนนี้คุณมีงบทดลองที่ใช้งานได้อย่างสมบูรณ์เพื่อช่วยจัดระเบียบงานของคุณ
แนะนำ:
การออกแบบเกมในการสะบัดใน 5 ขั้นตอน: 5 ขั้นตอน

การออกแบบเกมในการสะบัดใน 5 ขั้นตอน: การตวัดเป็นวิธีง่ายๆ ในการสร้างเกม โดยเฉพาะอย่างยิ่งเกมปริศนา นิยายภาพ หรือเกมผจญภัย
การตรวจจับใบหน้าบน Raspberry Pi 4B ใน 3 ขั้นตอน: 3 ขั้นตอน

การตรวจจับใบหน้าบน Raspberry Pi 4B ใน 3 ขั้นตอน: ในคำแนะนำนี้ เราจะทำการตรวจจับใบหน้าบน Raspberry Pi 4 ด้วย Shunya O/S โดยใช้ Shunyaface Library Shunyaface เป็นห้องสมุดจดจำใบหน้า/ตรวจจับใบหน้า โปรเจ็กต์นี้มีจุดมุ่งหมายเพื่อให้เกิดความเร็วในการตรวจจับและจดจำได้เร็วที่สุดด้วย
วิธีการติดตั้งปลั๊กอินใน WordPress ใน 3 ขั้นตอน: 3 ขั้นตอน

วิธีการติดตั้งปลั๊กอินใน WordPress ใน 3 ขั้นตอน: ในบทช่วยสอนนี้ ฉันจะแสดงขั้นตอนสำคัญในการติดตั้งปลั๊กอิน WordPress ให้กับเว็บไซต์ของคุณ โดยทั่วไป คุณสามารถติดตั้งปลั๊กอินได้สองวิธี วิธีแรกคือผ่าน ftp หรือผ่าน cpanel แต่ฉันจะไม่แสดงมันเพราะมันสอดคล้องกับ
การลอยแบบอะคูสติกด้วย Arduino Uno ทีละขั้นตอน (8 ขั้นตอน): 8 ขั้นตอน

การลอยแบบอะคูสติกด้วย Arduino Uno ทีละขั้นตอน (8 ขั้นตอน): ตัวแปลงสัญญาณเสียงล้ำเสียง L298N Dc ตัวเมียอะแดปเตอร์จ่ายไฟพร้อมขา DC ตัวผู้ Arduino UNOBreadboardวิธีการทำงาน: ก่อนอื่น คุณอัปโหลดรหัสไปยัง Arduino Uno (เป็นไมโครคอนโทรลเลอร์ที่ติดตั้งดิจิตอล และพอร์ตแอนะล็อกเพื่อแปลงรหัส (C++)
เครื่อง Rube Goldberg 11 ขั้นตอน: 8 ขั้นตอน

เครื่อง 11 Step Rube Goldberg: โครงการนี้เป็นเครื่อง 11 Step Rube Goldberg ซึ่งออกแบบมาเพื่อสร้างงานง่ายๆ ในรูปแบบที่ซับซ้อน งานของโครงการนี้คือการจับสบู่ก้อนหนึ่ง
