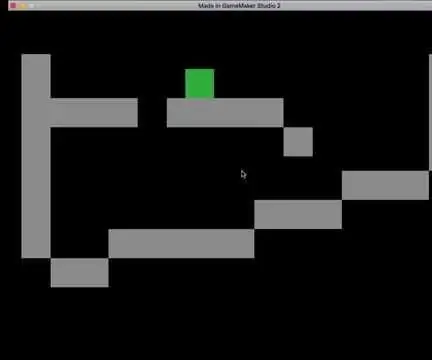
สารบัญ:
- ขั้นตอนที่ 1: สร้างเกมใหม่
- ขั้นตอนที่ 2: เปลี่ยน Fps
- ขั้นตอนที่ 3: สร้างสไปรท์
- ขั้นตอนที่ 4: สร้างวัตถุ
- ขั้นตอนที่ 5: ตั้งค่าตัวแปร
- ขั้นตอนที่ 6: เริ่มเคลื่อนย้าย
- ขั้นตอนที่ 7: การเพิ่มการชนกันในแนวนอน
- ขั้นตอนที่ 8: การชนกันในแนวตั้ง
- ขั้นตอนที่ 9: การเพิ่มแรงโน้มถ่วง
- ขั้นตอนที่ 10: กระโดด
- ขั้นตอนที่ 11: แผนที่
- ขั้นตอนที่ 12: สิ่งนี้หมายความว่าอย่างไร
2025 ผู้เขียน: John Day | [email protected]. แก้ไขล่าสุด: 2025-01-23 15:12
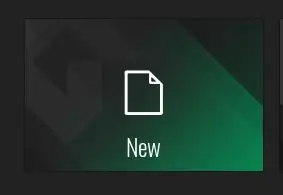
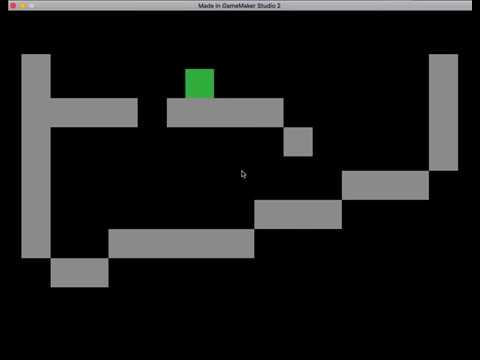
เกมนี้เป็นเกมที่เรียบง่าย (คุณอาจรู้ผ่านชื่อ) มันมีหนึ่งบล็อก (ซึ่งก็คือคุณ) และยังมีแพลตฟอร์มที่สร้างขึ้นหรือบล็อกสีอื่น
สำหรับเกมนี้ คุณจะต้อง:
บัญชีเกม yo yo สำหรับการเข้าถึง Gamemaker studio 2
อย่างไรก็ตาม คุณไม่จำเป็นต้องมีแผนชำระเงินสำหรับ Gamemaker
ขั้นตอนที่ 1: สร้างเกมใหม่
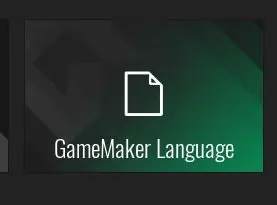
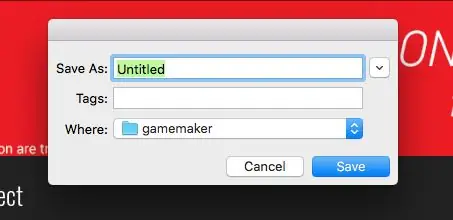
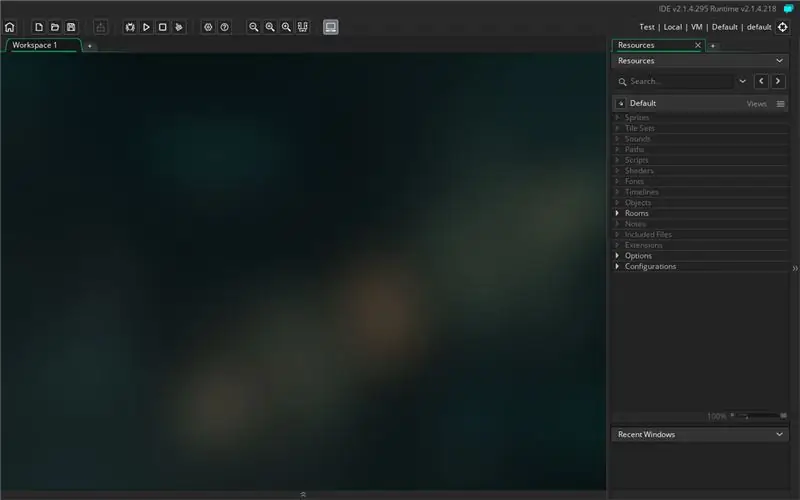
ขั้นตอนแรกคือการสร้างเกมใหม่
เพื่อที่คุณจะต้อง:
- คลิกใหม่
- คลิก GameMaker ภาษา
- พิมพ์สิ่งที่คุณต้องการให้เกมของคุณถูกเรียกว่า
ขั้นตอนที่ 2: เปลี่ยน Fps
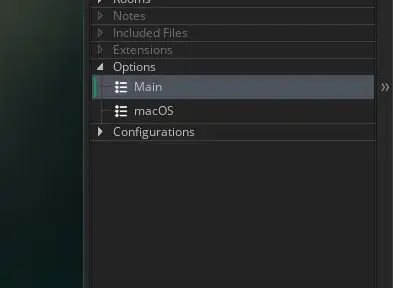
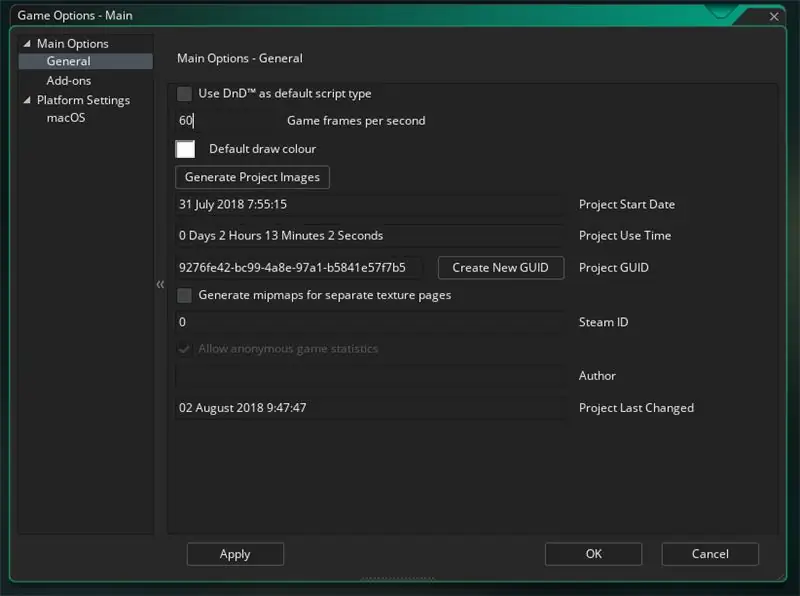
โดยปกติขั้นตอนแรกในการสร้างเกมคือเปลี่ยน fps (เฟรมต่อวินาที) เป็นจำนวนที่ต้องการ สำหรับเรามันจะเป็น 60
ในการทำเช่นนั้น คุณต้อง:
- เปิดตัวเลือกแตะที่แถบด้านข้างขวา
- คลิกที่ หลัก
- ค้นหาเฟรมเกมต่อวินาทีแล้วเปลี่ยนเป็น 60
ขั้นตอนที่ 3: สร้างสไปรท์
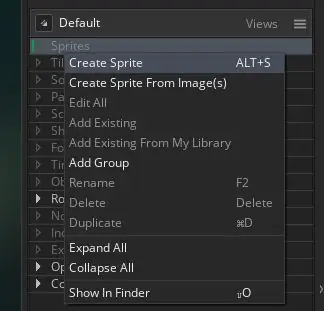
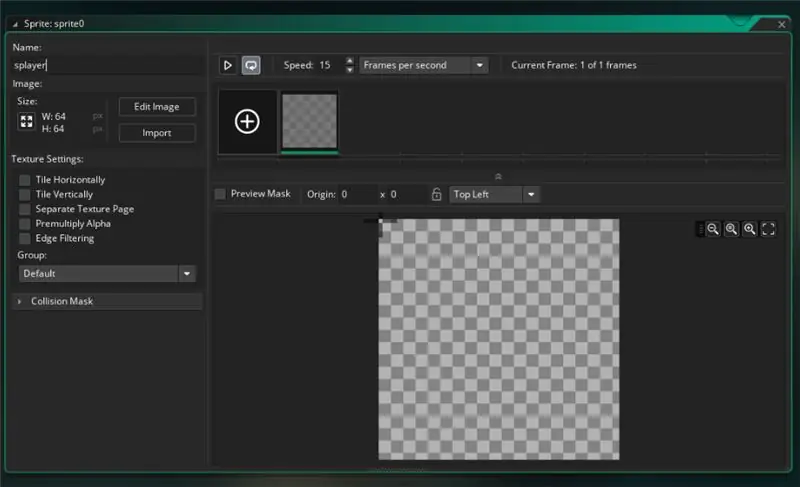
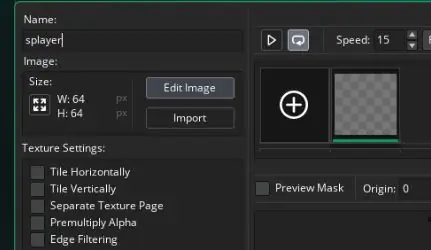
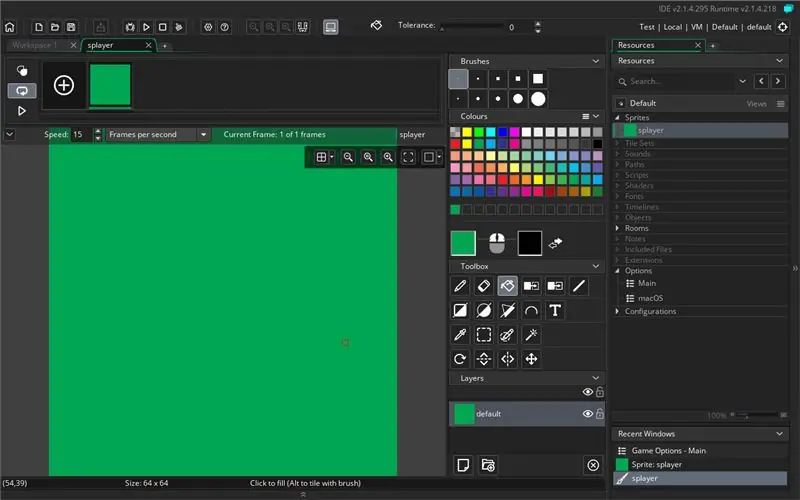
ตอนนี้เรามีตัวเลือกทั้งหมดแยกออกมาแล้ว เราก็สามารถเริ่มต้นเกมสไปรท์และออบเจกต์ได้
ในการทำเช่นนั้น:
- คลิกขวาที่แผง Sprites ของแถบด้านข้างขวา
- จากนั้นคลิกที่สร้างสไปรท์
- เปลี่ยนชื่อสไปรท์ Splayer ของคุณ (ตัวที่ด้านหน้าบอกคุณว่าเป็นสไปรต์)
- คลิกแก้ไขรูปภาพ
- วาดผู้เล่นของคุณ สำหรับตัวอย่างนี้ ฉันใช้กล่องสีเขียวซึ่งเหมาะสำหรับคุณเช่นกัน
- ทำซ้ำอีกครั้งสำหรับผนัง แต่คราวนี้ตั้งชื่อมันว่า Swall และระบายสีกล่องสีเทา
ขั้นตอนที่ 4: สร้างวัตถุ
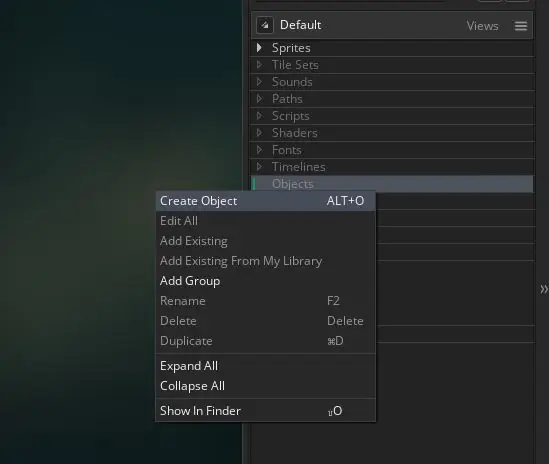
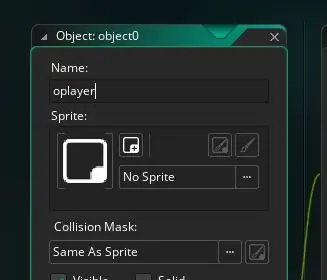
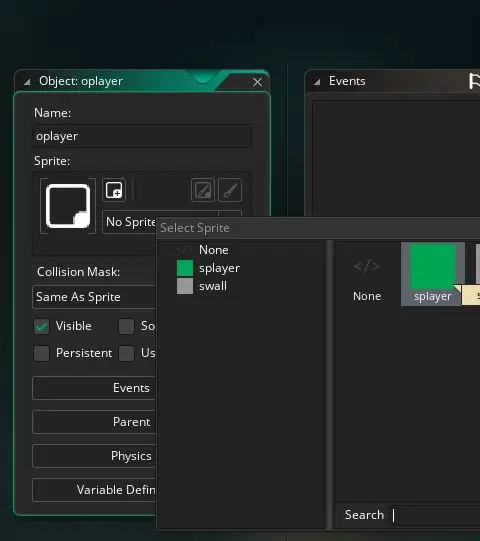
ตอนนี้เรามีสไปรต์แล้ว เราก็สามารถสร้างวัตถุสำหรับพวกมันได้
โดยทำดังนี้
- คลิกขวาที่ส่วน Objects ของแถบด้านข้างขวา แล้วเลือก Create Object
- เปลี่ยนชื่อวัตถุOplayer
- คลิก No Sprite แล้วเลือก Splayer
- ทำซ้ำสำหรับ Swall แต่ตั้งชื่อเป็น Owall แล้วกำหนด Swall
ขั้นตอนที่ 5: ตั้งค่าตัวแปร
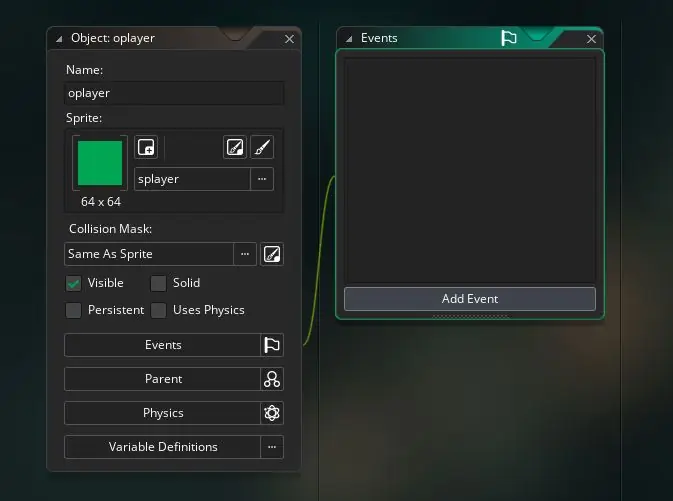
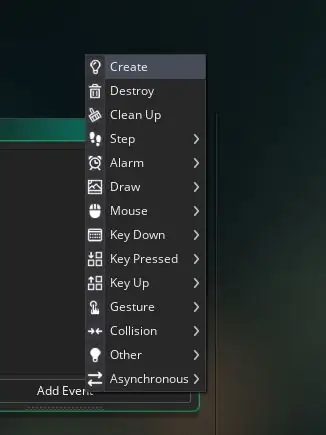
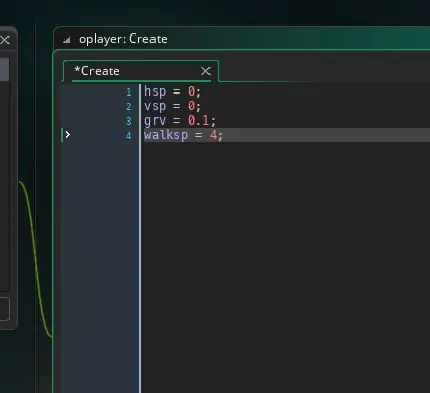
เมื่อวัตถุทั้งหมดของเราเสร็จสิ้น เราก็สามารถเริ่มการเข้ารหัสได้ ขั้นตอนแรกที่เราจะทำคือตั้งค่าตัวแปรของเรา
โดยทำดังนี้
- เลือกกิจกรรมในเมนู Oplayer
- คลิกสร้าง
- พิมพ์ตัวแปร 4 ตัวที่แสดงในรูปสุดท้ายของขั้นตอนนี้พร้อมกับเครื่องหมายอัฒภาคที่ท้ายบรรทัด
- เปลี่ยน 0.1 เป็น 2 (ขออภัยในการคำนวณผิดในภาพ)
ขั้นตอนที่ 6: เริ่มเคลื่อนย้าย
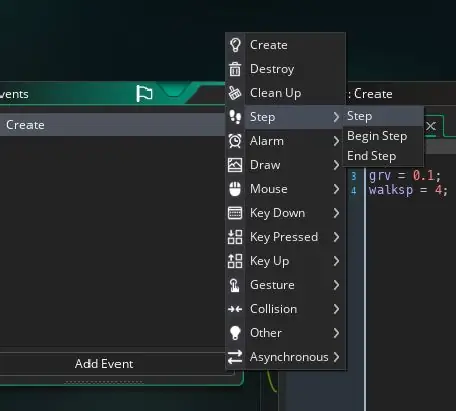
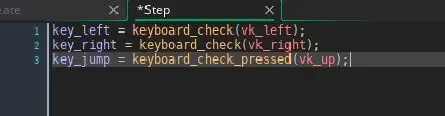
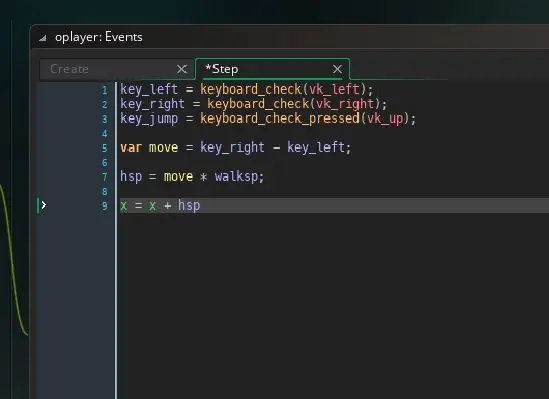
ในการเริ่มเคลื่อนย้ายคุณต้อง:
- สร้างเหตุการณ์ขั้นตอน
- ตรวจสอบเมื่อกดปุ่ม (ดูรหัสในภาพที่สองของขั้นตอนนี้)
- ย้ายเมื่อกดปุ่ม (ดูรหัสในภาพที่สามของขั้นตอนนี้)
ดูโค้ดทั้งหมดสำหรับขั้นตอนนี้ในภาพที่สาม
ขั้นตอนที่ 7: การเพิ่มการชนกันในแนวนอน
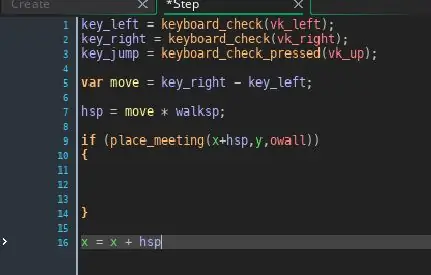
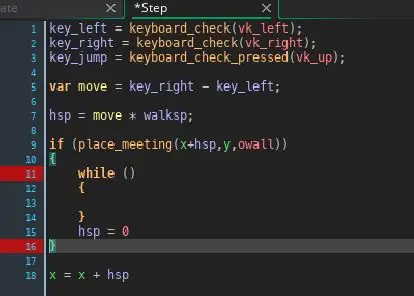
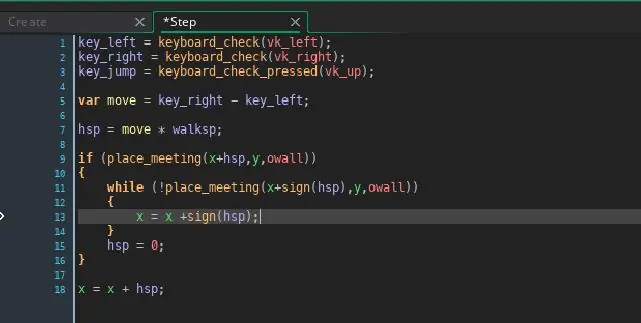
ตอนนี้เรามีการเคลื่อนที่ในแนวนอนแล้ว เราต้องมีการชนกันในแนวนอน
ในการทำเช่นนั้น:
- ก่อน x = x + hsp เพิ่มรหัสใหม่ที่อยู่ในภาพที่ 1
- ตอนนี้เพิ่มรหัสที่อยู่ในภาพที่ 2 (ไม่ต้องกังวลในตอนท้ายฉันจะอธิบายทุกอย่าง)
- ตอนนี้เพิ่มรหัสที่อยู่ในภาพที่3
ขั้นตอนที่ 8: การชนกันในแนวตั้ง
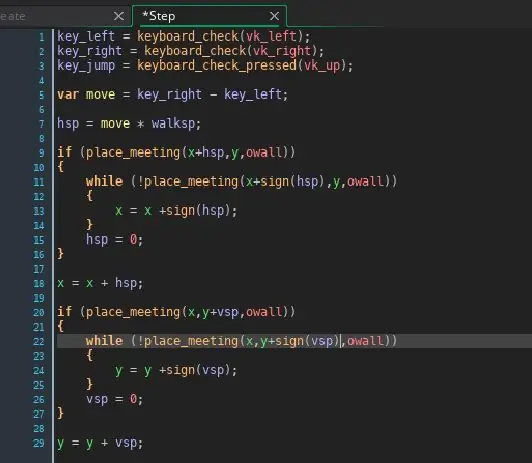
รหัสนี้ค่อนข้างจะเหมือนกับรหัสในขั้นตอนที่แล้ว ดังนั้นเพียงแค่คัดลอกจากรูปภาพด้านบน
ขั้นตอนที่ 9: การเพิ่มแรงโน้มถ่วง
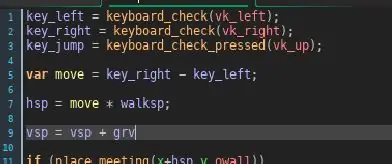
ด้านล่างขวา hsp = ย้าย * walksp
พิมพ์ vsp = vsp * grv
ขั้นตอนที่ 10: กระโดด
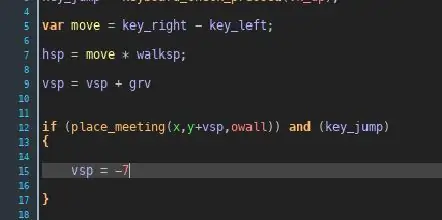
สำหรับโค้ดส่วนสุดท้ายเราจะกระโดดโลดเต้นกัน (ฮา)
เพียงคัดลอกตำแหน่งและรหัสที่จะกรอกรหัสให้เสร็จ
ป.ล.
เปลี่ยน -7 เป็น -20 (ขออภัยในการคำนวณผิดในภาพ)
ขั้นตอนที่ 11: แผนที่
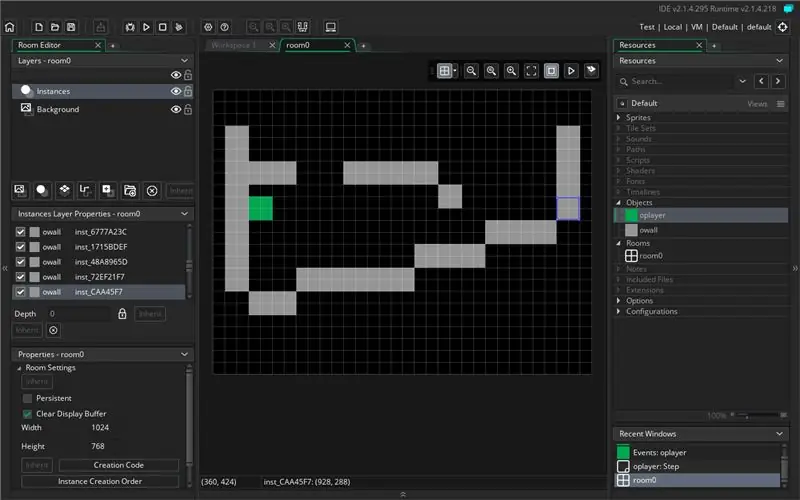
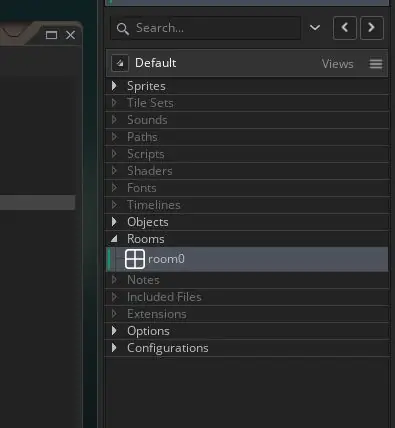
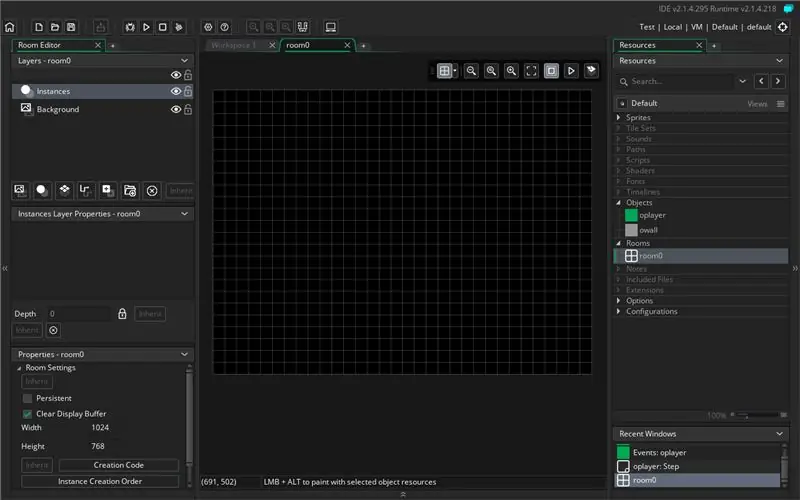
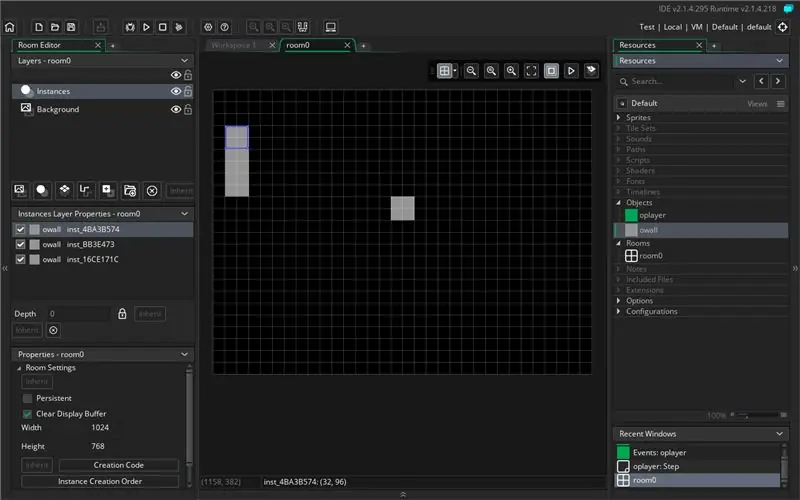
สำหรับส่วนสุดท้ายของเกม คุณต้องสร้างแผนที่
เปิดโฟลเดอร์ห้องและเลือกห้อง1
จากนั้นลากเข้าไปในกำแพงทั้งหมดที่คุณต้องการ (อย่าลืมเพิ่มผู้เล่น)
ขั้นตอนที่ 12: สิ่งนี้หมายความว่าอย่างไร
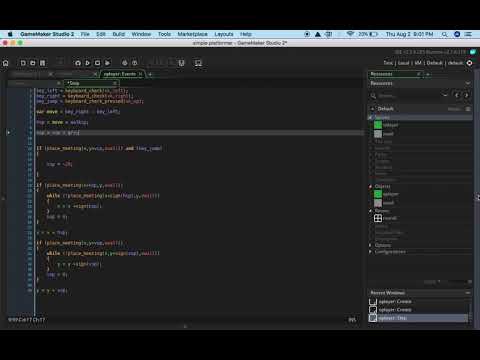
ป.ล.
ฉันลืมบอกไปในวิดีโอว่าการสร้างเหตุการณ์จะเกิดขึ้นก็ต่อเมื่อวัตถุถูกสร้างขึ้น
แนะนำ:
การออกแบบเกมในการสะบัดใน 5 ขั้นตอน: 5 ขั้นตอน

การออกแบบเกมในการสะบัดใน 5 ขั้นตอน: การตวัดเป็นวิธีง่ายๆ ในการสร้างเกม โดยเฉพาะอย่างยิ่งเกมปริศนา นิยายภาพ หรือเกมผจญภัย
การตรวจจับใบหน้าบน Raspberry Pi 4B ใน 3 ขั้นตอน: 3 ขั้นตอน

การตรวจจับใบหน้าบน Raspberry Pi 4B ใน 3 ขั้นตอน: ในคำแนะนำนี้ เราจะทำการตรวจจับใบหน้าบน Raspberry Pi 4 ด้วย Shunya O/S โดยใช้ Shunyaface Library Shunyaface เป็นห้องสมุดจดจำใบหน้า/ตรวจจับใบหน้า โปรเจ็กต์นี้มีจุดมุ่งหมายเพื่อให้เกิดความเร็วในการตรวจจับและจดจำได้เร็วที่สุดด้วย
วิธีการติดตั้งปลั๊กอินใน WordPress ใน 3 ขั้นตอน: 3 ขั้นตอน

วิธีการติดตั้งปลั๊กอินใน WordPress ใน 3 ขั้นตอน: ในบทช่วยสอนนี้ ฉันจะแสดงขั้นตอนสำคัญในการติดตั้งปลั๊กอิน WordPress ให้กับเว็บไซต์ของคุณ โดยทั่วไป คุณสามารถติดตั้งปลั๊กอินได้สองวิธี วิธีแรกคือผ่าน ftp หรือผ่าน cpanel แต่ฉันจะไม่แสดงมันเพราะมันสอดคล้องกับ
การลอยแบบอะคูสติกด้วย Arduino Uno ทีละขั้นตอน (8 ขั้นตอน): 8 ขั้นตอน

การลอยแบบอะคูสติกด้วย Arduino Uno ทีละขั้นตอน (8 ขั้นตอน): ตัวแปลงสัญญาณเสียงล้ำเสียง L298N Dc ตัวเมียอะแดปเตอร์จ่ายไฟพร้อมขา DC ตัวผู้ Arduino UNOBreadboardวิธีการทำงาน: ก่อนอื่น คุณอัปโหลดรหัสไปยัง Arduino Uno (เป็นไมโครคอนโทรลเลอร์ที่ติดตั้งดิจิตอล และพอร์ตแอนะล็อกเพื่อแปลงรหัส (C++)
เครื่อง Rube Goldberg 11 ขั้นตอน: 8 ขั้นตอน

เครื่อง 11 Step Rube Goldberg: โครงการนี้เป็นเครื่อง 11 Step Rube Goldberg ซึ่งออกแบบมาเพื่อสร้างงานง่ายๆ ในรูปแบบที่ซับซ้อน งานของโครงการนี้คือการจับสบู่ก้อนหนึ่ง
