
สารบัญ:
- ขั้นตอนที่ 1: อะไหล่
- ขั้นตอนที่ 2: แฟลชเฟิร์มแวร์
- ขั้นตอนที่ 3: ที่ใส่ปากกาและที่ใส่แบตเตอรี่
- ขั้นตอนที่ 4: Stepper Backets
- ขั้นตอนที่ 5: Caster
- ขั้นตอนที่ 6: เขียงหั่นขนมและสมอง
- ขั้นตอนที่ 7: การจัดวางตัวเก็บประจุและชิ้นส่วน
- ขั้นตอนที่ 8: พลัง
- ขั้นตอนที่ 9: พลัง Stepper
- ขั้นตอนที่ 10: สัญญาณควบคุม Stepper
- ขั้นตอนที่ 11: การเชื่อมต่อสเต็ปเปอร์คอยล์
- ขั้นตอนที่ 12: เซอร์โว
- ขั้นตอนที่ 13: ล้อ
- ขั้นตอนที่ 14: การทดสอบ
- ขั้นตอนที่ 15: การปรับเทียบ
- ขั้นตอนที่ 16: ยกและลด Pen
- ขั้นตอนที่ 17: ขอให้สนุก
- ขั้นตอนที่ 18: แพลตฟอร์มอื่นๆ
2025 ผู้เขียน: John Day | [email protected]. แก้ไขล่าสุด: 2025-01-23 15:12




หมายเหตุ: ฉันมีหุ่นยนต์รุ่นใหม่ที่ใช้แผงวงจรพิมพ์ สร้างง่ายกว่า และมีการตรวจจับสิ่งกีดขวาง IR! รับชมได้ที่
ฉันออกแบบโครงการนี้สำหรับเวิร์กช็อป 10 ชั่วโมงสำหรับ ChickTech.org ซึ่งมีเป้าหมายเพื่อแนะนำผู้หญิงวัยรุ่นให้รู้จักหัวข้อ STEM เป้าหมายสำหรับโครงการนี้คือ:
- ง่ายต่อการสร้าง
- ง่ายต่อการตั้งโปรแกรม
- ได้ทำอะไรที่น่าสนใจ
- ต้นทุนต่ำเพื่อให้ผู้เข้าร่วมสามารถนำกลับบ้านและเรียนรู้ต่อไปได้
เมื่อคำนึงถึงเป้าหมายเหล่านี้แล้ว ต่อไปนี้คือตัวเลือกการออกแบบสองสามแบบ:
- เข้ากันได้กับ Arduino เพื่อความสะดวกในการเขียนโปรแกรม
- พลังงานแบตเตอรี่ AA สำหรับราคาและความพร้อมใช้งาน
- สเต็ปเปอร์มอเตอร์เพื่อการเคลื่อนไหวที่แม่นยำ
- 3D Printed เพื่อความสะดวกในการปรับแต่ง
- พล็อตปากกาด้วยกราฟิก Turtle เพื่อผลลัพธ์ที่น่าสนใจ
- โอเพ่นซอร์สเพื่อให้คุณสร้างมันขึ้นมาเองได้!
นี่คือหุ่นยนต์ที่เข้าใกล้สิ่งที่ฉันอยากทำมากที่สุด: https://mirobot.io ฉันไม่มีเครื่องตัดเลเซอร์และการขนส่งจากอังกฤษเป็นสิ่งต้องห้าม ฉันมีเครื่องพิมพ์ 3 มิติ ดังนั้นฉันเดาว่าคุณจะเห็นว่าสิ่งนี้กำลังจะไปที่ไหน..
อย่าปล่อยให้การขาดเครื่องพิมพ์ 3 มิติเป็นอุปสรรคต่อคุณ คุณสามารถค้นหามือสมัครเล่นในพื้นที่ที่ยินดีช่วยเหลือคุณได้ที่ www.3dhubs.com
ใช้เวลานานมาก แต่ฉันพอใจกับสิ่งที่เกิดขึ้น และฉันได้เรียนรู้ค่อนข้างน้อยในกระบวนการนี้ แจ้งให้เราทราบสิ่งที่คุณคิด!
ขั้นตอนที่ 1: อะไหล่




มีหลายวิธีในการขับเคลื่อน ขับเคลื่อน และควบคุมหุ่นยนต์ คุณอาจมีส่วนต่าง ๆ ในมือที่จะใช้งานได้ แต่นี่คือสิ่งที่ฉันได้ลองและพบว่าทำงานได้ดี:
อิเล็กทรอนิกส์:
-
1- Arduino UNO หรือเทียบเท่า- adafruit.com/products/50
Adafruit เป็นผู้ผลิต Arduinos ของแท้ในสหรัฐอเมริกาแล้ว! รับพวกเขาจากแหล่งที่มา
- 2- เกียร์ 5V Stepper- adafruit.com/products/858
- 1- ULN2803 ไดร์เวอร์ดาร์ลิงตัน - adafruit.com/products/970
- 1- เขียงหั่นขนมครึ่งขนาด- adafruit.com/products/64
-
12- จัมเปอร์ชาย-ชาย- adafruit.com/products/1956
อย่างน้อยสองคนควรเป็น 6" ส่วนที่เหลือสามารถเป็น 3"
- 1- ไมโครเซอร์โว- adafruit.com/products/169
- 1- ส่วนหัวของหมุดตัวผู้- Digikey.com/short/t93cbd
- 1- 2 x AA Holder- digikey.com/short/tz5bd1
- 1 -3 x AA Holder- digikey.com/short/t5nw1c
- ตัวเก็บประจุ 1 -470 ยูเอฟ 25 โวลต์ - www.digigiy.com/product-detail/en/ECA-1EM471/P5155-ND/245014
- 1 -SPDT สวิตช์สไลด์ - www.digigiy.com/product-detail/en/EG1218/EG1903-ND/101726
- 1- สายไมโคร USB
- 5 - แบตเตอรี่ AA
ฮาร์ดแวร์:
- 2-1 7/8" ID x 1/8" โอริง- mcmaster.com/#9452K96
- 1- ลูกล้อ 5/8" แบริ่ง- mcmaster.com/#96455k58/=yskbki
- สกรูหัวกลม 10- M3 x 8 มม. - mcmaster.com/#92005a118/=z80pbr
- สกรูหัวแบน 4- M3 x 6 มม. - mcmaster.com/#91420a116/=yskru0
- 12- M3 Nut- mcmaster.com/#90591a250/=yskc6u3D
- เกลียว 2 - 1/4" 4-20 ตัว
ชิ้นส่วนที่พิมพ์ (ตรวจสอบ www.3dhubs.com หากคุณไม่มีเครื่องพิมพ์):
-
https://www.thingiverse.com/thing:1091401
- 1 x ลูกปืนล้อ
- 1 x แชสซี
- 2 x ล้อ
- 2 x ขายึดสเต็ปเปอร์
- 1 x ที่ใส่ปากกา / ตัวยึดเซอร์โว
- 1 x ปากกา ปลอกคอ
- ฉันใช้ความละเอียดต่ำ เติม 100% และไม่รองรับ พิมพ์ได้ประมาณ 4 ชม.
เสบียง:
- ไขควงฟิลลิป
- ปืนกาวร้อน
- ดิจิตอลมัลติมิเตอร์
- มีดคม
- เครโยล่า คัลเลอร์ มาร์กเกอร์
ขั้นตอนที่ 2: แฟลชเฟิร์มแวร์
ก่อนที่เราจะดำเนินการสร้างไกลเกินไป ให้โหลดเฟิร์มแวร์ทดสอบไปยังไมโครคอนโทรลเลอร์ก่อน โปรแกรมทดสอบเพียงแค่ดึงกล่องเพื่อให้เราสามารถตรวจสอบทิศทางและขนาดที่เหมาะสมได้
- ดาวน์โหลดซอฟต์แวร์ Arduino จาก www.arduino.cc/en/Main/Software
- เปิดซอฟต์แวร์ Arduino
-
ดาวน์โหลดไฟล์ zip ที่แนบมาและแตกไฟล์ไปยังตำแหน่ง Sketchbook Arduino
คุณสามารถค้นหา (หรือเปลี่ยน) ตำแหน่งนี้ใน Arduino IDE: [ไฟล์] -> [ค่ากำหนด]-> "ตำแหน่ง Sketchbook"
- โหลดภาพร่างการทดสอบ: [ไฟล์] -> [Sketchbook] -> [TIRL_Arduino_TEST]
- ต่อ Arduino ของคุณเข้ากับคอมพิวเตอร์ด้วยสาย USB
-
ใน Arduino IDE:
- กำหนดประเภทกระดานของคุณ: [เครื่องมือ] -> [กระดาน] -> ประเภทกระดานของคุณ
- ตั้งค่าพอร์ตอนุกรมของคุณ: [เครื่องมือ] -> [พอร์ต] -> มักจะเป็นรายการสุดท้ายที่อยู่ในรายการ
- อัปโหลดภาพร่างโดยใช้ไอคอนลูกศร
หากคุณมีปัญหาใดๆ โปรดดูที่ www.arduino.cc/en/Guide/Troubleshooting เพื่อขอความช่วยเหลือ
ขั้นตอนที่ 3: ที่ใส่ปากกาและที่ใส่แบตเตอรี่
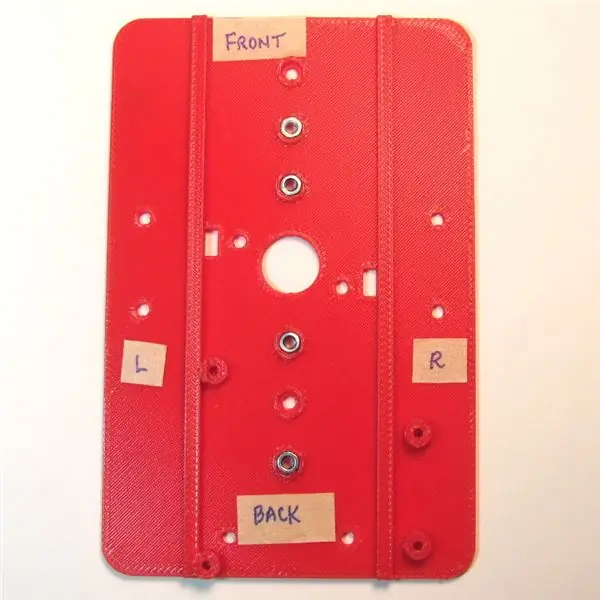



- ใส่น็อตที่ด้านบนของตัวเครื่อง (ภาพที่ 1) อาจจะต้องกดเข้าไป
- ติดตั้งที่ใส่ปากกาด้วยวงเล็บเซอร์โวที่ด้านบนของตัวเครื่อง (ภาพที่ 2 และ 3)
-
ติดที่ยึดแบตเตอรี่ที่ด้านล่างของโครงเครื่องโดยใช้สกรูหัวแบน 3Mx6mm (ภาพที่ 4)
- คุณต้องมีอย่างน้อย 5xAA เพื่อจ่ายไฟให้กับ Arduino อย่างเหมาะสมผ่านตัวควบคุมออนบอร์ด หกก็ใช้ได้เช่นกัน ดังนั้นฉันจึงรวมรูสำหรับขนาดใดขนาดหนึ่งทั้งสองด้าน
- คุณต้องการให้น้ำหนักเคลื่อนไปทางล้อเลื่อน ดังนั้นให้วาง 3xAA ไปทางด้านหลัง
- จัดตำแหน่งที่ยึดเพื่อให้สายนำอยู่ใกล้กับรางเคเบิลรูปสี่เหลี่ยมผืนผ้ามากที่สุด
- ร้อยสายแบตเตอรี่ผ่านสายสี่เหลี่ยม (ภาพที่ 4)
- ทำซ้ำสำหรับที่ใส่แบตเตอรี่อื่น
หมายเหตุ: ส่วนที่เหลือของสกรูคือสกรูหัวกระทะ 3Mx8mm เว้นแต่ระบุไว้
ขั้นตอนที่ 4: Stepper Backets




- ใส่น็อตเข้าไปในฉากยึดสเต็ปแล้วยึดเข้ากับด้านบนของแชสซีด้วยสกรู (ภาพที่ 1)
- ใส่สเต็ปเปอร์เข้าไปในโครงยึดแล้วยึดด้วยสกรูและน็อต
- ทำซ้ำสำหรับวงเล็บอื่น
ขั้นตอนที่ 5: Caster


-
ใส่ลูกปืนเข้าไปในลูกล้อ
อย่าดันเข้าไป ไม่งั้นจะแตก ใช้ไดร์เป่าผมหรือปืนลมร้อนเพื่อทำให้วัสดุนิ่มลงหากจำเป็น
- ติดล้อเข้ากับด้านล่างของโครงเครื่องที่ด้านหน้าของที่ใส่แบตเตอรี่
ฉันได้ลองใช้วัตถุทรงกลมอื่นๆ เช่น ลูกหิน แต่ดูเหมือนว่าเรียบและหนักก็ใช้ได้ดี หากคุณต้องการเส้นผ่านศูนย์กลางอื่น คุณสามารถแก้ไขไฟล์ openScad (https://www.thingiverse.com/thing:1052674) เพื่อให้พอดีกับสิ่งที่คุณมีอยู่
ขั้นตอนที่ 6: เขียงหั่นขนมและสมอง



-
นำรางไฟฟ้าอันใดอันหนึ่งออกโดยใช้มีดคม ตัดกาวด้านล่างออก (ภาพที่ 1)
รางหนึ่งมีกำลัง (สีแดง) ที่ขอบด้านนอก ส่วนอีกด้านเป็นค่าลบ (สีน้ำเงิน) ฉันกำลังแนบไฟล์แรก และจะตรงกับแผนผังและรูปภาพ หากคุณใช้อย่างอื่น ก็แค่ปรับสายไฟให้เหมาะสม
- จับเขียงหั่นขนมเหนือรางโครงเครื่อง ทำเครื่องหมายตรงที่ตัดขอบ (ภาพที่ 2)
- ใช้ขอบตรง (เช่น รางไฟฟ้าที่ถอดออก) ทำเครื่องหมายเส้นแล้วตัดผ่านส่วนรองรับ (ภาพที่ 3)
- วางเขียงหั่นขนมบนโครงเครื่องโดยให้รางสัมผัสกับกาวที่เปิดอยู่ (ภาพที่ 4)
- แนบ Arduino กับอีกด้านหนึ่งของโครงเครื่องโดยใช้สกรู 4-20 ตัว (ภาพที่ 5)
ขั้นตอนที่ 7: การจัดวางตัวเก็บประจุและชิ้นส่วน

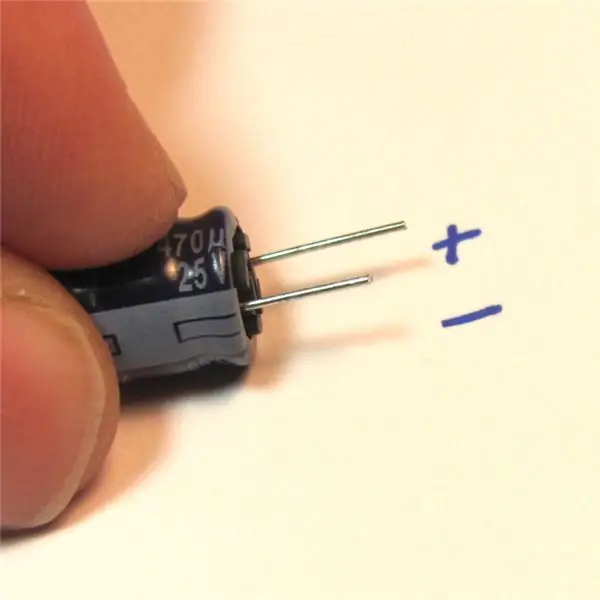

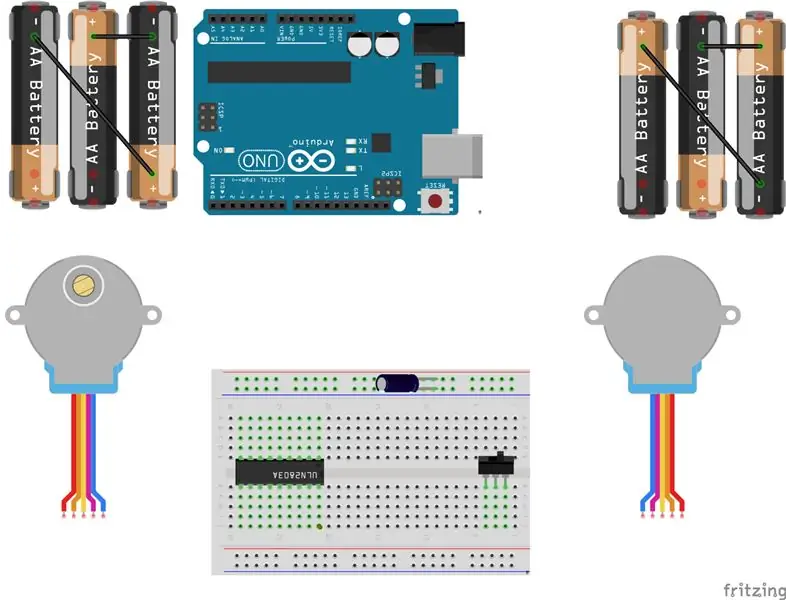
-
วางไดรเวอร์ดาร์ลิงตันและสวิตช์เปิดปิดเข้ากับบอร์ดขนมปัง (ภาพที่ 1)
-
ฉันได้เพิ่มจุดสีส้มเพื่อให้มองเห็นได้เพื่อทำเครื่องหมายสิ่งต่อไปนี้:
- พิน 1 ของไดรเวอร์ดาร์ลิงตัน
- ขาแบตเตอรี่ของไมโครโทรลเลอร์ ตำแหน่ง "เปิด" ของสวิตช์เปิดปิด
-
- ตัดขั้วตัวเก็บประจุถ้าจำเป็น (ยาวกว่านี้เป็นค่าลบ) (ภาพที่ 2)
- ใส่ตัวเก็บประจุลงในรางที่ถูกต้องที่ด้านบนของเขียงหั่นขนม (ภาพที่ 3)
ขั้นตอนที่ 8: พลัง



- ด้วยสายแบตเตอรี่ด้านขวา: ต่อสายสีแดงเข้ากับพินแรกของสวิตช์เปิดปิด (ภาพที่ 1)
- เชื่อมต่อสายสีดำกับแถวว่างระหว่างไมโครคอนโทรลเลอร์และชิปดาร์ลิงตัน (ภาพที่ 1)
- ด้วยสายแบตเตอรี่ด้านซ้าย: ต่อสายสีแดงเข้ากับแถวเดียวกันกับสายสีดำของแบตเตอรี่อีกก้อน (ภาพที่ 2)
- เชื่อมต่อเส้นสีดำกับรางลบของเขียงหั่นขนม (ภาพที่ 2)
-
ต่อไฟเข้ากับไมโครคอนโทรลเลอร์:
- จัมเปอร์สีแดงจากรางบวกถึงพินแบตเตอรี่ (จุดสีส้ม ภาพที่ 3)
- จัมเปอร์สีดำจากรางลบถึงหมุดที่มีเครื่องหมาย "G" (ภาพที่ 4)
- ติดตั้งแบตเตอรี่และเปิดเครื่อง (ภาพที่ 5)
- คุณควรเห็นไฟสีเขียวและสีแดงของคอนโทรลเลอร์ติดสว่าง (ภาพที่ 6)
การแก้ไขปัญหา:
-
หากไฟไมโครคอนโทรลเลอร์ไม่ติดสว่าง ให้ปิดเครื่องทันทีและแก้ไขปัญหา:
- ติดตั้งแบตเตอรี่ในทิศทางที่ถูกต้อง?
- ตรวจสอบตำแหน่งตะกั่วของแบตเตอรี่อีกครั้ง
- สวิตช์ตรวจสอบสองครั้งนำไปสู่ตำแหน่ง
- ใช้มัลติมิเตอร์เพื่อตรวจสอบแรงดันไฟฟ้าของแบตเตอรี่
- ใช้มัลติมิเตอร์เพื่อตรวจสอบแรงดันไฟฟ้าของรางจ่ายไฟ
ขั้นตอนที่ 9: พลัง Stepper


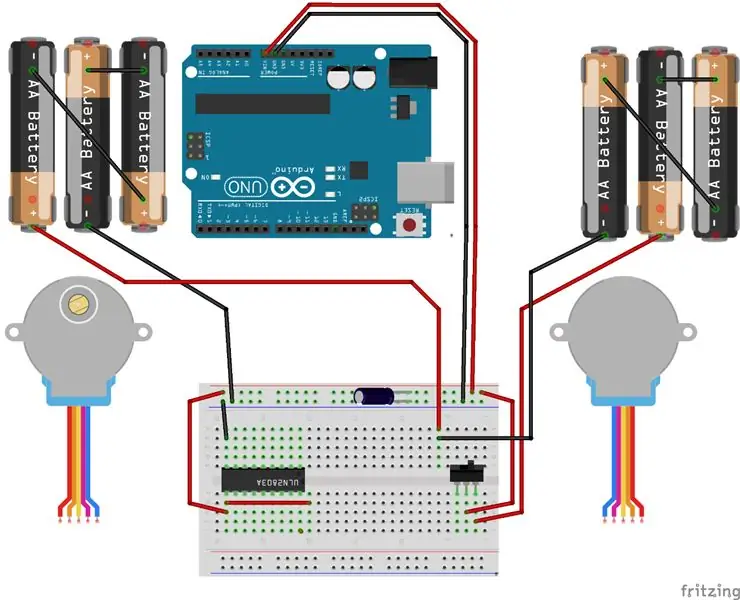
เมื่อคุณมีกำลังสำหรับไมโครคอนโทรลเลอร์แล้ว มาต่อสายไฟกับสเต็ปเปอร์ให้เสร็จกัน:
- เชื่อมต่อจัมเปอร์สีดำจากหมุดดาร์ลิงตันด้านซ้ายบนกับด้านลบของรางไฟฟ้า (ภาพที่ 1)
- ต่อจัมเปอร์สีแดงจากพินดาร์ลิงตันด้านซ้ายล่างกับด้านบวกของรางไฟฟ้า (ภาพที่ 1)
- เชื่อมต่อจัมเปอร์สีแดงจากหมุดดาร์ลิงตันด้านซ้ายล่างกับแถวด้านขวาของดาร์ลิงตันหนึ่งแถว (ภาพที่ 2)
- ใส่หัวเข็มสำหรับขั้วต่อ JST สีขาวของสเต็ป (ภาพที่ 2)
ขั้นตอนที่ 10: สัญญาณควบคุม Stepper



ไมโครคอนโทรลเลอร์ให้สัญญาณ 5 โวลต์ไปยังอาร์เรย์ดาร์ลิงตัน ซึ่งจะให้ VCC แก่สเต็ปเปอร์คอยล์:
- เริ่มต้นด้วยหมุดถัดจากหมุดกราวด์บนไดรเวอร์ดาร์ลิงตัน และติดตั้งสายไฟสีส้ม เหลือง เขียว และน้ำเงินตามลำดับ (ภาพที่ 1)
-
ต่อจัมเปอร์เข้ากับหมุด Arduino ต่อไปนี้ (ภาพที่ 2):
- ส้ม - พินดิจิตอล 4
- สีเหลือง - พินดิจิตอล 5
- สีเขียว - ขาดิจิตอล 6
- สีน้ำเงิน - พินดิจิตอล 7
-
กลับมาที่ดาร์ลิงตัน ไปต่อกับสเต็ปเปอร์อีกตัวที่ด้านหลังตัวอื่นๆ:
สีฟ้า สีเขียว สีเหลือง และสีส้ม (ภาพที่ 3)
-
ต่อจัมเปอร์เข้ากับหมุด Arduino ต่อไปนี้ (ภาพที่ 4):
- สีน้ำเงิน - พินดิจิตอล 9 (พิน 8 ใช้หลังสำหรับเซอร์โว)
- สีเขียว - พินดิจิตอล 10
- สีเหลือง - พินดิจิตอล 11
- ส้ม - เข็มดิจิตอล 12
ขั้นตอนที่ 11: การเชื่อมต่อสเต็ปเปอร์คอยล์


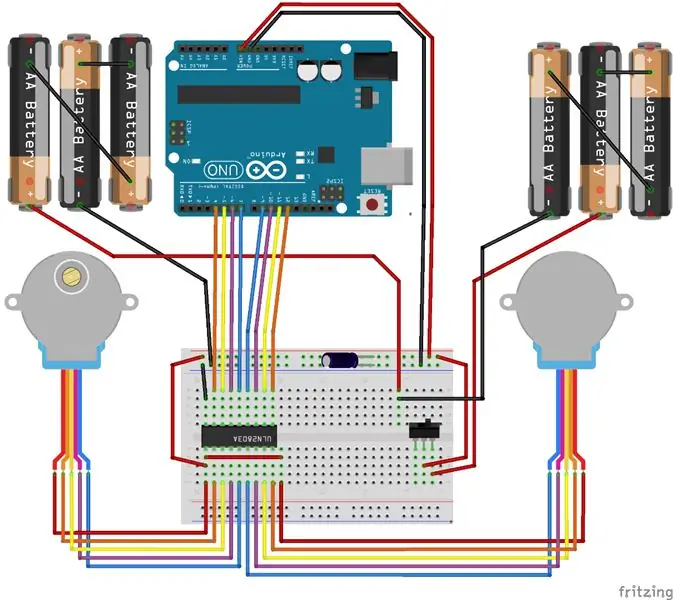
ขั้วต่อ JST สีขาวของสเต็ปเปอร์ติดอยู่กับส่วนหัวของพิน ลีดสีแดงคือไฟ และควรตรงกับจัมเปอร์ไฟสีแดงที่เราติดตั้งไว้ก่อนหน้านี้ (ภาพที่ 1)
สีทั้งหมดควรตรงกับจัมเปอร์ไมโครคอนโทรลเลอร์ที่อยู่ฝั่งตรงข้ามของดาร์ลิงตัน ยกเว้นสีเขียว ซึ่งตรงกับสายสีชมพูของสเต็ปเปอร์ (ภาพที่ 2)
ขั้นตอนที่ 12: เซอร์โว



- ติดตั้งฮอร์นเซอร์โวโดยหมุนเซอร์โวตามเข็มนาฬิกาไปที่จุดหยุดและฮอร์นในแนวนอน (ภาพที่ 1)
- ติดเซอร์โวเข้ากับตัวยึด และแตรชี้ไปที่ด้านขวาของสเต็ป (ภาพที่ 1)
- ติดจัมเปอร์สีน้ำตาล (พื้น) สีแดง (กำลังไฟ 5V) และจัมเปอร์สีขาว (สัญญาณ) เข้ากับขั้วต่อเซอร์โว โดยให้เข้ากับสีของสายเซอร์โว (ภาพที่ 2)
- แนบจัมเปอร์ไฟฟ้าและกราวด์กับกราวด์และส่วนหัว 5V บน Arduino (ภาพที่ 3)
- ต่อสายสัญญาณสีขาวเข้ากับ Digital Pin 8 ของ Arduino (ภาพที่ 4)
ขั้นตอนที่ 13: ล้อ


- ใส่ยางโอริงรอบขอบล้อ (ภาพที่ 1)
-
หากความพอดีของดุมล้อบนแกนหลวม คุณสามารถใช้สกรู 3M เพื่อยึดเข้าที่ (ภาพที่ 2)
อย่าขันแน่นเกินไปมิฉะนั้นคุณจะดึงพลาสติกออก
ขั้นตอนที่ 14: การทดสอบ
หวังว่าคุณจะได้อัปโหลดเฟิร์มแวร์ในขั้นตอนที่ 2 แล้ว ถ้าไม่ทำตอนนี้
เฟิร์มแวร์ทดสอบวาดสี่เหลี่ยมซ้ำๆ เพื่อให้เราตรวจสอบทิศทางและความแม่นยำได้
- วางหุ่นยนต์ของคุณไว้บนพื้นผิวที่เรียบ เรียบ และเปิดกว้าง
- เปิดเครื่อง
- ดูหุ่นยนต์ของคุณวาดสี่เหลี่ยม
หากคุณไม่เห็นไฟบนไมโครคอนโทรลเลอร์ ให้กลับไปและแก้ไขปัญหาพลังงานตามขั้นตอนที่ 8
หากหุ่นยนต์ของคุณไม่เคลื่อนที่ ให้ตรวจสอบการเชื่อมต่อพลังงานกับไดรเวอร์ดาร์ลิงตันอีกครั้งในขั้นตอนที่ 9
หากหุ่นยนต์ของคุณเคลื่อนที่ผิดปกติ ให้ตรวจสอบการเชื่อมต่อพินอีกครั้งสำหรับไมโครคอนโทรลเลอร์และไดรเวอร์ดาร์ลิงตันในขั้นตอนที่ 10
ขั้นตอนที่ 15: การปรับเทียบ


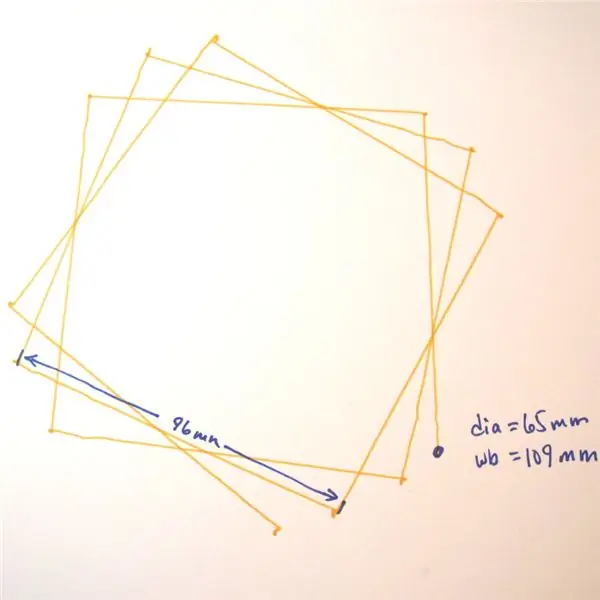
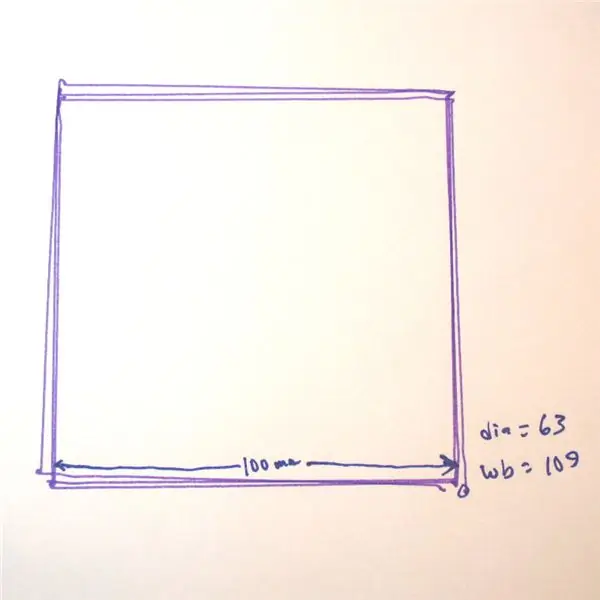
หากหุ่นยนต์ของคุณเคลื่อนที่เป็นสี่เหลี่ยมจัตุรัสโดยประมาณ ถึงเวลาที่จะวางกระดาษลงแล้ววางปากกาลงไป
วัดเส้นผ่านศูนย์กลางล้อของคุณ (ภาพที่ 1) และฐานล้อ (ภาพที่ 2) ในหน่วยมิลลิเมตร
การตั้งค่าการสอบเทียบของคุณในโค้ดคือ:
ลอย wheel_dia=63; // มม. (เพิ่มขึ้น = เกลียวออก)
ลอย wheel_base=109; // มม. (เพิ่มขึ้น = เกลียวใน) int steps_rev=128; // 128 สำหรับกระปุกเกียร์ 16x, 512 สำหรับกระปุกเกียร์ 64x
ฉันเริ่มต้นด้วยเส้นผ่านศูนย์กลางล้อที่วัดได้ 65 มม. และคุณสามารถเห็นกล่องที่หมุนออกด้านนอกหรือตามเข็มนาฬิกาในแต่ละขั้นตอน (ภาพที่ 3)
ในที่สุดฉันก็มาถึงค่า 63 มม. (ภาพที่ 4) คุณจะเห็นว่ายังคงมีข้อผิดพลาดโดยธรรมชาติเนื่องจากฟันเฟืองและอื่นๆ ใกล้พอที่จะทำอะไรที่น่าสนใจ!
ขั้นตอนที่ 16: ยกและลด Pen

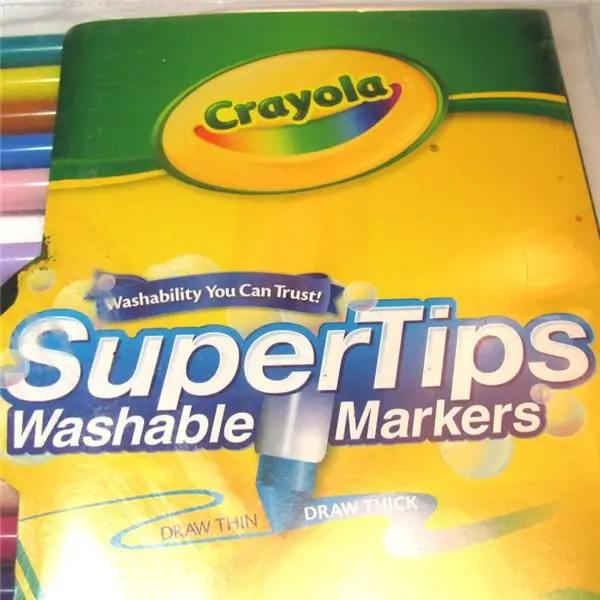
เราได้เพิ่มเซอร์โว แต่ไม่ได้ทำอะไรกับมัน ช่วยให้คุณสามารถยกและลดปากกาเพื่อให้หุ่นยนต์สามารถเคลื่อนที่ได้โดยไม่ต้องวาด
-
วางปลอกปากกาบนปากกา (ภาพที่ 1)
ถ้ามันหลวม ให้พันเทปให้เข้าที่
- ตรวจสอบว่าจะสัมผัสกระดาษเมื่อแขนเซอร์โวถูกลดระดับลง
- ตรวจสอบว่าจะไม่สัมผัสกระดาษเมื่อยกขึ้น
มุมของเซอร์โวสามารถปรับได้โดยการถอดแตรและจัดตำแหน่งใหม่ หรือผ่านซอฟต์แวร์:
int PEN_DOWN = 20; // มุมเซอร์โวเมื่อปากกาลง
int PEN_UP = 80; // มุมเซอร์โวเมื่อปากกาขึ้น
คำสั่งปากกาคือ:
penup();
เพนดาวน์();
หากคุณต้องการใช้ปากกาขนาดต่างๆ คุณจะต้องปรับเปลี่ยนที่ใส่ปากกา (www.thingiverse.com/thing:1052725) และปลอกปากกา (www.thingiverse.com/thing:1053273) ด้วยเส้นผ่านศูนย์กลางที่ถูกต้อง
ขั้นตอนที่ 17: ขอให้สนุก


ฉันหวังว่าคุณจะทำมาไกลขนาดนี้โดยไม่มีคำสาปแช่งมากเกินไป แจ้งให้เราทราบว่าคุณมีปัญหาอะไรบ้างเพื่อให้ฉันสามารถปรับปรุงคำแนะนำได้
ตอนนี้ได้เวลาสำรวจแล้ว หากคุณดูภาพร่างการทดสอบ คุณจะเห็นว่าฉันได้ให้คำสั่ง "Turtle" มาตรฐานแก่คุณ:
ไปข้างหน้า(ระยะทาง); // มิลลิเมตร
ย้อนกลับ(ระยะทาง); ซ้าย(มุม); // องศาขวา(มุม); penup(); เพนดาวน์(); เสร็จแล้ว(); // ปล่อย stepper เพื่อประหยัดแบตเตอรี่
เมื่อใช้คำสั่งเหล่านี้ คุณจะสามารถทำอะไรก็ได้ ไม่ว่าจะเป็นการวาดเกล็ดหิมะหรือเขียนชื่อของคุณ หากคุณต้องการความช่วยเหลือในการเริ่มต้น โปรดดู:
- https://code.org/learn
- https://codecombat.com/
ขั้นตอนที่ 18: แพลตฟอร์มอื่นๆ

หุ่นยนต์ตัวนี้สามารถทำได้ด้วย ?
ใช่! แพลตฟอร์มนี้มีความยืดหยุ่นสูง คุณเพียงแค่ต้องปรับเปลี่ยนแชสซีเป็นหลัก
ฉันทำได้ด้วย Raspberry Pi (ภาพที่ 1) และ Adafruit Trinket (www.instructables.com/id/Low-Cost-Arduino-Compatible-Drawing-Robot/) (ภาพที่ 2)
ให้ทายว่าเกิดอะไรขึ้น!
แนะนำ:
Flipperkonsole สำหรับ PC Flipper / Pinball Console สำหรับ PC Pinballs: 9 ขั้นตอน

Flipperkonsole สำหรับ PC Flipper / Pinball Console สำหรับ PC Pinballs: ใช้งานได้กับ USB พื้นฐาน เกมสำหรับ PC-Flipperkästen Die Spannungsversorgung erfolgt über das USB Kabel. Implementiert sind die beiden Flipper Buttons และ ein Startbutton Zusätzlich ist ein stossen von unten, von links และ von rechts implem
3.3V Mod สำหรับ Ultrasonic Sensors (เตรียม HC-SR04 สำหรับ 3.3V Logic บน ESP32/ESP8266, Particle Photon ฯลฯ): 4 ขั้นตอน

3.3V Mod สำหรับ Ultrasonic Sensors (เตรียม HC-SR04 สำหรับ 3.3V Logic บน ESP32/ESP8266, Particle Photon, ฯลฯ.): TL;DR: บนเซนเซอร์ ตัดร่องรอยไปที่ Echo pin จากนั้นเชื่อมต่อใหม่โดยใช้ a ตัวแบ่งแรงดันไฟฟ้า (Echo trace -> 2.7kΩ -> Echo pin -> 4.7kΩ -> GND) แก้ไข: มีการถกเถียงกันว่า ESP8266 นั้นทนทานต่อ GPIO 5V จริงหรือไม่ใน
Servo Steering Robot Car สำหรับ Arduino: 6 ขั้นตอน (พร้อมรูปภาพ)

รถหุ่นยนต์บังคับเลี้ยวเซอร์โวสำหรับ Arduino: รถคันนี้มีพื้นฐานมาจากการออกแบบแพลตฟอร์ม Arduino แกนหลักคือ Atmega - 328 p ซึ่งสามารถรับรู้ถึงการบังคับเลี้ยวล้อหน้า ขับเคลื่อนล้อหลัง และฟังก์ชั่นอื่นๆ หากคุณเล่นคนเดียว ใช้โมดูลไร้สาย หากคุณต้องการใช้
Haptic Drawing Robot: 5 ขั้นตอน (พร้อมรูปภาพ)

Haptic Drawing Robot: เป็นส่วนหนึ่งของการสำเร็จการศึกษาระดับปริญญาโทของฉันที่กรม การออกแบบอุตสาหกรรมที่มหาวิทยาลัย Eindhoven ฉันได้สร้างอุปกรณ์วาดภาพแบบสัมผัสที่สามารถใช้นำทางรถยนต์กึ่งอัตโนมัติผ่านการจราจรได้ อินเทอร์เฟซเรียกว่า scribble และให้ผู้ใช้สัมผัสประสบการณ์
Arduino CNC Drawing Machine (หรือถนนสู่ความสำเร็จ): 10 ขั้นตอน (พร้อมรูปภาพ)

Arduino CNC Drawing Machine (หรือถนนสู่ความสำเร็จ): โปรเจ็กต์นี้อิงตามรายการที่หาง่ายเป็นส่วนใหญ่ แนวคิดคือการนำดิสก์ยูนิตคอมพิวเตอร์ที่ไม่ได้ใช้สองยูนิตมารวมกันเพื่อสร้างเครื่องวาดแบบอัตโนมัติซึ่งคล้ายกับเครื่อง CNC ชิ้นส่วนที่ใช้ออกจากไดรฟ์ ได้แก่ โม
