
สารบัญ:
- ขั้นตอนที่ 1: ข้อกำหนดฮาร์ดแวร์
- ขั้นตอนที่ 2: ข้อกำหนดซอฟต์แวร์
- ขั้นตอนที่ 3: หลักการทำงานโดยย่อ
- ขั้นตอนที่ 4: การติดตั้งไลบรารี
- ขั้นตอนที่ 5: แผนผังฮาร์ดแวร์และการประกอบฮาร์ดแวร์
- ขั้นตอนที่ 6: NodeMCU หรือ Mercury Droid System Web Server Network Settings
- ขั้นตอนที่ 7: การตั้งค่าแอปพลิเคชัน Mercury Droid Android
- ขั้นตอนที่ 8: คำแนะนำวิดีโออย่างง่ายสำหรับการตั้งค่าทั้งระบบ (หากเกิดปัญหาใด ๆ)
- ขั้นตอนที่ 9: แอปพลิเคชัน Mercury Droid Android Play Store Link
- ขั้นตอนที่ 10: รหัสที่มาทั้งหมดของ Mercury Droid System
- ผู้เขียน John Day [email protected].
- Public 2024-01-30 13:05.
- แก้ไขล่าสุด 2025-01-23 15:12.
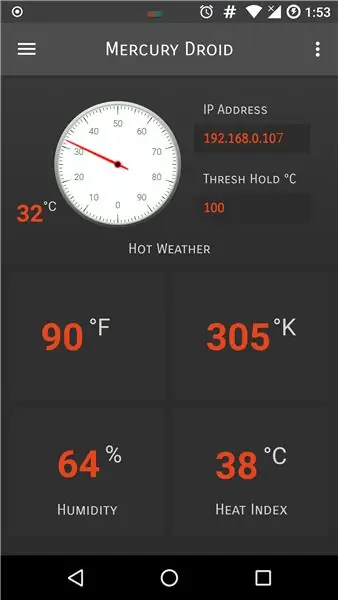
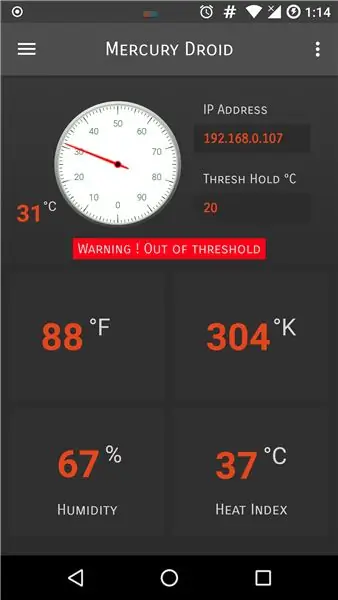
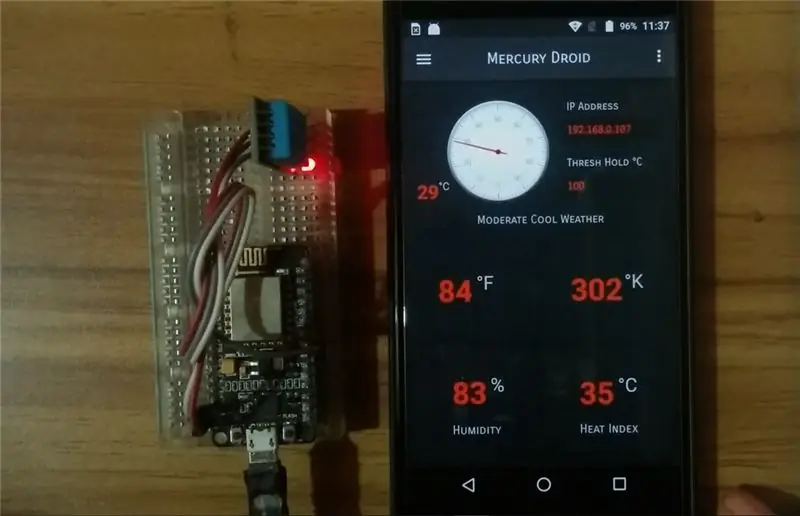
บทนำ
Mercury Droid เป็นระบบ IoT (Internet of Things) ชนิดหนึ่งที่ฝังตัวโดยใช้ Mercury Droid Android Mobile Application ซึ่งสามารถวัดและตรวจสอบกิจกรรมสภาพอากาศที่บ้านได้ มันเป็นระบบตรวจสอบสภาพอากาศที่บ้านราคาไม่แพงมาก คุณไม่จำเป็นต้องมีเงินเพิ่มเพื่อสร้างสิ่งนี้ คุณต้องการเพียง <= 10$ เพื่อสร้างระบบนี้ เรารู้ว่ามีเครื่องมือ IoT มากมายเช่น Blynk, Cayenne, ThingsSpeak เป็นต้น เครื่องมือนี้ใช้งานง่ายมากในการเก็บข้อมูลเซ็นเซอร์ต่างๆ แต่ในโครงการนี้ ฉันจะแสดงให้คุณเห็นถึงวิธีการสร้างระบบตรวจสอบสภาพอากาศ IoT Home ของคุณเองโดยไม่ต้องใช้เครื่องมือ IoT สำหรับแม่บ้านที่พร้อมใช้งาน บทช่วยสอนนี้จะทำให้คุณมีศักยภาพอย่างเต็มที่ในการสร้างฮาร์ดแวร์และซอฟต์แวร์ของคุณเองสำหรับระบบตรวจสอบบ้าน IoT ในบ้านของคุณ ดังนั้นฉันจึงให้ซอร์สโค้ดทั้งหมดของฉันในโครงการนี้ นั่นมีไว้สำหรับคุณใช้และแก้ไขรหัสของฉันและสามารถสร้างระบบตรวจสอบสภาพอากาศในบ้านที่แตกต่างกันได้ คุณยังสามารถดาวน์โหลดแอปพลิเคชันมือถือ Mercury Droid Android ของฉันจาก playstore ซึ่งฉันได้ให้ไว้ในโครงการนี้แล้ว ขอให้โชคดีและพร้อมที่จะสร้าง
ดาวน์โหลดแอปพลิเคชั่นมือถือ Mercury Droid Android:
play.google.com/store/apps/details?id=com.armavi.mercurydroidiot
หมายเหตุ: หากคุณประสบปัญหาใด ๆ ในการตั้งค่าโครงการนี้ วิดีโอคำแนะนำแบบเต็มจะได้รับในตอนท้ายของโครงการนี้
ขั้นตอนที่ 1: ข้อกำหนดฮาร์ดแวร์
1. Node MCU (ESP-8266) โมดูล IoT Wifi
2. DHT-11 เซนเซอร์วัดอุณหภูมิและความชื้น
3. พาวเวอร์แบงค์สำหรับเพิ่มพลังให้ Mercury Droid System
4. เครื่องจัมเปอร์ชาย-หญิง Some
5. สาย USB
6. มือถือ Android
ขั้นตอนที่ 2: ข้อกำหนดซอฟต์แวร์
1. Arduino IDE
2. Wifi Manager & ไลบรารี DHT-11 (ภาพหน้าจอมีให้ในโปรเจ็กต์เพื่อติดตั้งไลบรารีตัวจัดการ wifi ในโครงการของคุณ)
3. Android Studio (จำเป็น หากคุณปรับแต่งโค้ดแอปพลิเคชัน Mercury Droid ของฉัน)
4. แอปพลิเคชั่นมือถือ Mercury Droid Android
ขั้นตอนที่ 3: หลักการทำงานโดยย่อ
ในโครงการนี้ ฉันใช้โมดูล IoT ของ NodeMcu(ESP-8266) wifi NodeMCU กำลังทำงานเหมือนสมองของระบบ Mercury Droid System เซ็นเซอร์อุณหภูมิและความชื้น DHT11 วัดอุณหภูมิและความชื้นในบ้านแบบเรียลไทม์ และส่งไปยัง NodeMCU เมื่อ NodeMCU รับข้อมูลเซ็นเซอร์ DHT11 ทั้งหมด มันจะแปลงข้อมูลนี้เป็นสตริงหรือข้อมูล "JSON" แล้วส่งเป็นเว็บเซิร์ฟเวอร์ ตอนนี้แอปพลิเคชันมือถือ Mercury Droid อ่านข้อมูล JSON นี้จากเว็บเซิร์ฟเวอร์ NodeMCU และแสดงข้อมูลนี้ไปยัง UI (ส่วนต่อประสานผู้ใช้) แอปพลิเคชั่นนี้ยังมีคุณสมบัติพิเศษในการวัดค่าอุณหภูมิที่มากเกินไปและเปรียบเทียบกับค่าเกณฑ์ที่กำหนดโดยผู้ใช้ เช่นนั้นหากอุณหภูมิสภาพอากาศที่บ้านปัจจุบันของเราคือ 29*C แต่ค่าเกณฑ์น้อยกว่า 29*C แอปพลิเคชันจะแจ้งเตือนคุณ หากค่า Threshold มากกว่าอุณหภูมิ Home Current จะไม่มีการแจ้งเตือนใดๆ แก่คุณ
ขั้นตอนที่ 4: การติดตั้งไลบรารี
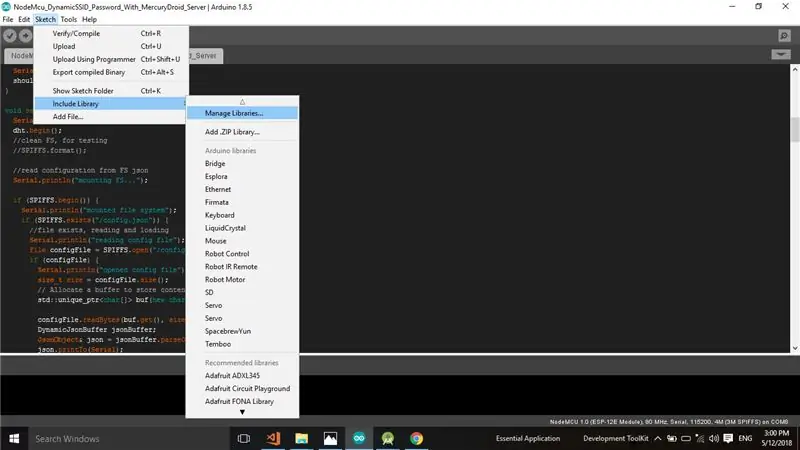
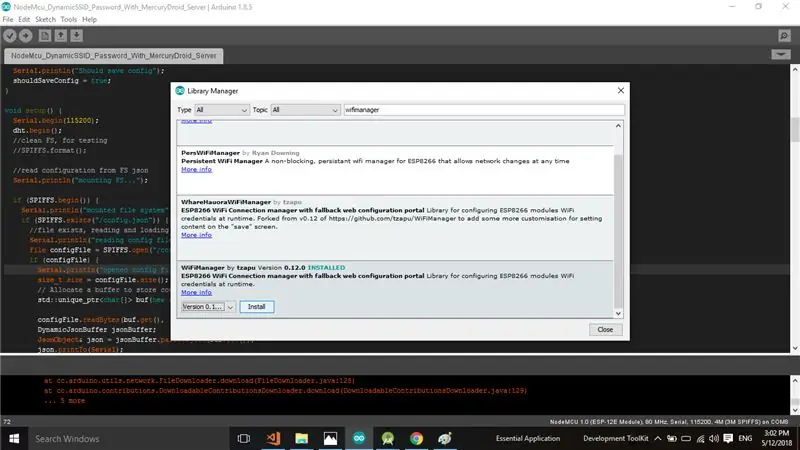
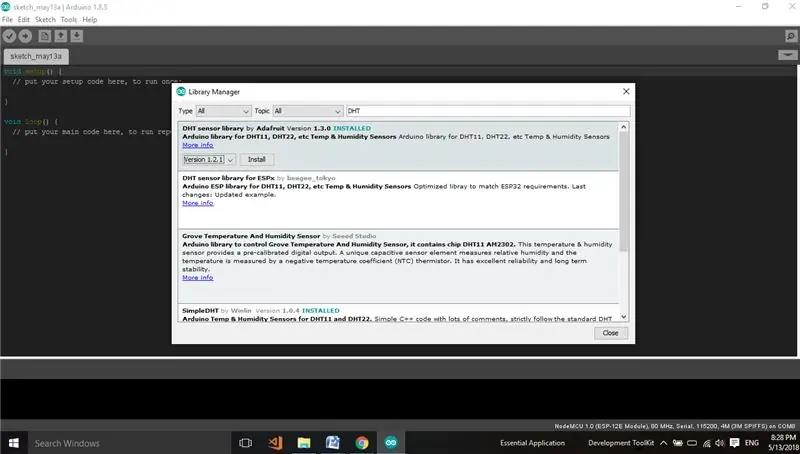
เปิด Arduino IDE ของคุณแล้วกด Sketch >> รวมไลบรารี >> จัดการไลบรารี
จากนั้นในแถบ "กรองการค้นหาของคุณ" เขียน "ตัวจัดการ WiFi" มันจะแสดงไลบรารีตัวจัดการ wifi ให้คุณกดเมนูแบบเลื่อนลงและเลือกรุ่นของตัวจัดการ wifi แล้วกดติดตั้ง ตอนนี้มันเสร็จสิ้นการติดตั้ง
ตอนนี้ติดตั้งไลบรารีเซ็นเซอร์ DHT แบบเดียวกับที่เราติดตั้งไลบรารีตัวจัดการ wifi แต่เลือก "ไลบรารีเซ็นเซอร์ DHT ตามเวอร์ชัน Adafruit" และเลือกเวอร์ชันที่คุณต้องการแล้วติดตั้ง แต่ขอแนะนำให้เลือกเวอร์ชันล่าสุดของทั้ง DHT-11 และ Wifi manager Library
ขั้นตอนที่ 5: แผนผังฮาร์ดแวร์และการประกอบฮาร์ดแวร์
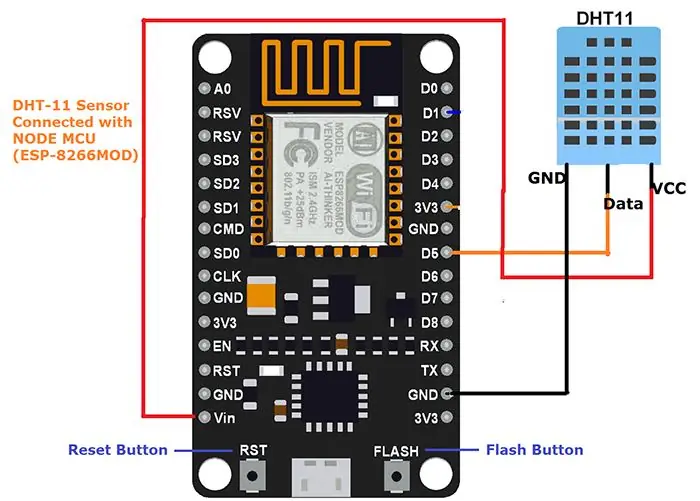
DHT-11 Data Pin เชื่อมต่อกับ NodeMCU D5 pin
DHT-11 VCC Pin เชื่อมต่อกับ NodeMCU Vin pin
DHT-11 GND Pin เชื่อมต่อกับ NodeMCU GND pin
หมายเหตุ: ปุ่ม NodeMCU RST (รีเซ็ต) เป็นการรีเซ็ตการกำหนดค่าของคุณเท่านั้น ปุ่ม NodeMCU FLASH ลบโค้ดและการกำหนดค่าทั้งหมดออกจากปุ่ม
หลังจากเชื่อมต่อ DHT-11 กับ NodeMcu เรียบร้อยแล้ว เราก็พร้อมที่จะกำหนดค่า NodeMCU WebServer และ Mercury Droid Application ของเรา
ขั้นตอนที่ 6: NodeMCU หรือ Mercury Droid System Web Server Network Settings
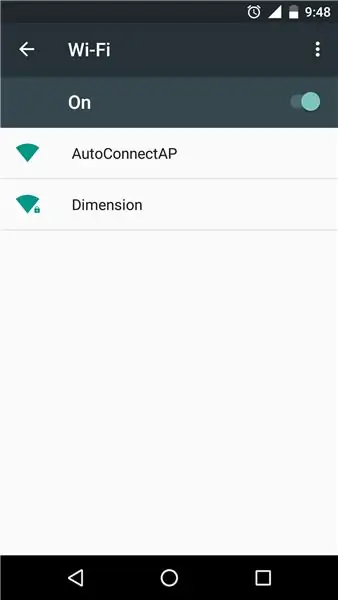
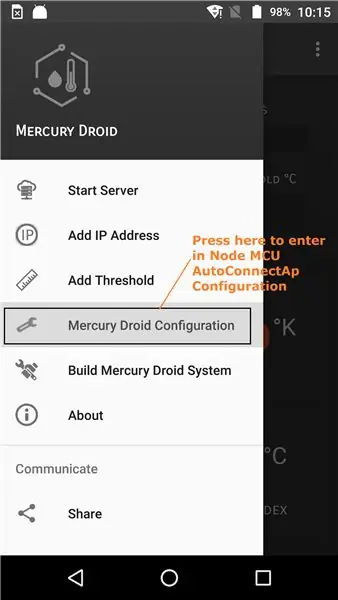
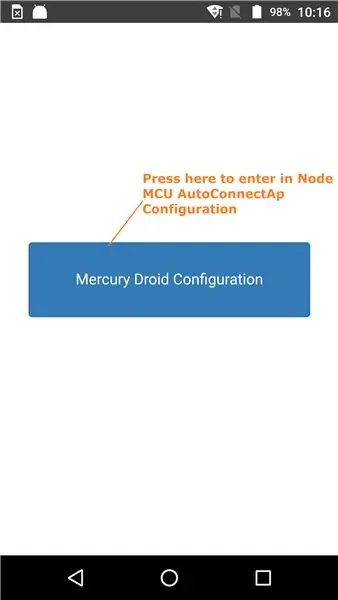
ตอนนี้เชื่อมต่อ NodeMcu ของคุณกับพีซีแล้วเปิด Arduino IDE แล้วอัปโหลดรหัสที่ฉันให้ไว้ในโครงการนี้ หลังจากอัปโหลดรหัส ให้ถอด NodeMcu ของคุณและเชื่อมต่อกับ Power Bank ด้วยสาย USB ตอนนี้เปิดการตั้งค่า wifi ของมือถือของคุณ คุณเห็นว่า wifi สแกนอุปกรณ์ชื่อ “AutoConnectAP” ซึ่งเป็นเครือข่ายเปิด NodeMCU ของคุณ ตอนนี้กด AutoConnectAP มันจะเชื่อมต่อโดยอัตโนมัติ
หลังจากเชื่อมต่อกับ AutoConnectAP เปิดแอปพลิเคชันมือถือ Android “MercuryDroid” ฉันได้ให้ลิงก์ playstore ของแอปพลิเคชันนี้ในบทช่วยสอนโครงการนี้แล้ว ทำตามขั้นตอนของรูปภาพที่ฉันให้ไว้ด้านล่างเพื่อกำหนดค่าเครือข่ายเว็บเซิร์ฟเวอร์ MercuryDroid
หมายเหตุ: จำ IP แบบคงที่ของเว็บเซิร์ฟเวอร์ MercuryDroid ของคุณ ซึ่งสำคัญมากในการสื่อสารกับ MercuryDroid Webserver โดยค่าเริ่มต้น IP แบบคงที่คือ 192.168.0.107 หากคุณต้องการให้ IP แบบคงที่ที่คุณต้องการ คุณต้องเปลี่ยนจากรหัส แต่ในช่วงนี้ 192.168.0.100-192.168.0.110 (แนะนำ)
ขั้นตอนที่ 7: การตั้งค่าแอปพลิเคชัน Mercury Droid Android
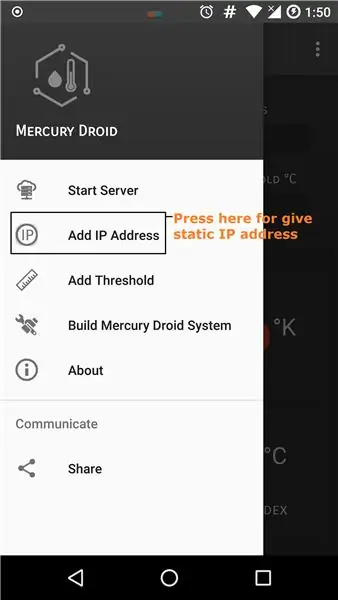
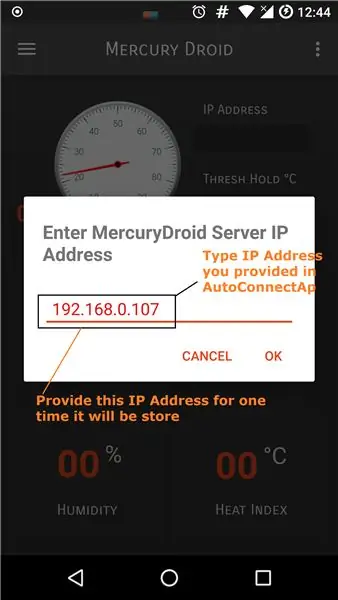
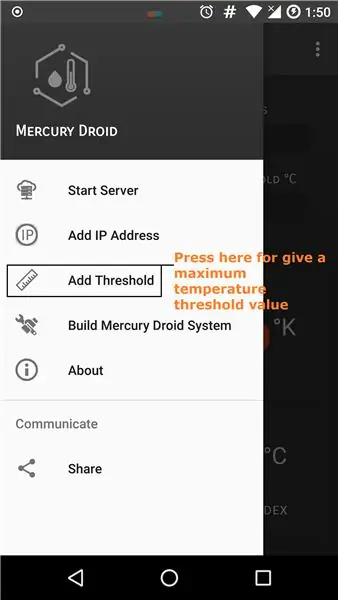
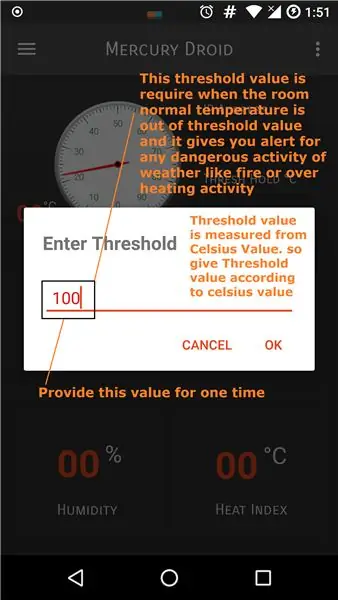
หลังจากตั้งค่า MercuryDroid Webserver สำเร็จแล้ว ให้ตัดการเชื่อมต่อ NodeMCU จาก Power Bank และรอ 6-7 วินาที จากนั้นเชื่อมต่อ NodeMCU ของคุณอีกครั้งกับ power bank แล้วกดปุ่ม NodeMCU Reset (RST) สองครั้ง มาเริ่มกำหนดค่าแอปพลิเคชัน MercuryDroid ของเรากัน เพียงทำตามขั้นตอนของภาพด้านบน
หลังจากเพิ่มที่อยู่ IP และค่าเกณฑ์เรียบร้อยแล้ว กดเริ่มต้นเซิร์ฟเวอร์ คุณจะเห็นว่าข้อมูลเซ็นเซอร์ DHT-11 ทั้งหมดแสดงอยู่ในแอปพลิเคชัน MercuryDroid ตอนนี้เราเสร็จสิ้นโครงการทั้งหมดของเรา หากคุณพบปัญหาในการกำหนดค่าเซิร์ฟเวอร์ NodeMCU หรือ MercuryDroid โปรดดูวิดีโอคำแนะนำแบบเต็มนี้ วิดีโอสั้นๆ นี้มีประโยชน์มากสำหรับการกำหนดค่า MercuryDroid Server และ Application ของคุณง่ายกว่าบทความนี้
ขั้นตอนที่ 8: คำแนะนำวิดีโออย่างง่ายสำหรับการตั้งค่าทั้งระบบ (หากเกิดปัญหาใด ๆ)
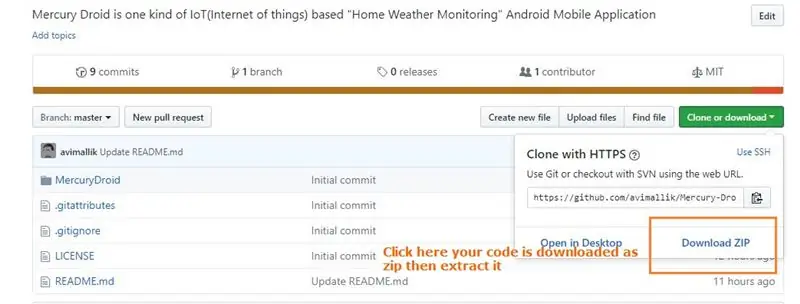
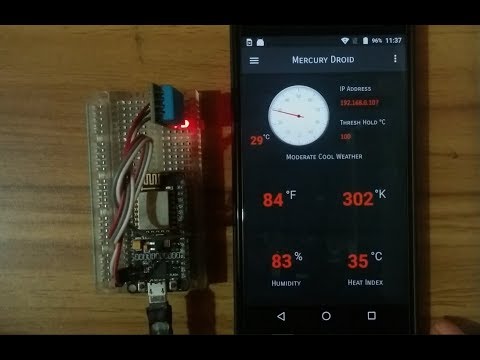
วิดีโอสั้นๆ นี้มีประโยชน์มากสำหรับการกำหนดค่า MercuryDroid Server และ Application ของคุณง่ายกว่าบทความนี้ เพียงทำตามขั้นตอนที่แสดงในวิดีโอนี้
ขั้นตอนที่ 9: แอปพลิเคชัน Mercury Droid Android Play Store Link
นี่คือแอปพลิเคชัน Android ที่พัฒนาขึ้นของฉันสำหรับระบบ Mercury Droid คุณสามารถดาวน์โหลดได้จาก Play Store
ลิงก์ Play Store ของแอปพลิเคชัน Mercury Droid Android Mobile ระบุไว้ดังนี้:
play.google.com/store/apps/details?id=com.armavi.mercurydroidiot
ขั้นตอนที่ 10: รหัสที่มาทั้งหมดของ Mercury Droid System
Mercury Droid System หรือ NodeMCU(ESP-8266MOD) Arduino IDE Code:
github.com/avimallik/IoT-Home-weather-moni…
ซอร์สโค้ดแอปพลิเคชัน Mercury Droid Android สำหรับ Android Studio:
github.com/avimallik/Mercury-Droid
รหัสที่มาทั้งหมดจะได้รับใน GitHub โปรดไปที่ github และดาวน์โหลด
มันเป็นคำแนะนำทั้งหมดของฉันเกี่ยวกับระบบตรวจสอบสภาพอากาศในบ้านราคาไม่แพงมากพร้อมรองรับแอปพลิเคชัน Android คำแนะนำนี้จะช่วยให้คุณสร้างฮาร์ดแวร์ระบบตรวจสอบสภาพอากาศภายในบ้านที่เกี่ยวข้องกับ IoT ของคุณเองรวมถึงซอฟต์แวร์
ขอบคุณและเริ่มพร้อมสำหรับการสร้างสรรค์)
>>>>>>>>>>>>>>>>>>>>>>ตอนจบ>>>>>>>>>>>>>>>>>
แนะนำ:
Droid ที่ได้รับแรงบันดาลใจจาก R2D2 ที่ควบคุมด้วยเสียงโดยใช้ Blynk และ Ifttt: 6 ขั้นตอน

Droid ที่ได้รับแรงบันดาลใจจาก R2D2 ที่ควบคุมด้วยเสียงโดยใช้ Blynk และ Ifttt: จากการดูสตาร์วอร์ส พวกเราหลายคนได้รับแรงบันดาลใจจากตัวละครหุ่นยนต์โดยเฉพาะรุ่น R2D2 ฉันไม่รู้เกี่ยวกับคนอื่น แต่ฉันรักหุ่นยนต์ตัวนั้น เนื่องจากฉันเป็นคนรักหุ่นยนต์ ฉันจึงตัดสินใจสร้างหุ่นยนต์ R2D2 ของตัวเองในการล็อกดาวน์นี้โดยใช้ blynk Io
E.S.D.U (หน่วย Droid บริการฉุกเฉิน): 7 ขั้นตอน
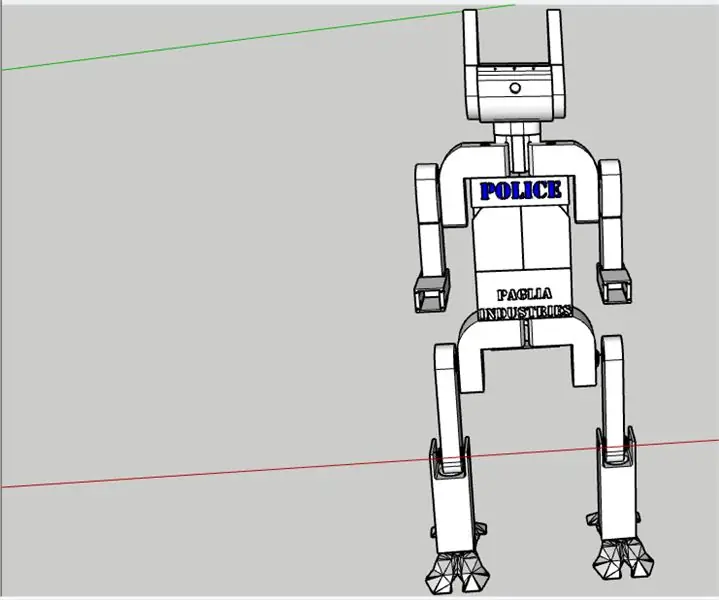
E.S.D.U (Emergency Service Droid Unit): วันนี้ เรากำลังจะสร้าง E.S.D.U (Emergency Service Droid Unit) E.S.D.U. แบ่งออกเป็น 3 ประเภท ได้แก่ ตำรวจ ดับเพลิง และแพทย์ ทั้งหมดนี้ยังไม่ได้รับการพัฒนาอย่างเต็มที่ แต่ฉันหวังว่าเราจะสามารถอัพเกรดและพัฒนาร่วมกันเป็นการสื่อสาร
วิธีสร้างแอพ Android ด้วย Android Studio: 8 ขั้นตอน (พร้อมรูปภาพ)

วิธีสร้างแอป Android ด้วย Android Studio: บทช่วยสอนนี้จะสอนพื้นฐานวิธีสร้างแอป Android โดยใช้สภาพแวดล้อมการพัฒนา Android Studio เนื่องจากอุปกรณ์ Android มีมากขึ้นเรื่อยๆ ความต้องการแอปใหม่ก็จะเพิ่มขึ้นเท่านั้น Android Studio นั้นใช้งานง่าย (
วิธีเชื่อมต่อแอปพลิเคชัน Android กับ AWS IOT และทำความเข้าใจกับ API การจดจำเสียง: 3 ขั้นตอน

วิธีเชื่อมต่อแอปพลิเคชัน Android กับ AWS IOT และทำความเข้าใจกับ API การรู้จำเสียง: บทช่วยสอนนี้จะสอนวิธีเชื่อมต่อแอปพลิเคชัน Android กับเซิร์ฟเวอร์ AWS IOT และทำความเข้าใจ API การรู้จำเสียงซึ่งควบคุมเครื่องชงกาแฟ แอปพลิเคชันควบคุมเครื่องชงกาแฟผ่าน Alexa บริการเสียง แต่ละแอปของค
Raspberry Pi, Android, IoT และ Bluetooth Powered Drone: 7 ขั้นตอน (พร้อมรูปภาพ)

Raspberry Pi, Android, IoT และ Bluetooth Powered Drone: การใช้ Raspberry Pi สำหรับตรรกะออนบอร์ด คอมพิวเตอร์พกพาขนาดกะทัดรัดนี้จะสร้างพอร์ตในเครื่องที่สตรีมวิดีโอแบบเรียลไทม์พร้อมๆ กันสร้างซ็อกเก็ตบลูทูธเพื่ออ่านค่า ส่งโดยแอพ Android ที่กำหนดเอง แอปจะซิงค์กับเ
