
สารบัญ:
- ขั้นตอนที่ 1: (1-3)
- ขั้นตอนที่ 2: (4-5)
- ขั้นตอนที่ 3: (6-17)
- ขั้นตอนที่ 4: (18)
- ขั้นตอนที่ 5: (19-21)
- ขั้นตอนที่ 6: (22-24)
- ขั้นตอนที่ 7: (25-27)
- ขั้นตอนที่ 8: (28-29)
- ขั้นตอนที่ 9: (30-32)
- ขั้นตอนที่ 10: (33-35)
- ขั้นตอนที่ 11: (36-36.5)
- ขั้นตอนที่ 12: (37-40)
- ขั้นตอนที่ 13: (41-42)
- ขั้นตอนที่ 14: (43-45)
- ขั้นตอนที่ 15: (46-54.5)
- ขั้นตอนที่ 16: (55-58)
- ขั้นตอนที่ 17: (59-63)
- ขั้นตอนที่ 18: (65-69)
- ขั้นตอนที่ 19: (70-74)
- ขั้นตอนที่ 20: (75-79)
- ขั้นตอนที่ 21: (80-84)
- ขั้นตอนที่ 22: (85-89)
- ขั้นตอนที่ 23: (90-End)
- ผู้เขียน John Day [email protected].
- Public 2024-01-30 13:05.
- แก้ไขล่าสุด 2025-01-23 15:12.

วัสดุที่จำเป็น:
คอนโทรลเลอร์ PlayStation 4
สายชาร์จฟ้าผ่า
แล็ปท็อปที่ใช้ Windows 10
iPod Touch รุ่นที่ 5
เมาส์แล็ปท็อป
สายชาร์จของแล็ปท็อป
ขั้นตอนที่ 1: (1-3)
1. เชื่อมต่อ iPod Touch รุ่นที่ 5 กับแล็ปท็อปโดยใช้สายชาร์จ Lightning ที่ให้มา
2. หากหน้าจอไม่ตื่น ให้กดปุ่มโฮมหรือปุ่มสลีปบน iPod Touch
3. เลื่อนไปทางขวาบน iPod เพื่อเริ่มการตั้งค่าอุปกรณ์
ขั้นตอนที่ 2: (4-5)
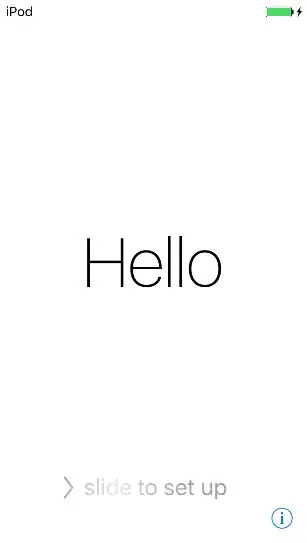
4. หากยังไม่ได้ลงชื่อเข้าใช้ Wi-Fi ให้คลิก "isunet" และให้ Kyle Lebre ป้อนข้อมูลการเข้าสู่ระบบของเขา หากเชื่อมต่ออยู่แล้ว ให้แตะ "ถัดไป" ที่มุมขวาบนของหน้าจอ
5. ในหน้าจอ Location Services ให้คลิก “Disable Location Services”
ขั้นตอนที่ 3: (6-17)
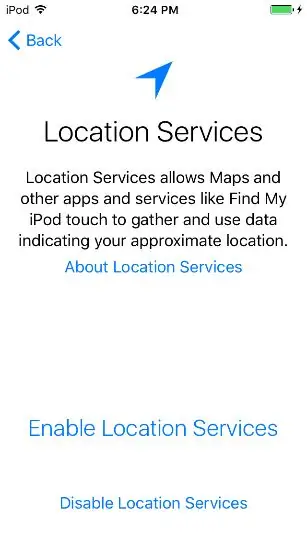
6. คลิก “ตกลง”
7. ในหน้าจอสร้างรหัสผ่าน คลิก "ตัวเลือกรหัสผ่าน"
8. คลิก “อย่าเพิ่มรหัสผ่าน”
9. คลิก “ดำเนินการต่อ”
10. ลงชื่อเข้าใช้ Apple ID จำลองนี้:
Apple ID: [email protected]
รหัสผ่าน: LavarBall2
11. กดถัดไปที่มุมขวาบน
12. คลิก “ตกลง” บนหน้าจอข้อกำหนดและเงื่อนไข
13. รอให้ Apple ID เสร็จสิ้นการตั้งค่าเริ่มต้น
14. เมื่อถูกถามว่าจะใช้ Siri หรือไม่ ให้คลิก “เปิด Siri ภายหลัง”
15. เมื่อถูกถามว่าคุณจะอนุญาตให้ Apple รวบรวมข้อมูลการวินิจฉัยหรือไม่ ให้คลิก “ไม่ส่ง”
16. คลิก “เริ่มต้นใช้งาน” บนหน้าจอยินดีต้อนรับสู่ iPod
17 เมื่อคุณอยู่ที่หน้าจอหลัก ให้ปัดขึ้นจากด้านล่างของหน้าจอเพื่อเปิดศูนย์ควบคุม
ขั้นตอนที่ 4: (18)
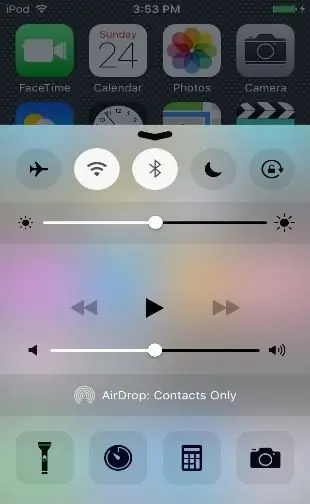
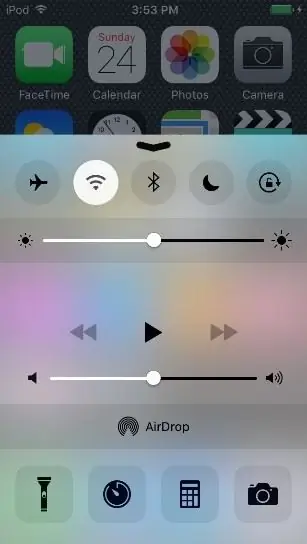
18. ปิด Bluetooth
ขั้นตอนที่ 5: (19-21)
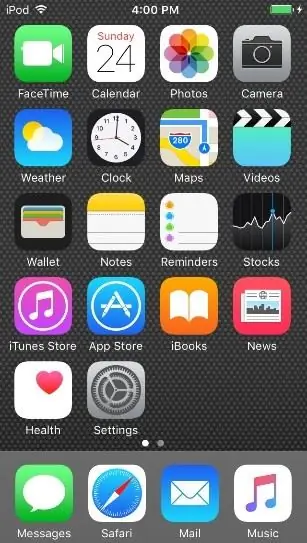
19. ปิดศูนย์ควบคุมโดยแตะที่หน้าจอหลักที่มองเห็นได้หรือปัดลงที่ลูกศรที่ลากได้
20. เปิด App Store ในหน้าแรกของหน้าจอหลักโดยแตะที่ไอคอน “App Store”
21. เมื่อได้รับแจ้งเกี่ยวกับการแชร์กันในครอบครัว ให้คลิก "ไม่ใช่ตอนนี้"
ขั้นตอนที่ 6: (22-24)
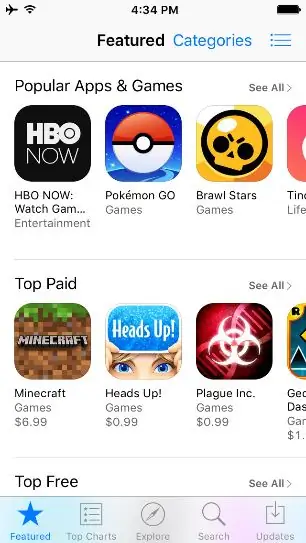
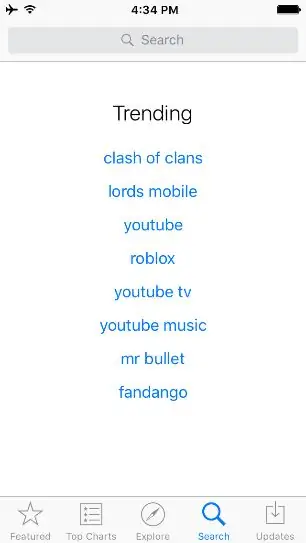
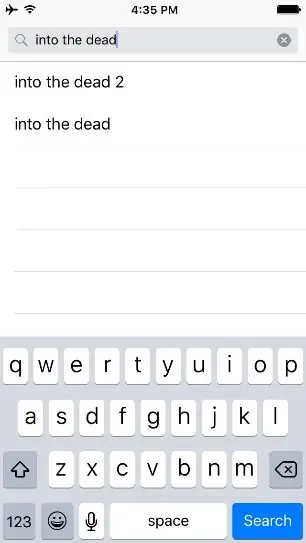
22. บนหน้าจอหลักของ App Store ให้คลิกปุ่มค้นหาที่ด้านล่างของหน้าจอ
23. พิมพ์ "into the dead" ในแถบค้นหาที่ด้านบนของหน้าจอ
24. กดค้นหา
ขั้นตอนที่ 7: (25-27)
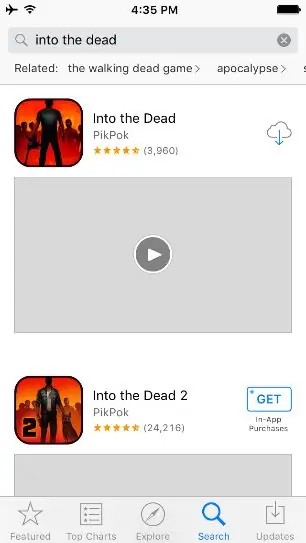
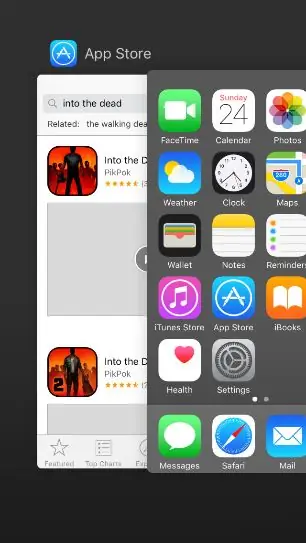
25. กดตัวเลือกดาวน์โหลดข้าง "Into the Dead" โดยผู้พัฒนา PikPok
26. ป้อน "LavarBall2" เป็นรหัสผ่านสำหรับ Apple ID
27. ในขณะที่กำลังดาวน์โหลด ให้ปิด App Store โดยกดปุ่มโฮมสองครั้งแล้วปัดขึ้นบน App Store ทางด้านซ้ายของหน้าจอหลัก
ขั้นตอนที่ 8: (28-29)
28. บนแล็ปท็อป เปิด Google Chrome โดยดับเบิลคลิกที่ไอคอน
29. จากแท็บที่เปิดอยู่ ให้ดาวน์โหลด Cydia Impactor สำหรับ Windows จากเว็บไซต์นี้โดยพิมพ์ที่อยู่นี้: https://www.cydiaimpactor.com/ (คลิกลิงก์ Windows บนหน้า)
ขั้นตอนที่ 9: (30-32)
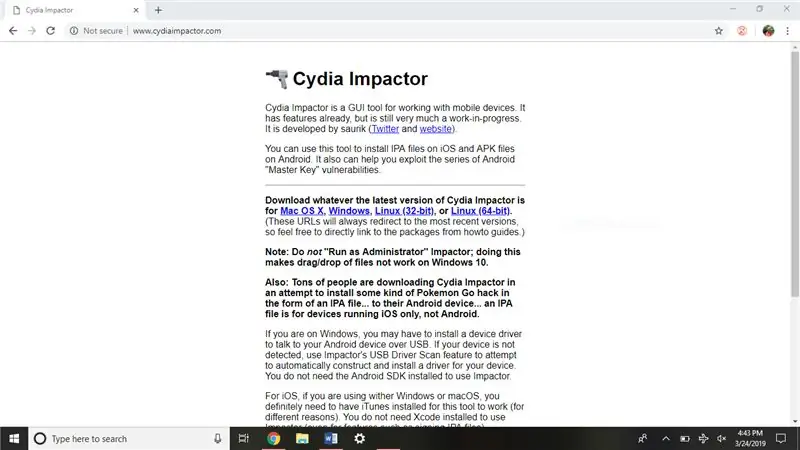
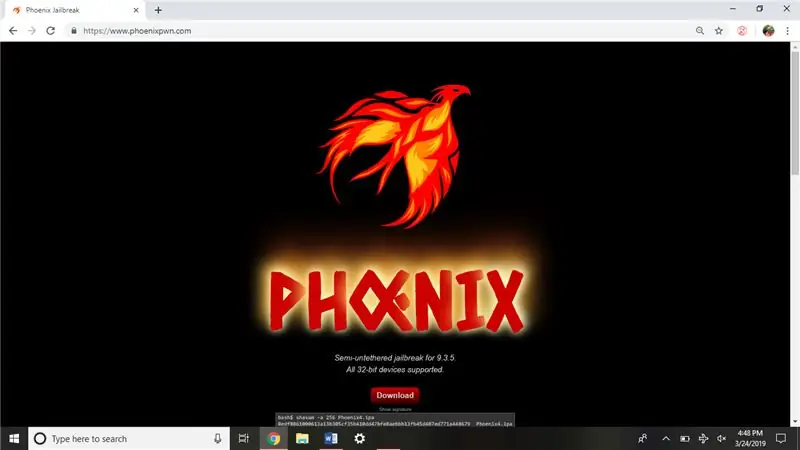
30. ถัดไป ดาวน์โหลดการเจลเบรก iOS 9.3.5 จากเว็บไซต์นี้โดยไปที่ https://phoenixpwn.com/ (คลิกลิงก์ดาวน์โหลดในหน้า)
31. หากการดาวน์โหลดล้มเหลวหรือเริ่มต้นล่าช้านานกว่า 10 วินาที ให้ลองดาวน์โหลดแหล่งที่มาอีกครั้ง
32. เปิดโฟลเดอร์การติดตั้งของ Cydia Impactor (Impactor_0.9.51) ซึ่งควรอยู่ที่หน้าต่างด้านล่างของ Google Chrome
ขั้นตอนที่ 10: (33-35)
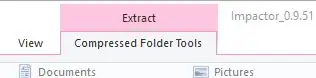
33. แตก Cydia Impactor โดยคลิกตัวเลือก “Compressed Folder Tools” ที่ส่วนบนของหน้าต่าง
34. จากนั้นคลิก "แยกทั้งหมด" ด้านล่าง "เครื่องมือโฟลเดอร์ที่บีบอัด"
35. คลิก "แตกไฟล์" ที่ด้านล่างของหน้าต่างที่ปรากฏขึ้น
ขั้นตอนที่ 11: (36-36.5)
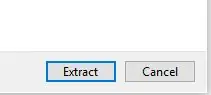
36. ดับเบิลคลิกที่ไฟล์ "Impactor" (ไฟล์เดียวที่มีประเภทไฟล์ของ Application) ในหน้าต่างที่ปรากฏขึ้นถัดไป
36.5. คลิก “อย่าตรวจสอบการอัปเดต” หากมีข้อความแจ้งเกี่ยวกับการอัปเดตปรากฏขึ้น
ขั้นตอนที่ 12: (37-40)
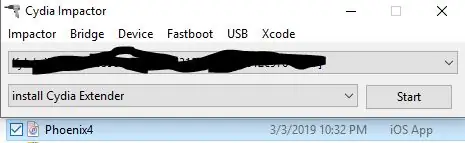
37. ลากไฟล์ Phoenix Jailbreak IPA จากโฟลเดอร์ดาวน์โหลดหรือแถบด้านล่างของ Google Chrome ลงในหน้าต่าง Cydia Impactor ที่เปิดอยู่
38. ป้อนสิ่งนี้เป็น Apple ID: [email protected]
รหัสผ่าน: LavarBall2
39. รอให้กระบวนการเสร็จสิ้น
40. ปิดหน้าต่าง Cydia Impactor บนแล็ปท็อป
ขั้นตอนที่ 13: (41-42)
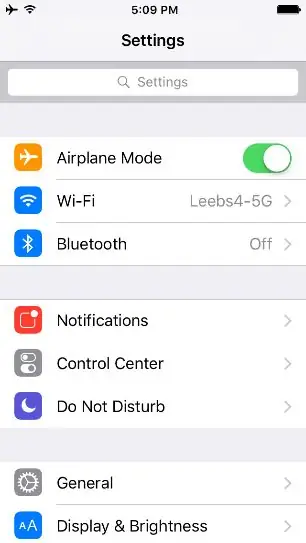
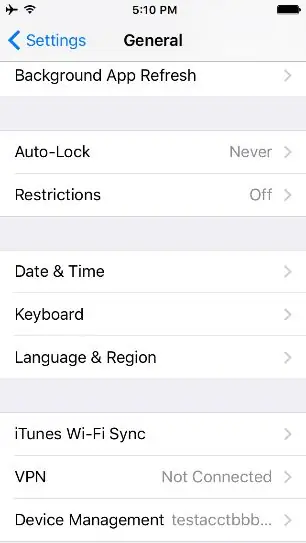
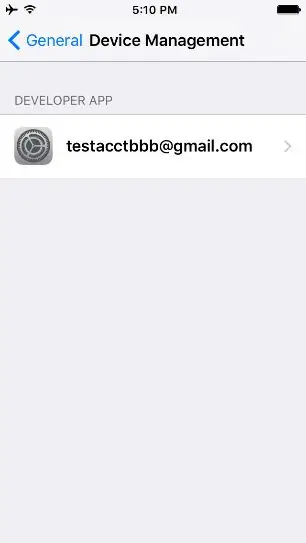
41. ปลดล็อก iPod ไปที่การตั้งค่าในหน้าแรกของหน้าจอหลัก
42. คลิก ทั่วไป > การจัดการอุปกรณ์ > และคลิก [email protected] ซึ่งเป็นแอปสำหรับนักพัฒนาเพียงแอปเดียวที่อยู่ในรายการ
ขั้นตอนที่ 14: (43-45)
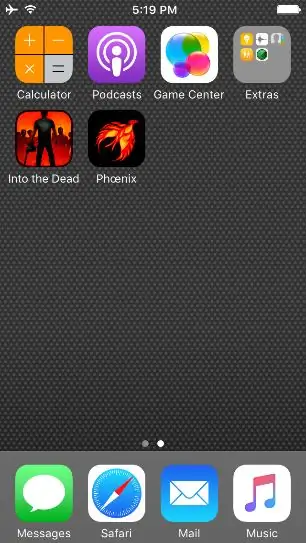
43. คลิก "เชื่อถือ [email protected]"
44. กลับไปที่หน้าจอหลักโดยกดปุ่มโฮม
45. หลังจากปัดไปทางซ้ายไปยังหน้าจอที่สองของโฮมเพจ ให้คลิกที่ไอคอนฟีนิกซ์
ขั้นตอนที่ 15: (46-54.5)
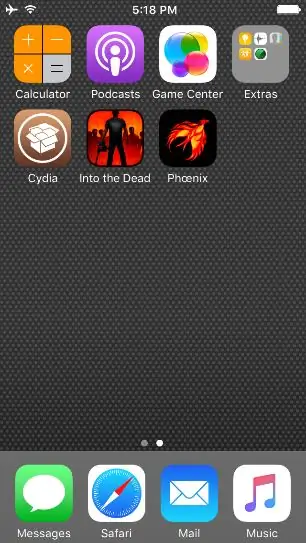
46. คลิกตัวเลือก “เตรียมตัวสำหรับการแหกคุก”
47. คลิก “ยอมรับ” ที่ด้านล่างของหน้าจอ
48. คลิก “ยกเลิก” บนโฆษณาสำหรับมิกซ์เทปฟรีของผู้พัฒนา
49. คลิก “ดำเนินการต่อด้วยการแหกคุก” ที่ด้านล่างของหน้าจอ
50. คลิก “เริ่มการติดตั้ง” ที่ด้านล่างของหน้าจอ
51. คลิก “ใช้ออฟเซ็ตที่ให้มา”
52. รอให้กระบวนการเสร็จสิ้น iPod จะรีบูต
53. เมื่อ iPod รีบูทแล้ว ให้ปลดล็อก iPod โดยเลื่อนไปทางขวา
54. คลิกที่ไอคอน “Cydia” สีน้ำตาลในหน้าที่สอง
54.5 หาก iPod ไม่แสดงไอคอนสีน้ำตาลที่ระบุว่า "Cydia" ให้ลองเจลเบรคอีกครั้ง (ซึ่งหมายความว่าคุณต้องกลับไปที่ขั้นตอน #44 และทำซ้ำทุกอย่างหลังจากนั้น)
ขั้นตอนที่ 16: (55-58)
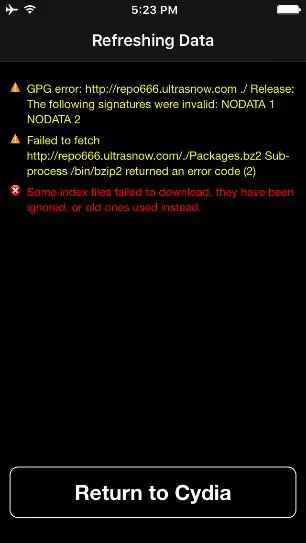
55. เมื่อคำเตือน "Failed to fetch" สำหรับ repo ที่ไม่พร้อมใช้งานปรากฏขึ้น ให้คลิก "Return to Cydia"
56. เมื่อหน้าจอ Essential Upgrade ปรากฏขึ้น ให้คลิก “Complete Upgrade”
57. รอให้กระบวนการเสร็จสมบูรณ์ Cydia จะหยุดทำงาน (โดยการปิดแอปและหน้าจอหลักปรากฏขึ้นอีกครั้ง) หรือ “รีสตาร์ท Springboard” จะปรากฏขึ้นที่ด้านล่างของหน้าจอ
58. หาก Cydia ปิด ให้เปิดใหม่โดยแตะที่ไอคอน หากยังไม่ปิด ให้คลิก "รีสตาร์ท Springboard"
ขั้นตอนที่ 17: (59-63)
59. ไปที่ "แหล่งที่มา" ที่ด้านล่างของหน้าจอแล้วคลิก "แก้ไข" ที่มุมบนขวา
60. ลบ “repo666.ultrasn0w.com” โดยคลิกที่ปุ่มลบสีแดงแล้วคลิกลบ
61. รอให้กระบวนการเสร็จสมบูรณ์แล้วคลิก “กลับไปที่ Cydia”
62. เพื่อลดความสับสน ให้คลิกปุ่มแก้ไขอีกครั้งและปุ่มลบสีแดงบนแหล่งที่มาชื่อ “ModMyi…”
63. คลิก “ลบ” และรอให้กระบวนการเสร็จสิ้น
ขั้นตอนที่ 18: (65-69)
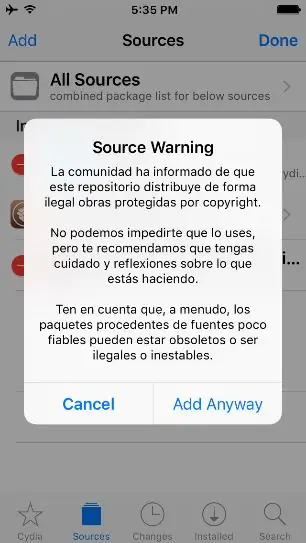
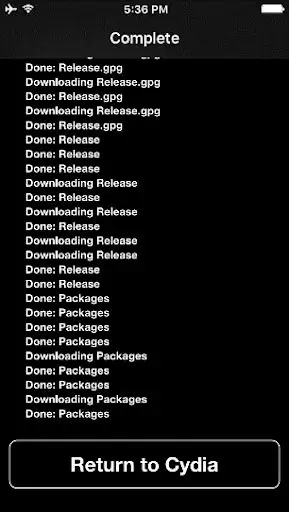
65. คลิก “กลับไปที่ Cydia” ที่ด้านล่างของหน้าจอ
66. คลิก “แก้ไข” และ “เพิ่ม” แล้วเพิ่มแหล่งที่มานี้:
67. คลิก “เพิ่มแหล่งที่มา”
68. คลิก “เพิ่มต่อไป”
69. รอให้กระบวนการเสร็จสิ้น จากนั้นคลิก “กลับไปที่ Cydia” ที่ด้านล่างของหน้าจอ
ขั้นตอนที่ 19: (70-74)
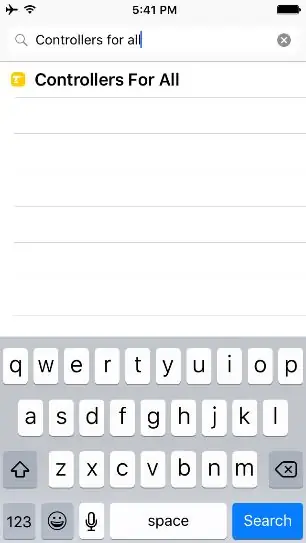
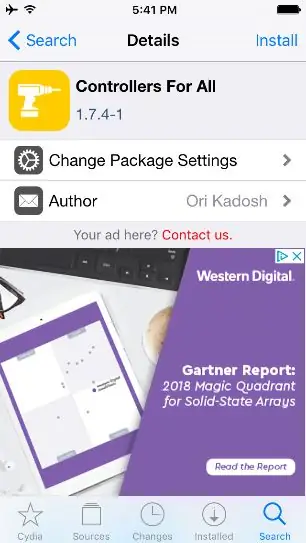
70. เมื่อเสร็จแล้ว คลิกตัวเลือก "ค้นหา" ที่ด้านล่างขวา
71. จากนั้นคลิกที่แถบค้นหาที่ด้านบนและค้นหา “Controllers for all”
72. คลิกรายการเดียว “Controllers For All”
73. คลิก “ติดตั้ง” ที่มุมขวาบน
74. คลิก “ยืนยัน” ที่มุมขวาบน
ขั้นตอนที่ 20: (75-79)
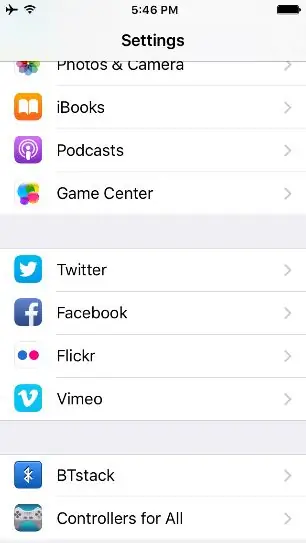
75. รอให้กระบวนการเสร็จสมบูรณ์
76. คลิก "รีสตาร์ท Springboard" ที่ด้านล่างของหน้าจอสีดำเมื่อเสร็จสิ้น
77. รอให้เครื่องแสดงหน้าจอล็อก
78. ปลดล็อกอุปกรณ์และเข้าสู่แอปการตั้งค่าบนหน้าจอหลัก
79. เลื่อนลงมาจนเจอ "Controllers For All"
ขั้นตอนที่ 21: (80-84)
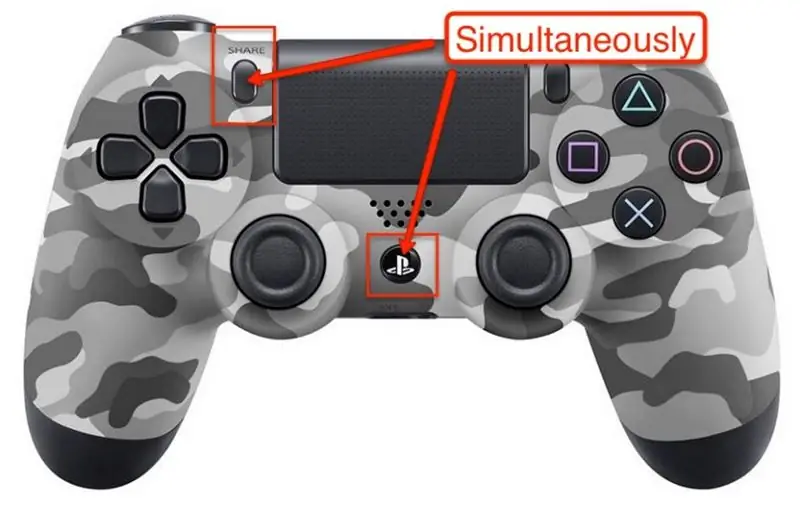
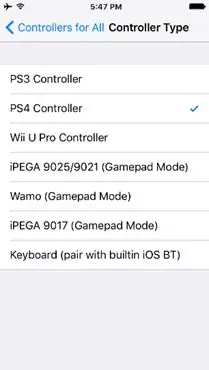
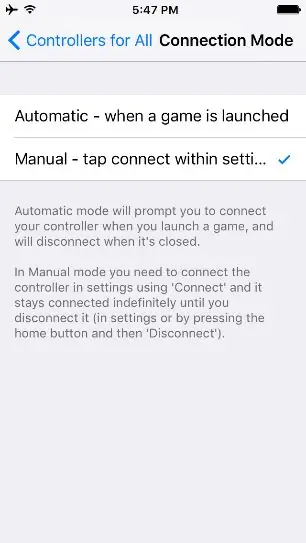
80. คลิกที่ "ตัวควบคุมสำหรับทุกคน" และเปิดใช้งาน
81. ภายใต้ประเภทคอนโทรลเลอร์ คลิก "PS4 Controller"
82. ย้อนกลับและไปที่การตั้งค่า "โหมดการเชื่อมต่อ"
83. คลิก "คู่มือ"
84. ย้อนกลับ คลิกที่ "จับคู่ตัวควบคุม" เมื่อได้รับแจ้ง ให้กดปุ่ม Share และ PS บนคอนโทรลเลอร์ของคุณค้างไว้
ขั้นตอนที่ 22: (85-89)
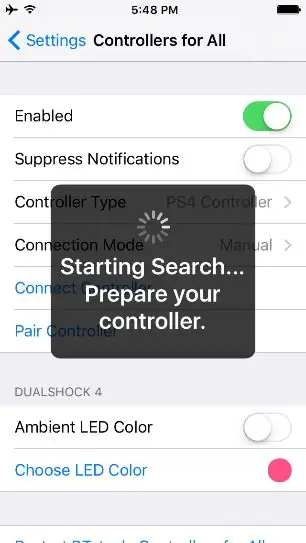
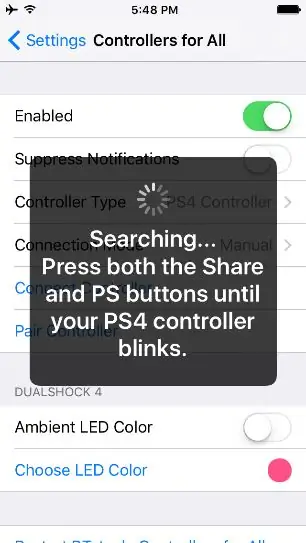
85. LED ของตัวควบคุมจะกะพริบอย่างรวดเร็วเมื่อจับคู่
86. เมื่อจับคู่แล้ว ให้คลิกยกเลิก
87. คลิกที่ "Connect Controller" และกดปุ่ม PS บนคอนโทรลเลอร์เมื่อได้รับแจ้ง
88. แตะปุ่มโฮมของอุปกรณ์สองครั้งแล้วปัดขึ้นบนทุกแอปพลิเคชันเพื่อปิด
89. กลับไปที่หน้าจอหลักโดยคลิกโฮมอีกครั้ง
ขั้นตอนที่ 23: (90-End)
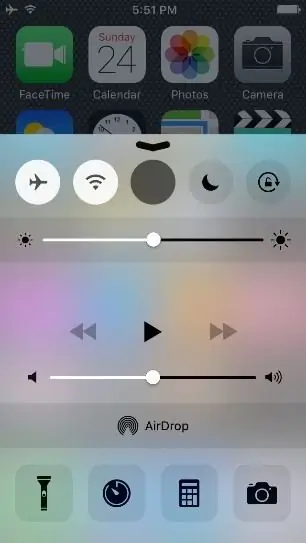
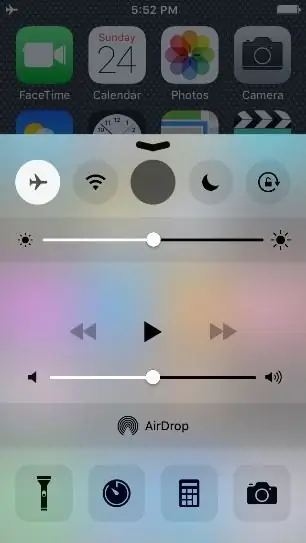
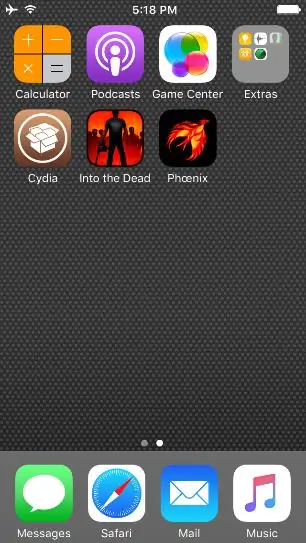
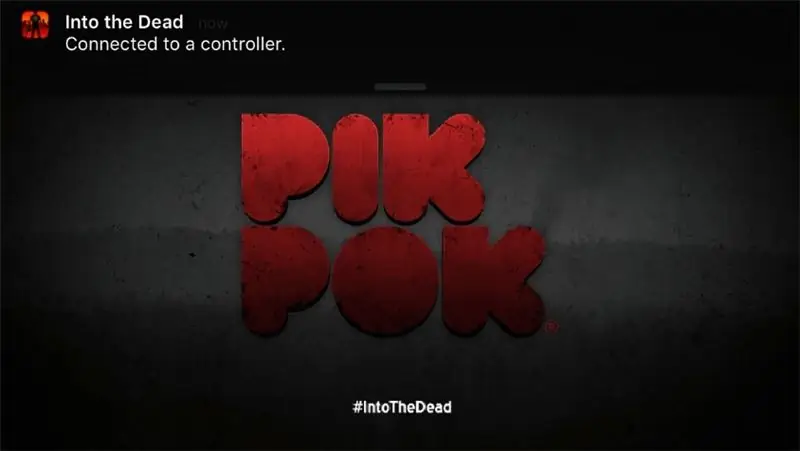
90. ปัดขึ้นจากด้านล่างของหน้าจอแล้วเปิดโหมดเครื่องบิน
91. ปัดลงเพื่อปิดและเข้าสู่แอปพลิเคชัน "Into the Dead"
92. เปิดแอพแล้วกดปุ่ม "X"
93. ณ จุดนี้คุณควรจับคู่และสามารถใช้แท่งอนาล็อกเพื่อควบคุมแอปพลิเคชันได้
แนะนำ:
การเข้ารหัสด้วย IOS Code Blocks: 6 ขั้นตอน

การเข้ารหัสด้วย IOS Code Blocks: การเข้ารหัสด้วย iOS เป็นวิธีที่ไม่เหมือนใครในการให้อุปกรณ์ iOS ของคุณทำงานอัตโนมัติ ดึงข่าว เริ่มต้นสงครามไซเบอร์ และแม้แต่การตั้งเวลาข้อความ สำหรับคำแนะนำนี้ เราจะเน้นที่สงครามไซเบอร์ โดยเฉพาะการสแปมเพื่อนและค
วิธีปิดใช้งานการแก้ไขอัตโนมัติสำหรับคำเดียวเท่านั้น (iOS): 3 ขั้นตอน

วิธีปิดใช้งานการแก้ไขอัตโนมัติสำหรับคำเดียวเท่านั้น (iOS): บางครั้งการแก้ไขอัตโนมัติอาจแก้ไขสิ่งที่คุณไม่ต้องการแก้ไข เช่น ตัวย่อของข้อความเริ่มสร้างตัวพิมพ์ใหญ่ทั้งหมด (เช่น imo แก้ไข IMO เป็นต้น) ต่อไปนี้คือวิธีบังคับให้หยุดแก้ไขคำหรือวลีหนึ่งคำ โดยไม่ปิดการทำงานอัตโนมัติ
ตัวเตือนการใช้เวลาหน้าจอ (ใช้งานได้บน Windows เท่านั้น Ios จะไม่ทำงาน): 5 ขั้นตอน

ตัวเตือนการใช้เวลาหน้าจอ (ใช้ได้กับ Windows เท่านั้น Ios จะไม่ทำงาน): บทนำ นี่คือเครื่องที่มีประโยชน์ซึ่งสร้างจาก Arduino ซึ่งจะเตือนให้คุณพักผ่อนด้วยการสร้าง "biiii!" เสียงและทำให้คอมพิวเตอร์ของคุณกลับสู่หน้าจอล็อกหลังจากใช้เวลาหน้าจอ 30 นาที หลังจากพัก 10 นาที มันจะ "ข
แอปควบคุมระยะไกล AmbiBox IOS: 5 ขั้นตอน

แอปควบคุมระยะไกล AmbiBox IOS: ด้วยแอป iOS นี้ คุณสามารถควบคุม AmbiBox ได้จาก iPhone หรือ iPad ฉันจะพูดถึงแอปและวิธีการสื่อสารกับเซิร์ฟเวอร์ AmbiBox หากคุณต้องการทราบวิธีการติดตั้ง AmbiBox และแถบไฟ LED มีบทช่วยสอนมากมายใน
สร้างหุ่นยนต์ควบคุมระยะไกล ESP8266 มูลค่า 15 เหรียญ / รถ / ถังสำหรับ Ios และ Android: 4 ขั้นตอน

สร้างหุ่นยนต์ควบคุมระยะไกล ESP8266 มูลค่า 15 เหรียญ / รถ / ถังสำหรับ Ios และ Android: คุณเกลียดที่จะเดินไปที่ห้องครัวเพื่อซื้อขนมหรือไม่? หรือเพื่อรับเครื่องดื่มใหม่? ทั้งหมดนี้สามารถแก้ไขได้ด้วยบัตเลอร์ที่ควบคุมด้วยรีโมตแบบง่ายๆ มูลค่า 15 เหรียญ ก่อนที่เราจะไปไกลกว่านี้ฉันกำลังดำเนินโครงการ Kickstarter ในขณะนี้สำหรับแถบไฟ LED RGB ที่ควบคุมด้วยเสียง
