
สารบัญ:
- ผู้เขียน John Day [email protected].
- Public 2024-01-30 13:05.
- แก้ไขล่าสุด 2025-01-23 15:12.

หากคุณต้องการติดตั้ง Raspberry Pi ใหม่โดยไม่ต้องเชื่อมต่อกับจอแสดงผล คีย์บอร์ด หรือสายอีเธอร์เน็ต Raspberry Pi 3 และ Raspberry Pi Zero W ที่เพิ่งเปิดตัวมีชิป wifi ในตัว ซึ่งหมายความว่าสามารถเรียกใช้และเชื่อมต่ออินเทอร์เน็ตโดยไม่ต้องมีสายอีเทอร์เน็ตเชื่อมต่ออยู่
ฉันใช้อิมเมจ Raspbian Jessie Lite ซึ่งไม่มีส่วนต่อประสานกราฟิกนอกเหนือจาก commandline คู่มือนี้อาจใช้ได้กับภาพ Jessie กับเดสก์ท็อป Pixel
ขั้นตอนที่ 1: ข้อกำหนด:
- Raspberry Pi พร้อมชิป wifi ในตัว - Pi 3 หรือ Pi Zero W
- การ์ด micro SD ที่ใช้งานร่วมกันได้ - อย่างน้อย 4GB
- แหล่งพลังงานสำหรับ Raspberry Pi
- จุดเชื่อมต่อ wifi ที่คุณต้องการเชื่อมต่อ Pi กับ
ขั้นตอนที่ 2: เตรียมการ์ด SD ด้วย Raspbian Jessie Lite
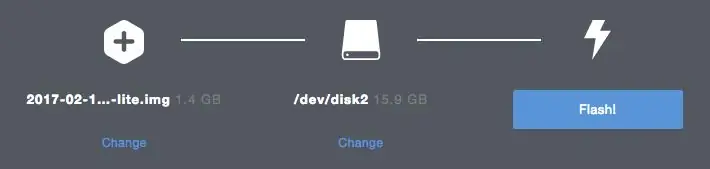
รับภาพ Raspbian Jessie lite ดาวน์โหลดรูปภาพ Raspbian LITE ล่าสุดจากการตรวจสอบที่นี่
แตกไฟล์ zip ที่ดาวน์โหลดมา (ดับเบิลคลิก) ตอนนี้คุณจะมีไฟล์.img..
เชื่อมต่อการ์ด SD ของคุณกับคอมพิวเตอร์และใช้ Etcher เพื่อแฟลชไฟล์ Raspbian.img ไปยังการ์ด SD อุปกรณ์ที่เลือกจะถูกลบอย่างสมบูรณ์!
คุณสามารถใช้ซอฟต์แวร์ etcher เพื่อเขียนไฟล์ภาพลงใน sd card ได้ คลิกที่นี่
ขั้นตอนที่ 3: กำหนดค่า Ssh และ Wifi
หลังจากแฟลชภาพไปยังการ์ด SD แล้ว ไดรฟ์จะถูกดีดออก ตัดการเชื่อมต่อและเชื่อมต่อการ์ด SD กับคอมพิวเตอร์/พีซีของคุณอีกครั้ง ไดรฟ์สำหรับบูตควรปรากฏขึ้น
ตอนนี้สร้างไฟล์เปล่าชื่อ "ssh"
ในการทำให้ Pi เชื่อมต่อกับจุดเข้าใช้งาน Wifi ของคุณในการบู๊ตครั้งแรก ให้เก็บรายละเอียดการเชื่อมต่อ wifi ไว้ในไดรฟ์สำหรับบู๊ตของ Pi
สร้างไฟล์เปล่าชื่อ "wpa_supplicant.conf"
วางเนื้อหาต่อไปนี้ในไฟล์ wpa_supplicant.conf ปรับด้วยรายละเอียด wifi ของคุณและบันทึก
ตรวจสอบให้แน่ใจว่าคุณได้เลือกการกำหนดค่าที่ตรงกับเวอร์ชัน Raspbian ของคุณ
สำหรับ Raspbian Jessie:
เครือข่าย={
ssid="YOUR_SSID"
psk="YOUR_WIFI_PASSWORD"
key_mgmt=WPA-PSK
}
สำหรับ Raspbian Stretch และใหม่กว่า:
ctrl_interface=DIR=/var/run/wpa_supplicant GROUP=netdev
เครือข่าย={
ssid="YOUR_SSID"
psk="YOUR_WIFI_PASSWORD"
key_mgmt=WPA-PSK
}
สิ่งนี้จะใช้ DHCP เพื่อรับที่อยู่ IP
ตอนนี้ใส่ SDCARD ลงใน PIZERO ตอนนี้สแกน pi IP ของคุณโดยใช้เครื่องสแกน Ip ที่โกรธ (เครื่องสแกน IP ใด ๆ ก็ใช้งานได้) ดาวน์โหลด putty และเข้าถึง pi ของคุณโดยไม่ต้องใช้คีย์บอร์ดและจอภาพ
แนะนำ:
การออกแบบเกมในการสะบัดใน 5 ขั้นตอน: 5 ขั้นตอน

การออกแบบเกมในการสะบัดใน 5 ขั้นตอน: การตวัดเป็นวิธีง่ายๆ ในการสร้างเกม โดยเฉพาะอย่างยิ่งเกมปริศนา นิยายภาพ หรือเกมผจญภัย
เข้าถึง Un Celular Android Remotamente Telnet.: 9 ขั้นตอน

Acceder a Un Celular Android Remotamente Telnet.: ¡ Bienvenido! En la realidad, es muy fácil tener acceso a อินเทอร์เน็ต. Piénsalo bien, el internet es una red global de computadoras que ส่ง datos entre sí; así que sólo es necesario contar con las herramientas y técnicas แก้ไขสำหรับ poder ac
การตรวจจับใบหน้าบน Raspberry Pi 4B ใน 3 ขั้นตอน: 3 ขั้นตอน

การตรวจจับใบหน้าบน Raspberry Pi 4B ใน 3 ขั้นตอน: ในคำแนะนำนี้ เราจะทำการตรวจจับใบหน้าบน Raspberry Pi 4 ด้วย Shunya O/S โดยใช้ Shunyaface Library Shunyaface เป็นห้องสมุดจดจำใบหน้า/ตรวจจับใบหน้า โปรเจ็กต์นี้มีจุดมุ่งหมายเพื่อให้เกิดความเร็วในการตรวจจับและจดจำได้เร็วที่สุดด้วย
วิธีการติดตั้งปลั๊กอินใน WordPress ใน 3 ขั้นตอน: 3 ขั้นตอน

วิธีการติดตั้งปลั๊กอินใน WordPress ใน 3 ขั้นตอน: ในบทช่วยสอนนี้ ฉันจะแสดงขั้นตอนสำคัญในการติดตั้งปลั๊กอิน WordPress ให้กับเว็บไซต์ของคุณ โดยทั่วไป คุณสามารถติดตั้งปลั๊กอินได้สองวิธี วิธีแรกคือผ่าน ftp หรือผ่าน cpanel แต่ฉันจะไม่แสดงมันเพราะมันสอดคล้องกับ
เข้าถึง Pi ของคุณได้อย่างปลอดภัยจากทุกที่ในโลก: 7 ขั้นตอน

เข้าถึง Pi ของคุณได้อย่างปลอดภัยจากทุกที่ในโลก: ฉันมีแอปพลิเคชั่นไม่กี่ตัวที่ทำงานตลอดเวลาบน Pi ทุกครั้งที่ฉันออกจากบ้าน การตรวจสุขภาพและสถานะของ Pi เป็นเรื่องยากมาก ต่อมาฉันเอาชนะอุปสรรคเล็กน้อยโดยใช้ ngrok การเข้าถึงอุปกรณ์จากภายนอกทำให้
