
สารบัญ:
- ขั้นตอนที่ 1: บทที่ 2: ¿Qué Es Telnet?
- ขั้นตอนที่ 2: การบรรยาย: ¿Qué Es La Dirección IP?
- ขั้นตอนที่ 3: Descarga De Software En El Servidor
- ขั้นตอนที่ 4: Descarga De Software De Cliente
- ขั้นตอนที่ 5: Iniciar El Servidor De Telnet Del Teléfono
- ขั้นตอนที่ 6: Conectarse Al Servidor Desde MacOS/OSX Y Linux
- ขั้นตอนที่ 7: Conectarse Desde Windows
- ขั้นตอนที่ 8: Conectarse Desde Android
- ขั้นตอนที่ 9: ¿Y Ahora Qué?
2025 ผู้เขียน: John Day | [email protected]. แก้ไขล่าสุด: 2025-01-23 15:12
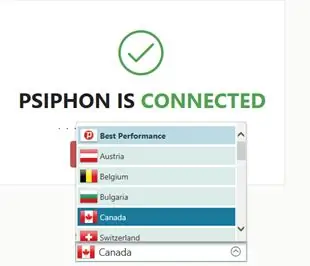
¡เบียงเวนิโด! En la realidad, es muy fácil tener acceso a อินเทอร์เน็ต. Piénsalo bien, el internet es una red global de computadoras que ส่ง datos entre sí; จำเป็น จำเป็น contar กับ herramientas y técnicas แก้ไขสำหรับ poder acceder และ controlar otras computadoras, pero hacerlo sin permiso es ilegal. หลักการที่เป็นไปได้ hacer ésto desde cualquier computadora de cualquier tipo y sistema operativo, creo que todos tenemos un teléfono inteligente a la mano. Aunque en éste ejemplo voy a acceder a mi teléfono desde mi computadora, es posible conectarse de un teléfono a otro, e incluso un celular con sí mismo
เสบียง:
-Un teléfono inteligente Android-Otra computadora (también puede ser un smartphone)-เข้าถึงอินเทอร์เน็ต (Para descargar software และ conectar con el dispositivo)
ขั้นตอนที่ 1: บทที่ 2: ¿Qué Es Telnet?
Telnet es el nombre de un protocolo de red que nos permite acceder a otra computadora para controlarla remotamente. También es el nombre del programa informático que utilizaremos en el กวดวิชา
ขั้นตอนที่ 2: การบรรยาย: ¿Qué Es La Dirección IP?
IP es el acrónimo inglés สำหรับ "Internet Protocol" (โปรโตคอลของอินเทอร์เน็ต) สิ่งที่ต้องทำ los dispositivos tienen dos direcciones IP สาธารณะ: la que todos los dispositivos con los que se transfieran datos pueden ver y la privada: una que sólo los dispositivos de tu red local pueden ver. Ver tu IP pública no es nada dificil de asencontrar ขอแนะนำ https://ip.org.mx/. สำหรับ IP ส่วนตัว, เข้าสู่การกำหนดค่า > WiFi y haz คลิก en los tres puntos de menu, haz click en avanzado y baja hasta encontrar "Dirección IP", debería ser algo como 192.168.0.3 (La mía). Tal vez te estás preguntando "¿Por qué muestra su IP privada? ¿Quiere que lo hackeen?". ไม่มีผลลัพธ์, resulta que mi ip privada es sólo para mi red local, es decir, mi red de WiFi; así que no importa si la muestro, lo que no debería mostrar es mi ip pública (Esa si es peligrosa que otros la sepan xD).
ขั้นตอนที่ 3: Descarga De Software En El Servidor
En el dispositivo servidor (El teléfono al que vamos a acceder remotamente), debe tener instalado y activado un servidor de telnet. ตรวจสอบว่ามีการสั่งซื้อแล้ว สำหรับ éso, คำขอ descargar e instalar una aplicación llamada "Telnetd", que se puede encontrar en Google Play Store.
ขั้นตอนที่ 4: Descarga De Software De Cliente
Principalmente, ésto no es necesario. บน linux, telnet suele venir ติดตั้ง por defecto, si estás en una distribución basada en Debian หรือ Ubuntu y no tienes telnet instalado, puedes correr el siguiene comando:
sudo apt-get ติดตั้ง telnet
Si estás en MacOS: telnet también debería venir instalado por defecto, sino, busca algún tutorial เวอร์ชันสำหรับ MacOS/OSX
Si estás usando Windows, กวดวิชา sigue los pasos de éste
สำหรับ Android โปรดดูที่แอป ConnectBot
ขั้นตอนที่ 5: Iniciar El Servidor De Telnet Del Teléfono
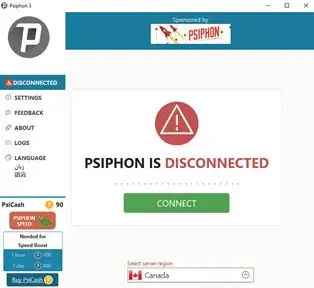
Abre Telnetd en tu celular และ deberías ver una pantalla como la de arriba. Haz คลิก en "รหัสผ่านสำหรับเข้าสู่ระบบ" สำหรับการกำหนดค่า una contraseña อธิบายเกี่ยวกับ contraseña que quieras usar y luego presiona "Confirm"
ขั้นตอนที่ 6: Conectarse Al Servidor Desde MacOS/OSX Y Linux
¿Recuerdas la dirección IP privada? Te va a servir para conectarte และ tu teléfono. Enla aplicación del servidor telnet debe decir "Listening port for Telnetd" และ abajo un número, recuerda ése número. Abre la terminal y อธิบาย:
telnet
telnet> เปิด
Cuando escribas el comando ไม่มี escribas los símbolos "" ตัวอย่าง (Lo que yo hice):
telnet> เปิด 192.168.0.3 1234
Luego te debe de pedir la contraseña que pusiste, escríbela y presiona ENTER. เข้าสู่ระบบ ตัวอย่าง:
กำลังลอง 192.168.0.3…เชื่อมต่อกับ 192.168.0.3 อักขระ Escape คือ '^]' ยินดีต้อนรับสู่ Telnetd:-) รหัสผ่าน:
Cuando escribas la contraseña, si es Correcta debe salir algo เช่น:
*
เข้าสู่ระบบ ตกลง! u0_a529@my90:/ $
ขั้นตอนที่ 7: Conectarse Desde Windows
คำอธิบายของ activar "Telnet Clinet", presiona Windows+R, อธิบาย telnet และ presiona ENTER Si no funciona, ความตั้งใจที่จะใช้งาน Windows+R, escribiendo cmd, presiona ENTER y cuando la ventana se abra, escribe telnet y presiona ENTER
telnet> เปิด
Cuando escribas el comando ไม่มี escribas los símbolos "" ตัวอย่าง (Lo que yo hice):
telnet> เปิด 192.168.0.3 1234
Luego te debe de pedir la contraseña que pusiste, escríbela y presiona ENTER. เข้าสู่ระบบ ตัวอย่าง:
กำลังลอง 192.168.0.3…
เชื่อมต่อกับ 192.168.0.3 อักขระ Escape คือ '^]' ยินดีต้อนรับสู่ Telnetd:-) รหัสผ่าน:
Cuando escribas la contraseña, si es correcta debe salir algo เช่น:
* เข้าสู่ระบบ ตกลง! u0_a529@my90:/ $
ขั้นตอนที่ 8: Conectarse Desde Android
อักษรย่อ "ConnectBot", presiona el botón "+"
Haz คลิกและคลิกลูกเต๋า "โปรโตคอล" และตัวเลือก telnet
End donde dice "nombre del host:puerto" อธิบายว่า:
:
ตัวอย่าง:
192.168.0.3:1234
y en nombre, inventa un nombre para tu teléfono que te permita reconocerlo como "Android", ตัวอย่าง
ขั้นตอนที่ 9: ¿Y Ahora Qué?
Si hiciste todo bién, lograste acceder a la shell de comandos de tu celular, lo que significa que tienes ควบคุมความรู้สึกที่ดี คำสั่งเชลล์ของ Windows สำหรับระบบปฏิบัติการ Linux, ก่อนหน้า, สิ่งที่ต้องทำ los comandos que en éste sistema Operativo. การคว่ำบาตรบาป te daré algunos ejemplos que pueden ser divertidos, pero recuerda, hazlo con responsabilidad
Acceder a la lista de comandos (Sigue todos los pasos uno por uno, tal y como aparecen):
Regresa a la carpeta ล่วงหน้า:
ซีดี..
muévete a la carpeta de sistema:
ระบบซีดี
Muévete a la carpeta de ejecutables:
cd bin
¡Averigua qué cosas puedes hacer! Ve qué hay dentro de la carpeta
ลส
Luego puedes ejecutar algún comando al escribirlo como aparece en la lista que obtuvise con "ls". ข้อผิดพลาด Si te lanza un puedes ejecutarlo como:
./
ตัวอย่าง (Tomar notas):
ซีดี /
cd storage/sdcard0/ echo TEXTO > NOMBRE.txt
ดูตัวอย่าง TEXTO โดย el contenido de la nota y NOMBRE por el nombre de tu nota
สะท้อน Hola, mundo! > note.txt
ย่อมาจาก:
แมว NOMBRE.txt
ศูนย์การค้า NOMBRE por el nombre de tu archivo
แนะนำ:
แอปพลิเคชัน Remotamente Para a Dragonboard 410c Usando IDE Eclipse: 17 ขั้นตอน

ดาวน์โหลด Remotamente Para a Dragonboard 410c Usando IDE Eclipse: O objetivo deste documento é ส่วนใหญ่จำเป็นสำหรับการกำหนดค่า o สภาพแวดล้อมของ desenvolvimento, การปรับแต่ง o HostPC (คอมพิวเตอร์ / โน้ตบุ๊ก), IDE Eclipse คอมไพล์ระบบปฏิบัติการและส่งออกสำหรับ Alvo (ลาก
เข้าถึง Pi ของคุณได้อย่างปลอดภัยจากทุกที่ในโลก: 7 ขั้นตอน

เข้าถึง Pi ของคุณได้อย่างปลอดภัยจากทุกที่ในโลก: ฉันมีแอปพลิเคชั่นไม่กี่ตัวที่ทำงานตลอดเวลาบน Pi ทุกครั้งที่ฉันออกจากบ้าน การตรวจสุขภาพและสถานะของ Pi เป็นเรื่องยากมาก ต่อมาฉันเอาชนะอุปสรรคเล็กน้อยโดยใช้ ngrok การเข้าถึงอุปกรณ์จากภายนอกทำให้
เข้าถึง Pi ของคุณโดยไม่ต้องใช้คีย์บอร์ดและจอภาพ: 3 ขั้นตอน

เข้าถึง Pi ของคุณโดยไม่ต้องใช้คีย์บอร์ดและจอภาพ: หากคุณต้องการตั้งค่า Raspberry Pi ใหม่โดยไม่จำเป็นต้องเชื่อมต่อกับจอแสดงผล คีย์บอร์ด หรือสายอีเธอร์เน็ต Raspberry Pi 3 และ Raspberry Pi Zero W ที่เพิ่งเปิดตัวมีชิป wifi ในตัว ซึ่งหมายความว่าสามารถเรียกใช้และเชื่อมต่อกับ
วิธีเปิดใช้งาน Telnet ใน Windows Vista: 5 ขั้นตอน

วิธีเปิดใช้งาน Telnet ใน Windows Vista: ฉันเคยเล่น "Star Wars Telnet Hack" บนคอมพิวเตอร์ที่โรงเรียน (คอมพิวเตอร์ XP) แต่ฉันอยากทำที่บ้านด้วย Windows Vista ดังนั้นฉันจึงค้นหารอบๆ และพบวิธีเปิดใช้งาน telnet บน Vista และฉันคิดว่าฉันควรแชร์มัน
Renegade BBS ใน Ubuntu Linux - Telnet - Multi-Node: 5 ขั้นตอน
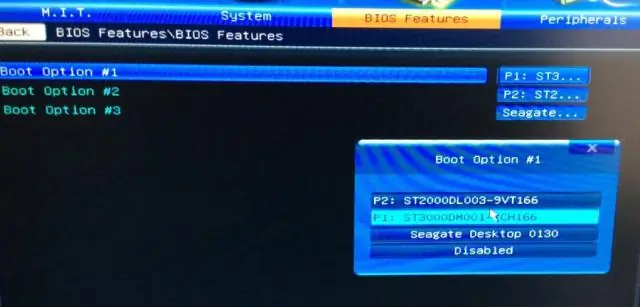
Renegade BBS ใน Ubuntu Linux - Telnet|Multi-Node: ติดตั้ง Renegade BBS แบบคลาสสิกหลายโหนดพร้อมการสนับสนุน telnet ใน Ubuntu Linux จำวันที่ดี ๆ ได้ไหม? เมื่อโซเชียลเน็ตเวิร์กไม่มีอะไรมากไปกว่าสำเนาของ pcplus, บอดโมเด็ม 9600 และสำหรับ SysOps หลายๆ ตัว สำเนาของ Renegade ในตำนาน
