
สารบัญ:
- ผู้เขียน John Day [email protected].
- Public 2024-01-30 13:05.
- แก้ไขล่าสุด 2025-01-23 15:12.
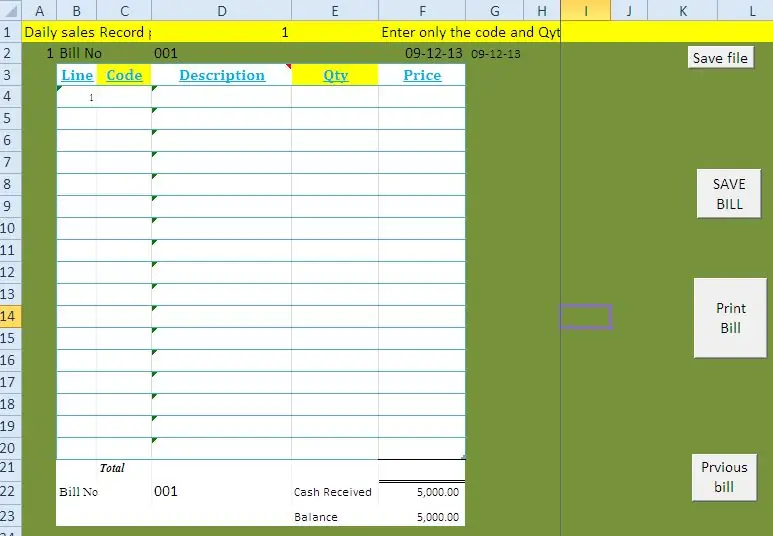
ฉันกำลังแนะนำบล็อกนี้ให้คุณรู้จักวิธีสร้างระบบ POS (จุดขาย) อย่างง่ายสำหรับร้านขายของชำขนาดเล็กและศูนย์บริการ ด้วยวิธีนี้ คุณสามารถจัดการสิ่งอำนวยความสะดวกต่อไปนี้โดยไม่ต้องใช้ซอฟต์แวร์พิเศษหรืออุปกรณ์ราคาแพง v ออกบิลขายโดยใช้บาร์โค้ด v จัดการการซื้อ v ควบคุมสินค้าคงคลัง v ยอดสต็อคสิ้นวันและสิ้นเดือน v ยอดขายรายวัน v การซื้อรายวันระบบ MS Excel POS เวอร์ชันใหม่พร้อมใช้งานใน www.wygworld.com
ขั้นตอนที่ 1: สร้างสมุดงาน

คุณต้องการความรู้เพียงเล็กน้อยเกี่ยวกับแมโคร excel เพื่อทำสิ่งนี้ง่ายๆ
มิฉะนั้น คุณสามารถดาวน์โหลดไฟล์เวอร์ชันเก่าได้จากเว็บไซต์ของฉันที่นี่
OR เวอร์ชั่นใหม่ ดาวน์โหลดได้ที่นี่ ขั้นแรกสร้างสมุดงาน excel โดยมี 6 แผ่นงานดังนี้: 1. ตั๋วเงิน 2. Pur 3. ซื้อ 4. การขาย 5. ยอดคงเหลือในสต็อก 6. การตั้งค่า
ขั้นตอนที่ 2: สร้างหน้าการตั้งค่า

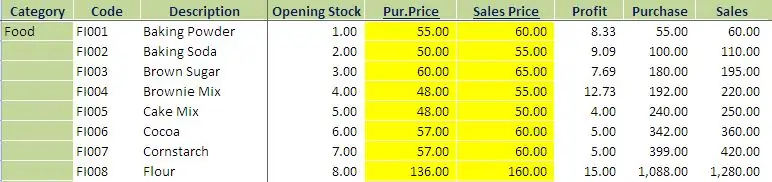
ถัดไป: สร้างหน้าการตั้งค่าด้วยหัวข้อนี้และตั้งค่ารายการสต็อกของคุณ หมวดหมู่: หมวดหมู่รายการ รหัส: สร้างรหัสเฉพาะสำหรับแต่ละรายการของคุณ ต้องเป็นหมายเลขประจำตัวที่ไม่ซ้ำกันสำหรับแต่ละรายการ และใช้ข้อมูลนี้เพื่อสร้างบาร์โค้ด Exp: ตามนี้ นำรายการสินค้าคงคลังทั้งหมดและสร้างโค้ดและอัปเดตชีตที่มีสต็อคเปิด pur.price และราคา Seles คุณต้องให้ราคาซื้อและราคาขายที่ถูกต้อง เพราะเมื่อคุณออกบิล ราคาจะเลือกจากใบนี้ ยอดยกมาจะเชื่อมโยงกับงบดุลหุ้น สร้างบาร์โค้ด: คุณสามารถสร้างบาร์โค้ดด้วยรหัสสินค้าของคุณ โดยใช้ตัวสร้างบาร์โค้ดออนไลน์ หรือคุณสามารถดาวน์โหลดซอฟต์แวร์บาร์โค้ดเพื่อทำ
ขั้นตอนที่ 3: สร้างงบดุลสต็อค:
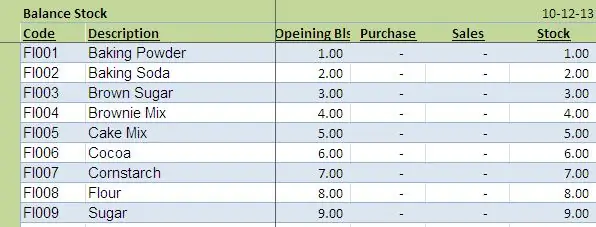
สร้างแผ่นงานนี้โดยมีหัวเรื่องด้านล่าง: คัดลอกสูตรนี้ไปยังแต่ละแถวและคัดลอกวางลง: Code: =IF(setup!$B$3:$B$323"", setup!$B$3:$B$323, "") คำอธิบาย: =IF(setup!$C$3:$C$323"", setup!$C$3:$C$323, "") ยอดคงเหลือเปิด: =SUM(IF(B3=setup!$B$3:$B$1021, setup !$D$3:$D$1021)) การซื้อ: =SUM(IF(B3=purchase!$B$2:$B$205, buy!$D$2:$D$205)) ยอดขาย: =SUM(IF(B3=sales) !$H$2:$H$2551 ขาย!$J$2:$J$2551)) หุ้น: =+D3+E3-F3
ขั้นตอนที่ 4: สร้างบิลชีต:
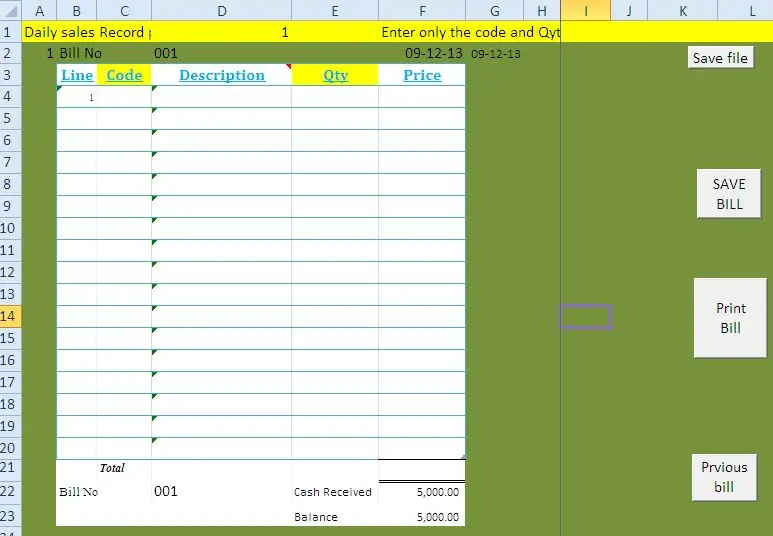
สร้างแผ่นงานตามรูปแบบนี้และให้สูตรด้านล่างสำหรับแต่ละแถวและสร้างมาโครด้วยรหัสด้านล่าง Line: =IF(C5="", "", B4+1) Code: สร้างลิงค์กล่องรายการพร้อมรหัสและชื่อหน้าการตั้งค่า เมื่อคุณเชื่อมต่อเครื่องอ่านบาร์โค้ดกับรายละเอียดสติกเกอร์บาร์โค้ดจะเลือกอัตโนมัติ คำอธิบาย: =I4 Qty: คุณต้องป้อนคอลัมน์นี้ด้วยตนเองตามจำนวนการซื้อของลูกค้า ราคา: =IF(E4="", "", VLOOKUP(C4, al, 5, 0)*E4) ** macro for Save bill สร้างปุ่มที่เรียกว่า Save bill และคัดลอกโค้ดนี้: คุณสามารถดาวน์โหลดไฟล์นี้จากแบบฟอร์ม my ไฟล์. Sub Dayendsales() ' ' Dayendsales Macro '' ชีต ("Tsales") เลือกคอลัมน์ ("G:G") เลือก Selection. Insert Shift:=xlToRight, CopyOrigin:=xlFormatFromLeftOrAbove Range("E2:E255") เลือก Selection.copy Range("G2") เลือก Selection. PasteSpecial Paste:=xlPasteValues, Operation:=xlNone, SkipBlanks _:=False, Transpose:=False Sheets("sales")). Select Range("B3:D1572"). Select Application. CutCopyMode = False Selection. ClearContents Range("D3") เลือก End Sub Sub Sub DayendPurchases() ' ' DayendPurchases Macro ' Sheets("Tpurchase") เลือกคอลัมน์ ("F:F") เลือก Selection. Insert Shift:=xlToRight, CopyOrigin:=xlFormatFromLeftOrAbove Range("D2:D643")). Select Selection.copy Range("F2")). Select Selection. PasteSpecial Paste:=xlPasteValues, Operation:=xlNone, SkipBlanks _:=False, Transpose:=False Application. CutCopyMode = False Sheets("purchase") เลือก Range("C3:D625") เลือก Selection. ClearContents Range("E3") เลือก End Sub Sub Sub SaveBill() ' ' SaveBill Macro ' Application เรียกใช้ "'shop sales control.xls'!copy" Application. Run "'shop sales control.xls'!SaleReplace" End Sub Sub DayEnd() ' ' DayEnd Macro End Sub
ขั้นตอนที่ 5: สร้าง Pur Sheet:
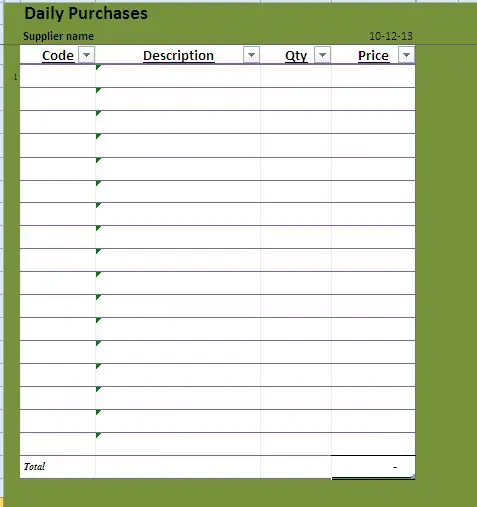
ตามรูปแบบนี้
ขั้นตอนที่ 6: สร้างหน้าบันทึกข้อมูลการซื้อและการขายด้วยรูปแบบนี้:
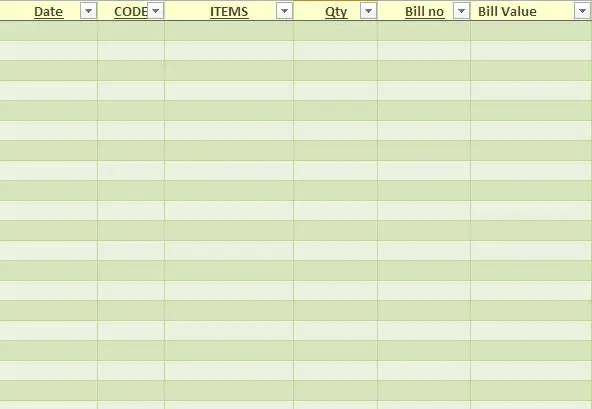
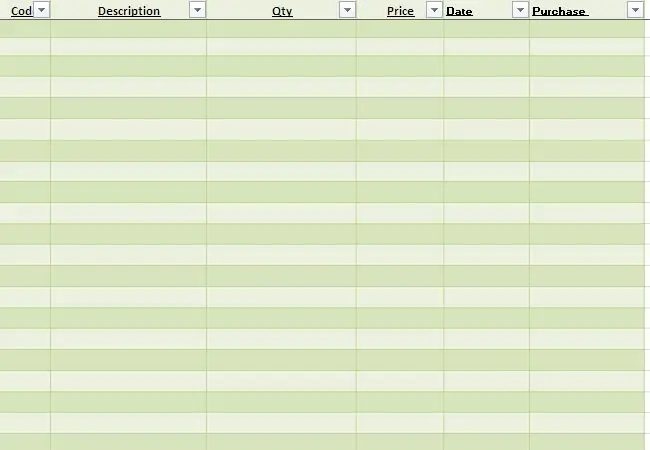
ตอนนี้สร้างหน้าบันทึกข้อมูลการซื้อและการขายด้วยรูปแบบนี้:
ขั้นตอนที่ 7: รหัสมาโครคุณสามารถคัดลอกแบบฟอร์มไฟล์ของฉัน
รหัสมาโครที่คุณสามารถคัดลอกจากไฟล์ของฉัน หลังจากสร้างสูตรและรหัสทั้งหมดแล้ว คุณสามารถเรียกใช้ระบบได้ เมื่อคุณบันทึกบิล รายละเอียดจะบันทึกลงในฐานข้อมูลการขายและจะอัปเดตสินค้าคงคลัง สิ้นเดือนบันทึกไฟล์เป็นชื่อใหม่และลบข้อมูลเก่าของเวิร์กชีตฐานข้อมูลการขายและการซื้อ ก่อนลบ ให้คัดลอกยอดดุลของสต็อคที่ปิดเพื่อตั้งค่าคอลัมน์ยอดเปิดหน้า คุณสามารถดาวน์โหลดไฟล์เวอร์ชั่นเก่าได้จากบล็อกของฉัน
หรือ เวอร์ชั่นใหม่ จากลิงค์นี้
แนะนำ:
ระบบ RFID แบบอิง PIC16F877A: 5 ขั้นตอน

ระบบ RFID แบบอิง PIC16F877A: ระบบ RFID เป็นระบบที่ระบุตัวนักเรียน พนักงาน และอื่นๆ โดยใช้แท็ก RFID เพื่อตรวจสอบการมีอยู่ การทำงาน เวลาทำงาน และอื่นๆ อีกมากมาย บทความนี้อยู่ในสปอนเซอร์กับ JLCPCB ฉันขอขอบคุณ JLCPCB สำหรับสปอน
ระบบ Inteligente De Monitoramento De Enchentes (SIME): 4 ขั้นตอน

ระบบ Inteligente การมอนิเตอร์amento De Enchentes (SIME): ธีมและ Proposta:Foi dado o tema Serviços Públicos aos participantes do Hackathom Qualcomm Facens com no m´ximo 32 horas paraplanejamento e execuil. placa Dragonboard 410c com um Kit Qual
ระบบ DIY LoRa: 5 ขั้นตอน

ระบบ DIY LoRa: ในโครงการนี้ ฉันจะแสดงวิธีสร้างเครื่องส่งและเครื่องรับ LoRa ขนาดเล็กโดยใช้บอร์ดพัฒนา STM32 และโมดูล RFM95 LoRa ระบบ LoRa นี้สามารถส่งสัญญาณเตือนภัยจากโรงรถของฉันไปยังอพาร์ตเมนต์ของฉันแบบไร้สายได้
ระบบ Buzzer ที่แข่งขันได้: 5 ขั้นตอน

ระบบ Buzzer ที่แข่งขันได้: ระบบ Buzzer ที่แข่งขันได้ซึ่งได้รับการออกแบบในโครงการนี้ทำงานคล้ายกับระบบ Buzzer ที่ใช้ในการแข่งขันชามวิทยาศาสตร์ระดับภูมิภาคและระดับชาติ โครงงานนี้ได้รับแรงบันดาลใจจากการมีส่วนร่วมกับทีมชามวิทยาศาสตร์ของโรงเรียนมัธยมศึกษาตอนปลายมาสาม
ระบบ Ambilight สำหรับทุกอินพุตที่เชื่อมต่อกับทีวีของคุณ WS2812B Arduino UNO Raspberry Pi HDMI (อัปเดตเมื่อ 12.2019): 12 ขั้นตอน (พร้อมรูปภาพ)

ระบบ Ambilight สำหรับทุกอินพุตที่เชื่อมต่อกับทีวีของคุณ WS2812B Arduino UNO Raspberry Pi HDMI (อัปเดตเมื่อ 12.2019): ฉันต้องการเพิ่มบรรยากาศให้กับทีวีของฉันเสมอ มันดูเท่มาก! ในที่สุดฉันก็ทำได้และฉันก็ไม่ผิดหวัง! ฉันได้เห็นวิดีโอมากมายและบทช่วยสอนมากมายเกี่ยวกับการสร้างระบบ Ambilight สำหรับทีวีของคุณ แต่ฉันไม่เคยพบบทช่วยสอนแบบเต็มสำหรับ nee
