
สารบัญ:
- ขั้นตอนที่ 1: เริ่มสมุดงาน/แผ่นงาน Excel ใหม่
- ขั้นตอนที่ 2: เพิ่มแท็บนักพัฒนาลงในแผ่นงานของคุณ
- ขั้นตอนที่ 3: คลิกที่แท็บนักพัฒนา
- ขั้นตอนที่ 4: เพิ่มปุ่มที่คลิกได้
- ขั้นตอนที่ 5: วาดปุ่มของคุณได้ทุกที่ที่คุณต้องการ
- ขั้นตอนที่ 6: เพิ่มรหัสของคุณไปที่ปุ่ม
- ขั้นตอนที่ 7: คลิกโหมดบันทึกและออกแบบ
- ขั้นตอนที่ 8: คลิกปุ่มนั้นทันที
- ขั้นตอนที่ 9: เปิด Google Chrome แล้ว และตอนนี้คุณสามารถไปยังส่วนต่างๆ ได้ตามปกติ
- ขั้นตอนที่ 10: บันทึกและปิดแผ่นงานเป็น "สมุดงานที่เปิดใช้งานมาโคร"
2025 ผู้เขียน: John Day | [email protected]. แก้ไขล่าสุด: 2025-01-23 15:12

คุณรู้หรือไม่ว่าคุณสามารถเพิ่มคุณลักษณะการค้นหาลงในสเปรดชีต excel ของคุณได้อย่างง่ายดาย!
ฉันสามารถแสดงวิธีทำได้ในสองสามขั้นตอนง่ายๆ!
ในการทำเช่นนี้ คุณจะต้องมีสิ่งต่อไปนี้:
- คอมพิวเตอร์ - (ตรวจสอบ!)
- Microsoft Excel
-
ติดตั้ง Google Chrome บนคอมพิวเตอร์ของคุณ
(ตรวจสอบให้แน่ใจว่าได้ติดตั้งไว้ในโฟลเดอร์ต่อไปนี้: C:\Program Files (x86)\Google\Chrome\Application\chrome.exe)
- เพียงไม่กี่นาทีในการปฏิบัติตามคำแนะนำนี้
ขั้นตอนที่ 1: เริ่มสมุดงาน/แผ่นงาน Excel ใหม่

เปิด Excel แล้วคลิก:
- ไฟล์
- ใหม่
- ว่างเปล่า
ขั้นตอนที่ 2: เพิ่มแท็บนักพัฒนาลงในแผ่นงานของคุณ


ขั้นตอนนี้จะช่วยให้คุณเพิ่มและสร้างมาโคร Excel ของคุณเองได้
และมันได้มาตรฐานใน excel วู้ฮู!
- คลิกไฟล์
- คลิกตัวเลือก
- ปรับแต่งริบบิ้น
- จากนั้นค้นหานักพัฒนาในคอลัมน์ด้านซ้ายและคลิกที่มัน
- จากนั้นคลิก "เพิ่ม" และคุณจะเห็น Developer ที่คอลัมน์ขวาดังแสดงในภาพ
จากนั้นคุณสามารถออกจากตัวเลือกหลังจากบันทึก (คลิกตกลงที่ด้านล่าง)
ขั้นตอนที่ 3: คลิกที่แท็บนักพัฒนา

ตอนนี้คุณควรเห็นแท็บอื่นเพิ่มในริบบิ้นของคุณที่ด้านบนของแผ่นงาน
คลิกที่มันและดูคุณสมบัติที่คุณสามารถทำได้
ขั้นตอนที่ 4: เพิ่มปุ่มที่คลิกได้

จากที่นี่ คุณจะทำสิ่งต่อไปนี้:
- คลิกที่แทรก
-
แล้วลงไปที่ตัวเลือกที่ดูเหมือนกล่อง
ควรมีป้ายกำกับว่า "Command Button ActiveX Control"
ขั้นตอนที่ 5: วาดปุ่มของคุณได้ทุกที่ที่คุณต้องการ

ทำให้กล่องใหญ่หรือเล็กตามที่คุณต้องการและทุกที่ที่คุณต้องการ!
เมื่อคุณมีที่ที่คุณต้องการแล้ว เราจะดับเบิลคลิกด้านในเพื่อเพิ่มโค้ดของเรา
ขั้นตอนที่ 6: เพิ่มรหัสของคุณไปที่ปุ่ม

คุณไม่จำเป็นต้องรู้วิธีเขียนโค้ดสำหรับส่วนนี้ เพียงแค่คัดลอกและวางรหัสของฉันดังนี้:
คำสั่งย่อยส่วนตัวButton1_Click()
Dim chromePath As String
Dim search_string เป็นสตริง
แบบสอบถามติ่มซำเป็นสตริง
query = InputBox("ป้อนการค้นหาของคุณที่นี่", "Google Search")
search_string = แบบสอบถาม
search_string = แทนที่ (search_string, ", "+")
chromePath = "C:\Program Files (x86)\Google\Chrome\Application\chrome.exe"
เชลล์ (chromePath & " -url https://google.com/#q=" & search_string)
จบซับ
ขั้นตอนที่ 7: คลิกโหมดบันทึกและออกแบบ
คุณสามารถบันทึกส่วนรหัสนี้และปิดกล่องนั้นโดยที่ยังคงเปิด Excel ไว้
จากนั้นคลิกโหมดการออกแบบบน Ribbon เพื่อให้คุณคลิกปุ่มได้ทันที
(แนะนำให้เก็บ ณ จุดนี้เผื่อจะเจอข้อผิดพลาด)
ขั้นตอนที่ 8: คลิกปุ่มนั้นทันที

เมื่อคุณคลิกโดยปิดโหมดการออกแบบ คุณควรจะมีกล่องนี้ปรากฏขึ้น
หากไม่เป็นเช่นนั้น คุณอาจได้รับข้อผิดพลาดบางอย่าง
หากคุณไม่หงุดหงิดคุณอาจเพิ่งพลาดการใส่รหัสผิดหรือการกำกับดูแลอื่น ๆ ที่ฉันอาจพลาดไป
รู้สึกอิสระที่จะแสดงความคิดเห็นด้านล่างและฉันจะตรวจสอบการปรับปรุง -ible เพื่อช่วยคุณ!
คุณควรจะสามารถป้อนข้อความได้ในขณะนี้และเพื่อทดสอบว่าฉันใช้: "Excel Wizard"
ขั้นตอนที่ 9: เปิด Google Chrome แล้ว และตอนนี้คุณสามารถไปยังส่วนต่างๆ ได้ตามปกติ

สิ่งนี้ควรเปิดและทำการค้นหา google ตามคำที่คุณป้อน
สำหรับตอนนี้เป็นเพียงการค้นหา แต่ในบทเรียนในอนาคต เราสามารถเพิ่มสิ่งนี้เพื่อให้ป้อนข้อมูลกลับเข้าสู่ excel และทำสิ่งที่เป็นมิตรต่อผู้ใช้อย่างบ้าคลั่งได้ทุกประเภท เป๊ะเว่อร์!
ขั้นตอนที่ 10: บันทึกและปิดแผ่นงานเป็น "สมุดงานที่เปิดใช้งานมาโคร"

ตรวจสอบให้แน่ใจว่าได้บันทึกเวิร์กบุ๊กนี้เป็น "Macro Enabled Workbook" ไม่เช่นนั้นจะทำให้ข้อความแสดงข้อผิดพลาดปรากฏขึ้นเมื่อออกและเปิดใหม่อีกครั้ง
หวังว่านี่จะช่วยได้และอย่าลังเลที่จะแก้ไขโค้ดเพื่อช่วยตอบสนองความต้องการของคุณหรือเพิ่มเติมด้วยคุณสมบัติของคุณเอง!
สนุก!
แนะนำ:
เกมไดโนเสาร์แฮ็คเกม Google Chrome: 9 ขั้นตอน
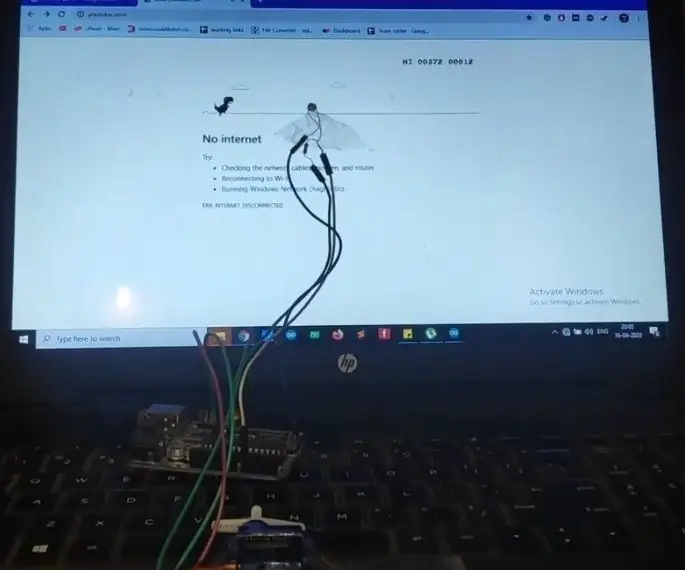
Dinosaur Game Hack เกม Google Chrome: chrome t-rex run เป็นเกมที่สนุกมาก ที่นี่เราจะสร้างความบันเทิงให้มากขึ้นโดยใช้ Arduino เกมไดโนนี้จะปรากฏบนหน้าที่ไม่มีการเชื่อมต่ออินเทอร์เน็ต คุณสามารถทำได้โดยใช้ raspberry pi ที่นี่ เราเปรียบเทียบบอร์ดทั้งสองในรายละเอียด Arduino
การสร้างมาโครใน Microsoft Excel: 7 ขั้นตอน

การสร้างมาโครใน Microsoft Excel: มีปัญหาในการทำงานกับชุดข้อมูลใน Excel หรือไม่? ใช้เวลาในการเตรียมข้อมูลมากเกินไป และไม่มีเวลาเพียงพอในการวิเคราะห์ข้อมูลใช่หรือไม่ ฉันใช้มาโครใน Excel เป็นประจำเพื่อลดขั้นตอนการสร้างตัวแบบข้อมูลที่มีประสิทธิภาพ ดังนั้นฉันจึงตัดสินใจว่านี่เป็นวิธีที่ดี
แป้นพิมพ์ลัดสำหรับ Google Chrome!!: 3 ขั้นตอน

แป้นพิมพ์ลัดสำหรับ Google Chrome!!: คำแนะนำนี้จะแสดงแป้นพิมพ์ลัดที่มีประโยชน์สำหรับ google chrome โปรดสมัครรับข้อมูลจากช่องของฉันขอบคุณ
วิธีโพสต์รูปภาพบน Instagram จากคอมพิวเตอร์ของคุณโดยใช้ Google Chrome: 9 ขั้นตอน

วิธีโพสต์รูปภาพบน Instagram จากคอมพิวเตอร์ของคุณโดยใช้ Google Chrome: Instagram เป็นหนึ่งในแพลตฟอร์มโซเชียลมีเดียชั้นนำในขณะนี้ ผู้ที่ใช้แพลตฟอร์มนี้สามารถแชร์รูปภาพและวิดีโอสั้น ๆ ที่สามารถอัปโหลดโดยใช้แอปพลิเคชันมือถือ Instagram หนึ่งในความท้าทายหลักที่ผู้ใช้ Instagram ต้องเผชิญคือ
แฮ็ก Microsoft Office Excel เพื่ออ่านฟีดข่าวหุ้น RSS แบบสด: 3 ขั้นตอน

การแฮ็ก Microsoft Office Excel เพื่ออ่านฟีดข่าวหุ้น RSS แบบสด: คุณสามารถให้ Excel ทำหน้าที่เป็นโปรแกรมอ่านข่าว RSS ของหุ้นสดด้วยโปรแกรมเสริมฟรี สิ่งที่ยอดเยี่ยมเกี่ยวกับสิ่งนี้ แทนที่จะใช้โปรแกรมอ่านข่าวทั่วไป ก็คือคุณสามารถให้มันอัปเดตข่าวตามสัญลักษณ์หุ้นที่คุณสนใจ นอกจากนี้
