
สารบัญ:
- ขั้นตอนที่ 1: ขั้นตอนที่ 1: เริ่ม Google Chrome และเปิดหน้าต่างที่ไม่ระบุตัวตน
- ขั้นตอนที่ 2: ขั้นตอนที่ 2: เปิดเมนูเครื่องมือ
- ขั้นตอนที่ 3: ขั้นตอนที่ 3: เข้าถึงเครื่องมือสำหรับนักพัฒนา
- ขั้นตอนที่ 4: ขั้นตอนที่ 4: ใช้มุมมองมือถือ
- ขั้นตอนที่ 5: ขั้นตอนที่ 5: เปิดเว็บไซต์ Instagram
- ขั้นตอนที่ 6: ขั้นตอนที่ 6: ลงชื่อเข้าใช้บัญชีของคุณ
- ขั้นตอนที่ 7: ขั้นตอนที่ 7: เริ่มอัปโหลด
- ขั้นตอนที่ 8: ขั้นตอนที่ 8: เลือกรูปภาพ
- ขั้นตอนที่ 9: ขั้นตอนที่ 9: เสร็จสิ้นการอัปโหลด
- ผู้เขียน John Day [email protected].
- Public 2024-01-30 13:06.
- แก้ไขล่าสุด 2025-01-23 15:12.

Instagram เป็นหนึ่งในแพลตฟอร์มโซเชียลมีเดียชั้นนำในขณะนี้ ผู้ที่ใช้แพลตฟอร์มนี้สามารถแชร์รูปภาพและวิดีโอสั้น ๆ ที่สามารถอัปโหลดโดยใช้แอปพลิเคชันมือถือ Instagram หนึ่งในความท้าทายหลักที่ผู้ใช้ Instagram ต้องเผชิญคือข้อจำกัดในการอัปโหลดรูปภาพไปยังบัญชีของตน โดยส่วนใหญ่จะจำกัดไว้เฉพาะแอป Android และ iOS ของแอปพลิเคชัน
สิ่งนี้ทำให้คุณกังวลใจหรือไม่เพราะคุณต้องการอัปโหลดไปยัง Instagram โดยใช้คอมพิวเตอร์เดสก์ท็อปหรือแล็ปท็อป นี่เป็นวิธีแก้ปัญหาง่ายๆ สิ่งที่คุณต้องมีคือเบราว์เซอร์ Google Chrome ที่ติดตั้งในคอมพิวเตอร์ ทำตามขั้นตอนด้านล่าง:
ขั้นตอนที่ 1: ขั้นตอนที่ 1: เริ่ม Google Chrome และเปิดหน้าต่างที่ไม่ระบุตัวตน

หน้าต่างที่ไม่ระบุตัวตนคือหน้าต่างที่ให้คุณท่องอินเทอร์เน็ตแบบส่วนตัวโดยไม่ต้องให้เบราว์เซอร์ (Chrome) รวบรวมข้อมูลเกี่ยวกับกิจกรรมออนไลน์ของคุณ หากต้องการเปิดหน้าต่างดังกล่าว ให้คลิกที่จุดสามจุดที่มุมบนขวาของหน้าต่าง Chrome ที่เปิดอยู่ และจากเมนูแยกย่อย ให้คลิกที่ตัวเลือก "หน้าต่างที่ไม่ระบุตัวตนใหม่"
วิธีอื่นๆ ที่คุณสามารถใช้ในการเปิดหน้าต่างที่ไม่ระบุตัวตน ได้แก่ Command + Shift+ N บน Mac และ Ctrl + Shift +N บน Windows
ขั้นตอนที่ 2: ขั้นตอนที่ 2: เปิดเมนูเครื่องมือ

ในหน้าต่างที่ไม่ระบุตัวตนที่เพิ่งเปิดใหม่ ให้คลิกที่สัญลักษณ์สามจุดที่มุมบนขวา เลือกเมนู "เครื่องมือเพิ่มเติม" จากตัวเลือกในเมนูแบบเลื่อนลงที่ปรากฏขึ้น
ขั้นตอนที่ 3: ขั้นตอนที่ 3: เข้าถึงเครื่องมือสำหรับนักพัฒนา
การคลิกที่เมนูเครื่องมือเพิ่มเติมจะเปิดเมนูป๊อปอัปขึ้น จากนี้ คลิกที่เมนู “เครื่องมือสำหรับนักพัฒนา” หน้าต่างนักพัฒนาจะเปิดขึ้น คุณจะเห็นสิ่งนี้ที่ด้านขวาของหน้าต่างที่ไม่ระบุตัวตน
ขั้นตอนที่ 4: ขั้นตอนที่ 4: ใช้มุมมองมือถือ

ในหน้าต่างนักพัฒนาซอฟต์แวร์ คลิกที่ไอคอนที่มีสี่เหลี่ยมสองรูป ตัวเล็กและตัวใหญ่ อยู่ที่มุมซ้ายบน หลังจากคลิกที่ปุ่มนี้ ปุ่มจะเปลี่ยนเป็นสีน้ำเงินและ Chrome จะแสดงในมุมมองมือถือ
ขั้นตอนที่ 5: ขั้นตอนที่ 5: เปิดเว็บไซต์ Instagram
ที่อยู่ www.instagram.com
พิมพ์สิ่งนี้ลงในแถบที่อยู่ของเบราว์เซอร์โดยกดปุ่ม Enter คุณจะเห็น Instagram เหมือนกับในโทรศัพท์ของคุณ
ขั้นตอนที่ 6: ขั้นตอนที่ 6: ลงชื่อเข้าใช้บัญชีของคุณ

ในหน้าจอเข้าสู่ระบบที่ปรากฏขึ้น ให้พิมพ์ชื่อผู้ใช้และรายละเอียดรหัสผ่านของคุณ คลิกที่ปุ่ม "เข้าสู่ระบบ" การดำเนินการนี้จะเปิดบัญชี Instagram ของคุณซึ่งดูเหมือนโกหกในโทรศัพท์ของคุณ
ขั้นตอนที่ 7: ขั้นตอนที่ 7: เริ่มอัปโหลด

ที่ด้านล่างสุดของหน้า คุณจะเห็นปุ่มเครื่องหมาย + คลิกที่ปุ่มนั้น และจะเปิด Finder หรือ File Explorer ขึ้นอยู่กับคอมพิวเตอร์ที่คุณใช้
ขั้นตอนที่ 8: ขั้นตอนที่ 8: เลือกรูปภาพ
ใช้ Finder หรือ file explorer เพื่อเรียกดูโฟลเดอร์ต่างๆ และค้นหารูปภาพที่คุณต้องการอัปโหลด คลิกที่มันและสุดท้ายคลิกที่ปุ่ม "เปิด"
ขั้นตอนที่ 9: ขั้นตอนที่ 9: เสร็จสิ้นการอัปโหลด
เมื่อคุณคลิกเปิดรูปภาพจะถูกอัปโหลดไปยังบัญชี Instagram ของคุณ ก่อนหน้านั้น คุณต้องทำการเปลี่ยนแปลงบางอย่างกับรูปภาพ
หากต้องการเพิ่มตัวกรอง ให้คลิกแท็บ "ตัวกรอง" ที่ส่วนล่างซ้ายของหน้าต่าง
เลือกตัวกรองที่จะใช้ จากนั้นคลิกที่ปุ่ม "ถัดไป" สีน้ำเงินที่ด้านบนของหน้า ในช่อง "เขียนคำบรรยายภาพ…" ที่ปรากฏขึ้น ให้เขียนคำอธิบายภาพที่คุณต้องการให้รูปภาพมี แล้วคลิกปุ่ม "แชร์" การดำเนินการนี้จะโพสต์ภาพไปยังหน้า Instagram ของคุณและผู้ติดตามของคุณสามารถดู กดไลค์ และแสดงความคิดเห็นบนรูปภาพของคุณได้
แนะนำ:
แฮ็คเกม Chrome T-rex โดยใช้ Arduino: 5 ขั้นตอน

การแฮ็กเกม Chrome T-rex โดยใช้ Arduino: ในบทช่วยสอนนี้ เราจะแฮ็กเกม chrome t-rex ด้วย Arduino
เกมไดโนเสาร์แฮ็คเกม Google Chrome: 9 ขั้นตอน
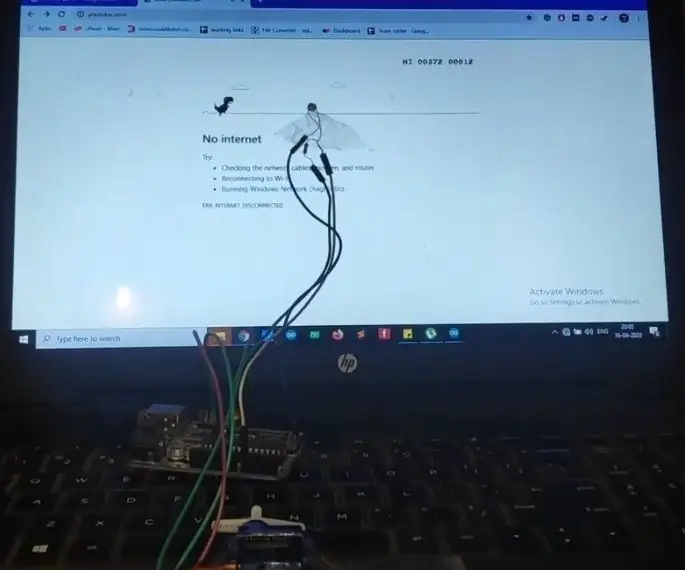
Dinosaur Game Hack เกม Google Chrome: chrome t-rex run เป็นเกมที่สนุกมาก ที่นี่เราจะสร้างความบันเทิงให้มากขึ้นโดยใช้ Arduino เกมไดโนนี้จะปรากฏบนหน้าที่ไม่มีการเชื่อมต่ออินเทอร์เน็ต คุณสามารถทำได้โดยใช้ raspberry pi ที่นี่ เราเปรียบเทียบบอร์ดทั้งสองในรายละเอียด Arduino
วิธีค้นหาสิ่งต่าง ๆ ใน Google Chrome โดยใช้มาโคร Microsoft Excel (ไม่จำเป็นต้องมีความรู้ในการเขียนโปรแกรม): 10 ขั้นตอน

วิธีค้นหาสิ่งต่างๆ ใน Google Chrome โดยใช้ Microsoft Excel Macros (ไม่จำเป็นต้องมีความรู้ในการเข้ารหัส): คุณทราบหรือไม่ว่าคุณสามารถเพิ่มคุณลักษณะการค้นหาลงในสเปรดชีต excel ของคุณได้อย่างง่ายดาย! ฉันสามารถแสดงวิธีการทำในสองสามขั้นตอนง่ายๆ ในการดำเนินการนี้ คุณจะต้องมีสิ่งต่อไปนี้: คอมพิวเตอร์ - (ตรวจสอบ!) Microsoft Excel Google Chrome ติดตั้งอยู่บนคุณ
แป้นพิมพ์ลัดสำหรับ Google Chrome!!: 3 ขั้นตอน

แป้นพิมพ์ลัดสำหรับ Google Chrome!!: คำแนะนำนี้จะแสดงแป้นพิมพ์ลัดที่มีประโยชน์สำหรับ google chrome โปรดสมัครรับข้อมูลจากช่องของฉันขอบคุณ
วิธีติดตั้งส่วนขยายลงใน Google Chrome: 3 ขั้นตอน
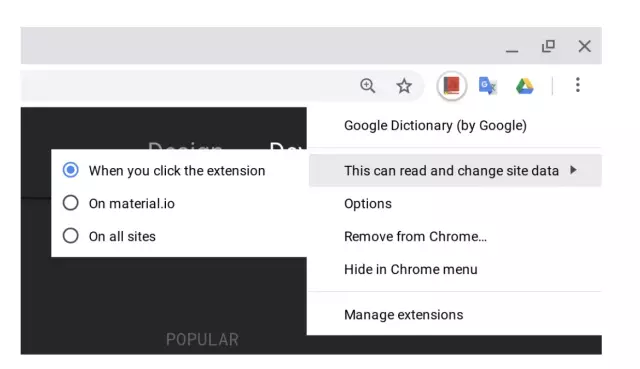
วิธีการติดตั้งส่วนขยายลงใน Google Chrome: ส่วนขยายเป็นเครื่องมือที่มีประโยชน์มากสำหรับใช้ใน Google Chrome ซึ่งอาจแตกต่างกันไปตามพจนานุกรม ทางลัดอีเมล หรือแม้แต่เครื่องบันทึกหน้าจอ ส่วนขยายที่ใช้งานง่ายและสะดวกอย่างยิ่งสามารถปรับปรุงประสบการณ์การใช้งาน Chrome ของคุณได้
