
สารบัญ:
- ขั้นตอนที่ 1: การพิมพ์ 3 มิติ
- ขั้นตอนที่ 2: ซอฟต์แวร์
- ขั้นตอนที่ 3: การตรวจสอบซอฟต์แวร์และฮาร์ดแวร์ก่อนการประกอบ
- ขั้นตอนที่ 4: การติดตั้งเซอร์โวบนฐาน
- ขั้นตอนที่ 5: การประกอบขา
- ขั้นตอนที่ 6: เข้าร่วมขาและฐาน
- ขั้นตอนที่ 7: การเดินสายไฟ
- ขั้นตอนที่ 8: เซิร์ฟเวอร์
- ขั้นตอนที่ 9: รหัส Arduino
- ขั้นตอนที่ 10: Raspi Quadruped App
- ผู้เขียน John Day [email protected].
- Public 2024-01-30 13:06.
- แก้ไขล่าสุด 2025-01-23 15:12.




Quadruped ง่าย ๆ ที่ควบคุมโดยโทรศัพท์ของคุณ (IOS และ Android) ทำงานบน Raspberry Pi และ Android
ส่วนประกอบที่จำเป็น:
- โทรศัพท์
- ราสเบอร์รี่ปี่
- Arduino Nano พร้อมชิลด์
- ชิ้นส่วนที่พิมพ์ 3 มิติ
กรอกโค้ด:
ไฟล์ stl ทั้งหมด:
ขั้นตอนที่ 1: การพิมพ์ 3 มิติ
พิมพ์ส่วนต่อไปนี้ทั้งหมด:
- 1 x body_base.stl
- 1 x body_top.stl
- 2 x ขา.stl
- 2 x hips.stl
- 1 x body_shafts.stl
คุณยังสามารถค้นหาไฟล์ทั้งหมดได้จาก Thingiverse Page
ขั้นตอนที่ 2: ซอฟต์แวร์
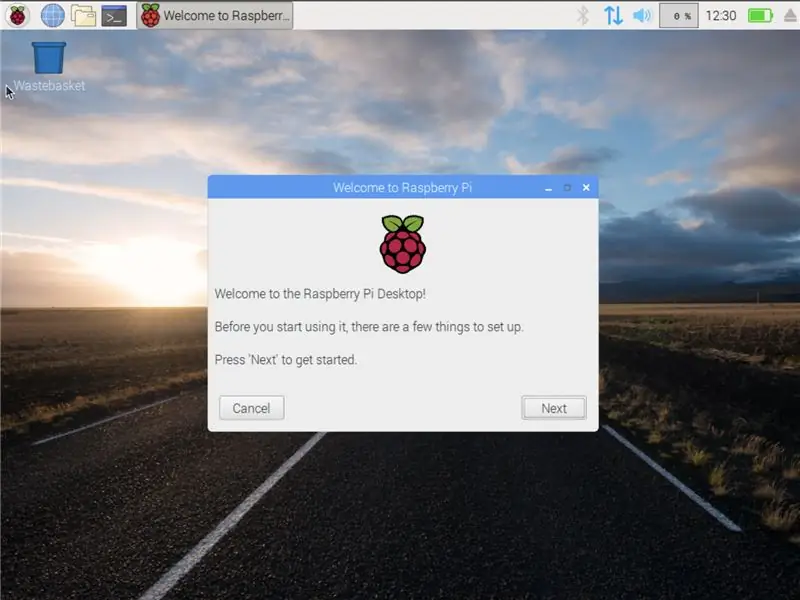
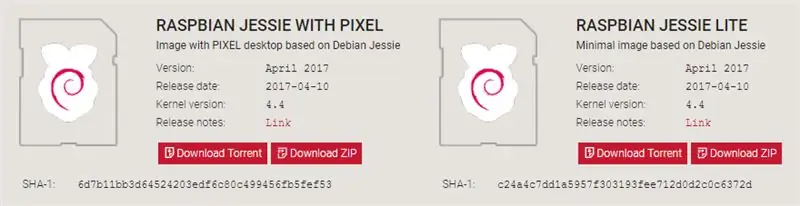
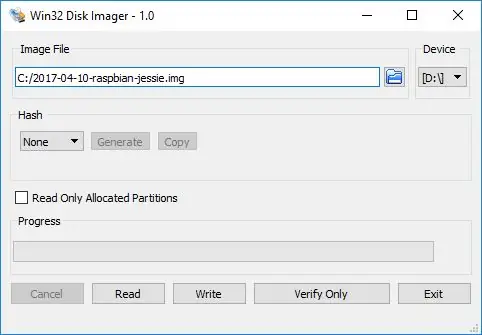
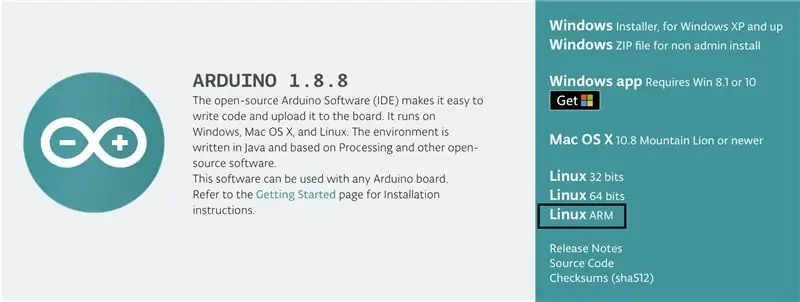
ติดตั้งซอฟต์แวร์ต่อไปนี้บน Pi ของคุณ:
- เริ่มต้นด้วยการติดตั้ง Debian บน Pi
- ดาวน์โหลด Raspbian.dll
- แตกไฟล์
- เขียนภาพดิสก์ไปยังการ์ด microSD ของคุณ
- ใส่การ์ด microSD ใน Pi ของคุณและบูตเครื่อง
- เปิดเบราว์เซอร์โครเมียมบน Pi. ของคุณ
- ไปที่ลิงค์ต่อไปนี้: Arduino
- ดาวน์โหลดและติดตั้งซอฟต์แวร์สำหรับ Linux ARM
ขั้นตอนที่ 3: การตรวจสอบซอฟต์แวร์และฮาร์ดแวร์ก่อนการประกอบ
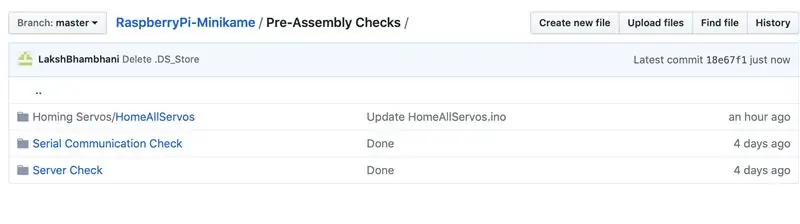
การตรวจสอบการสื่อสารแบบอนุกรม (ไม่บังคับ)
1. อัปโหลด "PiArduinoCommunicationTest.ino" ซึ่งอยู่ใน "RaspberryPi-Minikame/Pre-Assembly Checks/Serial Communication Check/" ไปยังบอร์ด Arduino ของคุณ
เปิดเทอร์มินัลใหม่บน Raspberry Pi ของคุณและดำเนินการดังต่อไปนี้:
sudo apt-get update
sudo apt-get อัพเกรด
โคลน git
cd RaspberryPi-Minikame/Pre Assembly Checks/Serial Communication Check/
sudo python pi_duino.py
เปิด Serial Monitor บน Arduino IDE และตรวจสอบว่ามีการพิมพ์ "hi" และ "hello" หรือไม่
2. ตรวจสอบเซิร์ฟเวอร์ (ไม่บังคับ)
บนเทอร์มินัลเดียวกันกับก่อนดำเนินการต่อไปนี้:
ซีดี..
cd เซิร์ฟเวอร์ ตรวจสอบ sudo python weblamp.py
ตอนนี้ หากคุณโหลด URL บนเบราว์เซอร์ คุณควรเห็นหน้าการควบคุม weblamp URL ของคุณจะเป็นที่อยู่ IP ของราสเบอร์รี่ pi ของคุณ เช่น 192.168.0.36
Homing all Servos (ต้องทำ) กำหนดหมายเลขเซอร์โวของคุณและอัปโหลดโค้ดต่อไปนี้ไปยัง Arduino เพื่อนำเซอร์โวของคุณกลับบ้าน ข้อควรจำ: เซอร์โวแต่ละตัวถูกตั้งค่าเป็นตำแหน่งบ้านที่แตกต่างกัน ดังนั้นแต่ละอันมีการใช้งานที่แตกต่างกันและไม่สามารถผสมแบบสุ่มได้ในภายหลัง ลิงก์ไปยังรหัส HomingServos.ino
ขั้นตอนที่ 4: การติดตั้งเซอร์โวบนฐาน

ขั้นตอนที่ 5: การประกอบขา

ขั้นตอนที่ 6: เข้าร่วมขาและฐาน
ขั้นตอนที่ 7: การเดินสายไฟ
เชื่อมต่อ Raspberry Pi กับ Arduino โดยใช้สาย USB
เชื่อมต่อเซอร์โวโดยใช้หมายเลขพอร์ตต่อไปนี้:
FL_HIP = (4);
FL_FOOT = (5);
FR_HIP = (6);
FR_FOOT = (7);
BL_HIP = (8);
BL_FOOT = (9);
BR_HIP = (10);
BR_FOOT = (11);
ขั้นตอนที่ 8: เซิร์ฟเวอร์
ดำเนินการต่อไปนี้ในเทอร์มินัลของคุณเพื่อให้เซิร์ฟเวอร์ของคุณทำงานได้ สำหรับตอนนี้ คุณอาจต้องรันไฟล์เซิร์ฟเวอร์ python ทุกครั้งที่ pi ของคุณรีบูต V2 ของ RaspberryPi-Minikame ควรกำจัดออกไป
cd RaspberryPi-Minikame
cd เซิร์ฟเวอร์ sudo python quad.py
ขั้นตอนที่ 9: รหัส Arduino
อัปโหลดรหัสต่อไปนี้ไปยัง Arduino ของคุณและอย่าลืมเปิด Serial Monitor เพื่อใช้ Quadruped ของคุณ
ค้นหาได้ที่นี่: Arduino
ขั้นตอนที่ 10: Raspi Quadruped App
คุณสามารถแก้ไขแอพด้วยตัวคุณเองโดยใช้ไฟล์ในโฟลเดอร์แอพหรือใช้ apk ที่เป็นค่าเริ่มต้นที่ให้มา หรือคุณสามารถใช้ไฟล์สำหรับแอป IOS โคลนใน Xcode แล้วเรียกใช้และติดตั้งลงในโทรศัพท์ของคุณ
แนะนำ:
การตรวจจับใบหน้าบน Raspberry Pi 4B ใน 3 ขั้นตอน: 3 ขั้นตอน

การตรวจจับใบหน้าบน Raspberry Pi 4B ใน 3 ขั้นตอน: ในคำแนะนำนี้ เราจะทำการตรวจจับใบหน้าบน Raspberry Pi 4 ด้วย Shunya O/S โดยใช้ Shunyaface Library Shunyaface เป็นห้องสมุดจดจำใบหน้า/ตรวจจับใบหน้า โปรเจ็กต์นี้มีจุดมุ่งหมายเพื่อให้เกิดความเร็วในการตรวจจับและจดจำได้เร็วที่สุดด้วย
LED กะพริบด้วย Raspberry Pi - วิธีใช้พิน GPIO บน Raspberry Pi: 4 ขั้นตอน

LED กะพริบด้วย Raspberry Pi | วิธีใช้ GPIO Pins บน Raspberry Pi: สวัสดีทุกคนในคำแนะนำนี้เราจะเรียนรู้วิธีใช้ GPIO ของ Raspberry pi หากคุณเคยใช้ Arduino คุณอาจรู้ว่าเราสามารถเชื่อมต่อสวิตช์ LED ฯลฯ เข้ากับหมุดของมันและทำให้มันทำงานได้ ทำให้ไฟ LED กะพริบหรือรับอินพุตจากสวิตช์ดังนั้น
อินเทอร์เฟซ ADXL335 Sensor บน Raspberry Pi 4B ใน 4 ขั้นตอน: 4 ขั้นตอน

อินเทอร์เฟซ ADXL335 Sensor บน Raspberry Pi 4B ใน 4 ขั้นตอน: ในคำแนะนำนี้ เราจะเชื่อมต่อเซ็นเซอร์ ADXL335 (accelerometer) บน Raspberry Pi 4 กับ Shunya O/S
การติดตั้ง Raspbian Buster บน Raspberry Pi 3 - เริ่มต้นใช้งาน Raspbian Buster ด้วย Raspberry Pi 3b / 3b+: 4 ขั้นตอน

การติดตั้ง Raspbian Buster บน Raspberry Pi 3 | เริ่มต้นใช้งาน Raspbian Buster ด้วย Raspberry Pi 3b / 3b+: สวัสดี องค์กร Raspberry pi ที่เพิ่งเปิดตัว Raspbian OS ใหม่ที่เรียกว่า Raspbian Buster เป็นเวอร์ชันใหม่ของ Raspbian สำหรับ Raspberry pi ดังนั้นวันนี้ในคำแนะนำนี้ เราจะได้เรียนรู้วิธีติดตั้ง Raspbian Buster OS บน Raspberry pi 3 ของคุณ
การติดตั้ง Raspbian ใน Raspberry Pi 3 B โดยไม่ต้องใช้ HDMI - เริ่มต้นใช้งาน Raspberry Pi 3B - การตั้งค่า Raspberry Pi ของคุณ 3: 6 ขั้นตอน

การติดตั้ง Raspbian ใน Raspberry Pi 3 B โดยไม่ต้องใช้ HDMI | เริ่มต้นใช้งาน Raspberry Pi 3B | การตั้งค่า Raspberry Pi ของคุณ 3: อย่างที่พวกคุณบางคนรู้ว่าคอมพิวเตอร์ Raspberry Pi นั้นยอดเยี่ยมมากและคุณสามารถรับคอมพิวเตอร์ทั้งหมดได้บนบอร์ดเล็ก ๆ ตัวเดียว Raspberry Pi 3 Model B มี ARM Cortex A53 แบบ 64 บิตแบบ quad-core โอเวอร์คล็อกที่ 1.2 GHz ทำให้ Pi 3 ประมาณ 50
