
สารบัญ:
- ผู้เขียน John Day [email protected].
- Public 2024-01-30 13:06.
- แก้ไขล่าสุด 2025-01-23 15:12.
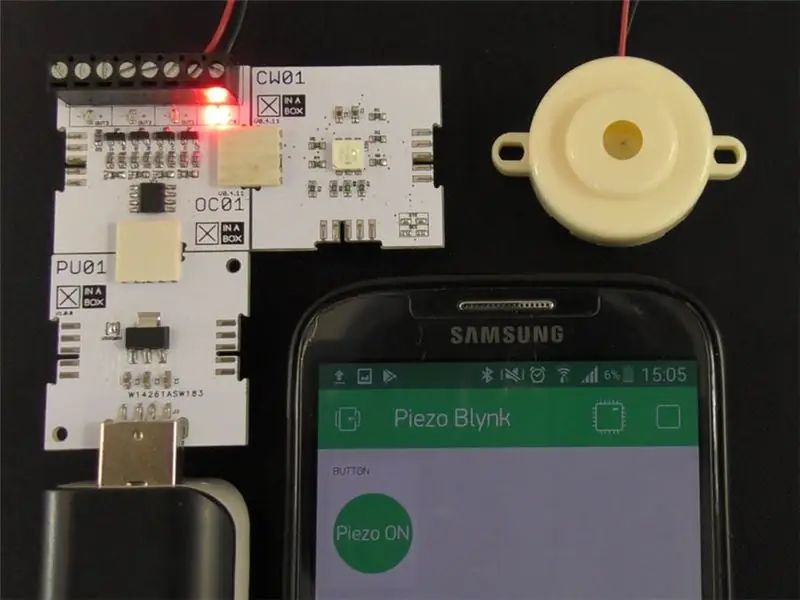
ควบคุมองค์ประกอบ 5V โดยใช้ Blynk และ xChips โครงการนี้ส่งเสียง Piezo Buzzer จากโทรศัพท์ของฉัน
ขั้นตอนที่ 1: สิ่งที่ใช้ในโครงการนี้
ส่วนประกอบฮาร์ดแวร์
- XinaBox IP01 x 1 xChip โปรแกรมเมอร์ USB ที่ใช้ FT232R จาก FTDI Limited
- XinaBox CW01 x 1 xCHIP Wi-Fi Core ที่ใช้โมดูล Wi-Fi ESP8266
- XinaBox OC01 x 1 xChip สวิตช์ DC กระแสไฟสูง
- XinaBox PU01 x 1 xChip USB (ประเภท A) พาวเวอร์ซัพพลาย
- Buzzer x 1 Buzzer ไฟฟ้า Piezo ใด ๆ ที่เพียงพอหรือองค์ประกอบใด ๆ ที่คุณต้องการควบคุม
- Power Bank หรือคล้ายกัน x 1
แอพซอฟต์แวร์และบริการออนไลน์
- Arduino IDE
- Blynk
เครื่องมือช่างและเครื่องจักรผลิต
ไขควงปากแบน
ขั้นตอนที่ 2: เรื่องราว
บทนำ
โปรเจ็กต์นี้สร้างขึ้นโดยใช้ XinaBox xChips โดยเพียงแค่คลิก xChips ต่างๆ เข้าด้วยกันและเขียนโค้ดพื้นฐาน จากนั้นฉันก็สามารถควบคุมออดเซอร์ไฟฟ้าแบบเพียโซจากโทรศัพท์ของฉันโดยใช้ Blynk Project ที่ฉันสร้างขึ้น
การควบคุม Piezo Buzzer แบบไร้สายโดยใช้ Blynk และ xChips
ขั้นตอนที่ 3: การตั้งค่า Blynk
ประการแรก คุณต้องดาวน์โหลด Blynk บน iPhone หรือโทรศัพท์ Android จาก Apple Store หรือ Google Playstore ตามลำดับ สร้างบัญชีสำหรับตัวคุณเองซึ่งค่อนข้างตรงไปตรงมา เข้าสู่ระบบโดยใช้รายละเอียดที่คุณสร้างขึ้นใหม่ เลือก 'โครงการใหม่' แล้วตั้งชื่อโครงการของคุณ ฉันตั้งชื่อของฉันว่า Piezo Blynk ดังที่แสดงด้านล่าง เลือกบอร์ด ESP8266 โดยใช้กล่องดรอปดาวน์ กดสร้างและโครงการใหม่ของคุณจะถูกสร้างขึ้น ป๊อปอัปจะปรากฏขึ้นเพื่อแจ้งให้คุณทราบว่าได้ส่งโทเค็นการตรวจสอบสิทธิ์ไปยังอีเมลของคุณแล้ว กดตกลง
ต่อไป เราต้องเพิ่มวิดเจ็ตของเราเพื่อเปิดหรือปิดออดจากโครงการ Blynk ของเรา เลือกเครื่องหมายบวก (+) ที่มุมบนขวา Widget Box ของคุณควรปรากฏขึ้น เลือกวิดเจ็ต 'ปุ่ม' โดยการกดเพียงครั้งเดียว ตอนนี้ปุ่มควรปรากฏบนพื้นที่ทำงานของโปรเจ็กต์ของคุณแล้ว อ้างถึงภาพหน้าจอด้านล่างสำหรับคำแนะนำแบบกราฟิกจนถึงจุดนี้
การสร้างโปรเจ็กต์ Blynk ของคุณ
ตอนนี้กดปุ่มที่คุณเพิ่งเพิ่มเพื่อเปิด 'การตั้งค่าปุ่ม' เลือก 'PIN' และเลือก 'เสมือน' ทางด้านซ้ายของคุณ จากนั้นคุณสามารถเลือกพินเสมือนที่ด้านขวาของคุณ ฉันเลือก V10 สำหรับโครงการของฉัน คุณสามารถเปลี่ยนป้ายกำกับปุ่มได้หากต้องการ แต่ไม่จำเป็น เลือก 'SWITCH' เพื่อการควบคุมที่ดีขึ้นและปล่อยให้ทุกอย่างเป็นเหมือนเดิม กดกลับและตอนนี้คุณได้ตั้งค่า Blynk เรียบร้อยแล้ว ปฏิบัติตามภาพด้านล่างเพื่อเป็นแนวทาง
การเลือกการตั้งค่าพินของคุณ
ขั้นตอนที่ 4: ประกอบเป็นโปรแกรม
เชื่อมต่อ IP01 โปรแกรมเมอร์ xChip กับ CW01 โดยใช้ขั้วต่อบัส XC10 ดังที่แสดงด้านล่าง จากนั้นใส่ชุดค่าผสมลงในพอร์ต USB ที่มีอยู่ในคอมพิวเตอร์ของคุณ
การประกอบการเขียนโปรแกรม
ขั้นตอนที่ 5: การเขียนโปรแกรมใน Arduino
ในการใช้ xChips คุณจะต้องดาวน์โหลดไลบรารีต่อไปนี้และเพิ่มลงในไลบรารี Arduino
- xCore - ไลบรารีหลักสำหรับ xChips
- xOC01 - ไลบรารีสำหรับสวิตช์ DC กระแสสูง
- ESP8622 - ปฏิบัติตามคำแนะนำอย่างระมัดระวัง
- Blynk - ไลบรารี Blynk เพื่อใช้ฟังก์ชัน Blynk
ถัดไป ดาวน์โหลดโค้ดในส่วนโค้ด หรือคัดลอกและวางลงใน Arduino IDE ของคุณ ป้อนรายละเอียด WiFi ของคุณแล้วคัดลอกและวางโทเค็นการตรวจสอบสิทธิ์ที่ส่งถึงคุณทางอีเมลในขั้นตอนที่ 1 ลงในฟิลด์ที่เกี่ยวข้อง ดูด้านล่าง
โทเค็นการรับรองความถูกต้องและรายละเอียด WiFi ที่จะป้อน
ตอนนี้คุณสามารถอัปโหลดรหัสไปยังบอร์ดของคุณได้หลังจากที่คุณดำเนินการรวบรวมสำเร็จแล้ว
ขั้นตอนที่ 6: การประกอบขั้นสุดท้าย
เมื่ออัปโหลดแล้ว ให้ลบชุดค่าผสมออกจากคอมพิวเตอร์ของคุณและแทนที่ IP01 ด้วย PU01 วาง IP01 ไว้ข้างๆ เพราะคุณจะไม่ต้องการใช้งานอีกต่อไป ตอนนี้รวบรวมโครงการของคุณตามภาพด้านล่าง คุณสามารถเชื่อมต่อ xChips ด้วยวิธีใดก็ได้ที่คุณต้องการ ตราบใดที่ชื่อระบุทั้งหมดอยู่ในทิศทางเดียวกัน
การประกอบขั้นสุดท้าย
ดังที่แสดงไว้ข้างต้น piezo buzzer ถูกขันเข้ากับเอาต์พุตเทอร์มินัลซึ่งใช้ในโปรแกรมของเรา ในกรณีนี้ OUT0 คุณสามารถเลือกเอาต์พุตใดก็ได้จากสี่รายการที่คุณเลือก อย่าลืมทำการเปลี่ยนแปลงในรหัสของคุณ คุณสามารถขันสกรูสายสีแดงในขั้วบวกและสายสีดำในขั้วลบตามแบบแผน แต่ไม่สำคัญเพราะเสียงแบบเพียโซไม่คำนึงถึงขั้ว
ขั้นตอนที่ 7: เพิ่มพลัง
คุณสามารถเปิดเครื่องโครงการของคุณด้วยคอมพิวเตอร์หรือธนาคารพลังงานปกติ ใส่โปรเจ็กต์ลงในพาวเวอร์แบงค์ เปิดโปรเจ็กต์ที่คุณสร้างไว้ก่อนหน้านี้ในแอปพลิเคชัน Blynk แล้วเลือกปุ่มเล่นที่มุมบนขวา หากโปรเจ็กต์ของคุณได้รับการขับเคลื่อน การเชื่อมต่อจะถูกสร้างขึ้น ตอนนี้คุณสามารถกดปุ่มวิดเจ็ตที่คุณได้เพิ่มไว้ก่อนหน้านี้และไฟ LED สีแดงบนเอาต์พุต OUT0 จะสว่างขึ้นพร้อมกับเสียง Piezo Buzzer ของคุณ กดปุ่มเปิดและปิดวิดเจ็ต และตื่นตาตื่นใจกับวิธีควบคุมเสียงกริ่งด้วยโทรศัพท์ของคุณ
การควบคุม Piezo Buzzer แบบไร้สายโดยใช้ Blynk และ xChips
ขั้นตอนที่ 8: สรุป
โครงการนี้ใช้เวลาประมาณ 25 นาทีจึงจะแล้วเสร็จ ฉันเพียงแค่คลิก xChips เข้าด้วยกันและขันใน Piezo Buzzer ลงในเทอร์มินัล ไม่มีการบัดกรีและไม่เป็นระเบียบ คุณสามารถเปิดองค์ประกอบ 5V ใดก็ได้ผ่านการเชื่อมต่อ WiFi โดยใช้โทรศัพท์ของคุณ
ขั้นตอนที่ 9: รหัส
Piezo_Blynk.ino Arduino เพียงป้อนรายละเอียด WiFi ของคุณและโทเค็นการให้สิทธิ์ลงในฟิลด์ที่เกี่ยวข้อง และคุณพร้อมที่จะอัปโหลดรหัสของคุณไปยัง xChips ของคุณ
#include // รวมไลบรารีหลัก
#include // รวม libray สวิตช์ dc กระแสสูง #include // รวมไลบรารี ESP8266 ที่ใช้สำหรับ wifi #include // รวม Blynk libary ที่ใช้กับ ESP8266 // โทเค็นการพิสูจน์ตัวตนที่ส่งอีเมลถึงคุณ // คัดลอกและวางโทเค็นระหว่างอักขระอัญประกาศคู่ auth = "โทเค็นการตรวจสอบสิทธิ์ของคุณ"; // ข้อมูลรับรอง wifi ของคุณ char WIFI_SSID = "ชื่อ wifi ของคุณ"; // ป้อนชื่อ wifi ของคุณระหว่างเครื่องหมายคำพูดคู่ char WIFI_PASS = "รหัสผ่าน wifi ของคุณ"; // ป้อนรหัสผ่าน wifi ของคุณระหว่างเครื่องหมายคำพูดคู่ // ฟังก์ชั่น Blynk ที่อ่านสถานะอนุญาตให้อ่านพินเสมือน BLYNK_WRITE (V10) { // เรียกสถานะที่เลือกจากแอปพลิเคชัน Blynk ของคุณ int OUT0_State = param.asInt (); // เขียนสถานะที่เลือกในแอปพลิเคชัน Blynk ของคุณ // ถึง OUT0 // 1 = peizo on, 0 = piezo off OC01.write (OUT0, OUT0_State); } การตั้งค่าเป็นโมฆะ () { // ใส่รหัสการตั้งค่าของคุณที่นี่ เพื่อเรียกใช้ครั้งเดียว: // เริ่มการสื่อสาร i2c และตั้งค่าหมุด Wire.begin (2, 14); // เริ่มสวิตช์กระแสตรงสูง OC01.begin(); // ทำให้พินที่ไม่ได้ใช้งาน OC01.write (OUT1, LOW); OC01.write (OUT2, ต่ำ); OC01.write (OUT3, ต่ำ); // เริ่มการสื่อสาร Blynk Blynk.begin (รับรองความถูกต้อง WIFI_SSID, WIFI_PASS); } void loop() { // ใส่รหัสหลักของคุณที่นี่ เพื่อเรียกใช้ซ้ำๆ // ดำเนินการ Blnk Blynk.run(); }
แนะนำ:
วิธีการตั้งค่า OSMC ด้วย Hyperion บน Raspberry Pi ด้วย WS2812b Led Strip: 8 ขั้นตอน

วิธีการตั้งค่า OSMC ด้วย Hyperion บน Raspberry Pi ด้วย WS2812b Led Strip: บางครั้งฉันพูดภาษาอังกฤษได้ดีมาก บางครั้งก็ไม่มี… สิ่งแรกเลย นี่เป็นการสอนครั้งแรกของฉันและภาษาอังกฤษไม่ใช่ภาษาแม่ของฉัน ดังนั้นโปรดอย่ากดดันฉันมากเกินไป นี่จะไม่เกี่ยวกับวิธีการสร้างเฟรมที่ง่าย มันเกี่ยวกับการติดตั้ง
Blinds Control ด้วย ESP8266, Google Home และ Openhab Integration และ Webcontrol: 5 ขั้นตอน (พร้อมรูปภาพ)

การควบคุมมู่ลี่ด้วย ESP8266, Google Home และ Openhab Integration และ Webcontrol: ในคำแนะนำนี้ ฉันจะแสดงให้คุณเห็นว่าฉันเพิ่มระบบอัตโนมัติให้กับมู่ลี่ของฉันอย่างไร ฉันต้องการเพิ่มและลบระบบอัตโนมัติได้ ดังนั้นการติดตั้งทั้งหมดจึงเป็นแบบหนีบ ส่วนหลักคือ: สเต็ปเปอร์มอเตอร์ ตัวขับสเต็ปควบคุม bij ESP-01 เกียร์และการติดตั้ง
DIY IBeacon และ Beacon Scanner ด้วย Raspberry Pi และ HM13: 3 ขั้นตอน

DIY IBeacon และ Beacon Scanner ด้วย Raspberry Pi และ HM13: Story A beacon จะส่งสัญญาณอย่างต่อเนื่องเพื่อให้อุปกรณ์บลูทู ธ อื่น ๆ รู้ว่ามีอยู่ และฉันอยากได้บีคอนบลูทูธเพื่อติดตามกุญแจมาตลอด เพราะฉันลืมเอามันมาเหมือน 10 ครั้งในปีที่แล้ว และฉันก็เกิดขึ้น
555 ตัวจับเวลาพร้อมตัวนับทศวรรษและ LEDS และ Piezo Buzzer คำอธิบายพื้นฐานของวงจร: 6 ขั้นตอน
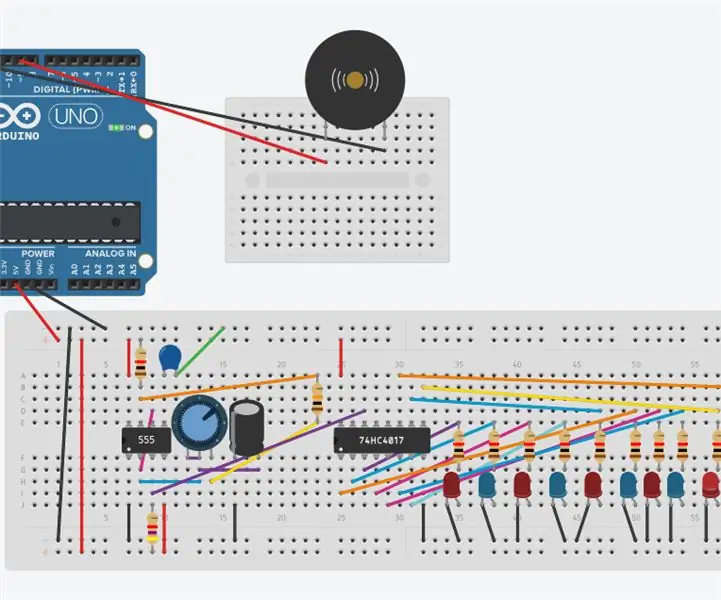
555 Timer พร้อม Decade Counter และ LEDS และ Piezo Buzzer คำอธิบายพื้นฐานของวงจร: วงจรนี้ประกอบด้วยสามส่วน พวกมันคือ Piezo Buzzer ที่สร้างเสียง รหัส (โปรแกรม) จะเล่น "สุขสันต์วันเกิด " โดย Arduino ผ่าน piezo ขั้นตอนต่อไปคือตัวจับเวลา 555 ซึ่งจะสร้างพัลส์ซึ่งทำหน้าที่เป็นนาฬิกา
การควบคุม Buzzer และ Led จาก Android โดยใช้ Blynk: 4 ขั้นตอน

การควบคุม Buzzer และ Led จาก Android โดยใช้ Blynk: ในคำแนะนำนี้ ฉันจะบอกวิธีเชื่อมต่อ Arduino กับ Android โดยใช้ Bluetooth สำหรับ GUI และ IOT! ในบทช่วยสอนนี้ เราจะใช้โทรศัพท์ Android และแอป blynk (หนึ่งใน GUI ที่ดีที่สุด ตัวเลือกสำหรับ Arduino) เพื่อเปิด LED และควบคุมออดโดยใช้
