
สารบัญ:
- ผู้เขียน John Day [email protected].
- Public 2024-01-30 13:06.
- แก้ไขล่าสุด 2025-01-23 15:12.
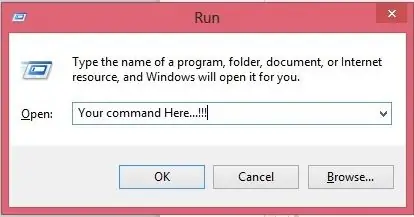
ที่นี่ฉันจะแสดงวิธีที่คุณสามารถสร้างคำสั่ง run ของคุณเองใน windows OS ที่จริงแล้ว ฟีเจอร์นี้ใน windows นั้นยอดเยี่ยมมาก ซึ่งมีประโยชน์ในการเปิดหน้าต่างแอปพลิเคชันของคุณทันที ดังนั้น ตอนนี้คุณสามารถสร้างคำสั่งของคุณเพื่อเปิดแอปพลิเคชันใดๆ โดยป้อนคำสั่งใน RUN เริ่มกันเลย. คุณยังสามารถเยี่ยมชมบล็อกของเราสำหรับคำแนะนำเพิ่มเติม >> https://errorcoe401.blogspot.in เยี่ยมชมหน้า FB ของเราสำหรับโพสต์เพิ่มเติม >>
ขั้นตอนที่ 1: สร้าง Sortcut
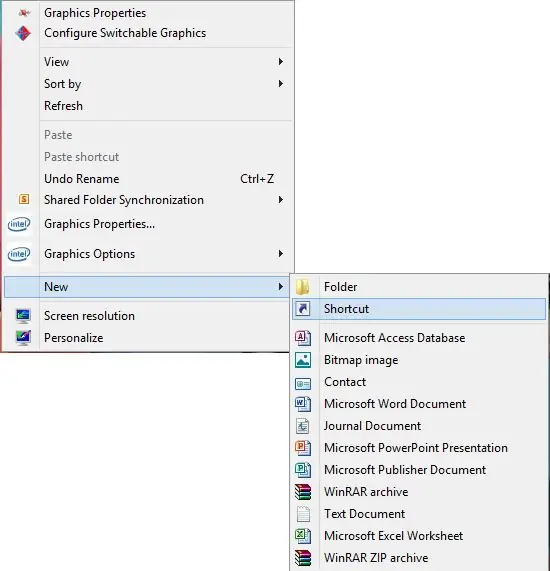
ที่นี่คุณต้องสร้างทางลัดของแอปพลิเคชันของคุณ คลิกขวาที่เดสก์ท็อป คลิกที่ใหม่ จากนั้นคลิกที่ทางลัด จากนั้นคุณจะเห็นหนึ่งหน้าต่าง ที่นี่คุณต้องวางเส้นทางแบบเต็มของไฟล์แอปพลิเคชันของคุณ (ควรเป็นไฟล์.exe หรือไฟล์.lnk ro อาจเป็นทางลัดอื่น) คุณยังสามารถเรียกดูไฟล์นั้นได้ด้วยปุ่มเรียกดู
ขั้นตอนที่ 2: เลือกใบสมัครของคุณ
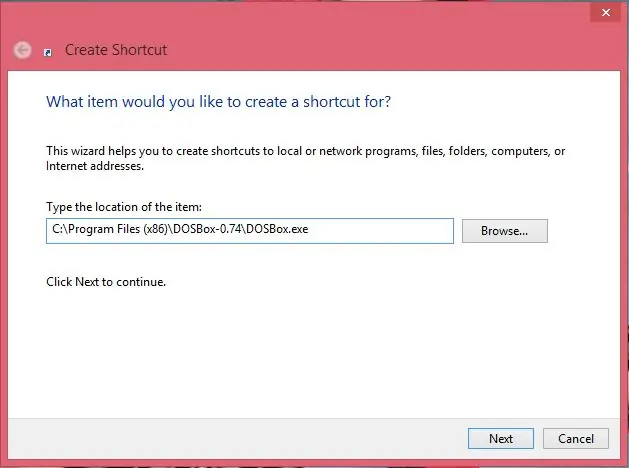
ที่นี่ฉันกำลังสร้างทางลัดของ DOSBox-0.74 คุณสามารถวางเส้นทางแอปพลิเคชันที่คุณต้องการเรียกใช้โดยใช้คำสั่ง Run หลังจากเลือกเส้นทางคลิกที่ปุ่มถัดไป
ขั้นตอนที่ 3: ตั้งค่า Run Command
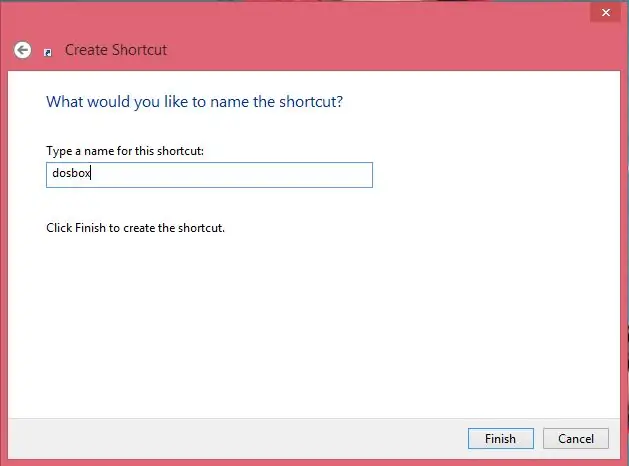
ทีนี้ นี่เป็นสิ่งสำคัญในการตั้งค่าคำสั่ง run ที่นี่คุณต้องพิมพ์ชื่อคำสั่งที่คุณต้องการตั้งค่า จำไว้ว่าคุณสามารถเปิดแอปพลิเคชันของคุณโดยใช้คำสั่งนี้ในการทำงาน ที่นี่ฉันกำลังตั้งชื่อคำสั่งของฉันด้วย "dosbox" ดังนั้นฉันจึงสามารถเปิดได้โดยใช้ชื่อคำสั่งนี้ในการทำงาน หลังจากพิมพ์ชื่อคำสั่งให้คลิกที่เสร็จสิ้น
ขั้นตอนที่ 4: เสร็จสิ้นขั้นตอน
ในที่สุด คุณทำทุกอย่าง คุณจะเห็นทางลัดบนเดสก์ท็อป ตัด และวางที่เส้นทางต่อไปนี้ C:\Windows เสร็จแล้ว ตอนนี้เปิด tun แล้วพิมพ์ชื่อคำสั่งของคุณ คุณสามารถเรียกดูแอปพลิเคชันของคุณได้ ขอบคุณที่อ่าน. คุณสามารถหาคำแนะนำเพิ่มเติมได้จากลิงค์ต่อไปนี้ บล็อก: https://errorcode401.blogspot.in กดไลค์เราบน Facebook:
แนะนำ:
การออกแบบเกมในการสะบัดใน 5 ขั้นตอน: 5 ขั้นตอน

การออกแบบเกมในการสะบัดใน 5 ขั้นตอน: การตวัดเป็นวิธีง่ายๆ ในการสร้างเกม โดยเฉพาะอย่างยิ่งเกมปริศนา นิยายภาพ หรือเกมผจญภัย
การตรวจจับใบหน้าบน Raspberry Pi 4B ใน 3 ขั้นตอน: 3 ขั้นตอน

การตรวจจับใบหน้าบน Raspberry Pi 4B ใน 3 ขั้นตอน: ในคำแนะนำนี้ เราจะทำการตรวจจับใบหน้าบน Raspberry Pi 4 ด้วย Shunya O/S โดยใช้ Shunyaface Library Shunyaface เป็นห้องสมุดจดจำใบหน้า/ตรวจจับใบหน้า โปรเจ็กต์นี้มีจุดมุ่งหมายเพื่อให้เกิดความเร็วในการตรวจจับและจดจำได้เร็วที่สุดด้วย
วิธีการติดตั้งปลั๊กอินใน WordPress ใน 3 ขั้นตอน: 3 ขั้นตอน

วิธีการติดตั้งปลั๊กอินใน WordPress ใน 3 ขั้นตอน: ในบทช่วยสอนนี้ ฉันจะแสดงขั้นตอนสำคัญในการติดตั้งปลั๊กอิน WordPress ให้กับเว็บไซต์ของคุณ โดยทั่วไป คุณสามารถติดตั้งปลั๊กอินได้สองวิธี วิธีแรกคือผ่าน ftp หรือผ่าน cpanel แต่ฉันจะไม่แสดงมันเพราะมันสอดคล้องกับ
การลอยแบบอะคูสติกด้วย Arduino Uno ทีละขั้นตอน (8 ขั้นตอน): 8 ขั้นตอน

การลอยแบบอะคูสติกด้วย Arduino Uno ทีละขั้นตอน (8 ขั้นตอน): ตัวแปลงสัญญาณเสียงล้ำเสียง L298N Dc ตัวเมียอะแดปเตอร์จ่ายไฟพร้อมขา DC ตัวผู้ Arduino UNOBreadboardวิธีการทำงาน: ก่อนอื่น คุณอัปโหลดรหัสไปยัง Arduino Uno (เป็นไมโครคอนโทรลเลอร์ที่ติดตั้งดิจิตอล และพอร์ตแอนะล็อกเพื่อแปลงรหัส (C++)
เครื่อง Rube Goldberg 11 ขั้นตอน: 8 ขั้นตอน

เครื่อง 11 Step Rube Goldberg: โครงการนี้เป็นเครื่อง 11 Step Rube Goldberg ซึ่งออกแบบมาเพื่อสร้างงานง่ายๆ ในรูปแบบที่ซับซ้อน งานของโครงการนี้คือการจับสบู่ก้อนหนึ่ง
