
สารบัญ:
- ขั้นตอนที่ 1: ขั้นตอนที่ 1: เปิดโทรศัพท์ของคุณ
- ขั้นตอนที่ 2: ขั้นตอนที่ 2: App Store
- ขั้นตอนที่ 3: ขั้นตอนที่ 3: ไปที่ App Store
- ขั้นตอนที่ 4: ขั้นตอนที่ 4: ค้นหา
- ขั้นตอนที่ 5: ขั้นตอนที่ 5: การพิมพ์
- ขั้นตอนที่ 6: ขั้นตอนที่ 6: ปัญหา
- ขั้นตอนที่ 7: ขั้นตอนที่ 7: เขย่ากล่อง
- ขั้นตอนที่ 8: ขั้นตอนที่ 8: การลบ
- ขั้นตอนที่ 9: ขั้นตอนที่ 9: รับ Netflix
- ขั้นตอนที่ 10: ขั้นตอนที่ 10: มี Netflix
- ขั้นตอนที่ 11: ขั้นตอนที่ 11: การลงทะเบียน
- ขั้นตอนที่ 12: ขั้นตอนที่ 12: หน้าจอหลัก
- ขั้นตอนที่ 13: ขั้นตอนที่ 13: ค้นหา
- ขั้นตอนที่ 14: ขั้นตอน: 14: กด Play
- ขั้นตอนที่ 15: ขั้นตอนที่ 15: ภาษา
- ขั้นตอนที่ 16: ขั้นตอนที่ 16: ข้ามและย้อนกลับ
- ขั้นตอนที่ 17: ขั้นตอนที่ 17: การเพิ่มผู้ใช้
- ขั้นตอนที่ 18: ขั้นตอนที่ 18: เสร็จสิ้น
- ผู้เขียน John Day [email protected].
- Public 2024-01-30 13:06.
- แก้ไขล่าสุด 2025-01-23 15:12.

วิธีใช้ Netflix บน iPhone 6s
ขั้นตอนที่ 1: ขั้นตอนที่ 1: เปิดโทรศัพท์ของคุณ

กดวงกลมที่ด้านล่างของโทรศัพท์และโทรศัพท์ควรเปิดขึ้น คุณจะเห็นหน้าจอเหมือนที่แสดงด้านบน
ขั้นตอนที่ 2: ขั้นตอนที่ 2: App Store

เมื่อเปิดโทรศัพท์ คุณจะเห็นหน้าจอหลักและจะมีสี่เหลี่ยมที่มีรูปภาพอยู่ ให้กดอันที่มีพื้นหลังสีน้ำเงินและตัว "A" สีขาวซึ่งเรียกว่า App Store ซึ่งคุณสามารถดาวน์โหลดแอปได้ กดที่มัน
ขั้นตอนที่ 3: ขั้นตอนที่ 3: ไปที่ App Store

คุณควรเห็นหน้าจอหลักที่ดูเหมือนภาพที่แสดงด้านบน และที่ด้านล่างขวาของหน้าจอ ควรมีตำแหน่งที่ระบุว่า "ค้นหา" ให้กดที่หน้าจอ
ขั้นตอนที่ 4: ขั้นตอนที่ 4: ค้นหา

นี่คือสิ่งที่คุณจะเห็นถ้าคุณกด "ค้นหา" มันจะแสดงสิ่งที่กำลังเป็นที่นิยม ด้านบนมีแถบสีเทาที่ระบุว่า "ค้นหา" กดที่มันและแป้นพิมพ์จะปรากฏขึ้น
ขั้นตอนที่ 5: ขั้นตอนที่ 5: การพิมพ์

เมื่อแป้นพิมพ์ปรากฏขึ้น ให้ใช้และเขียนว่า "Netflix" จากนั้นกดแถบค้นหาสีน้ำเงินบนแป้นพิมพ์ของคุณที่มุมล่างขวา
ขั้นตอนที่ 6: ขั้นตอนที่ 6: ปัญหา


หน้าจอของคุณควรมีลักษณะเช่นนี้กด "รับ" ในกล่อง โอ้ ไม่นะ ที่เก็บของเต็ม! เราต้องเอาของบางอย่างออกไป
ขั้นตอนที่ 7: ขั้นตอนที่ 7: เขย่ากล่อง

กดบนสี่เหลี่ยมที่มีสีสันอันใดอันหนึ่งค้างไว้ สี่เหลี่ยมจะเริ่มสั่นและมี " X" ที่มุมซ้ายบน แล้วกด " X" นั้นในแอปใดก็ได้ที่คุณต้องการลบ
ขั้นตอนที่ 8: ขั้นตอนที่ 8: การลบ

สิ่งนี้จะปรากฏขึ้นเมื่อคุณต้องการลบแอพใด ๆ ให้กด "ลบ" ที่มุมล่างซ้าย
ขั้นตอนที่ 9: ขั้นตอนที่ 9: รับ Netflix

ตอนนี้กลับไปที่ app store โดยทำซ้ำขั้นตอนที่ 2-6 แล้วกด "Get" " Get" จากนั้นจะเปลี่ยนเป็น "Open" เมื่อติดตั้งเสร็จแล้วให้กด
ขั้นตอนที่ 10: ขั้นตอนที่ 10: มี Netflix

ตอนนี้คุณมี Netflix แล้ว! ตอนนี้คุณสามารถเข้าถึงได้บนหน้าจอหลักของคุณเช่นกัน!
ขั้นตอนที่ 11: ขั้นตอนที่ 11: การลงทะเบียน

หากต้องการดูรายการและภาพยนตร์ คุณต้องป้อนอีเมลและรหัสผ่านในส่วนที่แสดงด้านบน
ขั้นตอนที่ 12: ขั้นตอนที่ 12: หน้าจอหลัก

หน้าจอหลักควรมีลักษณะดังนี้ ที่ด้านล่าง คุณจะเห็นแถบที่มีส่วนที่ระบุว่าค้นหา ให้กด
ขั้นตอนที่ 13: ขั้นตอนที่ 13: ค้นหา

คุณจะเห็นสิ่งนี้ปรากฏขึ้นหลังจากกด "ค้นหา" และด้วยแป้นพิมพ์ คุณสามารถพิมพ์ในรายการหรือภาพยนตร์อะไรก็ได้ที่คุณต้องการดู
ขั้นตอนที่ 14: ขั้นตอน: 14: กด Play

เมื่อคุณเห็นรายการหรือภาพยนตร์ที่คุณต้องการดูให้กดและหน้าจอแบบนี้ควรปรากฏขึ้น ให้กดสามเหลี่ยมที่มีพื้นหลังสีแดงและภาพยนตร์หรือรายการจะเริ่มเล่น
ขั้นตอนที่ 15: ขั้นตอนที่ 15: ภาษา

หากคุณต้องการเปลี่ยนภาษาในภาพยนตร์หรือรายการเพียงแค่แตะหน้าจอ และที่ด้านล่างควรมีตำแหน่งที่ระบุว่า "เสียงและคำบรรยาย" ให้กดที่ตัวเลือกนี้และตัวเลือกต่างๆ จะปรากฏขึ้นเพื่อเปลี่ยนภาษาในเสียงและคำบรรยาย
ขั้นตอนที่ 16: ขั้นตอนที่ 16: ข้ามและย้อนกลับ

หากต้องการข้ามไปข้างหน้าหรือย้อนกลับ ให้แตะหน้าจอแล้วจะมีลูกศรโค้งที่มีเลข 10 อยู่ข้างละข้าง ทางซ้ายคือให้ย้อนกลับ 10 วินาที และทางขวาคือไปข้างหน้า 10 วินาที
ขั้นตอนที่ 17: ขั้นตอนที่ 17: การเพิ่มผู้ใช้

หากคุณต้องการให้ผู้อื่นใช้บัญชีของคุณสำหรับ Netflix แต่ไม่ทำให้รายการของคุณยุ่งเหยิงหรือ "ดูภายหลัง" คุณสามารถคลิก " เพิ่มโปรไฟล์" และสร้างแยกต่างหากสำหรับพวกเขา
ขั้นตอนที่ 18: ขั้นตอนที่ 18: เสร็จสิ้น

ตอนนี้คุณรู้วิธีใช้ Netflix แล้ว! ตอนจบ!
แนะนำ:
โทรศัพท์มือถือ Arduino GSM น้ำหนักเบา: 10 ขั้นตอน
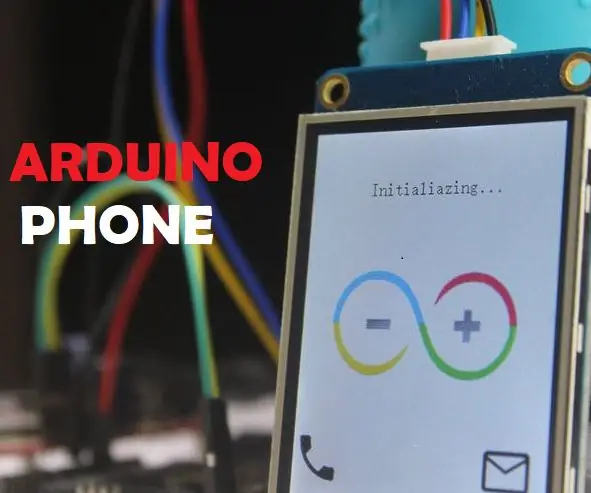
โทรศัพท์มือถือ Arduino GSM น้ำหนักเบา: สวัสดีเพื่อนๆ ยินดีต้อนรับ ในโพสต์นี้ ฉันจะแนะนำคุณสำหรับมือถือ Arduino GSM น้ำหนักเบาของฉัน มือถือน้ำหนักเบามีคุณสมบัติในระดับชาติ/นานาชาติดังต่อไปนี้: โทรออก รับสาย ส่ง SMS รับ SMSในโครงการนี้ ฉัน
โทรศัพท์มือถือ Arduino GSM น้ำหนักเบา: 7 ขั้นตอน (พร้อมรูปภาพ)
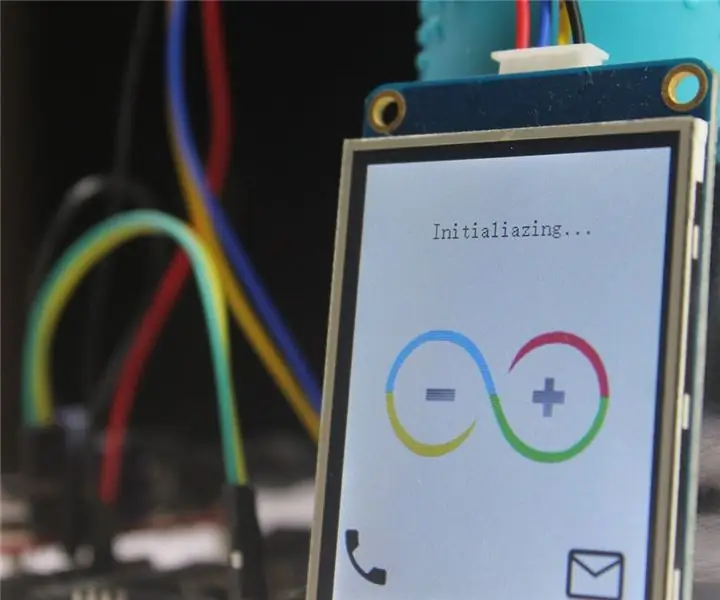
โทรศัพท์มือถือ Arduino GSM น้ำหนักเบา: สวัสดีเพื่อน ๆ ในคำแนะนำนี้ฉันจะแนะนำโทรศัพท์มือถือ Arduino GSM น้ำหนักเบาให้คุณ มือถือน้ำหนักเบามีคุณสมบัติในประเทศ/ระหว่างประเทศดังต่อไปนี้: โทรออก รับสาย ส่ง SMS รับ SMS ในโครงการนี้
VORTEX/GRAVE โทรศัพท์มือถือ: 9 ขั้นตอน

กระแสโทรศัพท์เคลื่อนที่/เล่นตลกหลุมฝังศพ: การเล่นตลกนี้จะสร้างความสับสนและทำให้จิตใจของเหยื่อคุณสับสน! กล่องนี้เป็นเครื่องเคี้ยวโทรศัพท์ที่ปลอมตัวเป็นเครื่องชาร์จที่เร็วมาก เมื่อเหยื่อของคุณตัดสินใจที่จะลองใช้ที่ชาร์จไฮเทคใหม่ 05 วินาทีต่อมาโทรศัพท์ก็หายไป! เมื่อเหยื่อของคุณ
โทรศัพท์มือถือ Bluetooth Banana Phone ไร้สาย: 8 ขั้นตอน

เครื่องโทรศัพท์ไร้สาย Bluetooth Banana Phone: โปรเจ็กต์นี้อธิบายขั้นตอนที่เกี่ยวข้องในการสร้างโทรศัพท์ Bluetooth ที่ใช้งานได้ในรูปของกล้วย หลักฐานคือการฝังชุดหูฟัง Bluetooth ไว้ในกล้วยปลอมอย่างถาวร โดยเผยให้เห็นช่องเสียงที่จำเป็นและพอร์ต USB สำหรับ ใน
โทรศัพท์มือถือ Night Vision - ต่ำกว่า 10 เหรียญ: 5 ขั้นตอน

โทรศัพท์มือถือ Night Vision - ต่ำกว่า 10 เหรียญ: วิธีเปลี่ยนโทรศัพท์กล้องธรรมดาของคุณให้เป็นเครื่องดูอินฟราเรดในตอนกลางคืนด้วยราคาต่ำกว่า 10 เหรียญ
