
สารบัญ:
- ขั้นตอนที่ 1: มันทำงานอย่างไร:
- ขั้นตอนที่ 2: การเตรียมการ:
- ขั้นตอนที่ 3: THE BOARD
- ขั้นตอนที่ 4: การกำหนดค่าโมดูล HM-10, การเขียนโปรแกรมไมโคร Arduino Pro
- ขั้นตอนที่ 5: การประกอบชิ้นส่วน ติดตั้ง PCB เข้ากับเปลือกหุ้ม
- ขั้นตอนที่ 6: ตั้งโปรแกรม ATTiny85, ประสานในการเชื่อมต่อสายเคเบิลข้อมูล, เชื่อมต่อแบตเตอรี่
- ขั้นตอนที่ 7: ทดสอบ ใช้ เมนูของฟังก์ชันขั้นสูง
- ขั้นตอนที่ 8: ความคิดสุดท้าย - การปรับเปลี่ยนที่อาจเกิดขึ้น / คุณสมบัติใหม่ / ความสามารถในการแฮ็ก
- ผู้เขียน John Day [email protected].
- Public 2024-01-30 13:06.
- แก้ไขล่าสุด 2025-01-23 15:12.




ปัจจุบันมีคาลิปเปอร์ ไมโครมิเตอร์ ตัวชี้วัด และอุปกรณ์อื่นๆ ของ Mitutoyo Digimatic หลายล้านเครื่องในโลก หลายคนเช่นฉันใช้อุปกรณ์เหล่านั้นเพื่อรวบรวมข้อมูลลงในพีซีโดยตรง วิธีนี้ช่วยลดความจำเป็นในการเข้าสู่ระบบและพิมพ์ค่าหลายร้อยค่าในบางครั้ง แต่ยังนำเสนอปัญหาบางอย่างที่เกี่ยวข้องกับการมีแล็ปท็อปในร้านซึ่งแล็ปท็อปอาจตกหรือเสียหาย โดยเฉพาะอย่างยิ่งหากทำการวัดบนชิ้นส่วนขนาดใหญ่หรือในสถานการณ์ที่สายเคเบิลข้อมูลมาตรฐานของ Mitutoyo มีความยาวไม่เพียงพอ
ไม่กี่ปีที่ผ่านมาฉันสร้างอุปกรณ์ที่คล้ายกันโดยใช้โมดูล Bluetooth HC-05 และบอร์ดไมโครคอนโทรลเลอร์ Arduino บางตัวที่อนุญาตให้ฉันวางแล็ปท็อปไว้บนโต๊ะอย่างปลอดภัยและเดินเตร่ได้ไกลถึง 50 ฟุตในการวัด อุปกรณ์นี้ใช้งานได้ดีแต่มีปัญหาหลายประการ ไม่มีข้อบ่งชี้ว่าเมื่อใดที่ชาร์จแบตเตอรี่ของเครื่องส่งสัญญาณจนเต็ม ไม่มีการบ่งชี้สถานะการเชื่อมต่อบลูทูธ และข้อบ่งชี้ว่าการส่งข้อมูลสำเร็จ มันใหญ่และเทอะทะและดูเหมือนโครงงานวิทยาศาสตร์อย่างแท้จริง! แม้จะมีข้อจำกัดเหล่านี้ คนอื่นๆ ในร้านก็ยังชอบที่จะใช้มันผ่านสายดาต้า USB ของ Mitutoyo
โปรเจ็กต์นี้เอาชนะข้อ จำกัด ของอุปกรณ์เก่า เพิ่มคุณสมบัติเพิ่มเติม และมีความเป็นมืออาชีพมากขึ้นเล็กน้อยโดยทั้งหมดน้อยกว่า 100 ดอลลาร์
ขั้นตอนที่ 1: มันทำงานอย่างไร:
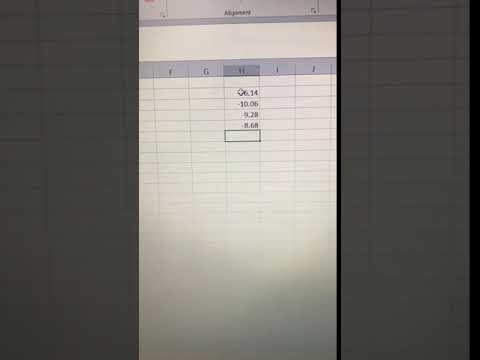


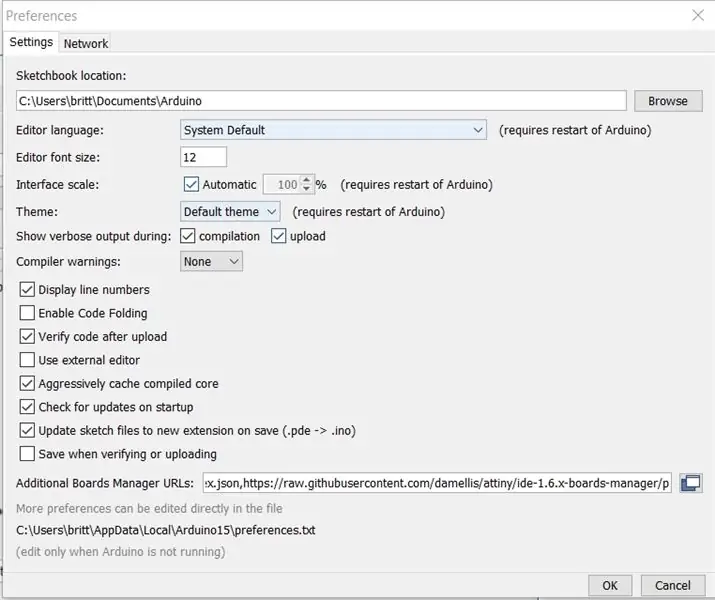
อินเทอร์เฟซประกอบด้วยสองส่วนคือตัวส่งและตัวรับ เชื่อมต่อเครื่องส่งกับเกจโดยใช้สายเคเบิลข้อมูลที่แนบมาอย่างถาวร และเชื่อมต่อเครื่องรับกับพีซีโดยใช้สายเคเบิลข้อมูลไมโคร USB
บนตัวส่งสัญญาณ ให้เลื่อนสวิตช์ไปทางปลายสายเพื่อเปิดสวิตช์ ที่ปลายตัวรับสัญญาณ ไฟ LED สีฟ้าจะกะพริบในตอนแรกแสดงว่าไม่มีการเชื่อมต่อ เมื่อทำการเชื่อมต่อ ไฟ LED จะหยุดกะพริบและเปิดอย่างต่อเนื่อง ตัวส่งและตัวรับเชื่อมต่อแล้ว
ตัวส่งสัญญาณ (อุปกรณ์ด้านล่างในภาพ) เชื่อมต่อกับมาตรวัดและอ่านสตรีมข้อมูล Mitutoyo แบบดิบทุกครั้งที่กดปุ่ม "ข้อมูล" จากนั้นจะจัดรูปแบบข้อมูลโดยใช้ข้อมูลในสตรีมข้อมูล เช่น ตำแหน่งจุดทศนิยม เครื่องหมาย และหน่วย จากนั้นจะสร้างสตริง ASCII จากข้อมูลนี้และส่งผ่านโมดูลบลูทูธ HM-10 ในเครื่องส่งไปยัง HM-10 ที่ฝั่งเครื่องรับ
บนเครื่องรับ (อุปกรณ์ด้านบนในภาพ) HM-10 จะส่งอักขระ ASCII ที่ส่งจากการส่งสัญญาณ HM-10 ซึ่งประกอบด้วยการวัดไปยัง Arduino Pro Micro ซึ่งจะส่งผ่านสาย USB ไปยังพีซี มันจำลองแป้นพิมพ์เพื่อทำสิ่งนี้เพื่อให้ข้อมูลถูกฉีดเข้าไปในแอปพลิเคชันที่เปิดอยู่ ในกรณีของฉันคือ Excel ข้อมูลตามด้วยอักขระที่ทำให้เคอร์เซอร์เลื่อนไปที่บรรทัดถัดไป สิ่งที่ดีเกี่ยวกับสิ่งนี้คือคุณสามารถเปลี่ยนสิ่งนี้เพื่อทำสิ่งที่คุณต้องการได้หากคุณต้องการป้อนข้อมูลลงในซอฟต์แวร์ที่กำหนดเอง จากนั้นเครื่องรับจะส่งคำขอไปยัง HM-10 บนเครื่องส่งเพื่อแฟลชด้านสีน้ำเงินของ LED เพื่อแจ้งให้ผู้ปฏิบัติงานทราบว่าได้รับข้อมูลเรียบร้อยแล้ว โมดูลตัวรับยังตัดอักขระออกจากสตรีมข้อมูลขาเข้าที่เกี่ยวข้องกับการควบคุมระยะไกลของ HM-10 บนเครื่องรับ
การชาร์จตัวส่งสัญญาณทำได้ด้วยการชาร์จแบบ micro USB หรือสายเคเบิลที่เสียบเข้ากับช่องเสียบ USB บนตัวส่งสัญญาณ ไฟ LED บนตัวรับสัญญาณจะสว่างเป็นสีแดงขณะชาร์จ และดับลงเมื่อการชาร์จเสร็จสิ้น
มีฟังก์ชันอื่นๆ ที่ครอบคลุมในภายหลังในการประมวลผลที่สามารถทำได้เพื่อให้มั่นใจว่าค่าทั้งหมดอยู่ในหน่วยเมตริกหรือหน่วยมาตรฐาน หรือเพื่อเตือนหากคุณกดปุ่ม +/- โดยไม่ได้ตั้งใจ ทำให้การวัดทั้งหมดเป็นค่าลบ คุณสามารถตรวจสอบแรงดันแบตเตอรี่ของเครื่องส่งได้
ขั้นตอนที่ 2: การเตรียมการ:
นอกเหนือจากวัสดุที่กล่าวถึงในคำแนะนำนี้แล้ว ยังมีรายการอื่นๆ อีกสองสามรายการในการกำหนดค่าและตั้งโปรแกรมโมดูล HM-10 Bluetooth และไมโครคอนโทรลเลอร์ คุณจะต้องใช้อะแดปเตอร์อนุกรม USB เป็น TTL UART เพื่อกำหนดค่าโมดูลบลูทูธ Arduino เพื่อทำหน้าที่เป็นโปรแกรมเมอร์สำหรับไมโครคอนโทรลเลอร์ ATTiny85 (หรือโปรแกรมเมอร์ที่คล้ายกันที่สามารถทำงานร่วมกับ Arduino IDE) และแน่นอน สายจัมเปอร์เพื่อกำหนดค่าและ การเขียนโปรแกรม ATTiny85 ในคำแนะนำนี้ได้รับการตั้งโปรแกรมโดยใช้โคลน Arduino Nano และตัวเก็บประจุด้วยไฟฟ้า 10 uf ที่เชื่อมต่อระหว่างหมุด RST และ GND ฮาร์ดแวร์อื่นๆ จะใช้งานได้หากคุณมี แต่คุณอาจต้องศึกษาการเปลี่ยนแปลงในขั้นตอนที่จำเป็นสำหรับสิ่งนั้น คำแนะนำนี้อนุมานว่าคุณคุ้นเคยกับ Arduino IDE และค่อนข้างสะดวกสบายในการใช้งาน Google และความอดทนบางอย่างก็เป็นสิ่งจำเป็น
ก่อนที่จะกำหนดค่าโมดูล Bluetooth ควรอ่านบทช่วยสอน BLE ของ Martyn Currey ที่ https://www.martyncurrey.com/hm-10-bluetooth-4ble-modules/ บทความนี้มีข้อมูลเกี่ยวกับวิธีการบอกของจริง จากของปลอม ตั้งค่าการจับคู่ บทบาท โหมด และข้อมูลอัปเดตเฟิร์มแวร์สำหรับโมดูล HM-10 ที่ใช้ในคำแนะนำนี้
ระวังของปลอม HM-10s ในตลาด ลิงก์ใน BOM ที่ให้ไว้ในคำแนะนำนี้เป็นของจริง (หรืออย่างน้อยก็มีเฟิร์มแวร์จริงอยู่เมื่อฉันซื้อเมื่อฤดูใบไม้ร่วงปีที่แล้ว) การรับของปลอมไม่ใช่ตัวทำลายข้อตกลง แต่ถ้าคุณจบลงด้วยการปลอม ต้องใช้เวลาอีกสองสามขั้นตอนเพื่อให้มันทำงานตามที่จำเป็นสำหรับ Instructable เนื่องจากต้องมีเฟิร์มแวร์จริงก่อนจึงจะสามารถกำหนดค่าได้อย่างถูกต้อง หากคุณได้รับของปลอม คุณสามารถแฟลชเฟิร์มแวร์จริงลงบนมันได้โดยใช้บทช่วยสอนต่อไปนี้ https://www.youtube.com/embed/ez3491-v8Og มีบทช่วยสอนอื่น ๆ เกี่ยวกับวิธีการแฟลชเฟิร์มแวร์ HM-10 ลงใน CC2541 โมดูล (ของปลอม) ภาพถ่ายในคำแนะนำนี้แสดงโมดูลปลอมที่ฉันต้องแฟลชด้วยเฟิร์มแวร์ HM-10 ขณะสร้างอินเทอร์เฟซนี้ (นี่เป็นอันที่ 3 ที่ฉันสร้างขึ้น) ของจริงมีราคาประมาณ $6 ต่อคู่ และของปลอมมีราคา $3 ต่อคู่ ซึ่งคุ้มค่าที่จะจ่ายเพิ่มอีก $3 เพื่อให้ได้ของจริง เราขอแนะนำให้คุณซื้อโมดูล HM-10 จริง!
จำเป็นต้องมีคำจำกัดความสองสามคำที่ไม่รวมโดยค่าเริ่มต้นใน Arduino IDE สำหรับไมโครคอนโทรลเลอร์ Sparkfun Arduino Pro Micro และ ATTiny85 ที่ใช้ในคำแนะนำนี้
คุณสามารถเพิ่มการรองรับส่วนเหล่านี้ใน Arduino IDE ได้โดยเพิ่มลิงก์ต่อไปนี้ไปยังตัวจัดการบอร์ดของคุณ
สำหรับ ATTiny85:
raw.githubusercontent.com/damellis/attiny/ide-1.6.x-boards-manager/package_damellis_attiny_index.json
สำหรับ Sparkfun Arduino Pro Micro:
raw.githubusercontent.com/sparkfun/Arduino_Boards/master/IDE_Board_Manager/package_sparkfun_index.json
คั่นทั้งสองรายการนี้ด้วยเครื่องหมายจุลภาคตามที่แสดงในภาพ
นอกจากนี้ คุณจะต้องมีไลบรารีซีเรียลแบบรอยเท้าขนาดเล็กพิเศษสำหรับโมดูลเครื่องส่งสัญญาณ:
SendOnlySoftwareSerial:
ขั้นตอนที่ 3: THE BOARD


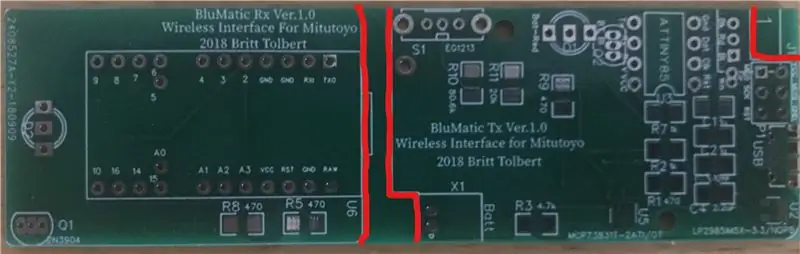
บอร์ดที่ฉันออกแบบสำหรับ Instructable นี้สามารถสั่งซื้อได้จาก JLCPCB หรือไซต์อื่น ๆ เช่น Seedstudio ect หากคุณใช้ไฟล์ gerber ที่แนบมากับ Instructable นี้ ฉันออกแบบโดยใช้ easyeda.com นี่คือลิงค์ไปยังบอร์ดของ easyeda https://easyeda.com/MrFixIt87/mitutoyo-bluematic-spc-smt-mcp73831 หากมีดอกเบี้ยเพียงพอ ฉันอาจมี PCB สองสามตัวที่ผลิตและขายราคาถูกบน ebay
บอร์ดนี้จะต้องถูกตัดเป็นสองบอร์ดแยกกัน (อันหนึ่งสำหรับเครื่องส่งและอีกอันสำหรับเครื่องรับ) การตัดจะเป็นไปตามโครงร่างสีขาวที่กึ่งกลางของ PCB ในภาพด้านบนและมุมหนึ่งของแผงส่งสัญญาณ การตัดเหล่านี้จะเป็นไปตามเส้นสีแดงที่วาดบนรูปภาพของ PCB ด้านบน ระวังเมื่อตัดแผง โดยเฉพาะอย่างยิ่งในรอยบากที่มุมของบอร์ดส่งสัญญาณ รอยตัดเหล่านี้ใกล้เคียงกับร่องรอยบนกระดานมาก ชุดไฟล์ดีมีประโยชน์ที่นี่
ส่วนประกอบส่วนใหญ่สามารถสั่งซื้อได้จาก Digi-Key หรือ Mouser ฯลฯ หมายเลขชิ้นส่วน Digi-Key จะรวมอยู่ใน BOM สำหรับรายการที่มี สินค้าบางรายการที่ฉันซื้อบน eBay, Amazon หรือ AliExpress ฉันได้รวมลิงก์ไปยังรายการในไซต์เหล่านั้นตามความจำเป็นใน BOM
ไฟล์ BOM.pdf เป็นไฟล์ที่อ่านง่ายที่สุด และ URL เป็นลิงก์ที่คลิกได้
ขั้นตอนที่ 4: การกำหนดค่าโมดูล HM-10, การเขียนโปรแกรมไมโคร Arduino Pro


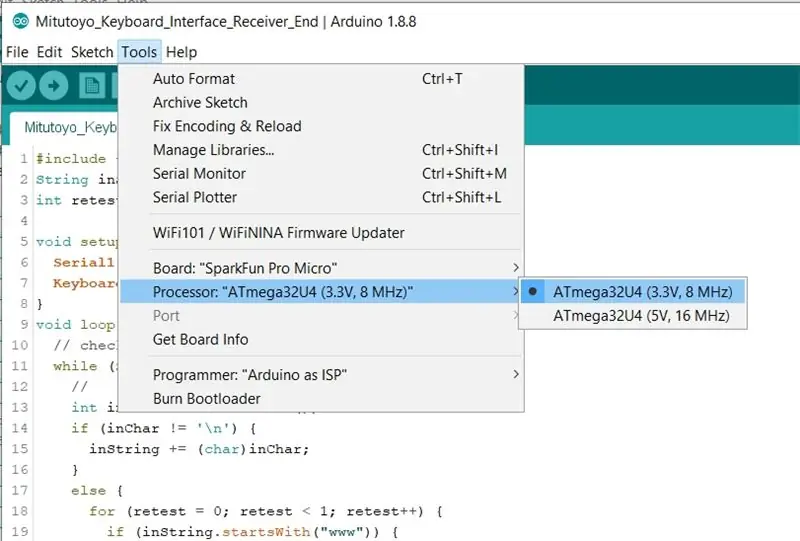
เป็นความคิดที่ดีที่จะรับโมดูล HM-10 ก่อนสิ่งอื่นใด และตรวจสอบให้แน่ใจว่าคุณได้รับการกำหนดค่าอย่างเหมาะสมและทำงานเป็นคู่ เนื่องจากมีของปลอมจำนวนมากในตลาด และต้องมีขั้นตอนเพิ่มเติมสองสามขั้นตอนในการติดตั้งของจริง เฟิร์มแวร์ของปลอม เฉพาะเฟิร์มแวร์ HM-10 จริงเท่านั้นที่อนุญาตให้เครื่องรับแฟลช LED บนเครื่องส่งสัญญาณจากระยะไกลเมื่อกดปุ่ม "ข้อมูล" อย่าอัพเกรดเฟิร์มแวร์เกิน V6.05
บทช่วยสอนของ Martyn Currey มีประโยชน์มากสำหรับสิ่งนี้ ถ้าทำตามก็ไม่มีปัญหา ตรวจสอบให้แน่ใจว่าได้โมดูล castellated เปล่าเหมือนที่อยู่ทางด้านขวาในรูปภาพสำหรับขั้นตอนนี้ ประสานเข้ากับ PCB หากจำเป็นเพื่อช่วยในการต่อสายไฟชั่วคราวสำหรับการกำหนดค่า อย่าประสานส่วนประกอบอื่น ๆ บน PCB จนกว่าคุณจะมีโมดูล BLE ที่ใช้งานได้ ต้องบัดกรีพิน 1, 2, 12-15, 21-25 เท่านั้น
บน Tx PCB HM-10 จะต้องมีการกำหนดค่าต่อไปนี้:
การจับคู่: จับคู่กับ HM-10 อื่น (ใช้จอภาพแบบอนุกรมเพื่อทดสอบการไหลของข้อมูลระหว่างโมดูลเมื่อเชื่อมต่อ)
บทบาท: อุปกรณ์ต่อพ่วง
โหมด: 2
บน Rx PCB HM-10 จะต้องมีการกำหนดค่าต่อไปนี้:
การจับคู่: ต้องจับคู่กับอุปกรณ์ต่อพ่วง HM-10 ด้านบน
บทบาท: ส่วนกลาง
โหมด: (ไม่มี เฉพาะอุปกรณ์ต่อพ่วงเท่านั้นที่มีโหมด)
ตั้งโปรแกรม Arduino pro micro ด้วยภาพสเก็ตช์ชื่อ Mitutoyo_Keyboard… ด้านบน ตรวจสอบให้แน่ใจว่าคุณเลือก Arduino Pro micro รุ่น 3.3V 8MHz ในตัวจัดการบอร์ดของ Arduino IDE เมื่ออัปโหลดไปยังบอร์ด ตรวจสอบให้แน่ใจว่าคุณได้ติดตั้งไลบรารีที่อ้างอิงทั้งหมดแล้ว ฉันใช้เวอร์ชัน Sparkfun ของ pro micro (สีแดง) แต่มีโคลนอยู่บน ebay ซึ่งจะใช้งานได้ เพียงให้แน่ใจว่าคุณมีบอร์ด 3.3V 8MHz ที่มีไมโครคอนโทรลเลอร์ Atmel 32U4 และไม่ใช่ ATMega328P รับสีน้ำเงินที่ดูเหมือน Sparkfun สีแดงในคำแนะนำนี้และไม่ใช่สีดำสีดำนั้นกว้างเกินไปที่จะพอดีกับรูปแบบรูบน PCB)
ขั้นตอนที่ 5: การประกอบชิ้นส่วน ติดตั้ง PCB เข้ากับเปลือกหุ้ม
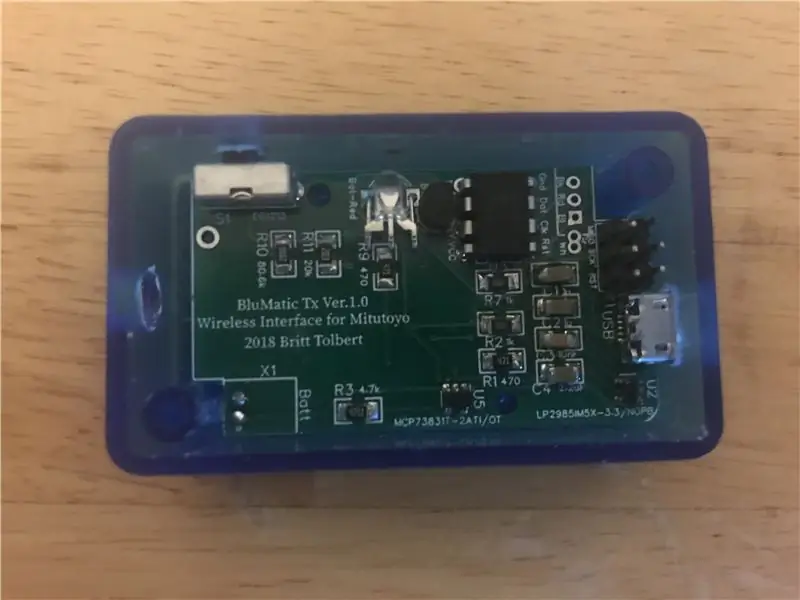


สำหรับ Tx PCB ประสานส่วนประกอบอื่น ๆ ลงบน PCB เป็นความคิดที่ดีที่จะบัดกรีขั้วต่อ USB บนบอร์ด BLE Tx ก่อนส่วนประกอบอื่นๆ ในบริเวณนี้ อาจเป็นความคิดที่ดีในการประสานส่วนหัวของ ICSP เข้ากับบอร์ด BLE Tx ล่าสุด สังเกตว่าลีดของ LED สองสีนั้น "พับ" ได้อย่างไร แต่เดิมมีแนวคิดที่จะให้สิ่งนี้ผ่านด้านข้างของตัวเครื่อง แต่ต่อมาฉันตัดสินใจใช้กล่องหุ้มโปร่งแสงเพื่อที่ LED จะไม่ต้องทะเลาะกัน แม้ว่าจะเป็นรูขณะประกอบ นอกจากนี้ยังเพิ่มเอฟเฟกต์ที่ดีเมื่อด้านสีน้ำเงินของ LED กะพริบหลังจากส่งการวัดแล้ว สำหรับ LED สองสี ลีดที่สั้นที่สุดคือสีน้ำเงิน ศูนย์กลางคือแอโนดทั่วไป
ในขณะนี้ วัดตำแหน่งของสวิตช์ ขั้วต่อ USB และทำรูในกล่องหุ้มสำหรับรายการเหล่านี้ ฉันพบว่าเป็นการดีที่สุดที่จะดึงสายเคเบิลข้อมูลออกจากด้านซ้าย (ตามภาพ) ของกล่อง (รูขนาด 0.25 ตรงกลางที่ความกว้างและความสูงของกล่องหุ้ม) ทดสอบให้พอดีกับ PCB โดยทำการปรับขนาดของ รูจนกว่าสวิตช์จะเคลื่อนที่อย่างอิสระและขั้วต่อ USB จะพอดีกับช่องเปิด ติดตั้งสกรู 2 #2 ตัวเพื่อยึด PCB เข้าที่ (แต่หากพอดีพอดี PCB จะถูกยึดและไม่จำเป็นต้องใช้สกรูจริงๆ)
บน Rx PCB ประสาน Arduino pro micro บน PCB โดยใช้ส่วนหัว 7 พินสองตัว ปรับช่องเปิดที่ด้านขั้วต่อ USB ของกล่องหุ้ม Rx PCB เพื่อให้ PCB ติดกับด้านในของโครงอย่างแน่นหนา สังเกตในภาพประกอบนี้ว่า LED ยื่นออกจากบอร์ด นี่คือการระบุตำแหน่ง PCB ภายในกล่องอย่างแน่นหนาและทำงานได้ดีกับวงแหวนขนาดเล็กกว่า ปรับความยาวตะกั่วของ LED อย่างระมัดระวังเพื่อให้ได้ขนาดที่พอดีหลังการประกอบ PCB ถูกทำเครื่องหมายเป็นสีแดงและสีน้ำเงิน, ตะกั่วที่สั้นกว่าบน LED คือตะกั่วสีน้ำเงิน, ศูนย์กลางคือขั้วบวกทั่วไป ปิดฝาครอบบนกล่องหุ้ม Rx เสร็จแล้ว
ขั้นตอนที่ 6: ตั้งโปรแกรม ATTiny85, ประสานในการเชื่อมต่อสายเคเบิลข้อมูล, เชื่อมต่อแบตเตอรี่
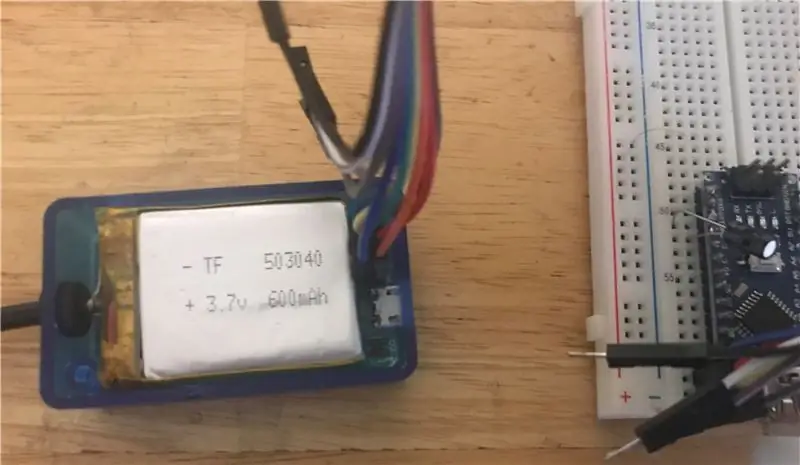
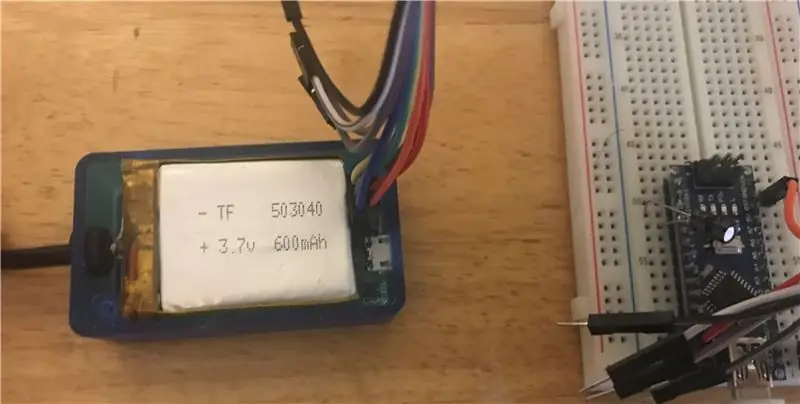


ถึงเวลาตั้งโปรแกรม ATTiny85 แล้ว ฉันใช้โคลน Arduino Nano เรียกใช้ร่างตัวอย่าง Arduino ISP นาโนต้องการตัวเก็บประจุด้วยไฟฟ้าขนาด 10 ยูเอฟที่ติดตั้งระหว่าง GND และ RST (- นำไปสู่ GND) สำหรับการเขียนโปรแกรม รายละเอียดการเชื่อมต่อพินอยู่ในร่าง Arduino ISP ส่วนหัว ICSP บน PCB ในโครงการนี้มีชื่อพินที่เขียนไว้ ดังนั้นการเชื่อมต่อควรตรงไปตรงมา
ตรวจสอบให้แน่ใจว่าคุณได้เลือกตัวเลือก ATTiny85, 8kB flash และ Internal 8MHz clock ในตัวจัดการบอร์ดเมื่ออัปโหลดไปยัง ATTiny85 ตามที่แสดงในภาพ
เมื่อเสร็จแล้วให้ติดตั้งวงแหวนขนาดใหญ่ ตัดสายดาต้าประมาณ 8-10 นิ้วจากปลายเครื่องมือ และถอดเสื้อนอกออกโดยเผยให้เห็นสายไฟภายในสองสามนิ้ว ปล่อยให้สายป้องกันประมาณ 1/2 จากฝาครอบลายทางดังที่แสดง ฉันบัดกรีที่หุ้มสายดาต้าไปที่สวิตช์เพื่อให้มีความแข็งแรงต่อการดึงออกในการใช้งาน แม้ว่าจะมีรูขนาดใหญ่ใน PCB ในส่วนนี้ ถ้าคุณต้องการไปเส้นทางนั้น ประสาน แต่ละสายเข้ากับ PCB ดังที่แสดง สีของสายข้อมูลจะถูกซิลค์สกรีนบน PCB ที่รูที่เหมาะสม
เชื่อมต่อแบตเตอรี่ตามที่แสดง ระวังขั้วเนื่องจากการย้อนกลับจะทำให้เครื่องชาร์จ LiPo / ชิปผู้จัดการบน PCB ไหม้ในระยะสั้น (อย่าถามว่าฉันรู้ได้อย่างไร…)
ขั้นตอนที่ 7: ทดสอบ ใช้ เมนูของฟังก์ชันขั้นสูง

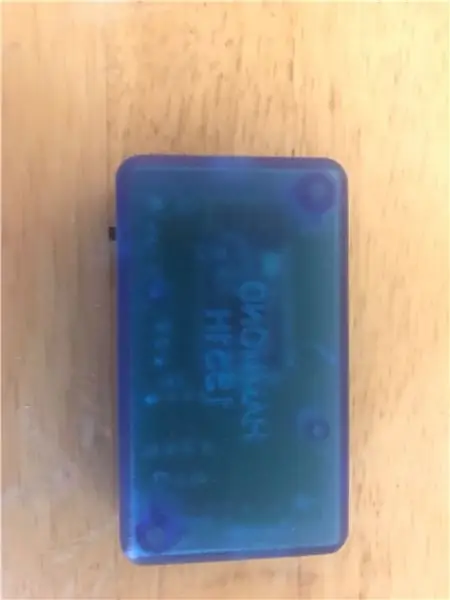
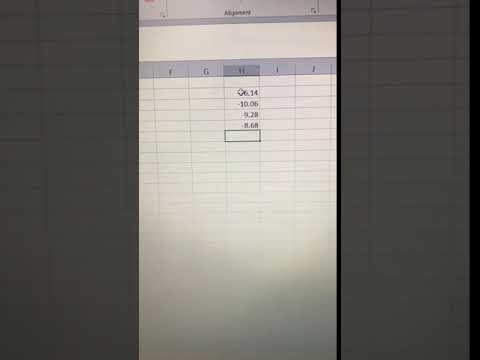



ตอนนี้ติดตั้งฝาครอบ คุณทำเสร็จแล้ว!
ยูนิตทั้ง 4 ตัวที่ฉันสร้างมาจนถึงตอนนี้มีเวลโครสำหรับติดตัวส่งสัญญาณเข้ากับเครื่องมือและตัวรับที่ด้านบนของฝาแล็ปท็อป ในทางปฏิบัตินี้ทำงานได้ดีมาก ติดตั้งด้านตีนตุ๊กแก (ลูป) ที่ด้านบนของฝาแล็ปท็อป ด้านหยาบ (ตะขอ) เข้ากับเคสของเครื่องรับ ติดตั้งด้านที่คลุมเครือ (ลูป) เข้ากับเคสของตัวส่งสัญญาณ และด้านที่ขรุขระ (ขอเกี่ยว) เข้ากับด้านหลังของก้ามปูหรือตัวแสดง การทำเช่นนี้จะทำให้คุณสามารถจัดเก็บตัวส่งและตัวรับไว้ด้วยกันเมื่อไม่ได้ใช้งาน และยังมีด้านที่คลุมเครือบนฝาแล็ปท็อปของคุณอีกด้วย
ทดสอบการชาร์จแบตเตอรี่โดยเชื่อมต่อสายไมโคร USB เข้ากับขั้วต่อ USB บนโมดูล Tx หากไม่ได้ชาร์จแบตเตอรี่จนเต็ม ไฟ LED จะสว่างเป็นสีแดง บางครั้ง LiPo นั้นใกล้จะชาร์จจนเต็มจน IC ของเครื่องชาร์จจะไม่ชาร์จ ดังนั้นไม่ต้องกังวลหากไฟ LED ไม่สว่างขึ้นในตอนแรก
ตอนนี้คุณสามารถเชื่อมต่อสายเคเบิลข้อมูลกับคาลิปเปอร์หรือตัวบ่งชี้ (อะไรก็ได้ที่ใช้สายเคเบิลที่คุณใช้)
เชื่อมต่อปลาย Rx กับสายเคเบิลข้อมูล micro USB (ต้องเป็นสายข้อมูลและไม่ใช่เพียงสายชาร์จ) และเข้ากับพอร์ต USB บนพีซีของคุณ อาจต้องติดตั้งไดรเวอร์ที่อนุญาตให้ทำหน้าที่เป็นแป้นพิมพ์ แต่ควรเป็นแบบอัตโนมัติ เปิดโมดูล Tx โดยใช้สวิตช์ ไฟ LED บนโมดูล Rx ควรกะพริบสองสามวินาที จากนั้นจะติดสว่างเมื่อมีการเชื่อมต่อ
ทดสอบโดยกดปุ่มข้อมูลบนสายเคเบิลที่เชื่อมต่อคาลิปเปอร์กับโมดูลเครื่องส่งสัญญาณ คุณควรเห็นการวัดบนหน้าจอพีซี Arduino Pro Micro ทำงานเป็นแป้นพิมพ์ HID และจะแทรกการวัดที่เข้ามาโดยตรงทุกที่ที่เคอร์เซอร์อยู่บนพีซีของคุณ
การตั้งโปรแกรมในโมดูลเครื่องส่งสัญญาณช่วยให้มีตัวเลือกต่างๆ คุณสามารถเข้าถึงเมนูนี้โดยการวัด 0 ห้าครั้งติดต่อกัน เมื่ออยู่ในโหมดเมนู ในการเลือกตัวเลือกเมนู ให้วัดค่าลบที่ขึ้นต้นด้วยหมายเลขตัวเลือกในเมนู เช่น การแปลงการวัดทั้งหมดให้เป็นหน่วยเมตริกโดยอัตโนมัติ ให้วัดค่าลบด้วย 1 เป็นตัวเลขแรกที่ไม่ใช่ศูนย์ (-1.xx มม. หรือ -0.1 นิ้ว เป็นต้น) หากต้องการกลับสู่โหมดปกติ วัด 0 ห้าครั้ง แล้ววัดค่าลบที่เริ่มต้นด้วย 3 เป็นตัวเลขแรกที่ไม่ใช่ศูนย์) มันตั้งโปรแกรมด้วยวิธีนี้เพื่อหลีกเลี่ยงการกำหนดค่าตัวเลือกโดยไม่ได้ตั้งใจ หากอยู่ในโหมดเมนูวัดค่า 0 อีกครั้งหรือค่าบวกใดๆ จะยกเลิกโหมดเมนูโดยอัตโนมัติและกลับสู่โหมดปกติ
ตัวเลือกเมนูคือ:
- แปลงการวัดทั้งหมดเป็นหน่วยเมตริกโดยอัตโนมัติ (ถ้าจำเป็น)
- แปลงการวัดทั้งหมดเป็นหน่วยมาตรฐานโดยอัตโนมัติ (ถ้าจำเป็น)
- ยกเลิกการแปลงหน่วยอัตโนมัติ
- ปฏิเสธการวัดค่าลบ (พิมพ์ข้อความเตือน)
- ยกเลิกการปฏิเสธการวัดค่าลบ
- วัดและพิมพ์แรงดันแบตเตอรี่ของเครื่องส่ง (ไม่ได้ระบุไว้ในเมนู)
เมื่อเข้าสู่โหมดเมนู ตัวเลือกใด ๆ ที่มีผลจะพิมพ์ออกมาที่ด้านบนเพื่อเป็นการเตือนตัวเลือกที่มีผล ตัวเลือกทั้งหมดจะถูกเก็บไว้ใน EEPROM และจะยังคงอยู่หลังจากปิดเครื่องหรือแบตเตอรี่หมด อายุการใช้งานแบตเตอรี่สำหรับยูนิตที่ฉันสร้างคือการใช้งานต่อเนื่องประมาณ 45 ชั่วโมง และการชาร์จใหม่ใช้เวลาประมาณ 3 ชั่วโมงจากการทำงานจนเต็ม
คุณลักษณะที่ไม่ได้ระบุไว้คือการเข้าสู่โหมดเมนู (0 ห้าครั้ง) จากนั้นวัดค่าลบที่เริ่มต้นด้วย 6 เป็นตัวเลขที่ไม่ใช่ศูนย์แรก ซึ่งทำให้สามารถวัดและพิมพ์แรงดันแบตเตอรี่ปัจจุบันตามที่แสดงในวิดีโอที่แนบมา
ประสบการณ์ของฉันกับ 3 ยูนิตที่ฉันสร้างขึ้นคือช่วงนั้นสูงถึง 50 ฟุตในสภาพแวดล้อมร้านค้าแบบเปิด
ขั้นตอนที่ 8: ความคิดสุดท้าย - การปรับเปลี่ยนที่อาจเกิดขึ้น / คุณสมบัติใหม่ / ความสามารถในการแฮ็ก
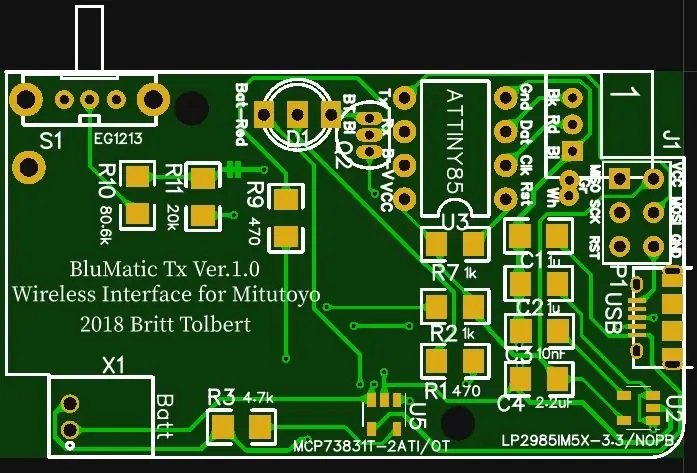
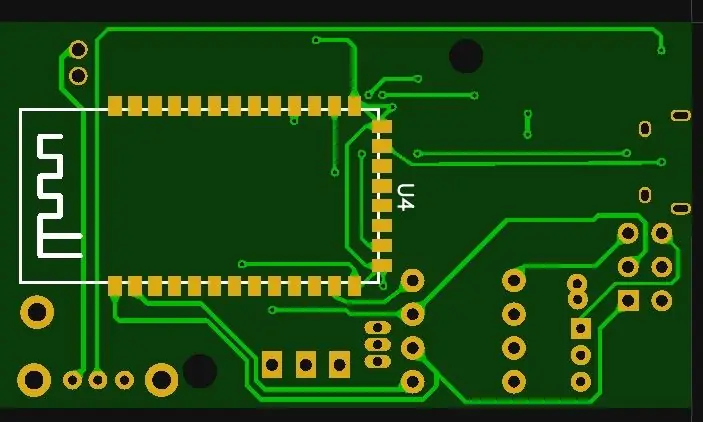
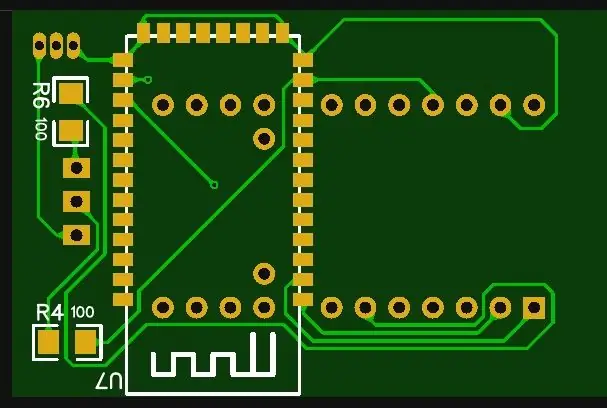
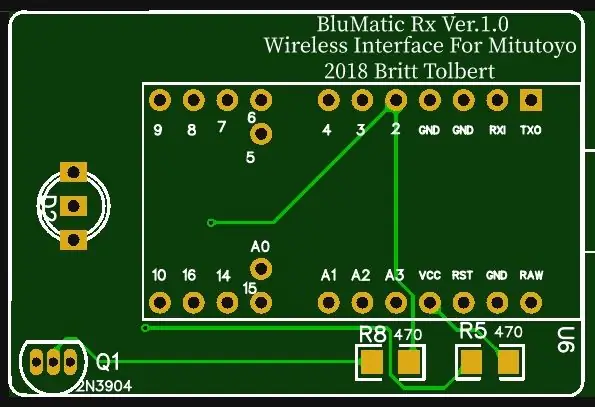
แม้ว่า ณ จุดนี้ คุณจะมีอินเทอร์เฟซที่ใช้งานได้อย่างสมบูรณ์ซึ่งสามารถใช้กับอุปกรณ์นับล้านในโลกได้ แต่ก็ยังไม่สิ้นสุดในแง่ที่ว่าไม่มีอะไรสามารถทำได้เพิ่มเติม สิ่งหนึ่งที่น่ายินดีเกี่ยวกับการใช้แนวทางนี้มากกว่าการซื้อ Mitutoyo U-Wave คือตอนนี้คุณมีอุปกรณ์ที่สามารถปรับแต่งได้หลายวิธี
คุณสามารถใช้สาย Mitutoyo อื่นเพื่อเชื่อมต่อกับเครื่องส่งสัญญาณแทนสายที่ฉันใช้สำหรับคำแนะนำนี้หากอุปกรณ์ของคุณใช้สายเคเบิลอื่น สีของสายไฟและสัญญาณภายในควรเหมือนกันสำหรับสายเคเบิล Mitutoyo ทั้งหมด โปรดจำไว้ว่าสายเคเบิลจะต้องมีปุ่มข้อมูลเพื่อเรียกการวัด มิฉะนั้นจะต้องมีการคิดค้นวิธีการอื่นเพื่อเรียกการวัด สามารถส่งคำขอวัดไปที่เกจได้โดยต่อสายคู่สีเขียว/ขาวเข้ากับกราวด์ (สายสีน้ำเงินในสายเกจ) สามารถทำได้โดยการติดตั้งสวิตช์หรือแจ็คเสียง 1/8 ในกล่องส่งสัญญาณที่เชื่อมต่อกับสายไฟเหล่านั้นและเชื่อมต่อสวิตช์ภายนอกผ่านมัน หากคุณมีตัวบ่งชี้ที่ติดตั้งอยู่ในอุปกรณ์ติดตั้งหรือไม่จำเป็นต้องสัมผัสมาตรวัด วิธีการแจ็คเสียงจะเหมาะ
หากคุณต้องการเพียงแค่ข้อมูลอนุกรม (RS232 TTL, SPI, I2C ฯลฯ) ที่สามารถทำได้โดยการเปลี่ยนรหัสบนเครื่องรับและเชื่อมต่อโดยตรงกับหมุดบน Pro Micro ที่คุณเลือกใช้สำหรับส่งข้อมูลออก
การควบคุมระยะไกล: ความเป็นไปได้ที่น่าสนใจอีกประการหนึ่งคือการเชื่อมต่อทรานซิสเตอร์ระหว่างคู่สีเขียว/สีขาวกับพื้นสีน้ำเงินจากเกจที่มีเกจเชื่อมต่อกับขา HM-10 26 จากนั้นที่ปลายตัวรับสัญญาณ ให้เชื่อมต่อตัวตรวจจับระยะไกล 38kHz IR ด้วย พินเอาต์พุตไปยังตัวรับสัญญาณ Arduino Pro Micro pin 7 จากนั้นแก้ไขโค้ดบนไมโครคอนโทรลเลอร์นี้เพื่อค้นหาคำสั่งเฉพาะจากรีโมทอินฟราเรด จากนั้นทริกเกอร์ทรานซิสเตอร์ที่ติดตั้งในเครื่องส่งสัญญาณผ่านการโทรระยะไกลแบบ AT+PI031 / AT+PI030 ที่คล้ายกับ วิธีที่มันกะพริบไฟ LED สีฟ้าบนตัวส่งสัญญาณในตอนนี้ซึ่งจะทำให้สามารถเรียกใช้การอ่านจากสถานที่ห่างไกลซึ่งในบางกรณีอาจมีประโยชน์มาก ฉันอาจออกแบบ PCB อื่นด้วยฟังก์ชันนี้ในตัว
ฉันแน่ใจว่ามีคุณสมบัติอื่น ๆ อีกมากมายที่เป็นไปได้ โปรดแสดงความคิดเห็นพร้อมคำแนะนำ ความคิด และแนวคิด
ขณะนี้มีอุปกรณ์สื่อสารข้อมูลไร้สายเชิงพาณิชย์จาก Mitutoyo แต่เมื่อฉันตรวจสอบราคานั้น ประมาณ $800 สำหรับระบบ ค่าใช้จ่ายทั้งหมดในการสร้างอุปกรณ์นี้อยู่ที่ประมาณ 100 เหรียญและอาจน้อยกว่านี้ โดยเฉพาะอย่างยิ่งหากคุณใช้ Arduino Pro Micro และหรือมีสายข้อมูล Mitutoyo วางอยู่รอบๆ เพื่อใช้ในการเชื่อมต่อกับมาตรวัดเนื่องจากเป็นสองรายการที่ใช้จ่ายมากที่สุดใน บอม. ฉันสงสัยอย่างจริงจังว่า Mitutoyo U-Wave สามารถแฮ็กได้เพื่อเพิ่มคุณสมบัติเช่นนี้
ฉันหวังว่าคุณจะสนุกกับคำแนะนำนี้ เป็นครั้งแรกของฉัน!
กรุณาแสดงความคิดเห็น คำถาม ข้อเสนอแนะ ข้อคิดเห็น และข้อเสนอแนะ! หากคุณชอบโปรดลงคะแนนให้ในการประกวด PCB! ขอบคุณ!!!!


รองชนะเลิศในการประกวด PCB
แนะนำ:
Wireless Qi Charger สำหรับ ESkate Remote: 3 ขั้นตอน

Wireless Qi Charger สำหรับ ESkate Remote: ฉันใช้ ESkate มาระยะหนึ่งแล้ว และบางครั้ง รีโมทก็จะเริ่มกะพริบเป็นสีแดงในระหว่างการเดินทางเพื่อขอให้ชาร์จ และไม่มีทางรู้ว่ารีโมตเหลือพลังงานเท่าไรโดยไม่ต้องเสียบปลั๊ก มันน่ารำคาญ
เลือก SD Interface สำหรับ ESP32: 12 ขั้นตอน (พร้อมรูปภาพ)

เลือก SD Interface สำหรับ ESP32: คำแนะนำนี้แสดงบางอย่างเกี่ยวกับการเลือกอินเทอร์เฟซ SD สำหรับโครงการ ESP32 ของคุณ
Flipperkonsole สำหรับ PC Flipper / Pinball Console สำหรับ PC Pinballs: 9 ขั้นตอน

Flipperkonsole สำหรับ PC Flipper / Pinball Console สำหรับ PC Pinballs: ใช้งานได้กับ USB พื้นฐาน เกมสำหรับ PC-Flipperkästen Die Spannungsversorgung erfolgt über das USB Kabel. Implementiert sind die beiden Flipper Buttons และ ein Startbutton Zusätzlich ist ein stossen von unten, von links และ von rechts implem
3.3V Mod สำหรับ Ultrasonic Sensors (เตรียม HC-SR04 สำหรับ 3.3V Logic บน ESP32/ESP8266, Particle Photon ฯลฯ): 4 ขั้นตอน

3.3V Mod สำหรับ Ultrasonic Sensors (เตรียม HC-SR04 สำหรับ 3.3V Logic บน ESP32/ESP8266, Particle Photon, ฯลฯ.): TL;DR: บนเซนเซอร์ ตัดร่องรอยไปที่ Echo pin จากนั้นเชื่อมต่อใหม่โดยใช้ a ตัวแบ่งแรงดันไฟฟ้า (Echo trace -> 2.7kΩ -> Echo pin -> 4.7kΩ -> GND) แก้ไข: มีการถกเถียงกันว่า ESP8266 นั้นทนทานต่อ GPIO 5V จริงหรือไม่ใน
Wireless Serial (UART) สำหรับ Arduino/STM32/ฯลฯ : 3 ขั้นตอน (พร้อมรูปภาพ)

Wireless Serial (UART) สำหรับ Arduino/STM32/ฯลฯ: หวังว่าทุกคนจะเห็นด้วยกับฉันว่า Arduino Serial เป็นเครื่องมือที่ยอดเยี่ยมสำหรับการดีบักโครงการของคุณ โดยพื้นฐานแล้วเป็นตัวเลือกเดียวสำหรับการดีบัก Arduino แต่บางครั้ง การเรียกใช้สาย USB จาก Ard
