
สารบัญ:
- ผู้เขียน John Day [email protected].
- Public 2024-01-30 13:06.
- แก้ไขล่าสุด 2025-01-23 15:12.

แรงจูงใจของฉันในการทำเช่นนี้คือการขาดความรู้ทางเทคโนโลยีในโลกปัจจุบัน แม้จะมีคอมพิวเตอร์และอุปกรณ์ขนาดเล็กจำนวนมาก ผู้คนก็ยังเพิกเฉยต่อฟังก์ชันพื้นฐานของสิ่งที่พวกเขาใช้ทุกวัน ฉันคิดว่าเรื่องนี้จะตามทันเราในวันหนึ่งหากเราไม่เข้าใจสิ่งที่เราใช้ เหมือนกับรถคุณเสีย คุณไม่สามารถทำอะไรได้หากไม่มีความรู้เรื่องรถยนต์ และคุณไม่สามารถพึ่งพา ช่างเครื่อง. แรงจูงใจดั้งเดิมมาจากการดู "Ben Heck Show" ซึ่งเขาสร้างม็อดและคอนโซลวิดีโอเกมสมัยใหม่รุ่นพกพา ฉันเริ่มสนใจแนวคิดในการสร้างเครื่องเกมของคุณเองโดยเฉพาะอย่างยิ่งตั้งแต่ฉันเคยสร้างคอมพิวเตอร์มาก่อนและเล่นวิดีโอเกมมาตลอดชีวิต หลังจากนั้น ฉันเริ่มค้นคว้าเกี่ยวกับ Raspberry Pis และพบว่าพวกเขาได้รับการปรับให้เข้ากับหลาย ๆ อย่าง เช่น เครื่องอาร์เคดและ GameBoys แบบโฮมเมด ดังนั้นฉันจึงค้นหาคำแนะนำในการสร้างของตัวเองและพบว่ามีชุดอุปกรณ์อยู่แล้วเนื่องจากมีผู้ติดตามที่ดีในสาขานี้และเราอยู่ที่นี่
ชุด:
ชุดนี้คือสิ่งที่ผมใช้เพราะราคาอยู่ในระดับปานกลางเมื่อเทียบกับชุดอื่นๆ และมาพร้อมกับเคสสุดเจ๋งสำหรับ Raspberry Pi ของคุณ พร้อมด้วยคอนโทรลเลอร์ 2 ตัวและการ์ด SD ที่มีระบบปฏิบัติการที่โหลดไว้ล่วงหน้า ดังนั้นสิ่งที่คุณต้องทำคือดาวน์โหลดเกมและโอนไปยังการ์ด SD
ขั้นตอนที่ 1: ขั้นตอนที่ 1: ติดตั้งฮีทซิงค์
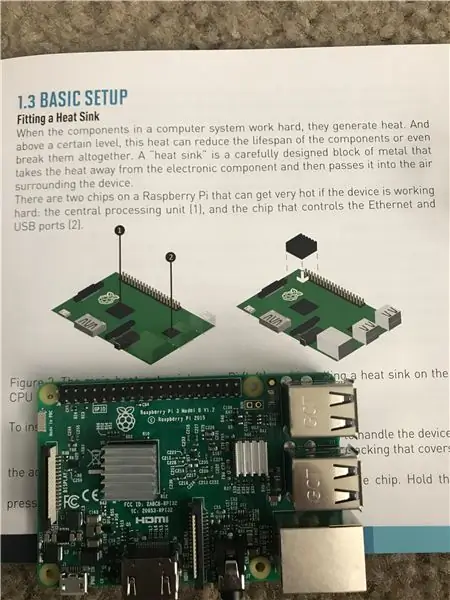
เมื่อส่วนประกอบต่างๆ ของคอมพิวเตอร์ทำงาน ก็จะเกิดความร้อน และเหนือระดับความร้อนระดับหนึ่งก็สามารถลดอายุการใช้งานของอุปกรณ์หรือทำลายอุปกรณ์ได้ทันที "ฮีตซิงก์" บล็อกโลหะที่ผ่านการกลึงอย่างระมัดระวัง ออกแบบมาเพื่อระบายความร้อนจากส่วนประกอบอิเล็กทรอนิกส์และส่งผ่านไปยังอากาศรอบ ๆ อุปกรณ์
ขั้นตอนที่ 2: ขั้นตอนที่ 2: ติดตั้งใน Case
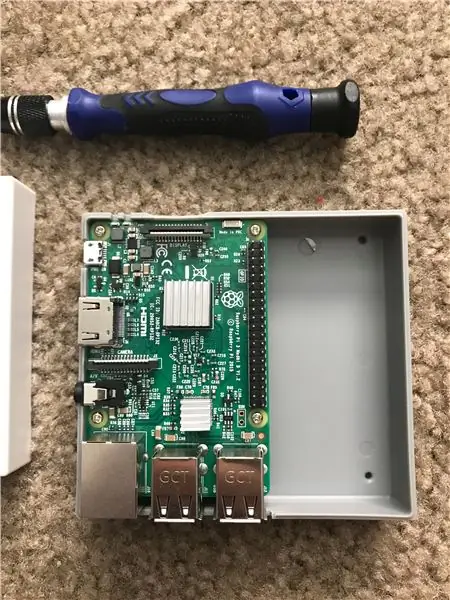


Vilros Retro Case แยกเป็น 2 ชิ้น
วงกลมที่บรรทัดล่างขึ้นด้วยสกรูบน Raspberry Pi หลังจากจัดเรียงแล้ว ให้วางชิ้นส่วนบน จัดแนวพอร์ตตามที่แสดงในภาพที่สอง
จากนั้นขัน 4 รูที่ด้านล่างด้วยไขควงปากแฉกขนาดเล็ก
ขั้นตอนที่ 3: ขั้นตอนที่ 3: พลังงาน

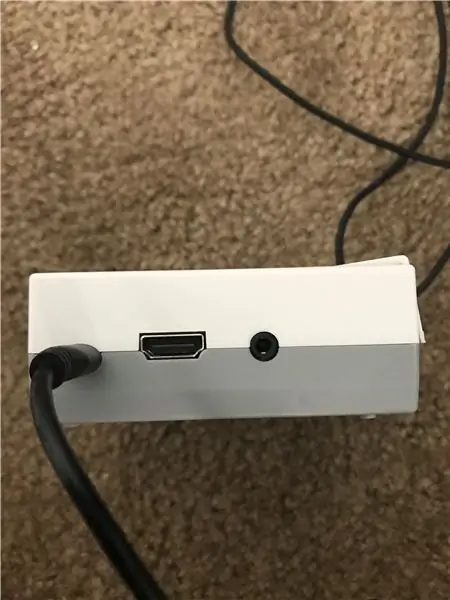
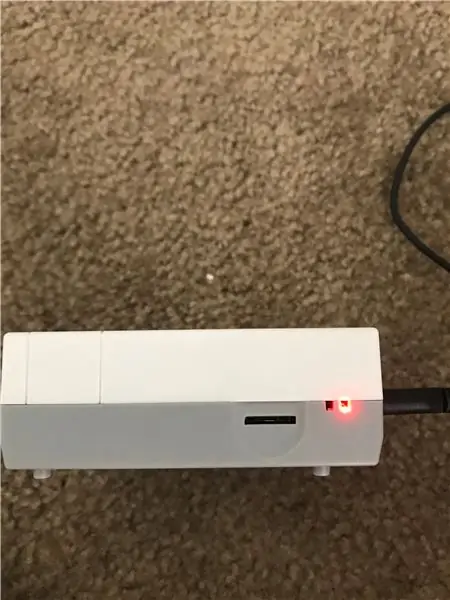
เสียบอะแดปเตอร์แปลงไฟ A/C เป็น Micro USB ในพอร์ตที่แสดง
หลังจากใส่แล้วไฟสีแดงจะปรากฏขึ้นและเรืองแสงแสดงว่าเปิดอยู่
สิ่งนี้จะให้พลังงานแก่อุปกรณ์ และการถอดและเสียบสายเคเบิลใหม่จะเป็นวิธีการเปิดหรือปิดระบบ
ขั้นตอนที่ 4: ขั้นตอนที่ 4: ใส่การ์ด SD
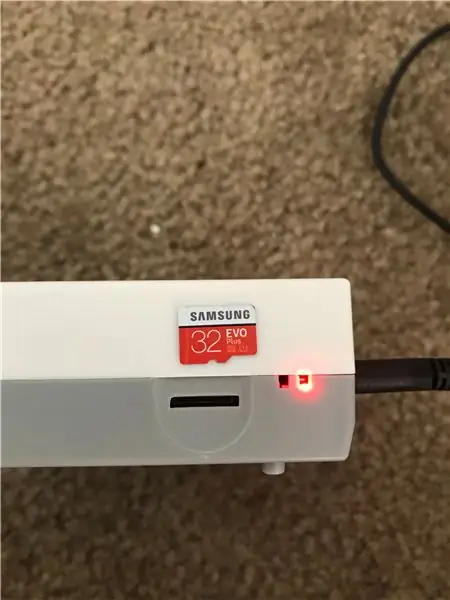
ใส่การ์ด Samsung EVO SD ขนาด 32 GB ที่ให้มาในช่องถัดจากไฟแสดงสถานะ
คุณต้องการทำเช่นนี้โดยคว่ำด้านสีแดงและสีขาวลง โปรดใช้ความระมัดระวังและอ่อนโยนเมื่อใส่เข้าไป เนื่องจาก Raspberry Pi รุ่นนี้ไม่มีกลไกล็อคการคลิก และการ์ด SD เหล่านี้มีความเปราะบางมากโดยธรรมชาติ
ขั้นตอนที่ 5: ขั้นตอนที่ 5: เสียบจอแสดงผล
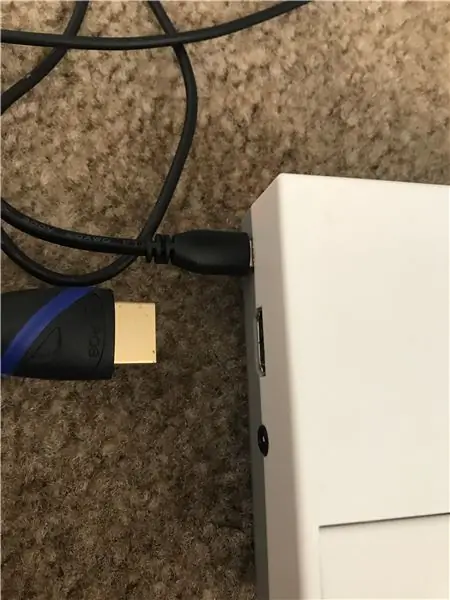
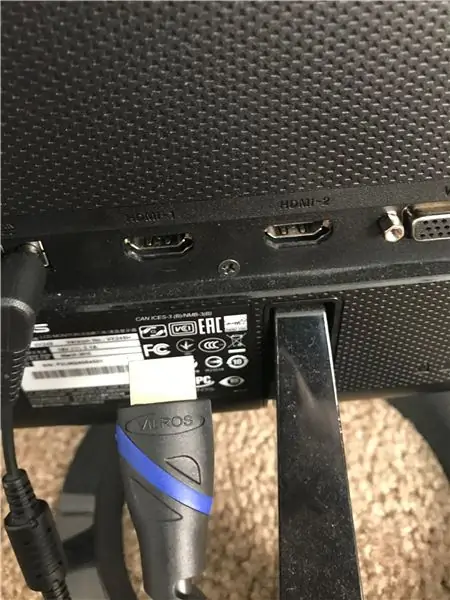
เสียบสาย HDMI ที่ให้มาเข้ากับพอร์ต HDMI ถัดจากพอร์ตจ่ายไฟ micro usb
จากนั้นเสียบปลายอีกด้านเข้ากับโทรทัศน์ จอภาพ ฯลฯ
นี่จะแสดงอินเทอร์เฟซของ Raspberry Pi และคุณจะไม่สามารถโต้ตอบกับมันได้
ขั้นตอนที่ 6: ขั้นตอนที่ 6: กำหนดค่า Input
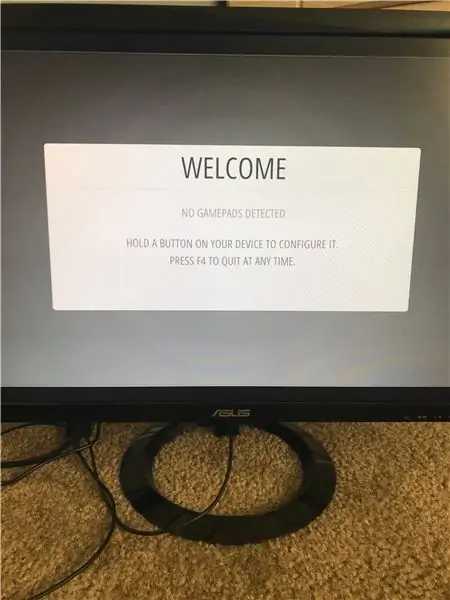

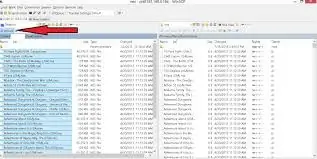
Raspberry Pi จะบู๊ตเข้าสู่หน้าจอที่แสดงด้านบน
เสียบคอนโทรลเลอร์ 2 ตัวที่ให้มาหรืออุปกรณ์อินพุตใดๆ ที่คุณต้องการ แล้วทำตามคำแนะนำบนหน้าจอเพื่อแมปการควบคุมของคุณ
อย่าทำพลาดเพราะมันจะเป็นแหล่งหลักของการควบคุม Raspberry Pi ของคุณ อย่างไรก็ตาม คุณสามารถกลับไปที่การตั้งค่าและกำหนดค่าใหม่ได้หากจำเป็น
ขั้นตอนที่ 7: ขั้นตอนที่ 7: การติดตั้ง ROMS
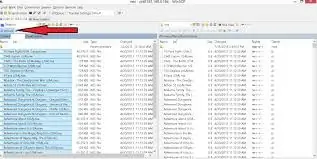
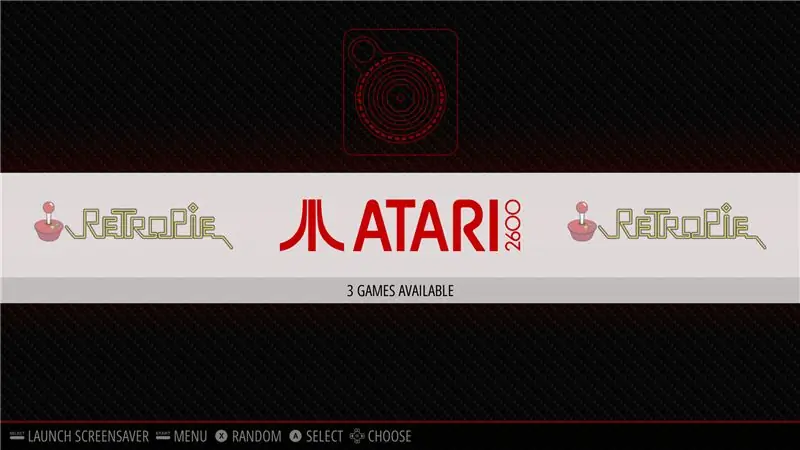
1. ตรวจสอบให้แน่ใจว่า USB ของคุณได้รับการฟอร์แมตเป็น FAT32
2. สร้างโฟลเดอร์ชื่อ retropie บน USB stick ของคุณ
3. เสียบเข้ากับ pi แล้วรอให้กะพริบเสร็จ
4. ดึง USB ออกแล้วเสียบเข้ากับคอมพิวเตอร์
5. เพิ่ม ROM ไปยังโฟลเดอร์ที่เกี่ยวข้องสำหรับคอนโซล (ในโฟลเดอร์ retropie/ROMs)
6. เสียบกลับเข้าไปใน raspberry pi แล้วรอให้มันกะพริบเสร็จ
7. ตอนนี้คุณสามารถถอดแท่ง USB ออกได้
8. รีเฟรช emulation-station โดยกด F4 หรือรีบูตระบบของคุณ
9. เกมของคุณควรปรากฏบนอินเทอร์เฟซหลักภายใต้โลโก้ของคอนโซลที่เกี่ยวข้อง
การปฏิเสธความรับผิด: ฉันไม่รับผิดชอบต่อการละเมิดกฎหมายในการดาวน์โหลด ROM ของคุณ เนื่องจากสิ่งเหล่านี้เป็นทรัพย์สินทางปัญญา ความถูกต้องตามกฎหมายของวิธีการใดก็ตามที่คุณอาจใช้เพื่อบรรลุผลดังกล่าวสามารถนำไปสู่ผลทางกฎหมาย
การดาวน์โหลด ROM นั้นถูกกฎหมายสำหรับเกมที่คุณเป็นเจ้าของเท่านั้น และนั่นคือสิ่งที่ผมแนะนำให้คุณทำ
แนะนำ:
Retro Arcade - (ขนาดเต็มขับเคลื่อนโดย Raspberry Pi): 8 ขั้นตอน

Retro Arcade - (ขนาดเต็มขับเคลื่อนโดย Raspberry Pi): ก่อนอื่นฉันอยากจะขอบคุณสำหรับการดูคู่มือการสร้างสำหรับระบบ Retro Arcade นี้ ฉันกำลังนำกล่องอาร์เคดรุ่นเก่ามาวางไว้ในตู้แบบสแตนด์อโลนที่มีจอภาพไวด์สกรีนขนาด 24 นิ้ว การวัดในคู่มือนี้ค่อนข้างหยาบเพื่อให้ค
Retro CP/M Stand Alone Emulator: 8 ขั้นตอน

Retro CP/M Stand Alone Emulator: โปรเจ็กต์นี้ใช้โมดูล VGA32 ESP v1.4 เพื่อเรียกใช้ชุดค่าผสมหรือ RunCPM และ FabGL เพื่อให้คอมพิวเตอร์แบบสแตนด์อโลนที่ใช้ระบบเทียบเท่ากับ CP/M 2.2 เป็นที่นิยมในช่วงปี 1980 เป็นระบบปฏิบัติการสำหรับคอมพิวเตอร์ขนาดเล็ก สามารถกลับเข้า
ผู้เล่น 2 คน Stand-Up Retro Arcade โดย Micro Center: 20 ขั้นตอน

ผู้เล่น 2 คน Stand-Up Retro Arcade โดย Micro Center: Micro Center ในพื้นที่ของคุณตอนนี้มีทุกสิ่งที่คุณต้องการเพื่อสร้างตู้ Retro Arcade ที่ใช้ Raspberry Pi ของคุณเอง ชุดอุปกรณ์นี้ปรับแต่งได้อย่างสมบูรณ์ รวมถึงตู้, Raspberry Pi, ปุ่ม, จอยสติ๊ก, อุปกรณ์เสริมสำหรับเสียงและวิดีโอ และอื่นๆ มัน'
เรียกใช้เกม Steam ของคุณบน Retro Arcade Kit ด้วย Raspberry Pi: 7 ขั้นตอน

เรียกใช้เกม Steam ของคุณบน Retro Arcade Kit ด้วย Raspberry Pi: คุณมีบัญชี Steam พร้อมเกมล่าสุดทั้งหมดหรือไม่? แล้วตู้อาเขตล่ะ? ถ้าเป็นเช่นนั้น ทำไมไม่รวมทั้งสองไว้ในเครื่องเล่นเกม Steam Streaming ที่น่าทึ่ง ขอบคุณผู้คนที่ Steam คุณสามารถสตรีมเกมล่าสุดจากพีซีหรือ Ma
Retro Arcade พร้อม Arduino: 5 ขั้นตอน

Retro Arcade กับ Arduino: สวัสดีทุกคน! ฉันต้องการแบ่งปันโครงการที่เราทำในปีนี้สำหรับ 'Creative Electronics' ซึ่งเป็นโมดูล Beng Electronics Engineering ที่ University of Málaga, School of Telecommunicationshttps://www.uma.es/etsi-de-telecomunicacion/The โครงการ
