
สารบัญ:
2025 ผู้เขียน: John Day | [email protected]. แก้ไขล่าสุด: 2025-01-23 15:12

หลายๆ คนที่ติดตามซีรี่ส์ For Cheap Robots ของฉันคงคุ้นเคยกับการใช้ MPIDE กับผลิตภัณฑ์ chipKIT เป็นอย่างดี คุณอาจคุ้นเคยกับการใช้ Arduino IDE กับบอร์ดเหล่านี้ อย่างไรก็ตาม จนถึงตอนนี้ ฉันยังไม่เคยใช้ MPLAB X มากนัก
MPLAB X เป็น IDE อันทรงพลังที่สร้างโดย Microchip ซึ่งให้คุณเข้าถึงการลงทะเบียนโดยตรงบนไมโครคอนโทรลเลอร์ PIC ที่บอร์ด chipKIT ใช้ ซึ่งช่วยให้สามารถควบคุมบอร์ดได้ละเอียดยิ่งขึ้น และเข้าถึงฮาร์ดแวร์ที่ Arduino มองข้ามไปได้มากขึ้น
นอกจากนี้ เนื่องจาก MPLAB X ไม่ต้องการ bootloader ที่จำเป็นสำหรับ Arduino และ MPIDE จึงช่วยให้คุณใช้พื้นที่การเขียนโปรแกรมบนบอร์ดได้มากขึ้น
~~~~~
สำหรับสิ่งที่ฉันได้ทำไปแล้ว คุณสามารถตรวจสอบหน้าโปรไฟล์ของฉัน!
สำหรับข้อมูลเพิ่มเติมจาก Digilent หรือ Digilent Makerspace ตรวจสอบบล็อก Digilent!
ขั้นตอนที่ 1: คำเตือน

การใช้ MPLAB ต้องใช้ ChipKIT PGM นอกจากนี้ การเขียนโปรแกรมบอร์ดของคุณด้วย MPLAB และ PGM จะเขียนทับ bootloader ของคุณ ซึ่งหมายความว่าเมื่อคุณใช้ MPLAB คุณจะไม่สามารถเปลี่ยนกลับไปใช้ Arduino หรือ MPIDE ได้จนกว่าคุณจะโหลด bootloader ใหม่
มีบทช่วยสอนมากมายที่นี่ใน Instructables ที่ครอบคลุมวิธีการโหลด bootloader ใหม่สำหรับ DP32 สิ่งนี้จะใช้ได้กับ WF32 และบอร์ด chipKIT ส่วนใหญ่ด้วย มีขั้นตอนเพิ่มเติมที่จำเป็นสำหรับการรีโหลด bootloaders บน uC32 ดังนั้นฉันจะกล่าวถึงกระบวนการนั้นในบทช่วยสอนอื่น
ฉันจะใช้ช่วงเวลานี้เพื่อชี้ให้เห็นว่าฉันจะไม่ครอบคลุมถึงวิธีการตั้งโปรแกรมบอร์ด chipKIT ของคุณใน MPLAB นั่นเป็นเวิร์มอีกกระป๋องหนึ่งทั้งหมด ดังนั้นฉันจะพูดถึงมันในบทช่วยสอนแยกต่างหาก
ขั้นตอนที่ 2: ดาวน์โหลด MPLAB X
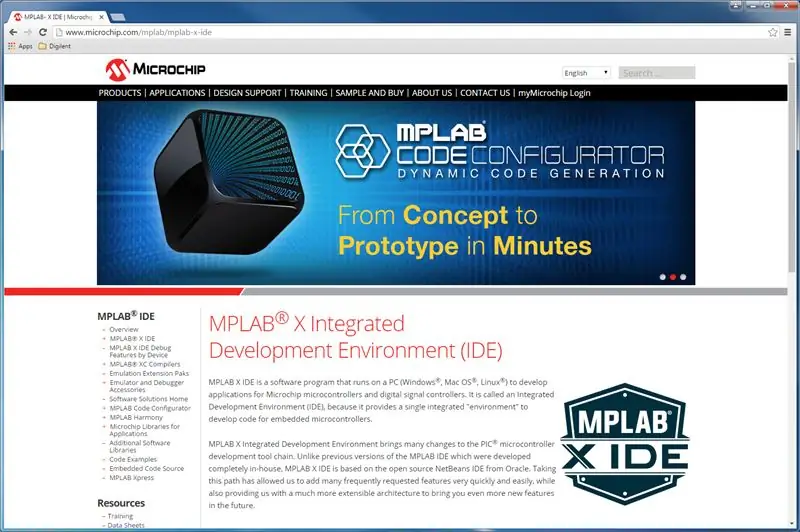
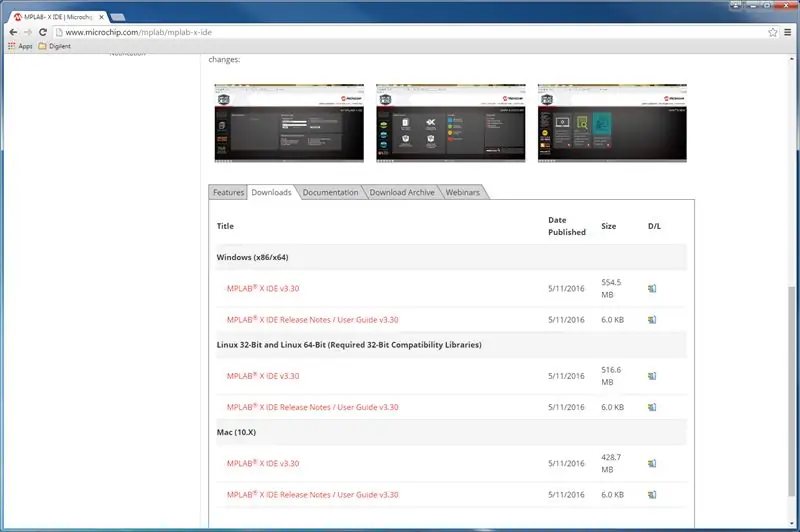
ไปที่เว็บไซต์ Microchip MPLAB X และเลื่อนลง คุณจะเห็นแถวของแท็บ คลิกอันที่ระบุว่า "ดาวน์โหลด" คลิกที่ลิงค์สำหรับระบบปฏิบัติการของคุณและตัวติดตั้งควรเริ่มดาวน์โหลด
(หมายเหตุด้านข้าง: เนื่องจากฉันได้ติดตั้ง MPLAB X ไว้แล้ว สำหรับบทช่วยสอนนี้ ฉันจะติดตั้งเวอร์ชันที่เก่ากว่า ซึ่งสามารถพบได้ในแท็บ "ดาวน์โหลดไฟล์เก็บถาวร" ฉันกำลังติดตั้ง IDE 3.10 เวอร์ชันล่าสุด (เช่น ของข้อเขียนนี้) คือ 3.30.)
ขั้นตอนที่ 3: ติดตั้ง
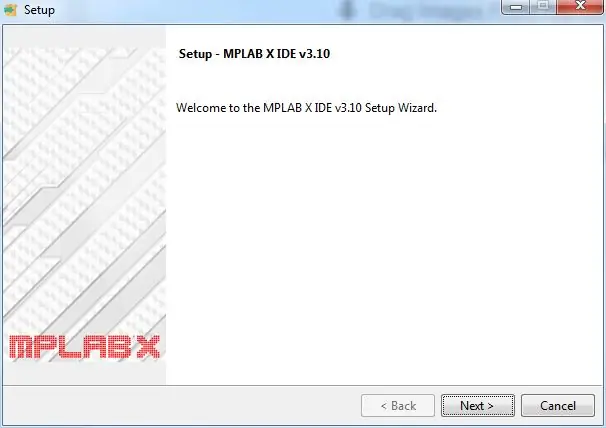
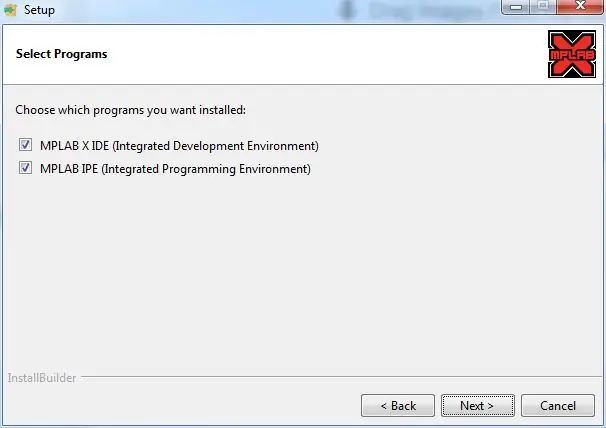
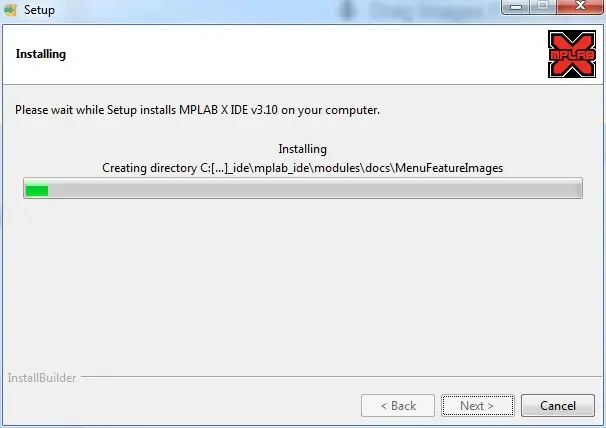
ขั้นตอนนี้ค่อนข้างตรงไปตรงมา ดังนั้นฉันจะไม่เชื่อมัน อย่างไรก็ตามฉันจะชี้ให้เห็นสิ่งหนึ่งที่ควรค่าแก่การสังเกต
เรียกใช้โปรแกรมติดตั้งและยอมรับข้อกำหนดการใช้งาน ค่าโดยสารมาตรฐานสำหรับผู้ติดตั้ง อย่างไรก็ตาม ในที่สุดคุณควรจะไปถึงขั้นตอนที่ดูเหมือนภาพที่ 2 ซึ่งถามเกี่ยวกับการติดตั้ง IDE หรือการติดตั้ง IPE ควรเลือกช่องทั้งสองนี้โดยอัตโนมัติ แต่ถ้าไม่ใช่ ให้ทำเครื่องหมายในช่องเหล่านี้
IPE เป็นสภาพแวดล้อมการเขียนโปรแกรมแบบบูรณาการ มีประโยชน์ถ้าคุณมีไฟล์ฐานสิบหกที่สร้างไว้ล่วงหน้าซึ่งเพียงแค่ต้องอัปโหลดไปยังบอร์ด เครื่องมือนี้มีประโยชน์สำหรับการโหลด bootloaders ใหม่บนบอร์ด chipKIT ดังนั้นคุณจึงสามารถใช้กับ Arduino ได้อีกครั้ง
คุณสามารถใช้เพียง IDE เพื่อทำสิ่งนี้ แต่ฉันพบว่า IPE นั้นคล่องตัวกว่า
ขั้นตอนที่ 4: ดาวน์โหลดคอมไพเลอร์
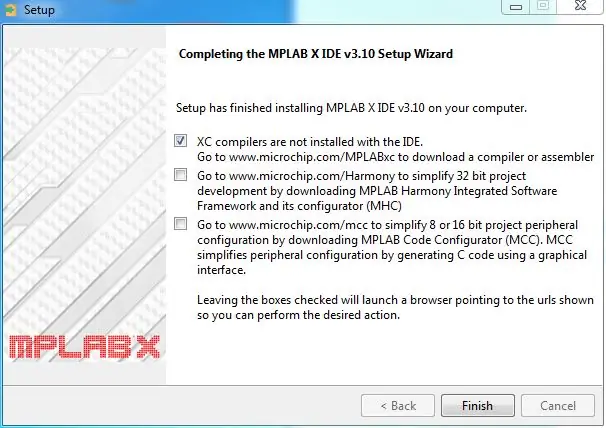
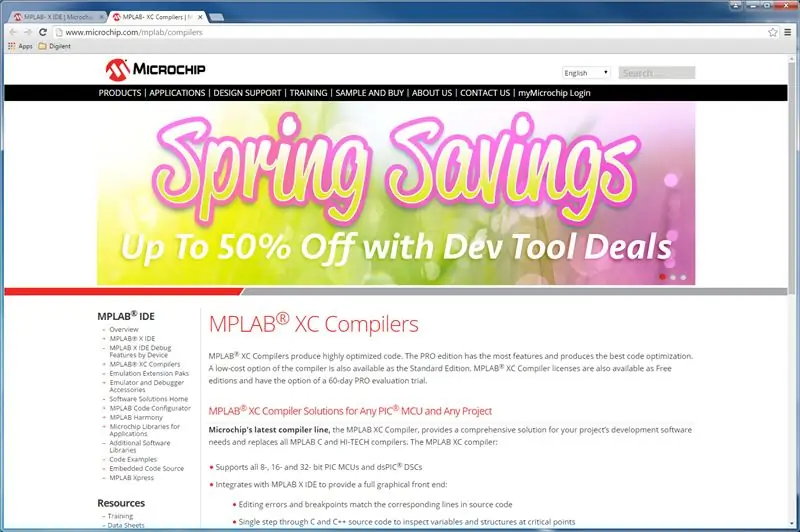
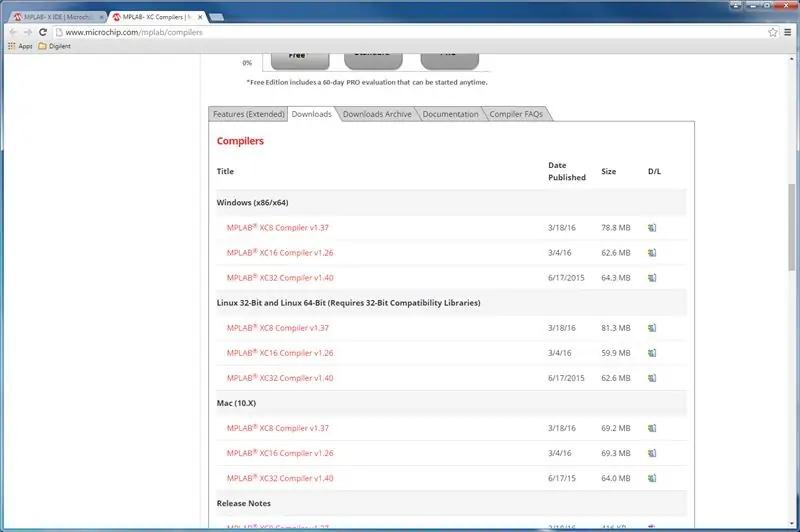
ทันทีที่การติดตั้งของคุณเสร็จสิ้น คุณควรจะถูกนำไปที่หน้าสุดท้ายของตัวติดตั้งพร้อมช่องทำเครื่องหมายสามช่อง กล่องกาเครื่องหมายเหล่านี้แต่ละช่อง หากเลือกไว้ จะเปิดแท็บในเบราว์เซอร์เริ่มต้นของคุณที่ไปยังเว็บไซต์สำหรับผลิตภัณฑ์ Microchip สิ่งเดียวที่เราสนใจในตอนนี้คือคอมไพเลอร์ XC32 ซึ่งเป็นตัวเลือกอันดับต้นๆ
ปล่อยให้ทำเครื่องหมายที่ช่องด้านบนและยกเลิกการเลือกอีกสองช่อง (ดังรูปแรก)
เมื่อคุณกด "เสร็จสิ้น" จะเป็นการเปิดแท็บใหม่ไปยังหน้าคอมไพเลอร์ XC เลื่อนลงไปจนเห็นแถวของแท็บ แล้วคลิกแท็บที่ระบุว่า "ดาวน์โหลด" ดาวน์โหลดคอมไพเลอร์ XC32 สำหรับระบบปฏิบัติการของคุณ
สิ่งสำคัญคือคุณต้องมีคอมไพเลอร์ XC32 เนื่องจากบอร์ด chipKIT ทั้งหมดใช้ไมโครคอนโทรลเลอร์ 32 บิต คุณยังสามารถดาวน์โหลดคอมไพเลอร์ 16 และ 8 บิต (XC16 และ XC8 ตามลำดับ) ได้ แต่จะมีประโยชน์ก็ต่อเมื่อคุณใช้บอร์ด 16 หรือ 8 บิต ซึ่งบอร์ด chipKIT ไม่ใช่
ขั้นตอนที่ 5: การติดตั้งคอมไพเลอร์
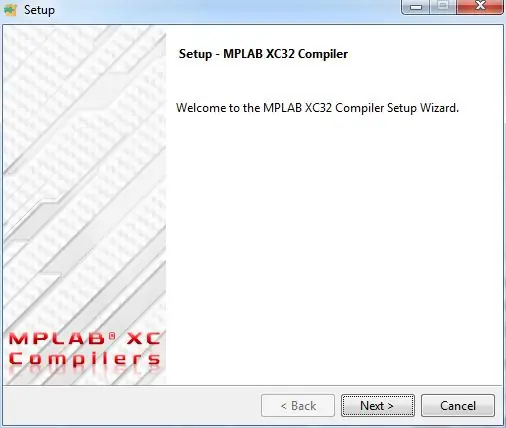
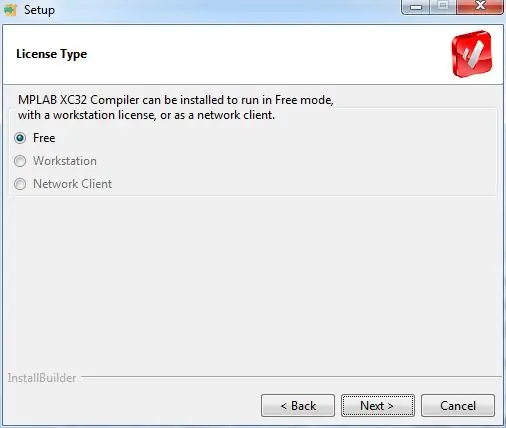
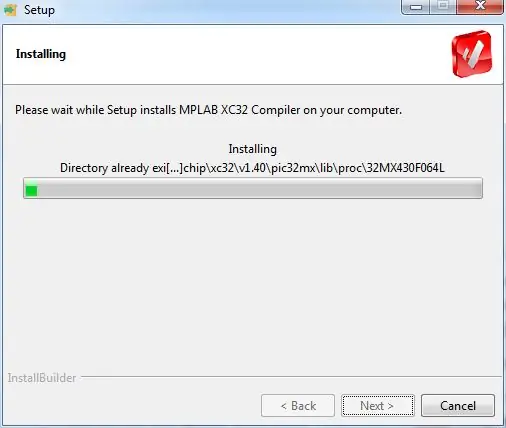
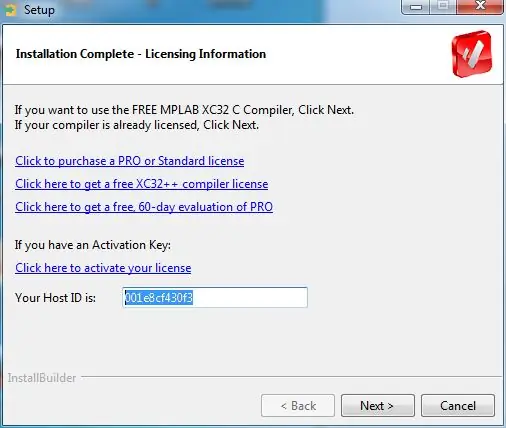
เมื่อการดาวน์โหลดเสร็จสิ้น คุณสามารถเรียกใช้โปรแกรมติดตั้ง XC32 ซึ่งจะนำคุณเข้าสู่กระบวนการเอง
เป็นที่น่าสังเกตว่าเรากำลังติดตั้งคอมไพเลอร์ XC32 เวอร์ชันฟรี คุณไม่จำเป็นต้องจ่ายค่าใบอนุญาตใดๆ ด้วยวิธีนี้ และจะตอบสนองวัตถุประสงค์ของเราได้ดี
หลังจากคอมไพเลอร์ของคุณติดตั้งแล้ว จะมีขั้นตอนสุดท้ายในตัวติดตั้งซึ่งจะขอให้คุณเปิดใช้งานหรือซื้อใบอนุญาต เนื่องจากเราใช้ใบอนุญาตฟรี เราจึงไม่จำเป็นต้องทำเช่นนี้ อย่างไรก็ตาม ด้านล่างนี้คือคีย์และลิงก์สำหรับสิทธิ์ใช้งาน C++ ฟรี
โดยทั่วไปแล้ว C++ สร้างโปรแกรมที่ใหญ่กว่า C และโดยส่วนตัวแล้วฉันไม่ได้ใช้ C++ แต่คุณสามารถทำได้ถ้าคุณต้องการ
ขั้นตอนที่ 6: แค่นั้นแหละ
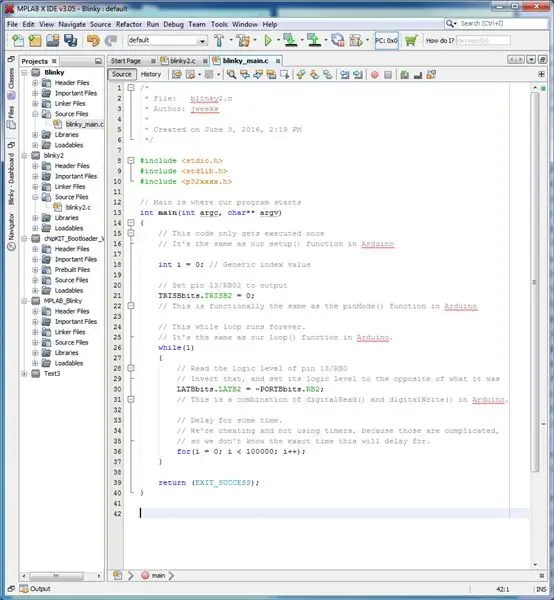
คุณได้ติดตั้ง MPLAB X แล้ว!
หากคุณคุ้นเคยกับ Arduino หรือ MPIDE แล้ว MPLAB ก็เป็นสัตว์ร้ายที่ต่างไปจากเดิมอย่างสิ้นเชิง Arduino ให้ความสำคัญกับการดูแลสิ่งที่ยากที่สุดสำหรับคุณอยู่เบื้องหลัง การลบส่วนแบ่งระหว่างโปรแกรมเมอร์และไมโครคอนโทรลเลอร์นั้นทำให้ MPLAB ใช้งานยากขึ้นและมีความท้าทายมากขึ้นพร้อมๆ กัน
ฉันจะไม่พูดถึงวิธีใช้บอร์ด MPLAB และ chipKIT มากเกินไป แต่ฉันจะเขียนบล็อกที่อธิบายวิธีสร้างโปรแกรมไฟ LED กะพริบอย่างง่าย และสิ่งที่เกิดขึ้นจริงภายในบอร์ด
หวังว่าคุณจะพบว่าสิ่งนี้มีประโยชน์!
แนะนำ:
การติดตั้ง LED Mandala: 8 ขั้นตอน

การติดตั้ง LED Mandala: คำแนะนำนี้เกี่ยวกับการสร้าง LED MANDALA ขนาดใหญ่สำหรับการตกแต่งห้องของคุณ & การติดตั้งที่สร้างสรรค์สำหรับเหตุการณ์ใด ๆ LED Mandala ที่แสดงที่นี่เป็นส่วนหนึ่งของการแสดงแสง คำแนะนำนี้ให้คำแนะนำทีละขั้นตอนเพื่อสร้างมันดาลา 10 ฟุต x 10 ฟุต
การติดตั้ง De La Carte TagTagTag Pour Nabaztag / การติดตั้ง TagTagTag Board บน Nabaztag ของคุณ: 15 ขั้นตอน

การติดตั้งแท็กตามสั่ง TagTag เท Nabaztag / การติดตั้ง TagTagTag Board บนป้ายชื่อของคุณ: (ดูด้านล่างสำหรับเวอร์ชันภาษาอังกฤษ)แท็กตามสั่ง TagTagTag ที่ été crée en 2018 lors de Maker Faire Paris ริน faire renaitre les Nabaztag et les Nabaztag:tag. Elle a fait l'objet ensuite d'un financement participatif sur Ulule en juin 2019, si vous souhaites
การติดตั้ง Windows บน MacBook (ซอฟต์แวร์ Apple): 8 ขั้นตอน

การติดตั้ง Windows บน MacBook (ซอฟต์แวร์ Apple): ข้อดีประการหนึ่งของการเป็นเจ้าของ MacBook คือมีตัวเลือกให้ใช้งาน Mac OS หรือ Windows (หากติดตั้งไว้) สิ่งนี้ทำให้ผู้ใช้สามารถเรียกใช้แอพพลิเคชั่นหรือเกมบางอย่างที่เป็นระบบปฏิบัติการ Windows เท่านั้น คู่มือการเรียนการสอนนี้จะ
วิธีการ: การติดตั้ง Raspberry PI 4 Headless (VNC) ด้วย Rpi-imager และรูปภาพ: 7 ขั้นตอน (พร้อมรูปภาพ)

วิธีการ: การติดตั้ง Raspberry PI 4 Headless (VNC) ด้วย Rpi-imager และ Pictures: ฉันวางแผนที่จะใช้ Rapsberry PI นี้ในโครงการสนุก ๆ มากมายในบล็อกของฉัน รู้สึกอิสระที่จะตรวจสอบออก ฉันต้องการกลับไปใช้ Raspberry PI ของฉัน แต่ฉันไม่มีคีย์บอร์ดหรือเมาส์ที่ตำแหน่งใหม่ เป็นเวลานานแล้วที่ฉันตั้งค่า Raspberry
การติดตั้ง De La Carte TagTagTag Pour Nabaztag:tag / การติดตั้ง TagTagTag Board บน Nabaztag:tag: 23 ขั้นตอน

การติดตั้งแท็กตามสั่งแท็กTagTag Pour Nabaztag:tag / Installing the TagTagTag Board on Your Nabaztag:tag: (see Below for English version)La carte TagTagTag a été crée en 2018 lors de Maker Faire Paris pour faire renaitre les Nabaztag et les Nabaztag:tag:tag . Elle a fait l'objet ensuite d'un financement participatif sur Ulule en juin 2019, si vous souhaites
