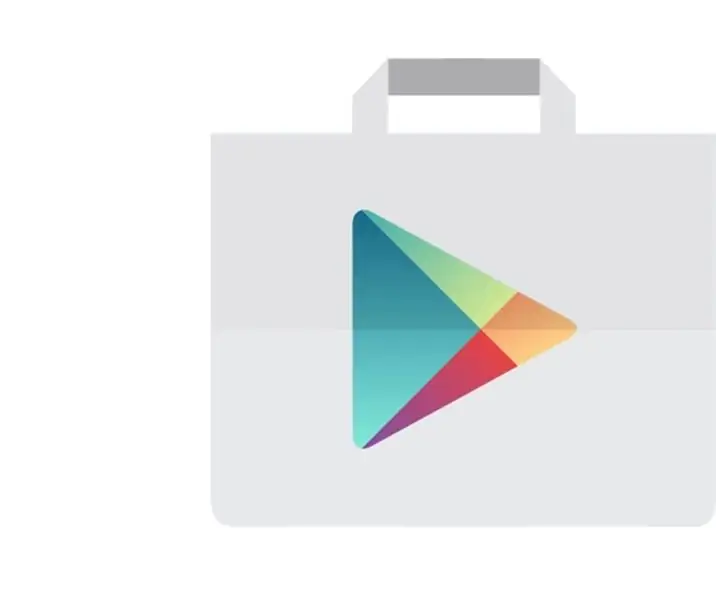
สารบัญ:
- ขั้นตอนที่ 1: การเพิ่มบัญชี Gmail
- ขั้นตอนที่ 2: การระบุบัญชี
- ขั้นตอนที่ 3: ป้อนรหัสผ่านปลดล็อกอุปกรณ์ปัจจุบัน
- ขั้นตอนที่ 4: พิมพ์อีเมลของบัญชี Gmail ที่จะเพิ่ม
- ขั้นตอนที่ 5: ยอมรับข้อกำหนดในการให้บริการ
- ขั้นตอนที่ 6: ปฏิเสธหรือตั้งค่าข้อมูลการชำระเงิน
- ขั้นตอนที่ 7: คลิกเมนูที่มุมซ้ายบนและเลือก Medgrp Acct
- ขั้นตอนที่ 8: คลิกลูกศรลงเพื่อขยายบัญชี
- ขั้นตอนที่ 9: เลือกบัญชี Gmail ของ Medgrpbill
- ขั้นตอนที่ 10: พิมพ์ 'Cam Scanner' ในช่องค้นหา
- ขั้นตอนที่ 11: รายการแอพ
- ขั้นตอนที่ 12: แตะที่ Cam Scanner (ใบอนุญาต)
- ขั้นตอนที่ 13: แตะที่ 1.99
- ขั้นตอนที่ 14: เลือก 'ยอมรับ'
- ขั้นตอนที่ 15: เลือก 'ดำเนินการต่อ'
- ขั้นตอนที่ 16: เลือกวิธีการชำระเงิน 'เพิ่มบัตรเครดิตหรือเดบิต'
- ขั้นตอนที่ 17: เลือก 'ซื้อ'
- ขั้นตอนที่ 18: ป้อนรหัสผ่านสำหรับบัญชี Gmail ที่ให้บริการโดย IT
- ขั้นตอนที่ 19: เลือก 'ทุกครั้ง'
- ขั้นตอนที่ 20: เลือก 'ดำเนินการต่อ'
- ขั้นตอนที่ 21: เลือก 'ดาวน์โหลด'
- ขั้นตอนที่ 22: เลือก 'ติดตั้ง'
- ขั้นตอนที่ 23: เลือก 'เปิด'
2025 ผู้เขียน: John Day | [email protected]. แก้ไขล่าสุด: 2025-01-23 15:12
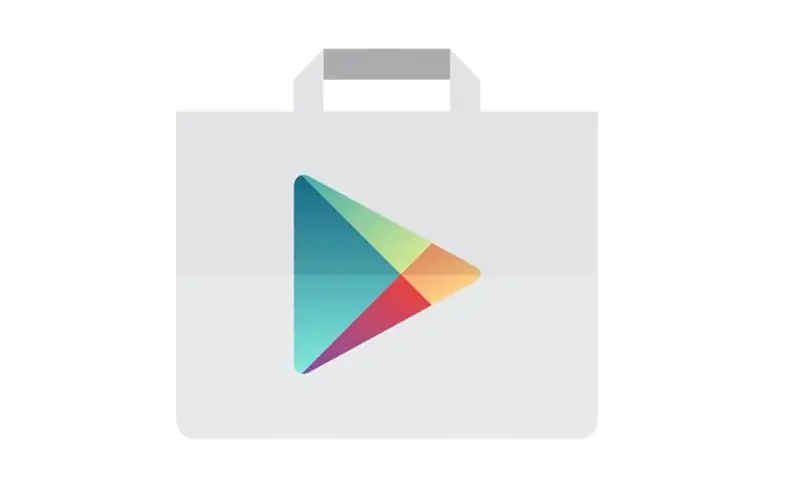
การจัดซื้อ CamScanner
ขั้นตอนที่ 1: การเพิ่มบัญชี Gmail
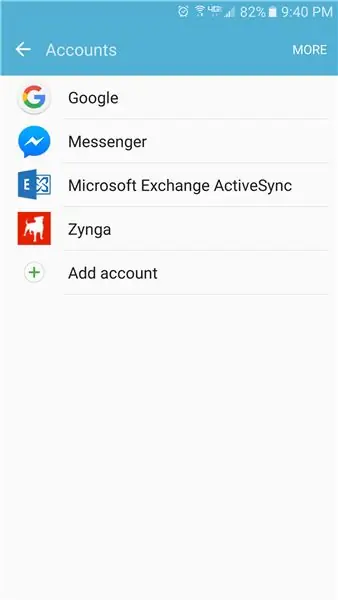
ขั้นตอนที่ 2: การระบุบัญชี
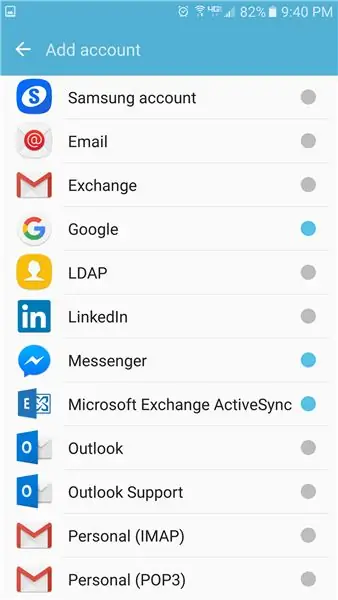
เลือก 'Google'
ขั้นตอนที่ 3: ป้อนรหัสผ่านปลดล็อกอุปกรณ์ปัจจุบัน
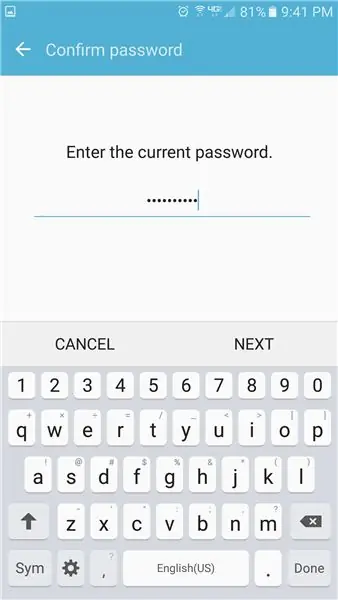
พิมพ์รหัสปลดล็อคอุปกรณ์แล้วเลือก NEXT
ขั้นตอนที่ 4: พิมพ์อีเมลของบัญชี Gmail ที่จะเพิ่ม
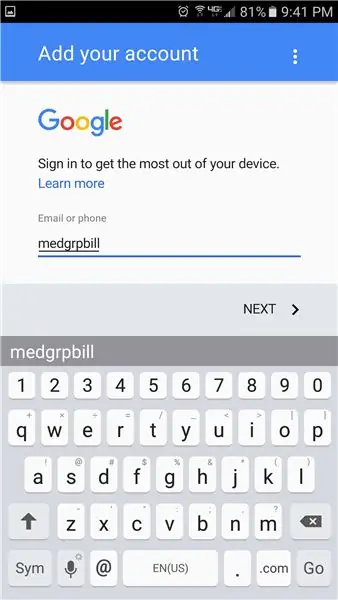
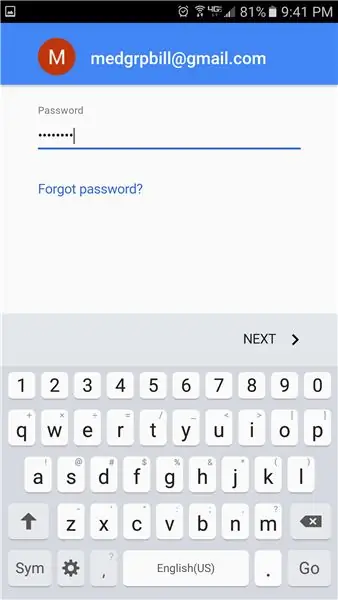
พิมพ์อีเมลของบัญชี Gmail เพื่อเพิ่ม
Medgrp
พิมพ์รหัสผ่านที่ฝ่ายไอทีให้มาและเลือกถัดไป
ขั้นตอนที่ 5: ยอมรับข้อกำหนดในการให้บริการ

ขั้นตอนที่ 6: ปฏิเสธหรือตั้งค่าข้อมูลการชำระเงิน
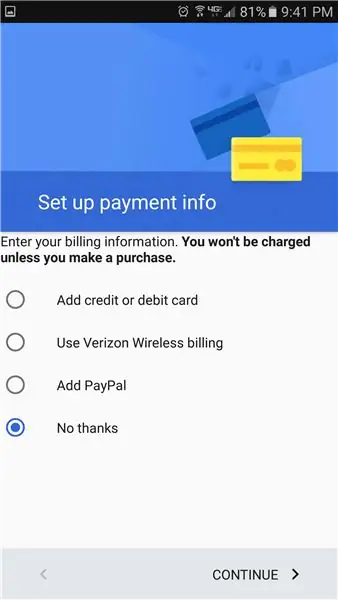
ขั้นตอนที่ 7: คลิกเมนูที่มุมซ้ายบนและเลือก Medgrp Acct
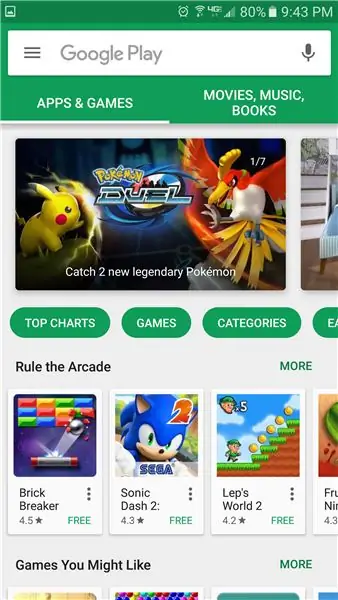
คลิกไอคอนเมนูที่ด้านบนซ้ายและเลือก medgrp acct
ขั้นตอนที่ 8: คลิกลูกศรลงเพื่อขยายบัญชี
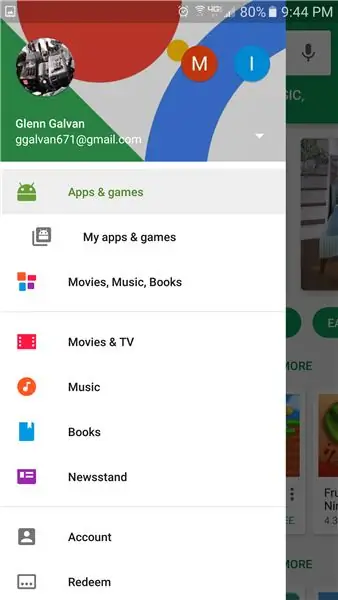
ขั้นตอนที่ 9: เลือกบัญชี Gmail ของ Medgrpbill
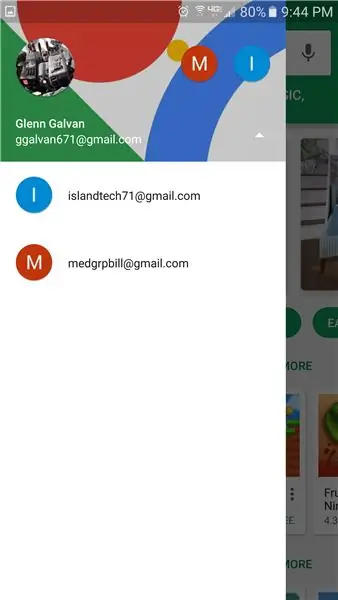
ขั้นตอนที่ 10: พิมพ์ 'Cam Scanner' ในช่องค้นหา
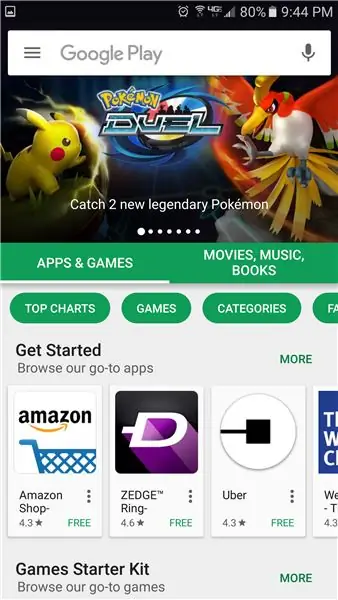
ขั้นตอนที่ 11: รายการแอพ
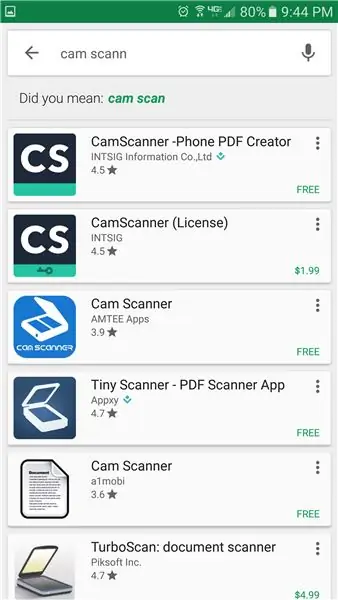
ขั้นตอนที่ 12: แตะที่ Cam Scanner (ใบอนุญาต)
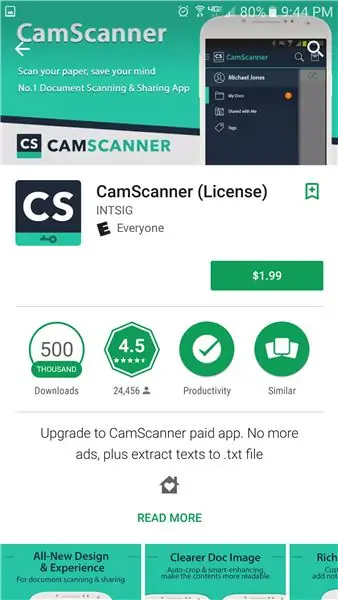
ขั้นตอนที่ 13: แตะที่ 1.99
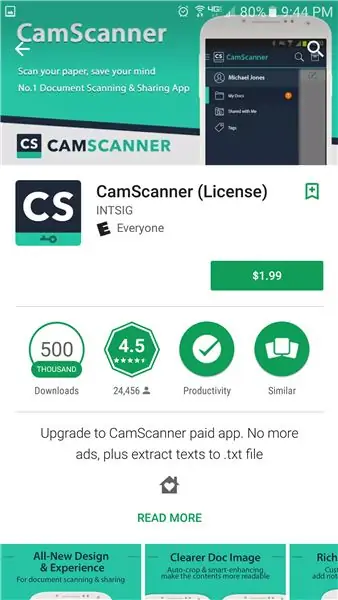
ขั้นตอนที่ 14: เลือก 'ยอมรับ'
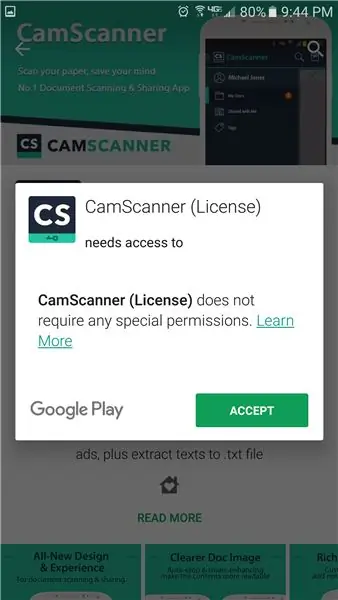
ขั้นตอนที่ 15: เลือก 'ดำเนินการต่อ'
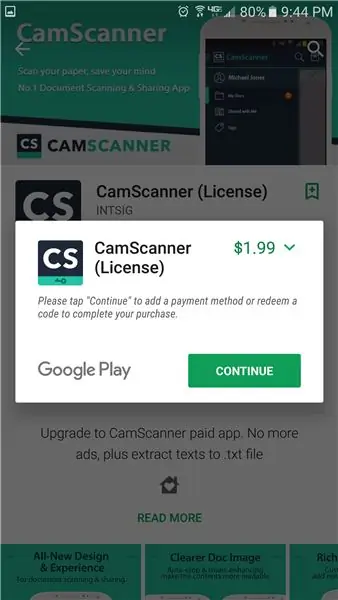
ขั้นตอนที่ 16: เลือกวิธีการชำระเงิน 'เพิ่มบัตรเครดิตหรือเดบิต'
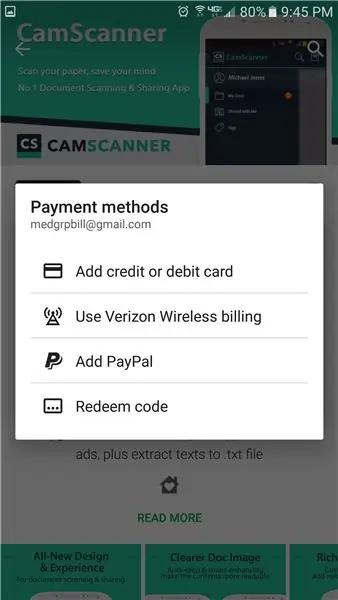
เลือก 'เพิ่มบัตรเครดิตหรือเดบิต' วิธีการชำระเงิน
ขั้นตอนที่ 17: เลือก 'ซื้อ'
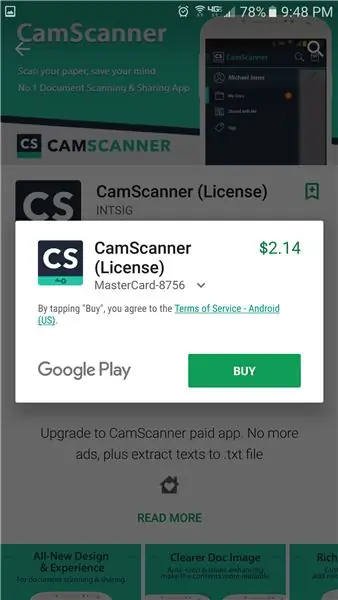
เลือก 'ซื้อ'
ขั้นตอนที่ 18: ป้อนรหัสผ่านสำหรับบัญชี Gmail ที่ให้บริการโดย IT
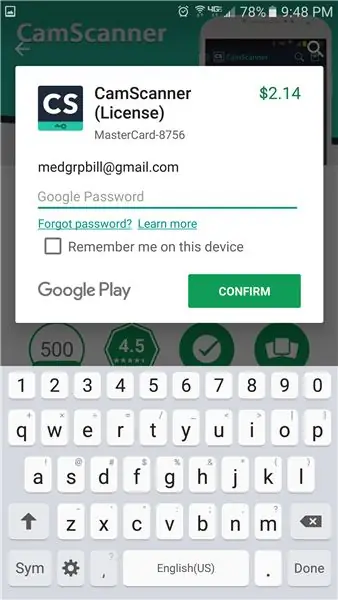
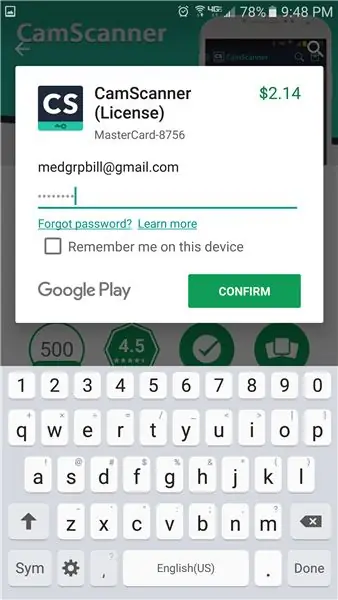
ป้อนรหัสผ่านสำหรับบัญชี Gmail ที่ฝ่ายไอทีให้มา
ตรวจสอบให้แน่ใจว่าไม่ได้เลือก "จดจำฉันบนอุปกรณ์นี้"
เลือก 'ยืนยัน'
ขั้นตอนที่ 19: เลือก 'ทุกครั้ง'
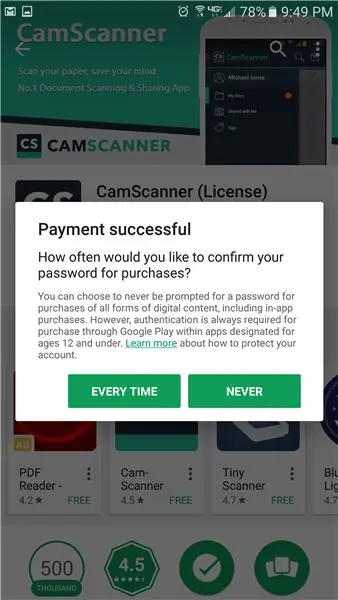
ขั้นตอนที่ 20: เลือก 'ดำเนินการต่อ'
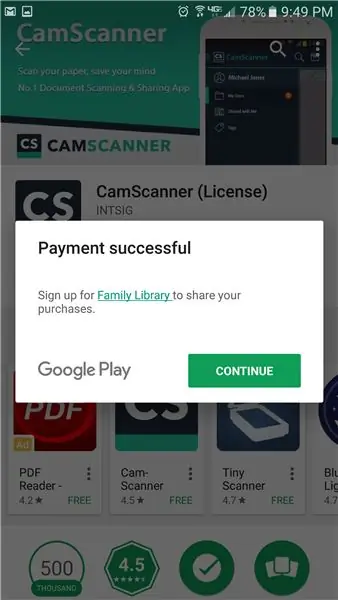
เลือก 'ดำเนินการต่อ'
ขั้นตอนที่ 21: เลือก 'ดาวน์โหลด'
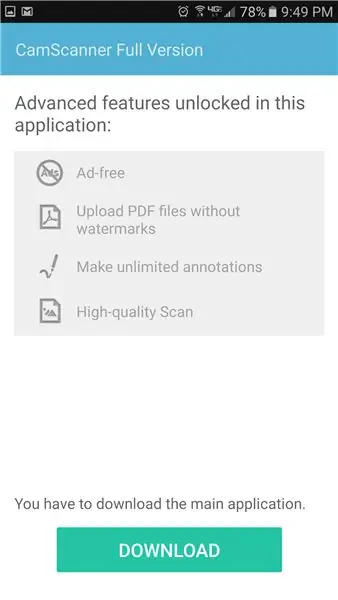
เลือก 'ดาวน์โหลด'
ขั้นตอนที่ 22: เลือก 'ติดตั้ง'
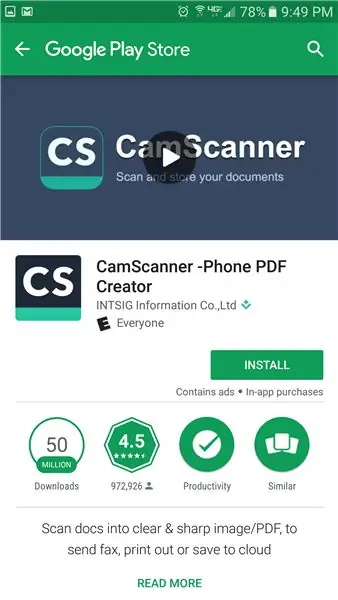
เลือก 'ติดตั้ง'
ขั้นตอนที่ 23: เลือก 'เปิด'
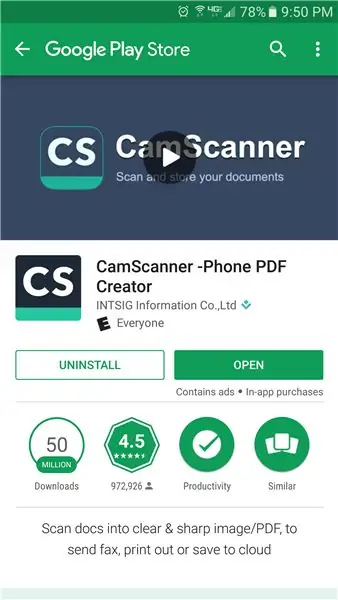
เลือก 'เปิด'
แนะนำ:
การออกแบบเกมในการสะบัดใน 5 ขั้นตอน: 5 ขั้นตอน

การออกแบบเกมในการสะบัดใน 5 ขั้นตอน: การตวัดเป็นวิธีง่ายๆ ในการสร้างเกม โดยเฉพาะอย่างยิ่งเกมปริศนา นิยายภาพ หรือเกมผจญภัย
การตรวจจับใบหน้าบน Raspberry Pi 4B ใน 3 ขั้นตอน: 3 ขั้นตอน

การตรวจจับใบหน้าบน Raspberry Pi 4B ใน 3 ขั้นตอน: ในคำแนะนำนี้ เราจะทำการตรวจจับใบหน้าบน Raspberry Pi 4 ด้วย Shunya O/S โดยใช้ Shunyaface Library Shunyaface เป็นห้องสมุดจดจำใบหน้า/ตรวจจับใบหน้า โปรเจ็กต์นี้มีจุดมุ่งหมายเพื่อให้เกิดความเร็วในการตรวจจับและจดจำได้เร็วที่สุดด้วย
วิธีการติดตั้งปลั๊กอินใน WordPress ใน 3 ขั้นตอน: 3 ขั้นตอน

วิธีการติดตั้งปลั๊กอินใน WordPress ใน 3 ขั้นตอน: ในบทช่วยสอนนี้ ฉันจะแสดงขั้นตอนสำคัญในการติดตั้งปลั๊กอิน WordPress ให้กับเว็บไซต์ของคุณ โดยทั่วไป คุณสามารถติดตั้งปลั๊กอินได้สองวิธี วิธีแรกคือผ่าน ftp หรือผ่าน cpanel แต่ฉันจะไม่แสดงมันเพราะมันสอดคล้องกับ
การลอยแบบอะคูสติกด้วย Arduino Uno ทีละขั้นตอน (8 ขั้นตอน): 8 ขั้นตอน

การลอยแบบอะคูสติกด้วย Arduino Uno ทีละขั้นตอน (8 ขั้นตอน): ตัวแปลงสัญญาณเสียงล้ำเสียง L298N Dc ตัวเมียอะแดปเตอร์จ่ายไฟพร้อมขา DC ตัวผู้ Arduino UNOBreadboardวิธีการทำงาน: ก่อนอื่น คุณอัปโหลดรหัสไปยัง Arduino Uno (เป็นไมโครคอนโทรลเลอร์ที่ติดตั้งดิจิตอล และพอร์ตแอนะล็อกเพื่อแปลงรหัส (C++)
ข้อมูลเบื้องต้นเกี่ยวกับ CamScanner สำหรับ Android: 11 ขั้นตอน

ข้อมูลเบื้องต้นเกี่ยวกับ CamScanner สำหรับ Android: ข้อมูลเบื้องต้นเกี่ยวกับ CamScanner สำหรับ Android
