
สารบัญ:
- ขั้นตอนที่ 1: การสาธิต
- ขั้นตอนที่ 2: การประกอบ
- ขั้นตอนที่ 3: การประกอบ - Table
- ขั้นตอนที่ 4: Ubidots
- ขั้นตอนที่ 5: ไลบรารี SimpleDHT
- ขั้นตอนที่ 6: PubSubClient Library
- ขั้นตอนที่ 7: ห้องสมุด TinyGSM
- ขั้นตอนที่ 8: ไลบรารี TFT_eSPI
- ขั้นตอนที่ 9: ไลบรารี TFT_eSPI
- ขั้นตอนที่ 10: Ubidots
- ขั้นตอนที่ 11: การเปลี่ยนข้อมูลใน.ino
- ขั้นตอนที่ 12: GPRS_ESP32_DHT.ino - ประกาศและตัวแปร
- ขั้นตอนที่ 13: การตรึง
- ขั้นตอนที่ 14: ตั้งค่า
- ขั้นตอนที่ 15: SetupDisplay
- ขั้นตอนที่ 16: SetupGSM
- ขั้นตอนที่ 17: ConnectMQTTServer
- ขั้นตอนที่ 18: วนรอบ
- ขั้นตอนที่ 19: อ่านDHT
- ขั้นตอนที่ 20: เผยแพร่MQTT
- ขั้นตอนที่ 21: CreateJsonString
- ขั้นตอนที่ 22: ShowDataOnDisplay
- ขั้นตอนที่ 23: ไฟล์
2025 ผู้เขียน: John Day | [email protected]. แก้ไขล่าสุด: 2025-01-23 15:12
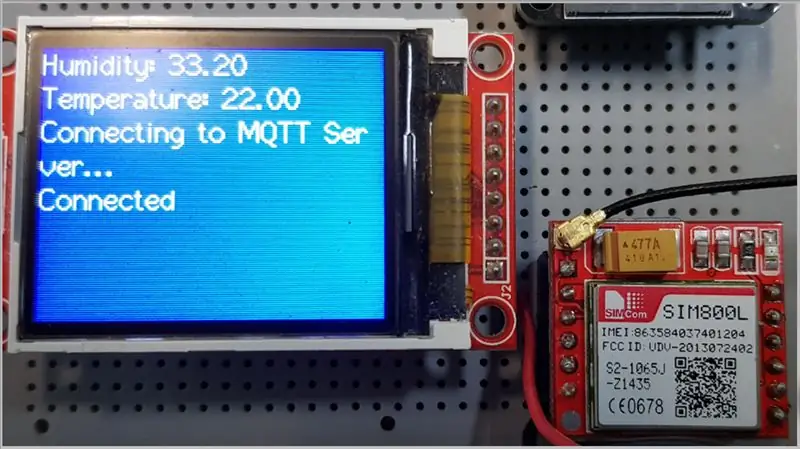


วันนี้เราจะมาพูดถึงเกี่ยวกับโมเด็ม GPRS หรือมากกว่า ESP32 และการใช้กับเครือข่ายโทรศัพท์เคลื่อนที่ นี่คือสิ่งที่ทำงานได้ดีมาก เมื่อใช้โปรโตคอล MQTT เราจะส่งข้อมูลไปยังแดชบอร์ด Ubidots ใช้ในแอสเซมบลีนี้เป็นจอแสดงผลสำหรับข้อเสนอแนะของวงจร นอกเหนือจาก SIM800L และชิปโทรศัพท์มือถือ ด้วยโครงการนี้ เราจะส่งข้อมูลอุณหภูมิและความชื้นผ่าน GPRS และ MQTT และแสดงภาพข้อมูลในแผนภูมิเส้น
ขั้นตอนที่ 1: การสาธิต
ขั้นตอนที่ 2: การประกอบ
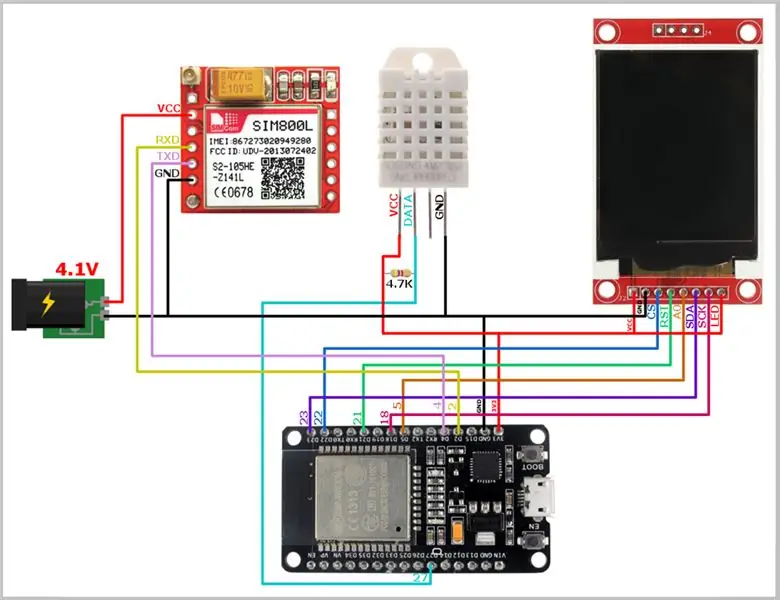
ขั้นตอนที่ 3: การประกอบ - Table
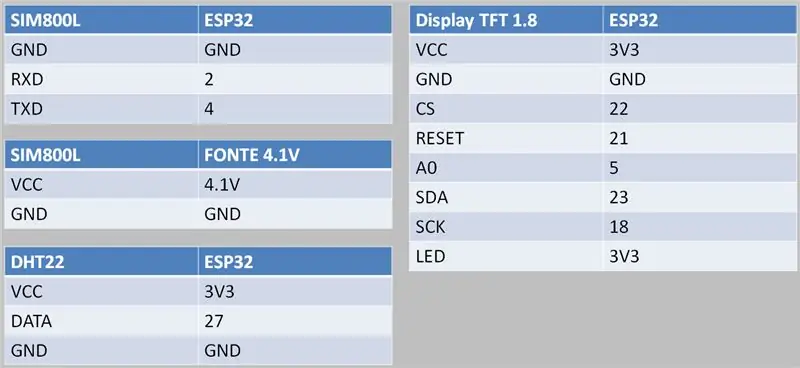
ขั้นตอนที่ 4: Ubidots
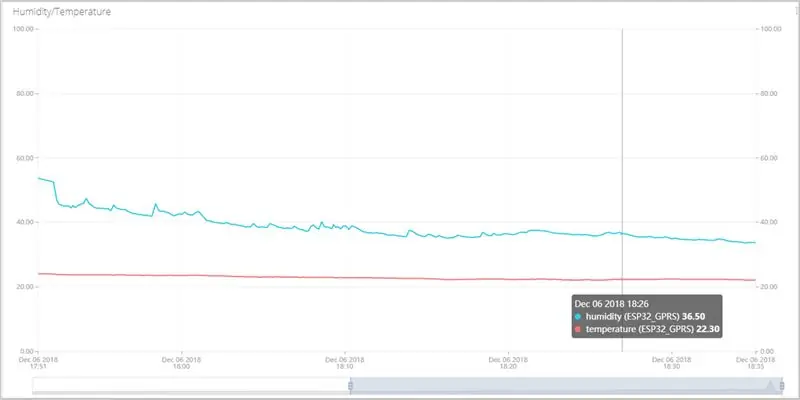
ขั้นตอนที่ 5: ไลบรารี SimpleDHT
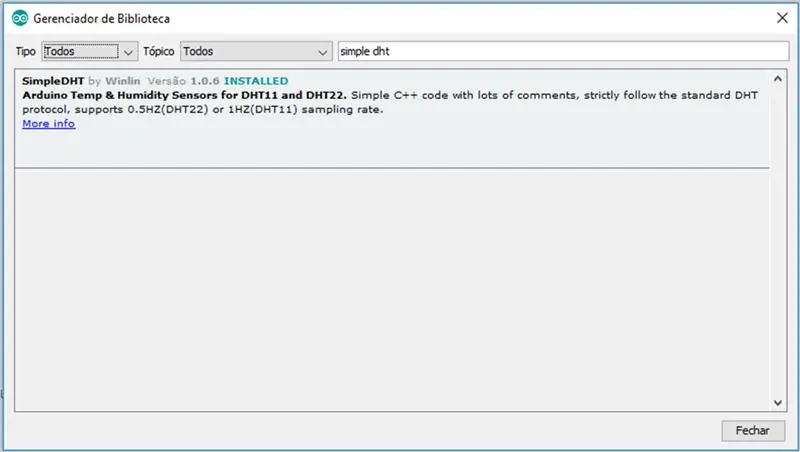
ใน Arduino IDE ให้ไปที่ Sketch-> Include Library-> Manage Libraries …
ติดตั้ง SimpleDHT
ขั้นตอนที่ 6: PubSubClient Library
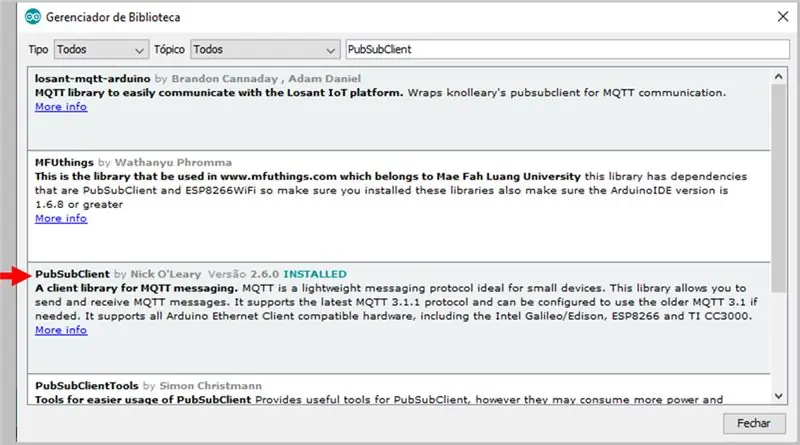
ใน Arduino IDE ให้ไปที่ Sketch-> Include Library-> Manage Libraries …
ติดตั้ง PubSubClient
ขั้นตอนที่ 7: ห้องสมุด TinyGSM
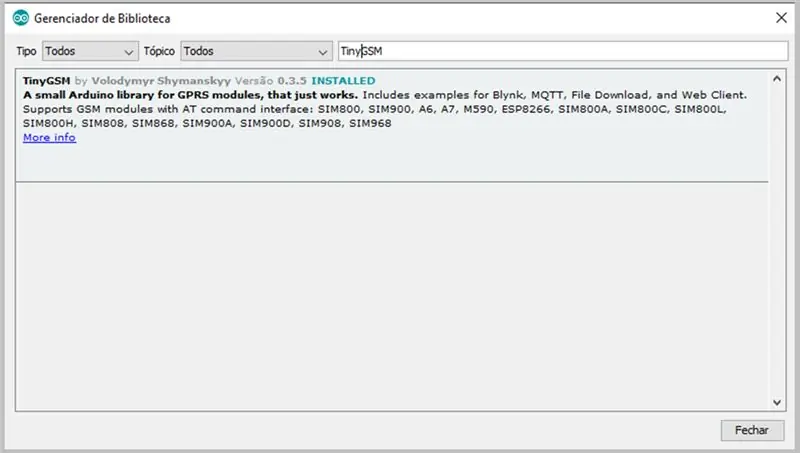
ใน Arduino IDE ให้ไปที่ Sketch-> Include Library-> Manage Libraries …
ติดตั้ง TinyGSM
ขั้นตอนที่ 8: ไลบรารี TFT_eSPI
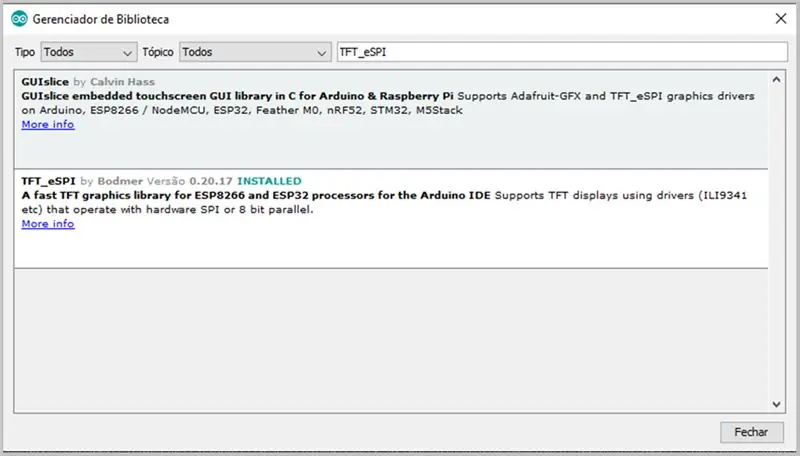
ใน Arduino IDE ให้ไปที่ Sketch-> Include Library-> Manage Libraries …
ติดตั้ง TFT_eSPI
ขั้นตอนที่ 9: ไลบรารี TFT_eSPI
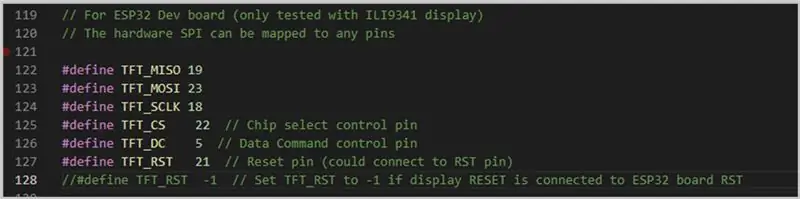
เปลี่ยนหมุดแสดงผลในโฟลเดอร์ lib
การปักหมุดอยู่ในไฟล์ User_Setup.h ใน
C: / Users / \ Documents / Arduino / ไลบรารี / TFT_eSPI
เปลี่ยนค่าเริ่มต้นเหล่านี้เป็นค่าต่อไปนี้ในรูปภาพ
ขั้นตอนที่ 10: Ubidots
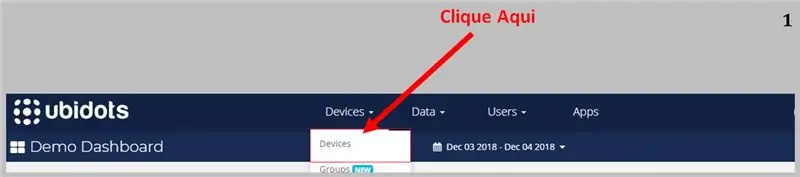
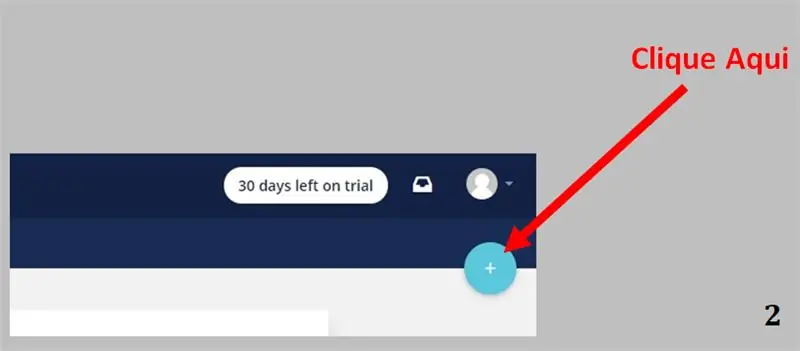
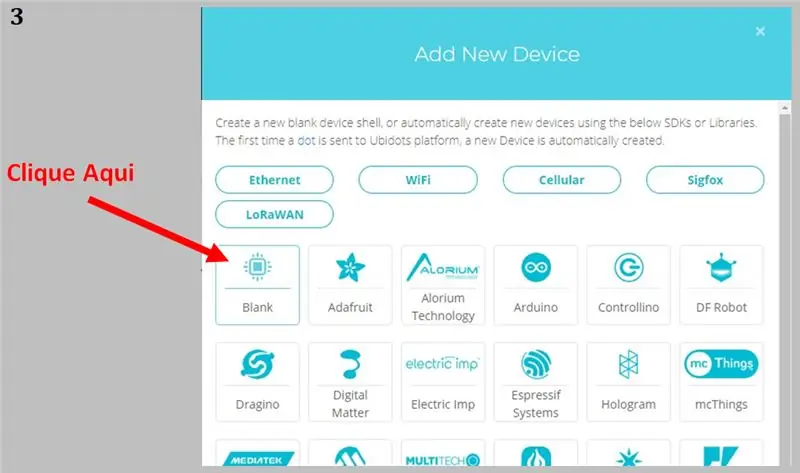
เข้าสู่ระบบ Ubidots ด้วยบัญชีของคุณและคลิกที่อุปกรณ์
คลิกปุ่ม "+" ที่มุมขวาบน
คลิกว่าง
ป้อนชื่ออุปกรณ์ สังเกต "ป้ายกำกับอุปกรณ์" เนื่องจากจะใช้ใน "หัวข้อ" ที่เราจะใช้ใน.ino
ในรายการอุปกรณ์ อุปกรณ์ที่คุณเพิ่งสร้างขึ้นจะปรากฏขึ้น คลิกที่มัน
บนหน้าจอที่ปรากฏขึ้น ให้คลิกที่ "เพิ่มตัวแปร" ป๊อปอัปจะปรากฏขึ้น คลิกที่ "ดิบ"
คลิกกล่องข้อความ และป้อนชื่อของคุณสมบัติ
จะต้องเป็นสิ่งที่เราจะส่งใน json ของ.ino อย่างแน่นอน ทำซ้ำสำหรับคุณสมบัติอื่น
กลับไปที่แดชบอร์ดโดยคลิกที่โลโก้ Ubidots
ในแดชบอร์ด ให้คลิกที่ "เพิ่มวิดเจ็ตใหม่"
ในรายการวิดเจ็ต ให้เลือก "แกนคู่"
ขั้นตอนที่ 11: การเปลี่ยนข้อมูลใน.ino
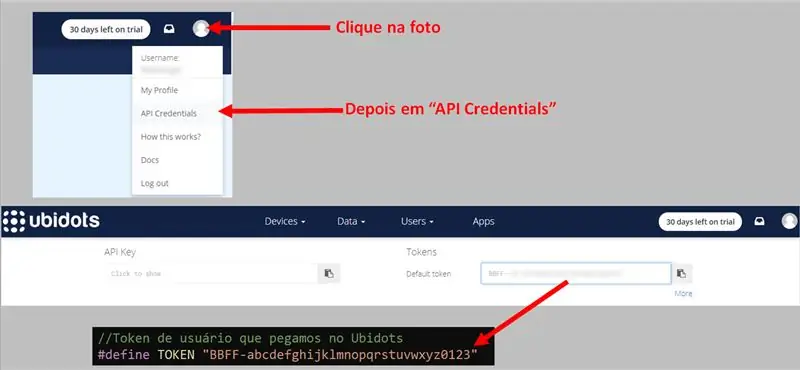
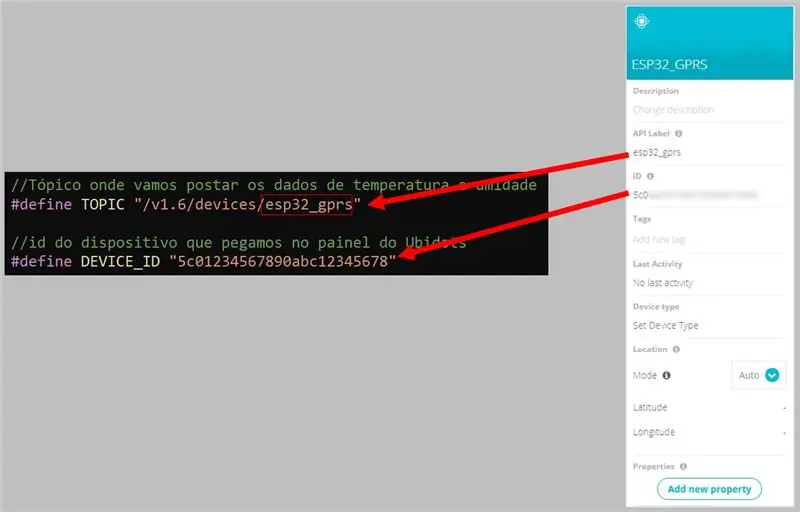
ขั้นตอนที่ 12: GPRS_ESP32_DHT.ino - ประกาศและตัวแปร
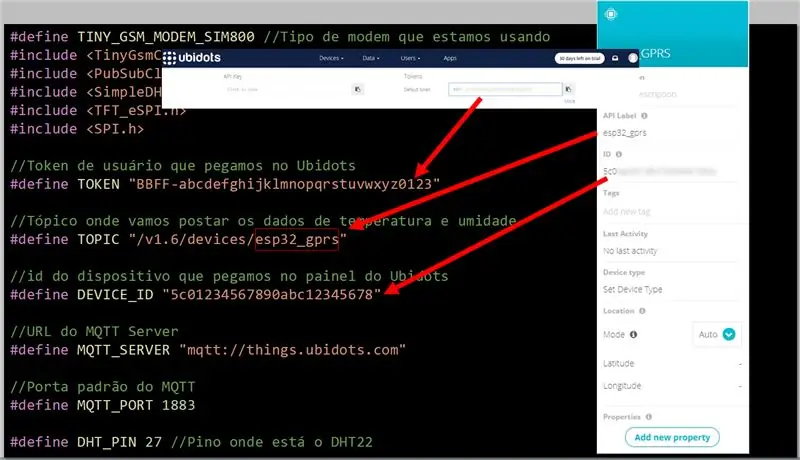
#define TINY_GSM_MODEM_SIM800 //Tipo de modem que estamos usando#include #include #include #include #include //โทเค็นของการใช้งาน que pegamos ไม่มี Ubidots #define TOKEN "BBFF-abcdefghijklmnopqrstuvwxyz0123" // (esp32_gprs é o nome do dispositivo no Ubidots) #define TOPIC "/v1.6/devices/esp32_gprs" //id do dispositivo que pegamos no painel do Ubidots #define DEVICE_ID "5c01234567890abc12345678" //URL เป็น "เซิร์ฟเวอร์ MQTT_SER #defVER" mqtt://things.ubidots.com" //Porta padrão do MQTT #define MQTT_PORT 1883 // Pino onde está o DHT22 #define DHT_PIN 27
ขั้นตอนที่ 13: การตรึง
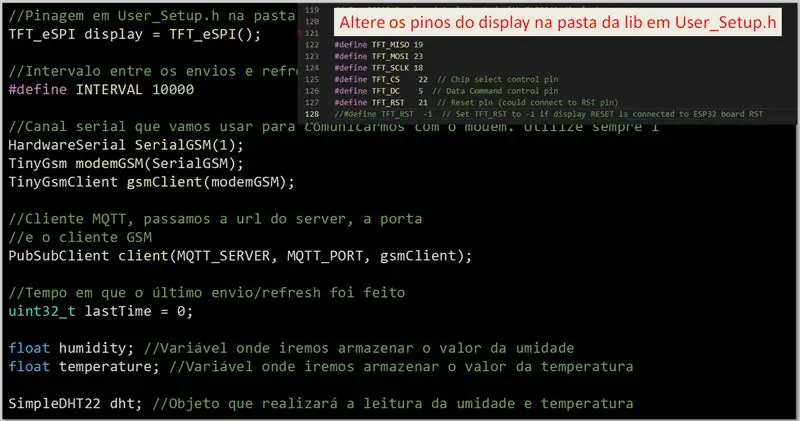
// Pinagem em User_Setup.h กับพาสต้าและ bibliotecaTFT_eSPI display = TFT_eSPI(); //Intervalo entre os สภาพแวดล้อม e รีเฟรช da tela #define INTERVAL 10000 //Canal serial que vamos usar para comunicarmos com o modem ใช้ semper 1 HardwareSerial SerialGSM (1); โมเด็ม TinyGsmGSM(SerialGSM); TinyGsmClient gsmClient (โมเด็ม GSM); //Cliente MQTT, ส่งผ่าน url do server, porta //e o cliente GSM PubSubClient client(MQTT_SERVER, MQTT_PORT, gsmClient); //Tempo em que o último envio/refresh foi feito uint32_t lastTime = 0; ความชื้นลอย //Variável onde iremos armazenar o valor da umidade อุณหภูมิลอยตัว; //Variável onde iremos armazenar หรือ valor da temperatura SimpleDHT22 dht; //Objeto que realizará a leitura da umidade e temperatura
ขั้นตอนที่ 14: ตั้งค่า
การตั้งค่าเป็นโมฆะ () { Serial.begin (115200); setupDisplay(); //Inicializa e configura หรือแสดง setupGSM(); //เริ่มต้นและกำหนดค่าหรือโมเด็ม GSM connectMQTTServer(); //Conectamos ao mqtt server //Espera 2 segundos e limpamos o แสดงความล่าช้า (2000); display.fillScreen (TFT_BLUE); display.setCursor(0, 0); }
ขั้นตอนที่ 15: SetupDisplay
เป็นโมฆะ setupDisplay () { display.init (); display.setRotation(1); display.fillScreen (TFT_BLUE); //Limpa o display com a cor azul display.setTextColor(TFT_WHITE, TFT_BLUE); //Coloca o texto como branco com fundo azul display.setTextWrap(true, true);//Ativa quebra de linha display.setTextSize(1); display.setCursor(0, 0, 2); //Posicção x, y e fonte do texto display.println("การตั้งค่าการแสดงผลเสร็จสมบูรณ์"); }
ขั้นตอนที่ 16: SetupGSM
เป็นโมฆะ setupGSM(){ display.println("ตั้งค่า GSM…"); //Inicializamos a serial onde está o โมเด็ม SerialGSM.begin(9600, SERIAL_8N1, 4, 2, false); ล่าช้า (3000); //Mostra แจ้งข้อมูลสำหรับโมเด็ม Serial.println(modemGSM.getModemInfo()); //Inicializa o modem if (!modemGSM.restart()) { display.println("การรีสตาร์ทโมเด็ม GSM ล้มเหลว"); ล่าช้า (10000); ESP.รีสตาร์ท(); กลับ; } //Espera pela rede if (!modemGSM.waitForNetwork()) { display.println("ไม่สามารถเชื่อมต่อกับเครือข่าย"); ล่าช้า (10000); ESP.รีสตาร์ท(); กลับ; } //Conecta à rede gprs (APN, usuário, senha) if (!modemGSM.gprsConnect("", "", "")) { display.println ("การเชื่อมต่อ GPRS ล้มเหลว"); ล่าช้า (10000); ESP.รีสตาร์ท(); กลับ; } display.println("ตั้งค่า GSM สำเร็จ"); }
ขั้นตอนที่ 17: ConnectMQTTServer
เป็นโมฆะ connectMQTTServer () { display.println ("กำลังเชื่อมต่อกับเซิร์ฟเวอร์ MQTT …"); //Seconecta ao device que definimos if (client.connect(DEVICE_ID, TOKEN, "")) { //Se a conexão foi bem sucedida display.println ("เชื่อมต่อแล้ว"); } อื่น { //Se ocorreu algum erro display.print ("error = "); display.println(client.state()); ล่าช้า (10000); ESP.รีสตาร์ท(); } }
ขั้นตอนที่ 18: วนรอบ
วงเป็นโมฆะ () { // Faz a leitura da umidade e temperatura readDHT (); // Se desconectou ทำเซิร์ฟเวอร์ MQTT ถ้า (!client.connected ()) { // Mandamos conectar connectMQTTServer (); } //Tempo decorrido desde o boot em milissegundos unsigned long now = millis(); // ผ่านช่วงเวลาของสภาพแวดล้อมหาก (ตอนนี้ - ครั้งสุดท้าย > ช่วงเวลา) (// เซิร์ฟเวอร์สาธารณะสำหรับเซิร์ฟเวอร์ mqtt publishMQTT (); // Mostramos os dados ไม่แสดงผล showDataOnDisplay(); // Atualizamos o tempo em que foi feito o último envio ครั้งสุดท้าย = ตอนนี้; } }
ขั้นตอนที่ 19: อ่านDHT
เป็นโมฆะ readDHT () { float t, h; // Faz a leitura da umidade e temperatura e apenas atualiza as variáveis se foi bem sucedido if (dht.read2 (DHT_PIN, &t, &h, NULL) == SimpleDHTERrSuccess) { อุณหภูมิ = t; ความชื้น = ชั่วโมง; } }
ขั้นตอนที่ 20: เผยแพร่MQTT
เป็นโมฆะ publishMQTT () { // Cria o json que iremos enviar สำหรับเซิร์ฟเวอร์ MQTT String msg = createJsonString (); Serial.print("ประกาศข้อความ: "); Serial.println(msg); //ประกาศสถานะ tópico int = client.publish(TOPIC, msg.c_str()); Serial.println("สถานะ: " + สตริง (สถานะ)); // สถานะ 1 se sucesso ou 0 se deu erro }
ขั้นตอนที่ 21: CreateJsonString
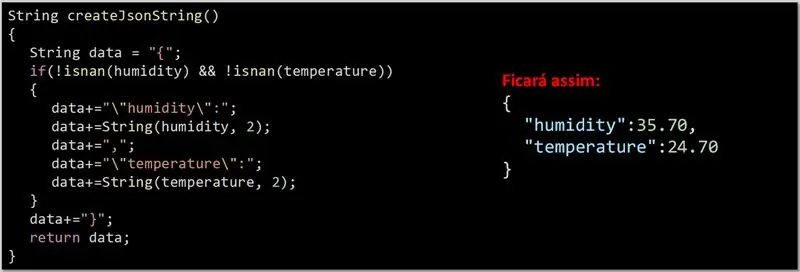
สตริง createJsonString () { ข้อมูลสตริง = "{"; if(!isnan(ความชื้น) && !isnan (อุณหภูมิ)) { data+="\"humidity\":"; data+=String(ความชื้น 2); ข้อมูล+=", "; data+="\"อุณหภูมิ\":"; data+=String(อุณหภูมิ 2); } data+="}"; ส่งคืนข้อมูล; }
ขั้นตอนที่ 22: ShowDataOnDisplay
เป็นโมฆะ showDataOnDisplay () { // รีเซ็ตตำแหน่งเคอร์เซอร์ e Mostra umidade และอุณหภูมิ lidas display.setCursor (0, 0, 2); display.println("ความชื้น:" + สตริง (ความชื้น 2)); display.println("อุณหภูมิ:" + สตริง (อุณหภูมิ 2)); }
ขั้นตอนที่ 23: ไฟล์
ดาวน์โหลดไฟล์
ฉันไม่
ไฟล์ PDF
แนะนำ:
เครื่องทำน้ำอุ่น ESP32 IoT: 12 ขั้นตอน
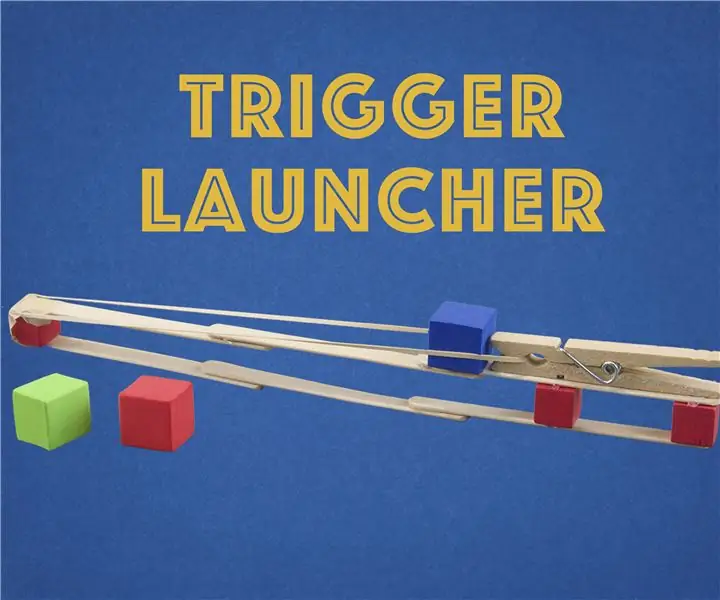
เครื่องทำน้ำอุ่น ESP32 IoT: น้ำพุร้อน Cayenne IoT (ถังเก็บน้ำร้อนในสหรัฐอเมริกา) เป็นอุปกรณ์ประหยัดพลังงานที่จะช่วยให้คุณตรวจสอบและควบคุมน้ำร้อนในครัวเรือนของคุณได้ แม้ว่าคุณจะไม่อยู่บ้าน มันจะช่วยให้คุณเปิดและปิดน้ำพุร้อน ตั้งเวลาให้เปลี่ยน
วิธีเชื่อมต่อ ESP32 กับ IoT Cloud: 8 ขั้นตอน

วิธีเชื่อมต่อ ESP32 กับ IoT Cloud: คำแนะนำนี้มีอยู่ในชุดบทความเกี่ยวกับการเชื่อมต่อฮาร์ดแวร์ เช่น Arduino และ ESP8266 กับคลาวด์ ฉันจะอธิบายวิธีทำให้ชิป ESP32 ของคุณเชื่อมต่อกับคลาวด์ด้วยบริการ AskSensors IoT ทำไมต้องเป็น ESP32 หลังจากประสบความสำเร็จอย่างยิ่งใหญ่
ESP32 Bluetooth Tutorial - วิธีใช้ Bluetooth ในตัวของ ESP32: 5 ขั้นตอน

ESP32 Bluetooth Tutorial | วิธีใช้ Bluetooth ในตัวของ ESP32: สวัสดีทุกคน เนื่องจากบอร์ด ESP32 มาพร้อมกับ WiFi & บลูทูธทั้งคู่ แต่สำหรับโปรเจ็กต์ส่วนใหญ่ เรามักจะใช้แค่ Wifi เราไม่ได้ใช้บลูทูธ ดังนั้นในคำแนะนำนี้ ฉันจะแสดงให้เห็นว่าการใช้บลูทูธของ ESP32 & สำหรับโครงการพื้นฐานของคุณ
เริ่มต้นใช้งาน ESP32 CAM - สตรีมวิดีโอโดยใช้ ESP CAM ผ่าน Wifi - โครงการกล้องรักษาความปลอดภัย ESP32: 8 ขั้นตอน

เริ่มต้นใช้งาน ESP32 CAM | สตรีมวิดีโอโดยใช้ ESP CAM ผ่าน Wifi | โครงการกล้องรักษาความปลอดภัย ESP32: วันนี้เราจะเรียนรู้วิธีใช้บอร์ด ESP32 CAM ใหม่นี้ และวิธีที่เราสามารถเข้ารหัสและใช้เป็นกล้องรักษาความปลอดภัยและรับการสตรีมวิดีโอผ่าน wifi
เริ่มต้นใช้งาน ESP32 - การติดตั้งบอร์ด ESP32 ใน Arduino IDE - ESP32 Blink Code: 3 ขั้นตอน

เริ่มต้นใช้งาน ESP32 | การติดตั้งบอร์ด ESP32 ใน Arduino IDE | รหัสการกะพริบของ ESP32: ในคำแนะนำนี้ เราจะดูวิธีการเริ่มทำงานกับ esp32 และวิธีการติดตั้งบอร์ด esp32 ลงใน Arduino IDE และเราจะตั้งโปรแกรม esp 32 เพื่อเรียกใช้โค้ดกะพริบโดยใช้ arduino ide
