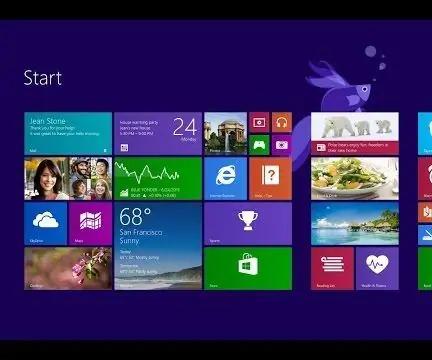
สารบัญ:
- ผู้เขียน John Day [email protected].
- Public 2024-01-30 13:06.
- แก้ไขล่าสุด 2025-01-23 15:12.
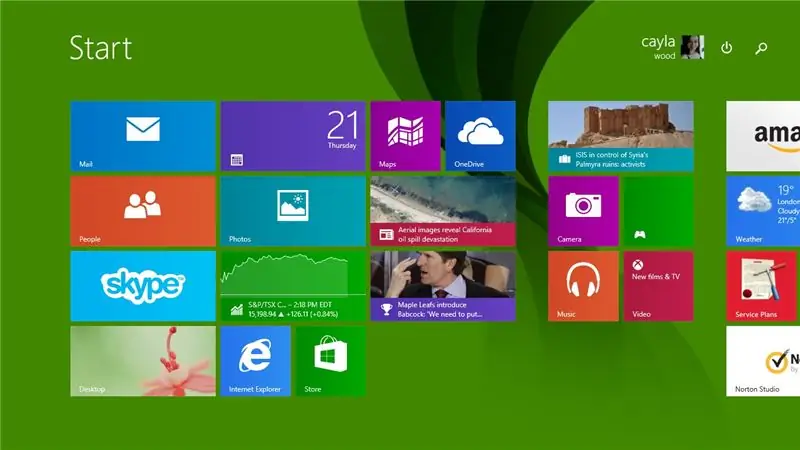
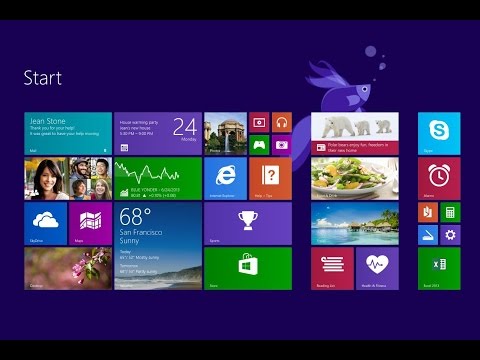
คำแนะนำนี้จะแสดงแป้นพิมพ์ลัดที่มีประโยชน์สำหรับ windows 8
ฝากติดตามช่องผมด้วยนะครับ
ขอบคุณ:)
ขั้นตอนที่ 1: คีย์ลัดของ Windows: ตอนที่ 1
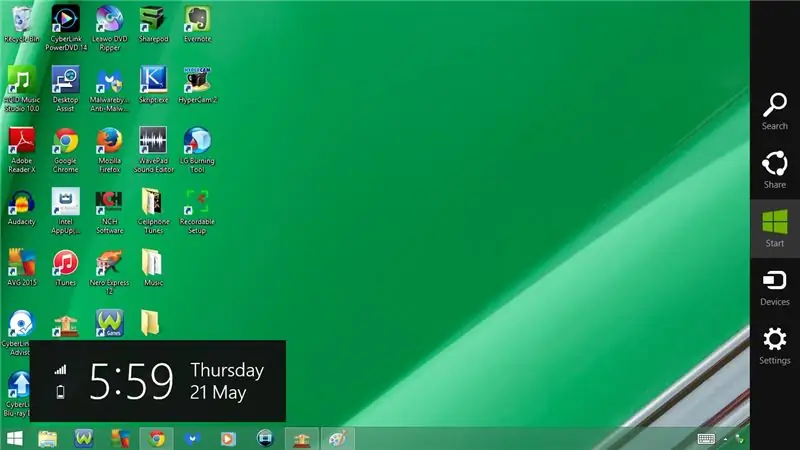
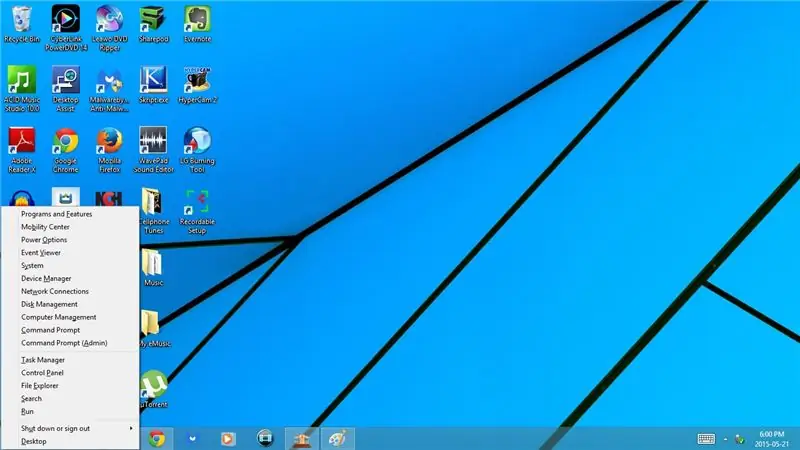
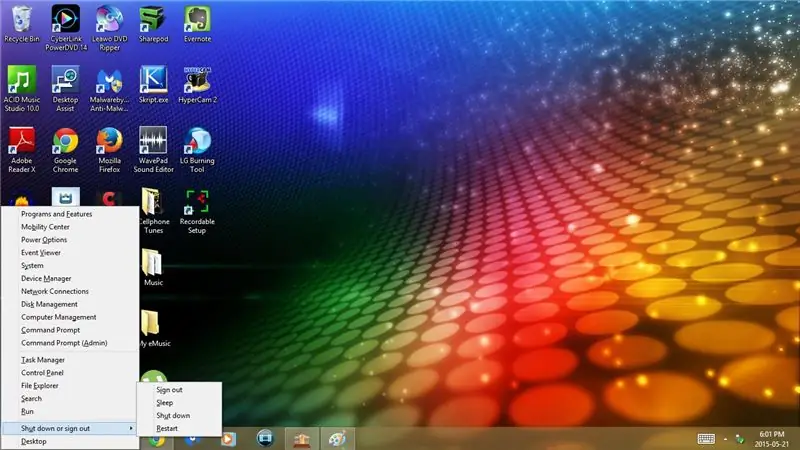
1. คีย์ Windows
เปิด/ปิด เมนูเริ่ม
2. คีย์ Windows + L
ล็อคคอมพิวเตอร์ของคุณ
3. คีย์ Windows + M
ย่อหน้าต่าง/โปรแกรมที่คุณกำลังใช้อยู่ให้เล็กที่สุด
4. คีย์ Windows + C
เปิด/ปิดแถบด้านข้าง
5. คีย์ Windows + X
เปิดเมนูที่มุมล่างซ้าย
- โปรแกรมและคุณสมบัติ
- ศูนย์การเคลื่อนไหว
- ตัวเลือกด้านพลังงาน
- ผู้ชมเหตุการณ์
- ระบบ
- ตัวจัดการอุปกรณ์
- เชื่อมต่อเครือข่าย
- การจัดการดิสก์
- การจัดการคอมพิวเตอร์
- พร้อมรับคำสั่ง
- พรอมต์คำสั่ง (ผู้ดูแลระบบ)
- ผู้จัดการงาน
- แผงควบคุม
- File Explorer
- ค้นหา
- วิ่ง
ปิดหรือออกจากระบบ
- ออกจากระบบ
- หลับ
- ปิดตัวลง
- เริ่มต้นใหม่
- เดสก์ทอป
ขั้นตอนที่ 2: คีย์ลัดของ Windows: ตอนที่ 2

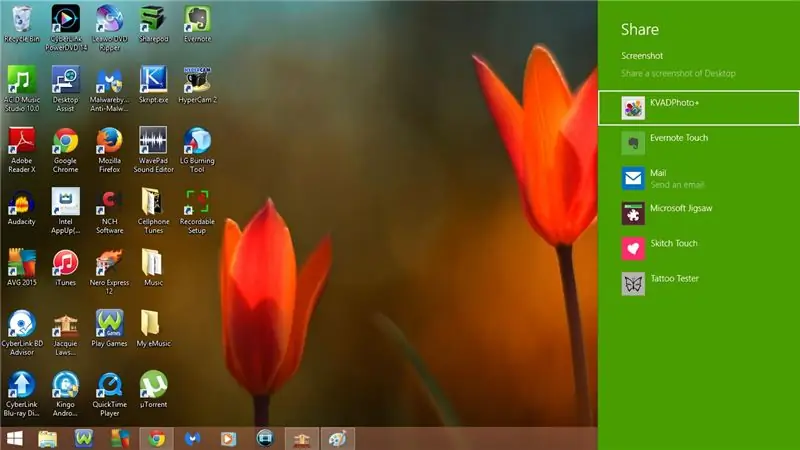
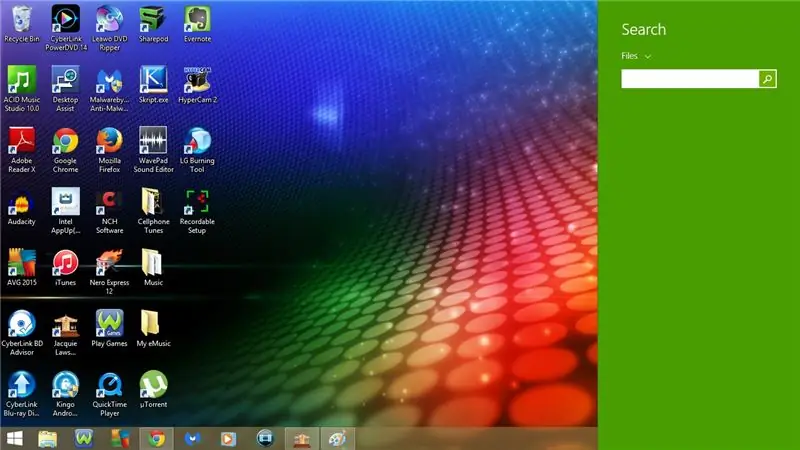
6. คีย์ Windows + K
เปิดอุปกรณ์
- เล่น
- พิมพ์
- โครงการ
7. คีย์ Windows + H
เปิดแชร์
8. คีย์ Windows + F
เปิดไฟล์ค้นหา
9. คีย์ Windows + D
ย่อโปรแกรมที่คุณกำลังใช้
- หากคุณกด Windows Key + D อีกครั้ง โปรแกรมจะกลับสู่โหมดเต็มหน้าจอ
10. คีย์ Windows + S
เปิดการค้นหาทุกที่
11. คีย์ Windows + P
เปิดโครงการ
- หน้าจอ PC เท่านั้น
- ทำซ้ำ
- ขยาย
- หน้าจอที่สองเท่านั้น
12. คีย์ Windows + I
เปิดการตั้งค่า
- แผงควบคุม
- การปรับเปลี่ยนในแบบของคุณ
- ข้อมูลพีซี
- ช่วย
- การเชื่อมต่ออินเทอร์เน็ต
- ปริมาณ
- ความสว่าง
- การแจ้งเตือน
- พลัง
- คีย์บอร์ด
- เปลี่ยนการตั้งค่าพีซี
ขั้นตอนที่ 3: คีย์ลัดของ Windows: ตอนที่ 3
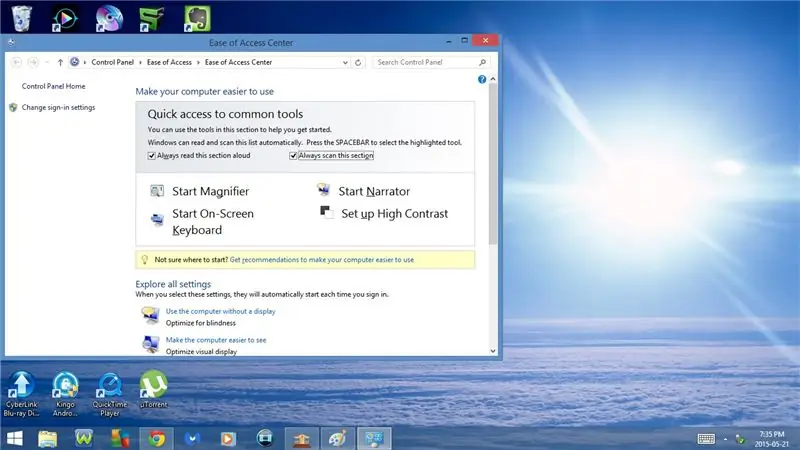
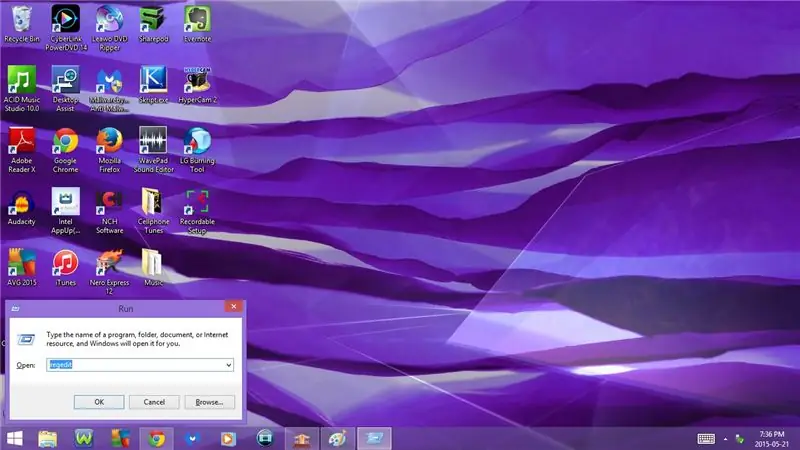
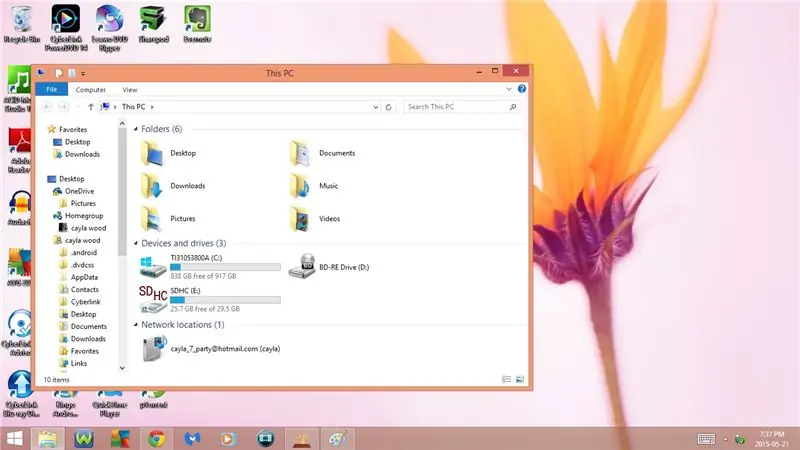
13. คีย์ Windows + U
เปิดศูนย์ความง่ายในการเข้าถึง
14. คีย์ Windows + R
เปิดวิ่ง
15. คีย์ Windows + E
เปิดพีซีเครื่องนี้
16. คีย์ Windows + W
เปิดการตั้งค่าการค้นหา
17. คีย์ Windows + Q
เปิดการค้นหาทุกที่
18. ปุ่ม Windows + ลูกศรลง
ย่อโปรแกรม/หน้าต่างที่คุณอยู่ในปัจจุบันให้เล็กสุด
- หากคุณกดแป้น windows + ลูกศรลงอีกครั้ง มันจะย่อขนาดโปรแกรมหรือหน้าต่างที่คุณอยู่ในทาสก์บาร์
19. คีย์ Windows + ลูกศรขึ้น
ทำให้โปรแกรม/หน้าต่างที่คุณอยู่ในขนาดเต็มอีกครั้ง
20. ปุ่ม Windows + ลูกศรขวา
เปลี่ยนตำแหน่งหน้า
- หากคุณกดแป้น windows + ลูกศรขวา เมื่อโปรแกรม/หน้าต่างที่คุณอยู่ในปัจจุบันจะย้ายไปทางขวา
- หากคุณกดแป้น windows + ลูกศรขวาอีกครั้ง โปรแกรม/หน้าต่างจะเลื่อนไปทางซ้าย
- หากคุณกดแป้น windows + ลูกศรขวาอีกครั้ง โปรแกรม/หน้าต่างจะย้ายไปตรงกลาง
21. ปุ่ม Windows + ลูกศรซ้าย
เปลี่ยนตำแหน่งหน้า
- หากคุณกดแป้น windows + ลูกศรซ้ายเมื่อโปรแกรม/หน้าต่างที่คุณอยู่จะย้ายไปทางซ้าย
- หากคุณกดแป้น windows + ลูกศรซ้ายอีกครั้ง โปรแกรม/หน้าต่างจะเลื่อนไปทางขวา
- หากคุณกดแป้น windows + ลูกศรซ้ายอีกครั้ง โปรแกรม/หน้าต่างจะย้ายไปตรงกลาง
22. คีย์ Windows + Enter
เปิดการตั้งค่าผู้บรรยาย
- ทั่วไป
- การนำทาง
- เสียง
- คำสั่ง
- ย่อเล็กสุด
- ทางออก
ขั้นตอนที่ 4: คีย์ลัดของ Windows: ตอนที่ 4
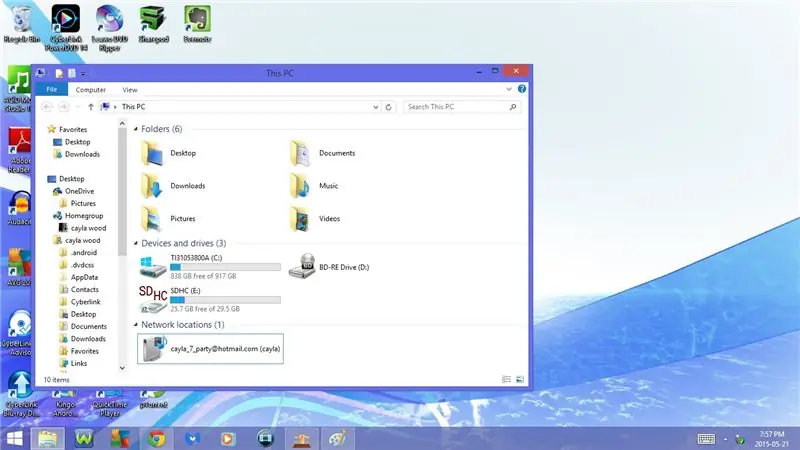
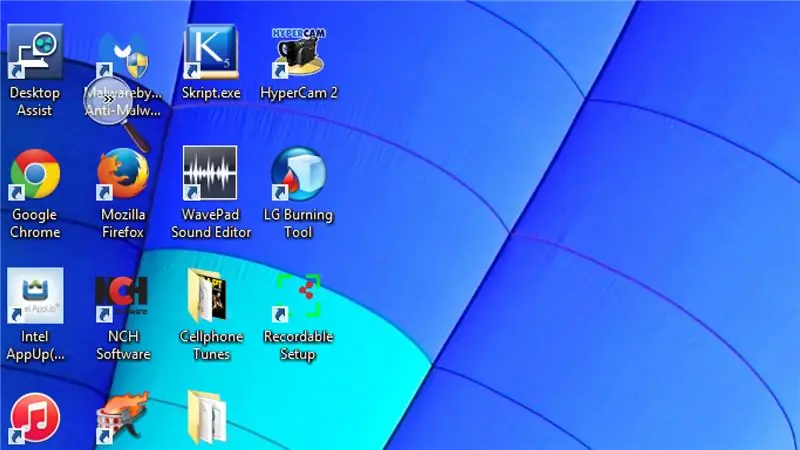
23. คีย์ Windows + 1
เปิด/ย่อพีซีเครื่องนี้
24. คีย์ Windows + 2
เปิด/ย่อเกม WildTangent
25. คีย์ Windows + 3
เปิด/ย่อ Movie Studio Platinum 12.0
26. คีย์ Windows + 4
เปิด/ย่อ AVG Internet Security
27. คีย์ Windows + 5
เปิด/ย่อ Chrome
28. คีย์ Windows + 6
เปิด/ย่อ Malwarebytes Anti-Malware
29. คีย์ Windows + 7
เปิด/ย่อ Windows Media Player
30. คีย์ Windows + 8
เปิด/เลียนแบบ Jacquie Lawson Circus
31. คีย์ Windows + 9
เปิด/ย่อโปรแกรมที่คุณกำลังใช้อยู่
- Windows Key + 1 - 9 จะแตกต่างกันไปตามโปรแกรมและแอพพลิเคชั่นที่คุณมีในคอมพิวเตอร์
32. คีย์ Windows + +
เปิดแว่นขยายและซูมเข้า
33. คีย์ Windows + -
แนะนำ:
Linux: แป้นพิมพ์ลัดสำหรับ Solitaire!!: 6 ขั้นตอน

Linux: แป้นพิมพ์ลัดสำหรับ Solitaire!!: นี่คือแป้นพิมพ์ลัดที่มีประโยชน์สำหรับโซลิแทร์บน linux โปรดสมัครรับข้อมูลจากช่องของฉันขอบคุณ
แป้นพิมพ์ลัดสำหรับ iTunes!!: 5 ขั้นตอน

แป้นพิมพ์ลัดสำหรับ iTunes!!: Insturctable นี้จะแสดงแป้นพิมพ์ลัดที่มีประโยชน์สำหรับ iTunes โปรดสมัครรับข้อมูลจากช่องของฉันขอบคุณ
แป้นพิมพ์ลัดสำหรับ Windows 7!!: 3 ขั้นตอน

แป้นพิมพ์ลัดสำหรับ Windows 7!!: คำแนะนำนี้จะแสดงแป้นพิมพ์ลัดที่มีประโยชน์สำหรับ windows 7 โปรดสมัครรับข้อมูลจากช่องของฉันขอบคุณ
แป้นพิมพ์ลัดสำหรับ Google Chrome!!: 3 ขั้นตอน

แป้นพิมพ์ลัดสำหรับ Google Chrome!!: คำแนะนำนี้จะแสดงแป้นพิมพ์ลัดที่มีประโยชน์สำหรับ google chrome โปรดสมัครรับข้อมูลจากช่องของฉันขอบคุณ
แป้นพิมพ์ลัดสำหรับ Internet Explorer!!: 4 ขั้นตอน
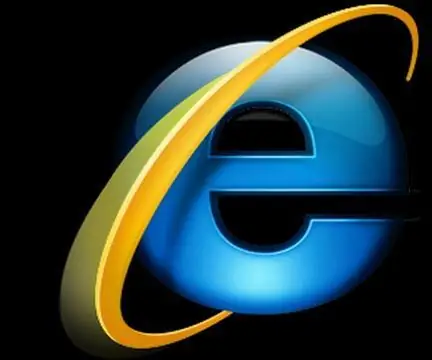
แป้นพิมพ์ลัดสำหรับ Internet Explorer!!: คำแนะนำนี้จะแสดงแป้นพิมพ์ลัดที่เป็นประโยชน์สำหรับ internet explorer โปรดสมัครรับข้อมูลจากช่องของฉันขอบคุณ
