
สารบัญ:
- ผู้เขียน John Day [email protected].
- Public 2024-01-30 13:06.
- แก้ไขล่าสุด 2025-01-23 15:12.
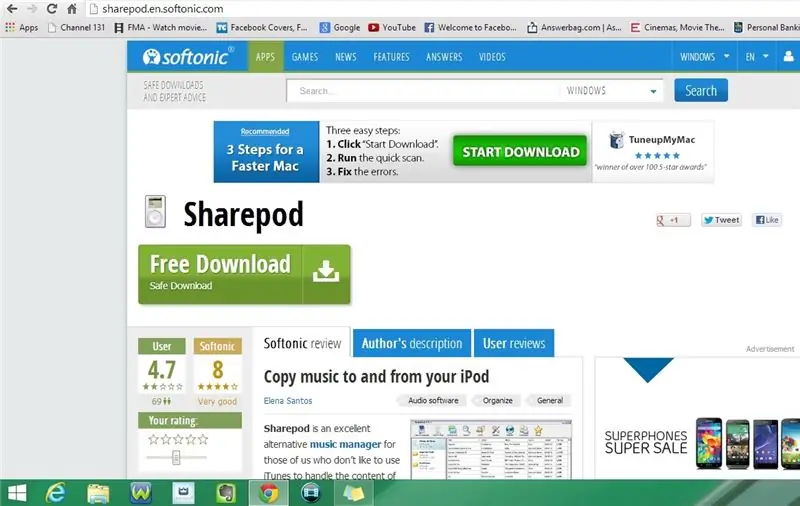

คำแนะนำนี้จะแสดงวิธีเข้าถึงเพลงบน iPod touch, iPhone หรือ iPad โดยไม่ต้องใช้ iTunes
ฝากติดตามช่องผมด้วยนะครับ
ขอบคุณ:)
ขั้นตอนที่ 1: ดาวน์โหลด Sharepod
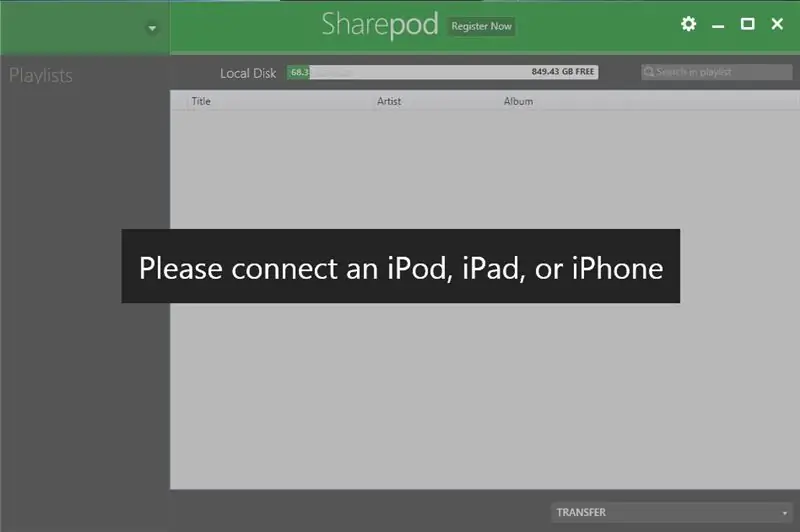
1. ไปที่เว็บเบราว์เซอร์ของคุณ
2. คัดลอกและวางลิงค์ด้านล่าง
https://www.getsharepod.com/download/
3. ดาวน์โหลด Sharepod
ขั้นตอนที่ 2: เปิด Sharepod
Windows 7 หรือรุ่นก่อนหน้า
1. วิธีที่ #1: Start Menu
- ไปที่เมนูเริ่ม
- พิมพ์ Sharepod
- ดับเบิลคลิกที่ไอคอนเพื่อเปิดโปรแกรม
2. วิธีที่ #2: Desktop
- ไปที่เดสก์ท็อปของคุณ
- ดับเบิลคลิกที่ไอคอนเพื่อเปิดโปรแกรม
Windows 8 หรือ 8.1
1. วิธีที่ #1: แถบด้านข้าง
- เปิดแถบด้านข้าง
- คลิกค้นหา
- พิมพ์ Sharepod
- คลิกที่ไอคอนเพื่อเปิดโปรแกรม
2. วิธีที่ #2: Start Menu
- ไปที่เมนูเริ่ม
- คลิกที่ลูกศรแบบเลื่อนลงที่มุมล่างซ้าย
- พิมพ์ Sharepod ในแถบค้นหา
- คลิกที่ไอคอนเพื่อเปิดโปรแกรม
- แทนที่จะค้นหา คุณยังสามารถเลื่อนดูจนกว่าจะพบโปรแกรม
3. วิธี #3: เดสก์ท็อป
- ไปที่เดสก์ท็อปของคุณ
- ดับเบิลคลิกที่ไอคอนเพื่อเปิดโปรแกรม
ขั้นตอนที่ 3: สร้างโฟลเดอร์ใหม่บนเดสก์ท็อปของคุณ
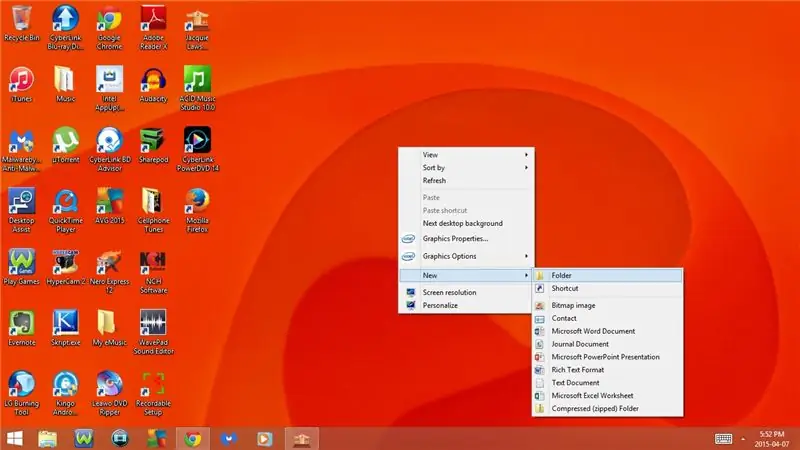
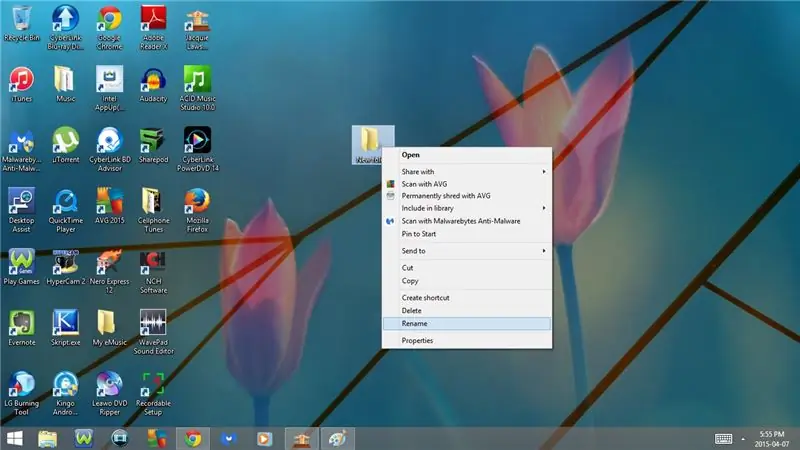
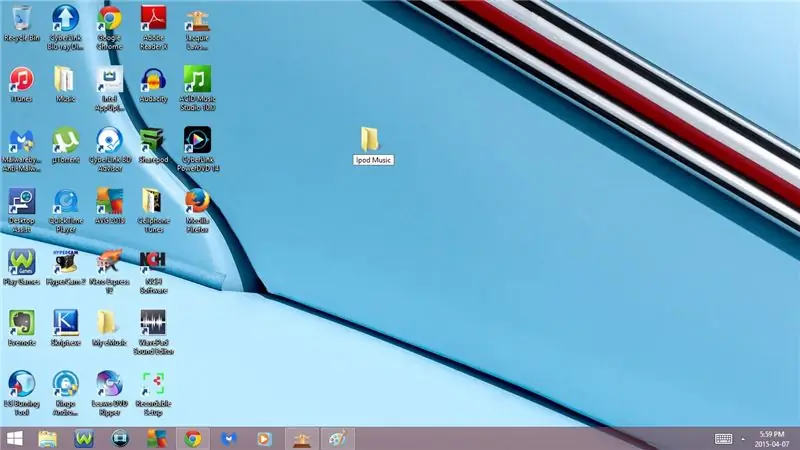
1. ไปที่เดสก์ท็อปของคุณ
2. คลิกขวาและเลือกใหม่
3. เลือกโฟลเดอร์
4. คลิกขวาที่โฟลเดอร์ใหม่
5. เลือกเปลี่ยนชื่อ
6. เปลี่ยนชื่อโฟลเดอร์ใหม่เป็น Ipod Music
ขั้นตอนที่ 4: เชื่อมต่อ Ipod, Ipad หรือ Iphone
1. เสียบ Ipod, Ipad หรือ Iphone เข้ากับคอมพิวเตอร์
ก) รอให้โหลด
b) เมื่อโหลดเสร็จแล้ว ให้ออกจาก iTunes (ถ้ามันปรากฏขึ้น)
ขั้นตอนที่ 5: เลือกเพลง/เพลงที่คุณต้องการคัดลอกไปยังคอมพิวเตอร์ของคุณ
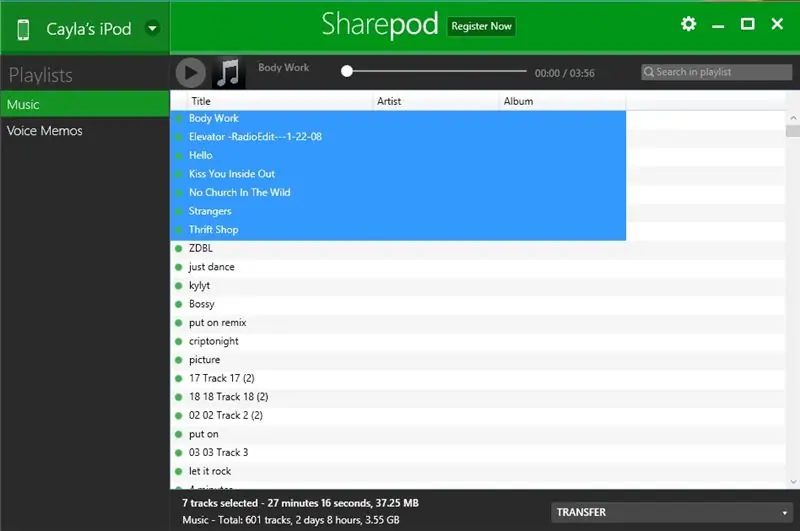
1. เลือกเพลง/เพลง
ก) วิธี #1: มากกว่า 1 เพลงในรายการ
- เน้นเพลงแรกที่คุณต้องการคัดลอกไปยังคอมพิวเตอร์ของคุณ
- กดแป้น Shift บนแป้นพิมพ์ค้างไว้
- เลือกเพลงสุดท้ายที่คุณต้องการคัดลอกไปยังคอมพิวเตอร์ของคุณ
- สิ่งนี้จะเน้นทั้งเพลงและเพลงใด ๆ ในระหว่างนั้น
b) วิธีที่ #2: 1 เพลงต่อครั้ง
เลือกเพลงที่คุณต้องการคัดลอกไปยังคอมพิวเตอร์ของคุณ
ขั้นตอนที่ 6: คัดลอกเพลง/เพลงไปยังโฟลเดอร์เพลง Ipod
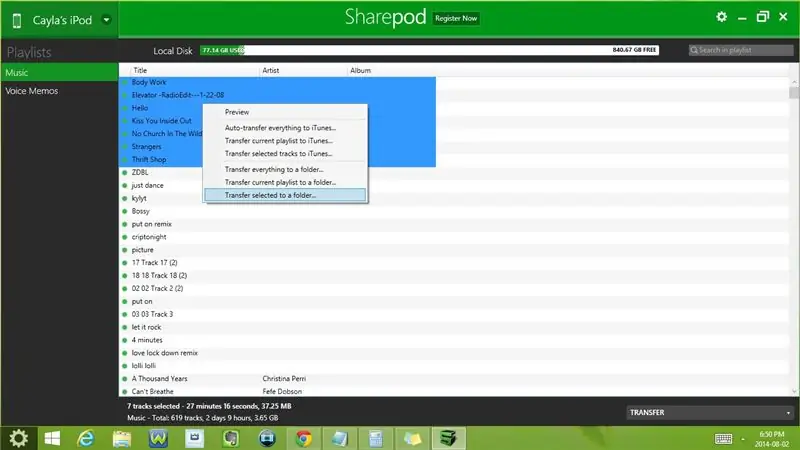
1. คลิกขวาที่เพลง/เพลงที่ไฮไลต์
2. เลือกโอนที่เลือกไปยังโฟลเดอร์
3. ใน Browse For Folder เลือกเมนูดร็อปดาวน์สำหรับ This Pc/My Computer
4. เลือกเมนูแบบเลื่อนลงสำหรับเดสก์ท็อป
5. เลือกเพลงไอพอด
แนะนำ:
ฉันอยากถูกล้อมรอบด้วย ITunes Visual Effect!: 5 ขั้นตอน

ฉันอยากถูกล้อมรอบด้วย ITunes Visual Effect!: iTunes Visual Effect นั้นยอดเยี่ยมมาก ฉันชอบที่จะเห็น iTunes Visual Effect ของฉันฟังเพลง ในขณะเดียวกัน ฉันชอบ HOMESTAR ที่พัฒนาโดย SEGATOYS HOMESTAR เป็นท้องฟ้าจำลองในประเทศ สามารถฉายท้องฟ้าเต็มไปด้วยดวงดาวที่มีเส้นผ่านศูนย์กลาง 3 เมตรถึง
แป้นพิมพ์ลัดสำหรับ iTunes!!: 5 ขั้นตอน

แป้นพิมพ์ลัดสำหรับ iTunes!!: Insturctable นี้จะแสดงแป้นพิมพ์ลัดที่มีประโยชน์สำหรับ iTunes โปรดสมัครรับข้อมูลจากช่องของฉันขอบคุณ
ITunes Wireless Remote - สไตล์ Packrat!: 4 ขั้นตอน
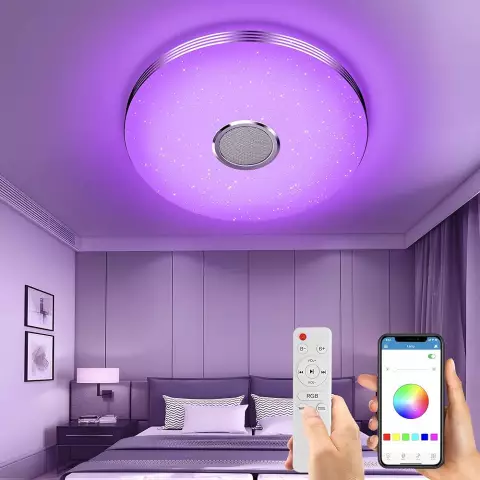
ITunes รีโมทไร้สาย - สไตล์ Packrat!: <BackStory> ฉันซื้อชุดหูฟังไร้สายเหล่านี้เพราะฉันเบื่อที่จะเชื่อมต่อกับเวิร์กสเตชันแล็ปท็อปด้วยหูฟังปกติ โอ้ช่างอิสระเสียนี่กระไร! ฉันชอบฟังคลัง iTunes ของฉันแบบสับเปลี่ยน และบางครั้งฉันก็จะกดกลับ
วิธีการแปลงวิดีโอ YouTube เป็นริงโทน IPhone บน iTunes 12.5: 17 ขั้นตอน

วิธีแปลงวิดีโอ YouTube เป็นเสียงเรียกเข้า IPhone บน iTunes 12.5: คำแนะนำเหล่านี้เขียนขึ้นสำหรับผู้ใช้ Mac อาจแตกต่างกันสำหรับผู้ใช้พีซี
สร้างโปสเตอร์สำหรับพิมพ์ขนาดใหญ่จากปกอัลบั้ม iTunes ของคุณ!: 7 ขั้นตอน (พร้อมรูปภาพ)

สร้างโปสเตอร์สำหรับพิมพ์ขนาดใหญ่จากปกอัลบั้ม iTunes ของคุณ!: นี่เป็นคำแนะนำที่อธิบายวิธีการส่งออกปกอัลบั้ม iTunes ที่มีอยู่ของคุณอย่างยุ่งยากและจัดเรียงหน้าปกทั้งหมดให้เป็นตารางขนาดใหญ่ ทำให้คุณมีวัฒนธรรมสมัยนิยมขนาดมหึมา สีสันสดใส และมีชีวิตชีวา สำหรับการพิมพ์และบางทีลา
