
สารบัญ:
- ผู้เขียน John Day [email protected].
- Public 2024-01-30 13:06.
- แก้ไขล่าสุด 2025-01-23 15:12.


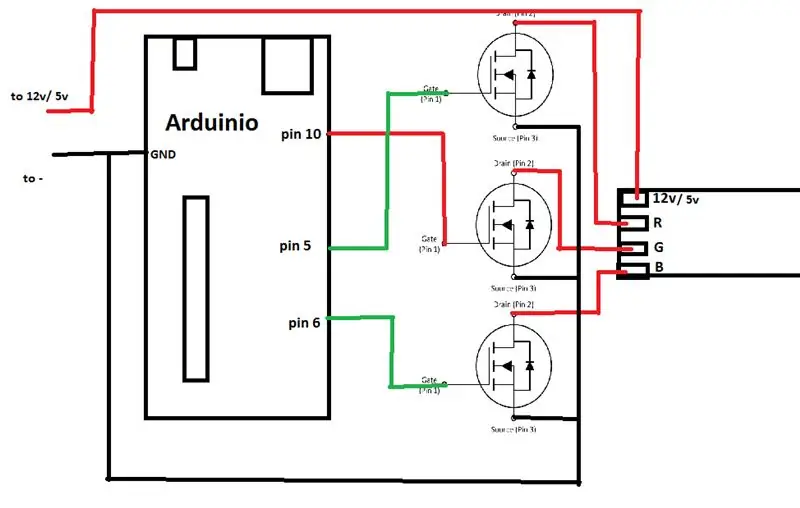
ในคำแนะนำนี้ฉันจะแสดงให้คุณเห็นว่าคุณสามารถควบคุม RGB led หรือ led strip ด้วยเสียงของคุณได้อย่างไร ทำได้โดยแอป CoRGB ซึ่งมีให้ใช้งานฟรีใน Windows App Store แอพนี้เป็นส่วนหนึ่งของโครงการ CortanaRoom ของฉัน เมื่อคุณทำโปรเจ็กต์นี้เสร็จแล้ว คุณสามารถเดินเข้าไปในห้องของคุณและขอให้ Cortana เปิดแถบไฟ LED เช่น สีฟ้า และ Cortana จะเปิดใช้งานให้คุณ สำหรับบทช่วยสอนนี้คุณไม่จำเป็นต้องมาก
1x windows 10 pc
3x N channel mosfet (สามารถทำได้โดยไม่ต้องเชื่อมต่อ แต่คุณทำได้มากกว่าเพียง 1 RGB led)
1x Arduino พร้อมพอร์ต USB
1x RGB led หรือ RGB ledstrip พร้อม +. ทั่วไป
หากคุณไม่ใช่ช่างเทคนิคหรือไม่มีส่วนประกอบทั้งหมด คุณสามารถซื้อชุดอุปกรณ์ DIY จาก ebay ได้ที่นี่:https://www.ebay.com/itm/382629407670
นี่คือรายการฟังก์ชั่นของ cortanaRGB และลองดูวิดีโอ!
- เปิดหรือปิดแถบไฟ LED ของคุณในหลายสีด้วยเสียง
สีที่รองรับคือ
สีแดง
สีฟ้า
เขียว
สีม่วง
สีชมพู
ส้ม
สีเหลือง
สีฟ้า
- เปิดใช้งานเอฟเฟกต์จางด้วยเสียง
- ตั้งค่าความเร็วเฟดแบบกำหนดเอง
- เปิดใช้งานเอฟเฟกต์การกะพริบด้วยเสียง
- ตั้งค่าสีกะพริบแบบกำหนดเองและความเร็วกะพริบ
- เปิดใช้งานเอฟเฟกต์จางสีเดียวด้วยเสียง
- ตั้งค่าความเร็วและสีจางสีเดียวแบบกำหนดเอง
-CortanaRGB จดจำการตั้งค่าของคุณแม้ว่าคุณจะปิดแอปพลิเคชัน
-สร้างรายการความช่วยเหลือที่สมบูรณ์แล้ว -สร้างสี RGB ที่กำหนดเองด้วยแถบเลื่อน
- การออกแบบเลย์เอาต์อัจฉริยะ
-CortanaRGB สามารถเปิดใช้งานจากพื้นหลังได้ด้วยเสียง
- สามารถสั่งงานด้วยเสียงได้หลายแบบสำหรับฟังก์ชันเดียว ตัวอย่างเช่น "Please turn led red" จะใช้ได้ แต่ "Please turn my led on color red" ก็ใช้ได้เช่นกัน
- รองรับชิปตัวแปลงอนุกรมหลายตัว
มาเริ่มกันเลย!
หากคุณไม่ใช่ช่างเทคนิคหรือไม่มีส่วนประกอบทั้งหมด คุณสามารถซื้อชุดอุปกรณ์ DIY จาก ebay ได้ที่นี่:
www.ebay.com/itm/382629407670
ขั้นตอนที่ 1: มาสร้างฮาร์ดแวร์กันเถอะ
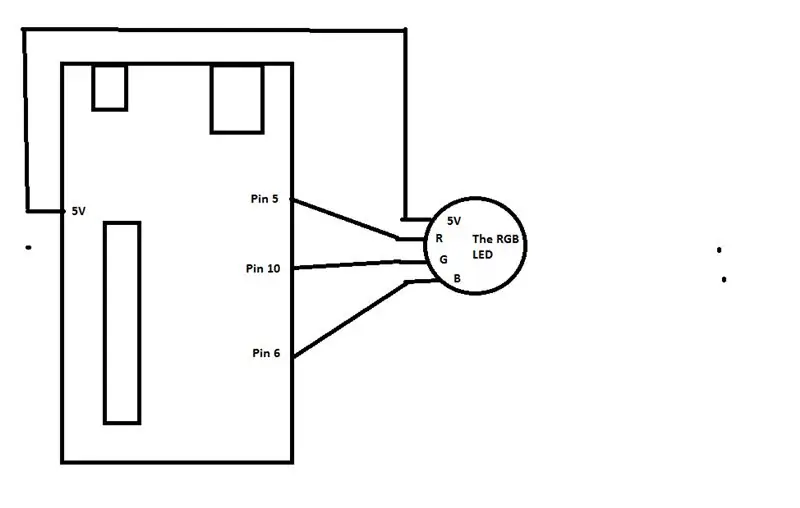
บันทึก!
แผนผังด้านบนไม่ถูกต้อง 100% ตั้งแต่อัปเดตแอป CoRGB ใหม่
ต่อไปนี้มีการเปลี่ยนแปลง
Arduino pin 10 เป็นสีเขียวแล้ว Arduino pin 9 เป็นสีน้ำเงินแล้ว
Arduino pin 11 ตอนนี้เป็นสีแดง
ขั้นแรกเราต้องสร้างฮาร์ดแวร์ ทำได้โดยทำตามแผนผัง ใช้อันที่ซับซ้อนหากคุณใช้แถบไฟ LED RGB หรืออาร์เรย์ของไฟ LED RGB หากคุณใช้เพียงหนึ่งหรือสองไฟ LED คุณสามารถใช้อันที่มีความซับซ้อนน้อยกว่าได้ เนื่องจาก Arduino ไม่สามารถจัดการกับกระแสไฟสูงได้
คำอธิบายสั้น ๆ ของสิ่งที่ซับซ้อน
ในแผนผัง คุณสามารถเห็นมอสเฟต N-channel 3 ตัว ฉันใช้ IRF44N ตรวจสอบให้แน่ใจว่ามอสเฟตของคุณมีกระแสไฟสูง ต่อ mosfet ดังต่อไปนี้:
ประตู: เชื่อมต่อพินนี้กับ DigitalPin บน Arduino อย่าลืมใช้พินดิจิทัลที่ถูกต้องด้วยสีที่ถูกต้อง มิฉะนั้นสีจะไม่ถูกต้อง
ระบาย: เชื่อมต่อสิ่งนี้โดยตรงกับแถบไฟ LED RGB หรืออาร์เรย์ LED
ที่มา: เชื่อมต่อพินนี้กับ GND
สายไฟ 12V/5V ทางด้านซ้ายของแผนผังควรเชื่อมต่อกับแหล่งจ่ายไฟของคุณ ฉันใช้แถบนำ 12V ดังนั้นจึงใช้อิฐพลังงาน 12V 3A ที่ฉันวางไว้ ตรวจสอบให้แน่ใจว่าอิฐของคุณมีกระแสเพียงพอสำหรับแถบไฟ LED ของคุณ
ตรวจสอบให้แน่ใจว่า ledstrip หรือ RGB led ของคุณเป็นแอโนดทั่วไป!. มิฉะนั้น onthing จะทำงาน
ขั้นตอนที่ 2: ตั้งค่า Arduino
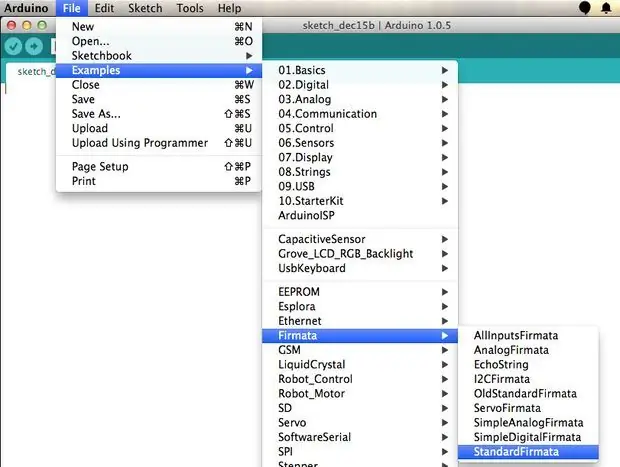
ตอนนี้เราต้องอัปโหลดโค้ดไปยัง Arduino ทำได้โดยเชื่อมต่อ Arduino กับพีซีก่อน
แล้ว:
1. เปิด Arduino ide2 ไปที่ไฟล์
3. ไปที่ตัวอย่าง
4. ไปที่ Firmata
5. เลือก StandardFirmata
6. คลิกปุ่มอัปโหลด เท่านี้ก็เสร็จเรียบร้อย
ขั้นตอนที่ 3: ตั้งค่า CortanaRGB
CortanaRGB ได้ถูกทำให้ง่ายขึ้นแล้ว!
เพียงดาวน์โหลดแอป CoRGB จากร้านค้า windows คุณก็พร้อมแล้ว!
www.microsoft.com/nl-nl/p/corgb/9npsndqp6ms3
หากคุณมีปัญหาในการเชื่อมต่อกับ Arduino คุณอาจต้องเปลี่ยน PID และ VID โดยทำตามขั้นตอนด้านล่าง
1. คีย์ windows + x แล้วเลือกตัวจัดการอุปกรณ์2.ไปที่พอร์ต
3.คลิกขวาที่อุปกรณ์ของคุณแล้วเลือกคุณสมบัติ
4. ไปที่แท็บรายละเอียด
5. ในพื้นที่เลือกคุณสมบัติคลิกฮาร์ดแวร์ lds
6. ตอนนี้คุณจะเห็น VID และ PID. ของคุณ
จากนั้นไปที่แอป CoRGB และเลื่อนลงเพื่อช่วย จากนั้นเลื่อนลงอีกครั้งและคุณจะเห็นฟิลด์ PID และ VID ป้อน PID และ VID ของคุณเช่น "VID_2341" และ "PID_0043" ตอนนี้คลิกเชื่อมต่อและควรใช้งานได้
**** เก่า ****
ตอนนี้เราต้องดาวน์โหลดและติดตั้ง CortanaRGB ดาวน์โหลด CortanaRGB จาก GitHub ของฉันก่อน:
github.com/sieuwe1/CortanaRGB
หลังจากที่คุณดาวน์โหลด CortanaRGB แล้ว ก่อนอื่นเราต้องทำให้พีซีของคุณเข้าสู่โหมดนักพัฒนาซอฟต์แวร์ เพื่อให้คุณสามารถเรียกใช้แอพได้โดยไม่ต้องใช้ใบรับรอง Windows Store ที่โง่เขลา ทำได้โดย:
1 ไปที่การตั้งค่า
2 ไปที่การรักษาความปลอดภัยและการอัปเดต
3 ไปที่สำหรับนักพัฒนา
4 คลิกตัวเลือกที่ระบุว่าโหมดนักพัฒนาซอฟต์แวร์
หลังจากนั้นไปที่โฟลเดอร์ที่คุณดาวน์โหลด คุณจะเห็นโฟลเดอร์ที่ชื่อว่าคอมไพล์ เปิดโฟลเดอร์นั้นแล้วคุณจะเห็นไฟล์ชื่อ Add-AppDevPackage คลิกขวาที่ไฟล์นี้แล้วคลิกเรียกใช้ด้วยพาวเวอร์เชลล์ หลังจากนั้นทำตามคำแนะนำบนหน้าจอและทำเสร็จแล้ว
ตอนนี้เราต้องทำการติดต่อระหว่าง CortanaRGB กับ Arduino ของคุณเท่านั้น สำหรับสิ่งนี้เราต้องมี PID และ VID ของ Arduino ก่อน
คุณสามารถรับสิ่งเหล่านี้ได้โดย:
1. คีย์ windows + x แล้วเลือกตัวจัดการอุปกรณ์2.ไปที่พอร์ต
3.คลิกขวาที่อุปกรณ์ของคุณแล้วเลือกคุณสมบัติ
4. ไปที่แท็บรายละเอียด
5. ในพื้นที่เลือกคุณสมบัติคลิกฮาร์ดแวร์ lds
6. ตอนนี้คุณจะเห็น VID และ PID. ของคุณ
เมื่อคุณมีสิ่งเหล่านี้แล้วให้เปิดแอป CortanaRGB คุณสามารถค้นหาได้เมื่อคุณพิมพ์ cortanaRGB ลงในเมนูเริ่ม จากนั้นเลื่อนลงไปที่ปุ่มที่ระบุว่าช่วย คลิกที่ปุ่มนั้นแล้วเลื่อนลงมาจนกว่าคุณจะเห็นกล่องข้อความสองกล่อง พิมพ์ในกล่องข้อความ VID VID ของคุณและในกล่องข้อความ PID ให้พิมพ์ PID สำหรับฉัน PID และ VID คือ: "VID_2341" และ "PID_0043"
***************
ขั้นตอนที่ 4: เพลิดเพลิน

ตอนนี้คุณตั้งค่าทุกอย่างเรียบร้อยแล้ว หากคุณทำทุกอย่างถูกต้องแล้ว คุณสามารถขอให้ Cortana เปิดแถบไฟ LED ได้ หากมีอะไรใช้ไม่ได้โปรดถามคำถามใด ๆ กับฉัน ฉันหวังว่าคำแนะนำนี้จะช่วยคุณและสนุกกับห้องอัจฉริยะใหม่ของคุณ
โปรดตรวจสอบคำแนะนำอื่น ๆ ของฉันที่เรียกว่า CortanaRoom นี่เป็นแอปพลิเคชั่นที่ควบคุมแถบไฟ LED RGB แต่ยังควบคุมไฟของคุณ
www.instructables.com/id/Use-Cortana-and-a…
แนะนำ:
การใช้ Complex Arts Sensor Board เพื่อควบคุม Pure Data ผ่าน WiFi: 4 ขั้นตอน (พร้อมรูปภาพ)

การใช้ Complex Arts Sensor Board เพื่อควบคุม Pure Data ผ่าน WiFi: คุณเคยต้องการทดลองด้วยการควบคุมด้วยท่าทางหรือไม่? ทำให้สิ่งต่าง ๆ เคลื่อนไหวด้วยการโบกมือของคุณ? ควบคุมเพลงด้วยการบิดข้อมือของคุณ? คำแนะนำนี้จะแสดงให้คุณเห็นว่า! The Complex Arts Sensor Board (complexarts.net) เป็นไมโครคอมพิวเตอร์เอนกประสงค์
วิธีใช้ Neopixel Ws2812 LED หรือ LED STRIP หรือ Led Ring กับ Arduino: 4 ขั้นตอน

วิธีใช้ Neopixel Ws2812 LED หรือ LED STRIP หรือ Led Ring กับ Arduino: สวัสดีทุกคนเนื่องจาก Neopixel led Strip เป็นที่นิยมอย่างมากและเรียกอีกอย่างว่า ws2812 led strip เช่นกัน พวกเขาเป็นที่นิยมอย่างมากเพราะในแถบนำเหล่านี้เราสามารถระบุแต่ละ LED แยกจากกัน ซึ่งหมายความว่าหากคุณต้องการให้ไฟ LED สองสามดวงเรืองแสงเป็นสีเดียว
Arduino Ws2812 LED หรือ Neopixel Led Strip หรือ Ring Tutorial: 4 ขั้นตอน

Arduino Ws2812 LED หรือ Neopixel Led Strip หรือ Ring Tutorial: ในคำแนะนำนี้เราจะเรียนรู้วิธีใช้ neopixel หรือ ws 2812 หรือนำอย่างรวดเร็วด้วย Arduino LED หรือแถบหรือวงแหวนประเภทนี้ถูกควบคุมโดยพิน Vin เพียงอันเดียวและทั้งหมด LED สามารถระบุแอดเดรสแยกกันได้ ดังนั้นจึงเรียกอีกอย่างว่า indi
วิธีใช้ ESP32 เพื่อควบคุม LED ด้วย Blynk ผ่าน WiFi: 7 ขั้นตอน (พร้อมรูปภาพ)

วิธีใช้ ESP32 เพื่อควบคุม LED ด้วย Blynk ผ่าน WiFi: บทช่วยสอนนี้จะใช้บอร์ดพัฒนา ESP32 เพื่อควบคุม LED ด้วย Blynk ผ่าน WiFi Blynk เป็นแพลตฟอร์มที่มีแอป iOS และ Android เพื่อควบคุม Arduino, Raspberry Pi และไลค์บนอินเทอร์เน็ต เป็นแดชบอร์ดดิจิทัลที่คุณสามารถสร้าง
ใช้ Action Replay Ds ด้วย Pokesav และ Pokemon Diamond หรือ Pearl: 3 ขั้นตอน
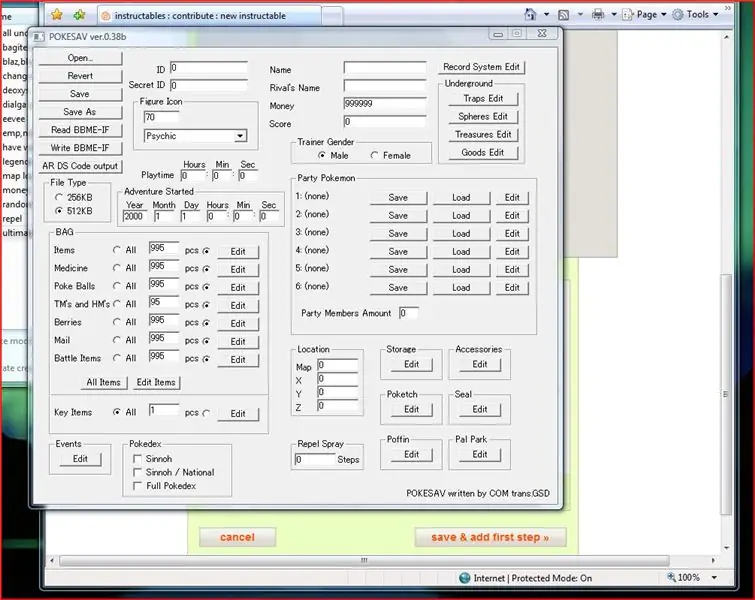
การใช้ Action Replay Ds ด้วย Pokesav และ Pokemon Diamond หรือ Pearl: คำแนะนำนี้จะสอนวิธีสร้างรหัสเล่นซ้ำการกระทำสำหรับ Pokemon Diamond หรือ Pearlhttp://www.uploading.com/en/files/XB…n_0.3 .exe.html
