
สารบัญ:
2025 ผู้เขียน: John Day | [email protected]. แก้ไขล่าสุด: 2025-01-23 15:12



สวัสดีเพื่อน
ฉันกำลังสร้างแล็ปท็อปราสเบอร์รี่ pi โดยใช้จอ LCD
ขั้นตอนที่ 1: วัสดุ



คุณต้องมีผลิตภัณฑ์หลักสองอย่าง
1) จอ LCD ขนาด 5 นิ้ว พร้อม HDMI
2) ราสเบอร์รี่ pi รุ่น 3b+
ขั้นตอนที่ 2: การเชื่อมต่อ



ขั้นแรกให้วางจอแสดงผลขนาด 5 นิ้วไว้ที่ด้านหลังด้านบนทั้งหมด
จากนั้นต่อพินราสเบอร์รี่เพื่อแสดง
จากนั้นตรวจสอบกับอะแดปเตอร์ชาร์จว่าใช้งานได้หรือไม่
ขั้นตอนที่ 3: เฟรม



นำชิ้นส่วนของกรอบตามที่แสดงในภาพ
แล้วติดทุกส่วนตามรูปเลยครับ
ขั้นตอนที่ 4: ส่วนอื่นๆ



ใช้แบตเตอรี่ 18650 และโมดูลชาร์จหนึ่งชุดตามภาพ
วางสิ่งนี้ไว้ในกรอบของแล็ปท็อป
จากนั้นใช้สวิตช์เปิดปิดหนึ่งอันเพื่อให้พลังงานแก่ราสเบอร์รี่ pi
ขั้นตอนที่ 5: HDMI PORT




จากนั้นนำกรอบกระดาษสีดำมาให้ดูสวยงาม
จากนั้นใช้พอร์ตเชื่อมต่อ HDMI และเชื่อมต่อกับแล็ปท็อป
ขั้นตอนที่ 6: การเลือกระบบปฏิบัติการ




เลือกระบบปฏิบัติการใดระบบหนึ่ง ในกรณีของฉัน ฉันเลือก raspberrian os
ขั้นตอนที่ 7: สนุก

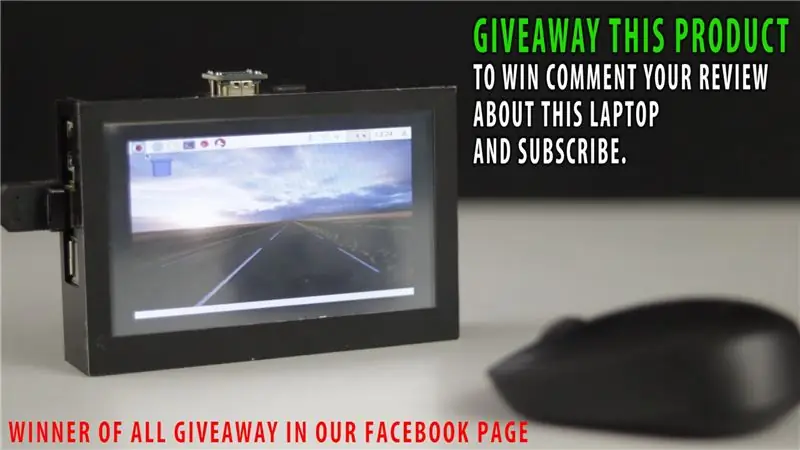

เพลิดเพลินไปกับแล็ปท็อปแบบพกพาเครื่องนี้ด้วยการบูต
แนะนำ:
การออกแบบเกมในการสะบัดใน 5 ขั้นตอน: 5 ขั้นตอน

การออกแบบเกมในการสะบัดใน 5 ขั้นตอน: การตวัดเป็นวิธีง่ายๆ ในการสร้างเกม โดยเฉพาะอย่างยิ่งเกมปริศนา นิยายภาพ หรือเกมผจญภัย
การตรวจจับใบหน้าบน Raspberry Pi 4B ใน 3 ขั้นตอน: 3 ขั้นตอน

การตรวจจับใบหน้าบน Raspberry Pi 4B ใน 3 ขั้นตอน: ในคำแนะนำนี้ เราจะทำการตรวจจับใบหน้าบน Raspberry Pi 4 ด้วย Shunya O/S โดยใช้ Shunyaface Library Shunyaface เป็นห้องสมุดจดจำใบหน้า/ตรวจจับใบหน้า โปรเจ็กต์นี้มีจุดมุ่งหมายเพื่อให้เกิดความเร็วในการตรวจจับและจดจำได้เร็วที่สุดด้วย
วิธีการติดตั้งปลั๊กอินใน WordPress ใน 3 ขั้นตอน: 3 ขั้นตอน

วิธีการติดตั้งปลั๊กอินใน WordPress ใน 3 ขั้นตอน: ในบทช่วยสอนนี้ ฉันจะแสดงขั้นตอนสำคัญในการติดตั้งปลั๊กอิน WordPress ให้กับเว็บไซต์ของคุณ โดยทั่วไป คุณสามารถติดตั้งปลั๊กอินได้สองวิธี วิธีแรกคือผ่าน ftp หรือผ่าน cpanel แต่ฉันจะไม่แสดงมันเพราะมันสอดคล้องกับ
การลอยแบบอะคูสติกด้วย Arduino Uno ทีละขั้นตอน (8 ขั้นตอน): 8 ขั้นตอน

การลอยแบบอะคูสติกด้วย Arduino Uno ทีละขั้นตอน (8 ขั้นตอน): ตัวแปลงสัญญาณเสียงล้ำเสียง L298N Dc ตัวเมียอะแดปเตอร์จ่ายไฟพร้อมขา DC ตัวผู้ Arduino UNOBreadboardวิธีการทำงาน: ก่อนอื่น คุณอัปโหลดรหัสไปยัง Arduino Uno (เป็นไมโครคอนโทรลเลอร์ที่ติดตั้งดิจิตอล และพอร์ตแอนะล็อกเพื่อแปลงรหัส (C++)
เครื่อง Rube Goldberg 11 ขั้นตอน: 8 ขั้นตอน

เครื่อง 11 Step Rube Goldberg: โครงการนี้เป็นเครื่อง 11 Step Rube Goldberg ซึ่งออกแบบมาเพื่อสร้างงานง่ายๆ ในรูปแบบที่ซับซ้อน งานของโครงการนี้คือการจับสบู่ก้อนหนึ่ง
