
สารบัญ:
- ขั้นตอนที่ 1: ขั้นตอนที่ 1: ส่วนประกอบ
- ขั้นตอนที่ 2: ขั้นตอนที่ 2: เชื่อมต่อเซอร์โวมอเตอร์
- ขั้นตอนที่ 3: ขั้นตอนที่ 3: ความเข้าใจเล็กน้อย
- ขั้นตอนที่ 4: ขั้นตอนที่ 4: เพิ่มรหัสเพื่อทดสอบเซอร์โวมอเตอร์
- ขั้นตอนที่ 5: ขั้นตอนที่ 5: การเตรียมพร้อมสำหรับการสื่อสาร
- ขั้นตอนที่ 6: ขั้นตอนที่ 6: ทดสอบการสื่อสาร
- ขั้นตอนที่ 7: ขั้นตอนที่ 7: การเพิ่มคำสั่ง
- ขั้นตอนที่ 8: ขั้นตอนที่ 8: เชื่อมต่ออุปกรณ์กับผ้าม่านของคุณ (ไม่จำเป็น)
2025 ผู้เขียน: John Day | [email protected]. แก้ไขล่าสุด: 2025-01-23 15:12

ในคำแนะนำนี้ฉันจะสอนวิธีควบคุม CRS ผ่านโทรเลข สำหรับคำแนะนำนี้ คุณจะต้องมีบางสิ่ง ฉันจะทำงานกับ NodeMCU 1.0 (โมดูล ESP-12E) สิ่งนี้สามารถทำงานบนบอร์ด Arduino อื่น ๆ คุณเพียงแค่ต้องหาไดรฟ์ที่เหมาะสม
ต่อไปนี้คือสภาพแวดล้อมการตั้งค่าสำหรับโมดูล ESP-12E:
- Windows 10
- Arduino IE 1.8.7 (Windows Store 1.8.15.0)
คำแนะนำเกี่ยวกับวิธีการติดตั้งไดรเวอร์และไฟล์หลักสำหรับโมดูล ESP-12E สามารถพบได้ที่นี่:
เมื่อคุณทำสิ่งนี้แล้ว เราพร้อมที่จะไป!
ขั้นตอนที่ 1: ขั้นตอนที่ 1: ส่วนประกอบ

สำหรับบทช่วยสอนนี้ คุณจะต้องมีส่วนประกอบบางอย่าง:
- โมดูล ESP12-E (ESP8266)
- เซอร์โวมอเตอร์หมุนต่อเนื่อง (อันนี้ผมใช้)
- สายไมโคร USB
- เครือข่าย Wifi
- แอปโทรเลข
- Botfather Bot (ไม่ต้องกังวล เราจะไปถึงที่นั่น)
ขั้นตอนที่ 2: ขั้นตอนที่ 2: เชื่อมต่อเซอร์โวมอเตอร์
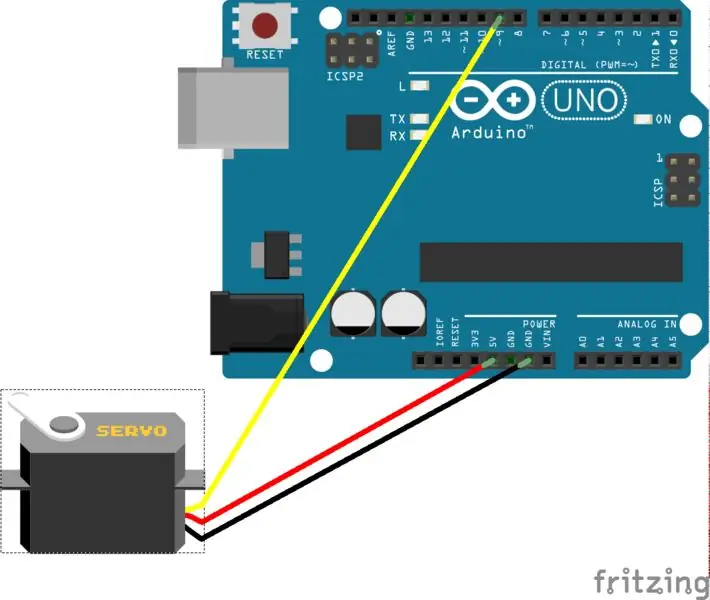
ทำตามแผนผังนี้เพื่อต่อสายเซอร์โวมอเตอร์
- สีดำ: GND (พื้น)
- สีแดง: 3.3V หรือ 5V (กำลังไฟ)
- สีเหลืองหรือสีขาว: เอาต์พุตดิจิตอล (สัญญาณ)
ดังนั้น หากคุณใช้เซอร์โวมอเตอร์ตัวเดียวกับที่ฉันใช้และมีบอร์ด Arduino ที่มีเอาต์พุตแรงดันสูง (สูงสุด 5V) คุณสามารถติดสายไฟไว้ที่นั่นได้ มันจะหมายความว่าเซอร์โวมอเตอร์จะผลิตแรงบิดมากขึ้น ไม่ว่าจะด้วยวิธีใด 3.3V หรือ 5V ก็ใช้ได้ทั้งคู่
ขั้นตอนที่ 3: ขั้นตอนที่ 3: ความเข้าใจเล็กน้อย
ก่อนที่เราจะเริ่มต้นการทดสอบโค้ดและดูว่าใช้งานได้หรือไม่ มีบางสิ่งที่คุณต้องเข้าใจเกี่ยวกับเซอร์โวมอเตอร์นี้ เนื่องจากไม่ใช่เซอร์โวมอเตอร์ทั่วไป ซึ่งจะเปลี่ยนเป็นมุมเฉพาะ โค้ดที่คุณต้องใช้จึงแตกต่างออกไปเล็กน้อย
ฉันไม่แนะนำให้ใช้เซอร์โวที่แรงบิดเต็มที่ เนื่องจากมันสร้างความร้อนได้มาก และอาจสิ้นเปลืองอายุการใช้งานของผลิตภัณฑ์มาก ลองอยู่แถวๆ [60, 120] ดูสิ
วงโมฆะ {
myservo.write(90); // หมายความว่าไม่มีการเคลื่อนไหว เซอร์โวมอเตอร์หยุดนิ่ง (1000) myservo.write(0); // นี่หมายถึงการหน่วงเวลาการเคลื่อนที่ทวนเข็มนาฬิกาเต็มความเร็ว (1000); myservo.write(180); // นี่หมายถึงการหน่วงเวลาการเคลื่อนที่ตามเข็มนาฬิกาเต็มความเร็ว (1000); }
ขั้นตอนที่ 4: ขั้นตอนที่ 4: เพิ่มรหัสเพื่อทดสอบเซอร์โวมอเตอร์
#รวม
เซอร์โว myservo; การตั้งค่าเป็นโมฆะ () { myservo.attach (D5); //แนบเซอร์โวบนพิน D5) } วงเป็นโมฆะ () { myservo.write (85); // หมุนมอเตอร์ทวนเข็มนาฬิกาที่หน่วงความเร็วช้า (1000); myservo.write(120); ล่าช้า (1000); myservo.write(90); ล่าช้า (5000); }
ขั้นตอนที่ 5: ขั้นตอนที่ 5: การเตรียมพร้อมสำหรับการสื่อสาร
เพื่อให้สามารถสื่อสารกับ Arduino ของคุณได้ คุณจะต้องแก้ไขสองสามสิ่ง พวกมันค่อนข้างง่าย เราจะแบ่งงานนี้ออกเป็นสองส่วนเล็ก ๆ
บอท
- ติดตั้งโทรเลขบนโทรศัพท์มือถือของคุณ
- สร้างบัญชีบนโทรเลข
- ค้นหาผู้ใช้ 'Botfather'
- สร้างบอทใหม่โดยใช้คำสั่งที่แสดง (บันทึกคีย์ที่เขาให้ไว้)
งาน Arduino
- เปิด Arduino IE
- ไปที่ 'ตัวจัดการห้องสมุด'
- เพิ่มไลบรารี 'Universal Telegrambot'
-
เพิ่มไลบรารี 'ArduinoJson'
- อย่าเพิ่มเบต้า
- เพิ่มบิลด์ 5.x ล่าสุดที่มี
ขั้นตอนที่ 6: ขั้นตอนที่ 6: ทดสอบการสื่อสาร

เราเกือบจะอยู่ที่นั่นแล้ว
- เปิด 'echobot' จาก universaltelegrambot > ไลบรารี esp8266
- เปลี่ยนข้อมูลรับรอง wifi เพื่อให้ตรงกับเครือข่ายของคุณ ณ ที่ที่คุณอยู่
- เปลี่ยน BOTtoken ที่ Botfather มอบให้คุณ
- เพิ่มโค้ดบรรทัดนี้ใน for loop ที่อยู่ใน `void loop();`
Serial.println(bot.messages.text);
ตอนนี้เราพร้อมที่จะทดสอบแล้ว
อัปโหลดรหัสนี้ไปยัง Arduino ของคุณ ตรวจสอบในมอนิเตอร์แบบอนุกรมหากคุณเป็น NodeMCU กำลังเชื่อมต่อกับเครือข่าย wifi ของคุณ เมื่อคุณเห็นว่าเชื่อมต่อแล้ว ให้ส่งข้อความไปยังบอทของคุณ มันควรจะส่งข้อความเดิมกลับไปหาคุณ
ขั้นตอนที่ 7: ขั้นตอนที่ 7: การเพิ่มคำสั่ง
ดังนั้นจึงได้ผล! เรามีการเชื่อมต่อระหว่างอุปกรณ์ต่างๆ ขั้นตอนต่อไปคือการเพิ่มสิ่งต่าง ๆ เข้าด้วยกัน ดังนั้นเราจะเพิ่มคำสั่งในโค้ด echobot ที่มีอยู่ อาจเป็นความคิดที่ดีที่จะใส่รหัสถัดไปแทนรหัสสุดท้ายที่ฉันให้คุณ ดังนั้นเราจะป้องกันไม่ให้มีบอทที่ทำตัวเหมือนนกแก้ว
โค้ดถัดไปนี้ต้องอยู่ใน for loop ที่วนซ้ำผ่านข้อความใหม่ ขึ้นอยู่กับว่าคุณวางเซอร์โวมอเตอร์อย่างไร คุณอาจต้องการสลับคำสั่ง 'เปิด' และ 'ปิด' อัปโหลดไปยัง esp8266 ของคุณและตรวจสอบว่าใช้งานได้หรือไม่
//คำสั่งที่คุณต้องการ
if(bot.messages.text == "Open") {
// คำตอบที่บอทของคุณจะให้ bot.sendMessage(bot.messages.chat_id, "ฉันกำลังเปิดม่านให้คุณ");
// สิ่งที่บอร์ด Arduino จะทำ
myservo.write(80); // เซอร์โวมอเตอร์หมุนทวนเข็มนาฬิกาเพื่อเปิดม่าน
}
if(bot.messages.text == "Stop") { // คำตอบที่บอทของคุณจะให้ bot.sendMessage(bot.messages.chat_id, "Stop the curtains."); // บอร์ด Arduino จะทำอะไร myservo.write(90); // เซอร์โวมอเตอร์หยุดหมุน }
if(bot.messages.text == "Close") { // คำตอบที่บอทของคุณจะให้ bot.sendMessage(bot.messages.chat_id, "ฉันกำลังปิดม่านให้คุณ"); // บอร์ด Arduino จะทำอะไร myservo.write(80); // เซอร์โวมอเตอร์หมุนตามเข็มนาฬิกาเพื่อปิดม่าน }
ขั้นตอนที่ 8: ขั้นตอนที่ 8: เชื่อมต่ออุปกรณ์กับผ้าม่านของคุณ (ไม่จำเป็น)

เย้ เย้ เสร็จแล้ว!
คำแนะนำคือวิธีเชื่อมต่อ Telegrambot กับ Arduino ของคุณ เพื่อให้คุณสามารถควบคุมได้จากระยะไกล แต่ฉันทำการตั้งค่าพิเศษนี้เพื่อให้มีวิธีเปิดม่านในสตูดิโอของฉันโดยไม่ต้องเปิดจริง ๆ ดังนั้น หากคุณต้องการทำแบบเดียวกับฉัน ขั้นตอนสุดท้ายคือเชื่อมต่ออุปกรณ์เล็กๆ ของเรากับผ้าม่านและ voila ของคุณ
แนะนำ:
การออกแบบเกมในการสะบัดใน 5 ขั้นตอน: 5 ขั้นตอน

การออกแบบเกมในการสะบัดใน 5 ขั้นตอน: การตวัดเป็นวิธีง่ายๆ ในการสร้างเกม โดยเฉพาะอย่างยิ่งเกมปริศนา นิยายภาพ หรือเกมผจญภัย
การตรวจจับใบหน้าบน Raspberry Pi 4B ใน 3 ขั้นตอน: 3 ขั้นตอน

การตรวจจับใบหน้าบน Raspberry Pi 4B ใน 3 ขั้นตอน: ในคำแนะนำนี้ เราจะทำการตรวจจับใบหน้าบน Raspberry Pi 4 ด้วย Shunya O/S โดยใช้ Shunyaface Library Shunyaface เป็นห้องสมุดจดจำใบหน้า/ตรวจจับใบหน้า โปรเจ็กต์นี้มีจุดมุ่งหมายเพื่อให้เกิดความเร็วในการตรวจจับและจดจำได้เร็วที่สุดด้วย
วิธีการติดตั้งปลั๊กอินใน WordPress ใน 3 ขั้นตอน: 3 ขั้นตอน

วิธีการติดตั้งปลั๊กอินใน WordPress ใน 3 ขั้นตอน: ในบทช่วยสอนนี้ ฉันจะแสดงขั้นตอนสำคัญในการติดตั้งปลั๊กอิน WordPress ให้กับเว็บไซต์ของคุณ โดยทั่วไป คุณสามารถติดตั้งปลั๊กอินได้สองวิธี วิธีแรกคือผ่าน ftp หรือผ่าน cpanel แต่ฉันจะไม่แสดงมันเพราะมันสอดคล้องกับ
การลอยแบบอะคูสติกด้วย Arduino Uno ทีละขั้นตอน (8 ขั้นตอน): 8 ขั้นตอน

การลอยแบบอะคูสติกด้วย Arduino Uno ทีละขั้นตอน (8 ขั้นตอน): ตัวแปลงสัญญาณเสียงล้ำเสียง L298N Dc ตัวเมียอะแดปเตอร์จ่ายไฟพร้อมขา DC ตัวผู้ Arduino UNOBreadboardวิธีการทำงาน: ก่อนอื่น คุณอัปโหลดรหัสไปยัง Arduino Uno (เป็นไมโครคอนโทรลเลอร์ที่ติดตั้งดิจิตอล และพอร์ตแอนะล็อกเพื่อแปลงรหัส (C++)
เครื่อง Rube Goldberg 11 ขั้นตอน: 8 ขั้นตอน

เครื่อง 11 Step Rube Goldberg: โครงการนี้เป็นเครื่อง 11 Step Rube Goldberg ซึ่งออกแบบมาเพื่อสร้างงานง่ายๆ ในรูปแบบที่ซับซ้อน งานของโครงการนี้คือการจับสบู่ก้อนหนึ่ง
