
สารบัญ:
- ผู้เขียน John Day [email protected].
- Public 2024-01-30 13:06.
- แก้ไขล่าสุด 2025-01-23 15:12.

ชาวไฮ.
การทอร์เรนต์ช่วยชีวิตได้เสมอและหวังว่า Raspberry Pi ที่เชื่อมต่อแบบไร้สมองจะทำสิ่งนั้นให้คุณได้อย่างน่าอัศจรรย์ ด้วยเป็นบทช่วยสอน ฉันจะช่วยให้คุณทุกคนสร้าง Torrent Machine ด้วย Pi ที่สามารถทำงานแบบไม่มีหัว และคุณสามารถใช้โทรศัพท์ Android ของเราเพื่อควบคุมและตรวจสอบได้ สิ่งนี้มีประโยชน์มากหากคุณต้องปล่อยให้คุณดาวน์โหลดข้ามคืนหรือเมื่อคุณไม่อยู่บ้าน สิ่งนี้จะเป็นประโยชน์จริงๆ
อย่างที่ฉันพูดไปว่านี่คือบทช่วยสอนขั้นต่ำ และฉันได้รวมเฉพาะขั้นตอนเหล่านั้นโดยพื้นฐานแล้วเพื่อตั้งค่าและตั้งค่าให้ทำงาน ฉันได้เก็บลิงก์อ้างอิงที่ฉันพยายามทำระหว่างทำการทดลองไว้เผื่อว่าคุณต้องการทำทุกสิ่ง
เราจะใช้ FTP เพื่อย้ายไฟล์ระหว่าง RPi และโทรศัพท์ของคุณ และเราจะควบคุมเครื่อง Torrent ของคุณผ่าน SSH หวังว่าคุณจะคุ้นเคยกับเงื่อนไข ถ้าไม่ใช่ โปรดดูบทแนะนำสำหรับผู้เริ่มต้น RPi รู้สึกขี้เกียจ ไม่ต้องกังวล ฉันมีสิ่งสำคัญทั้งหมดจดบันทึกไว้ และคุณจะเข้าใจมากที่สุดถ้าคุณเข้าใจภาษาของคอมพิวเตอร์ มีความสุขในการทำ
ก่อนอื่นสมมติว่าคุณมี
- เปิดใช้งาน SSH ใน RPi. ของคุณ
- โทรศัพท์และ RPi ของคุณเชื่อมต่อผ่านเครือข่ายท้องถิ่นเดียวกัน (เช่น กับเราเตอร์เดียวกัน)
- คุณทราบที่อยู่ IP ของ RPi - หากคุณไม่ทำ โปรดอ่านคู่มือเราเตอร์ของคุณอย่างละเอียด เนื่องจากจะมีข้อมูลเกี่ยวกับวิธีการค้นหา ตรวจหาบางอย่างเช่น DHCP หรือ LAN statics
เราจะทำสิ่งต่าง ๆ ในลักษณะดังต่อไปนี้ หากคุณได้ทำตามขั้นตอนเหล่านี้แล้ว ข้ามไปข้างหน้าได้เลย
- เชื่อมต่อโทรศัพท์และ RPi ของคุณผ่าน SSH
- เปิดใช้งาน FTP ใน RPi แล้วลองถ่ายโอนไฟล์บางไฟล์ผ่านมัน
- การติดตั้ง Deluge Daemon บน RPi ของคุณและกำหนดค่า
- เริ่ม Torrenting
:)
คำเตือน: การดาวน์โหลดด้วยความช่วยเหลือของ Torrent ไม่ใช่อาชญากรรม แต่การดาวน์โหลดเนื้อหาที่มีลิขสิทธิ์ถือเป็นอาชญากรรมร้ายแรงทั้งในแง่ของกฎหมายและสังคม คน THEFT ของมัน
ขั้นตอนที่ 1: เชื่อมต่อโทรศัพท์ Android กับ RPi ผ่าน SSH
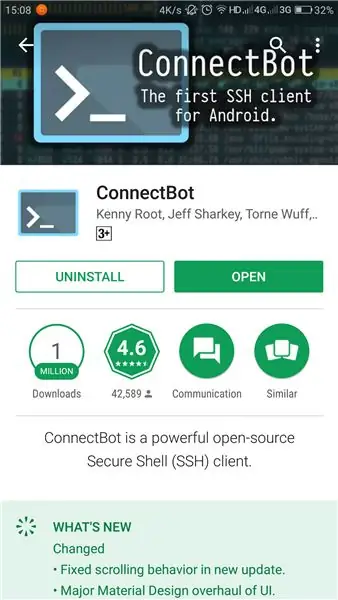
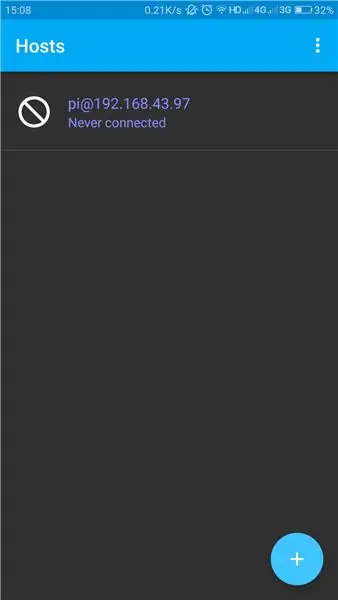
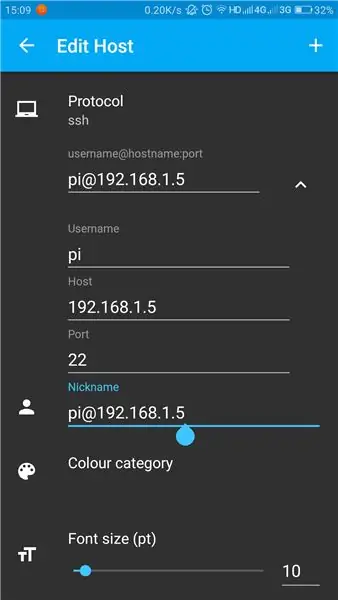
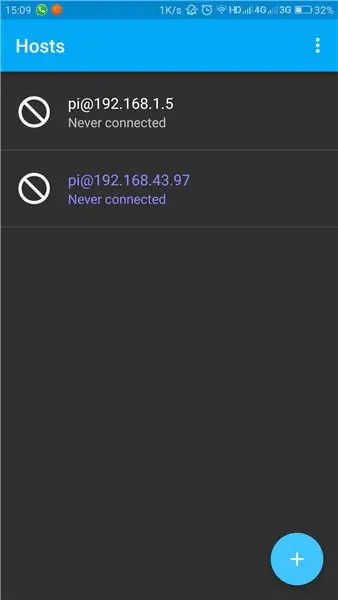
เนื่องจากเปิดใช้งาน SSH จึงมีหน้าต่างที่ยอดเยี่ยมในการจัดการสิ่งต่างๆ และด้วยสิ่งนี้ คุณสามารถทำทุกอย่างผ่านโทรศัพท์ไปยัง RPi ผ่าน SSH. ได้อย่างแท้จริง
อันดับแรก เราต้องติดตั้งไคลเอนต์ SSH ที่ดีบนโทรศัพท์ของคุณ
ฉันชอบ Connect Bot A มีอินเทอร์เฟซที่ค่อนข้างสะอาดและใช้งานได้ดี
เพียงติดตั้งจาก Google Play
play.google.com/store/apps/details?id=org.connectbot
หากคุณต้องการใช้คอมพิวเตอร์แทน คุณสามารถใช้ PUTTY เพื่อสร้างการเชื่อมต่อ SSH
พัตตี้:
หลังจากที่คุณติดตั้ง Connect Bot แล้ว คุณจะได้รับการต้อนรับจากหน้าจอที่เปิดอยู่ เพิ่มการเชื่อมต่อใหม่ด้วยรายละเอียดของคุณ เช่น ที่อยู่โฮสต์ (ที่อยู่ IP ของ RPi ของคุณ); ชื่อผู้ใช้ ฯลฯ คุณจะต้องป้อนข้อมูลต่อไปนี้เท่านั้น ส่วนที่เหลือทั้งหมดสามารถไปกับค่าเริ่มต้นที่มาพร้อมกับ
- ชื่อผู้ใช้ ซึ่งก็คือ "pi" โดยค่าเริ่มต้น
- โฮสต์ซึ่งเป็นที่อยู่ IP ของคุณ Pi
แค่นั้นแหละ. คุณจะได้รับแจ้งให้เชื่อมต่อต่อไปหลังจากยืนยันข้อมูลรับรองของคุณ และตอนนี้คุณจะได้รับแจ้งให้ใส่รหัสผ่าน รหัสผ่านเริ่มต้นคือ "ราสเบอร์รี่"
ยินดีด้วยที่คุณเชื่อมต่อแล้ว คุณสามารถใช้รหัสทุบตีเพื่อควบคุม Pi ของคุณ
ฉันได้วางหน้าจอที่ปรากฏผ่านกระบวนการนี้เพื่อให้คุณเห็นว่ามันเป็นอย่างไร
ขั้นตอนที่ 2: การตั้งค่า FTP
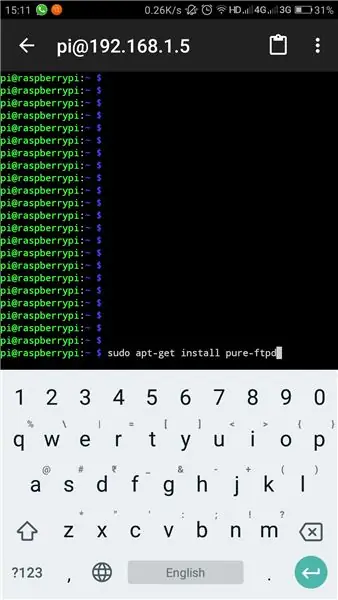
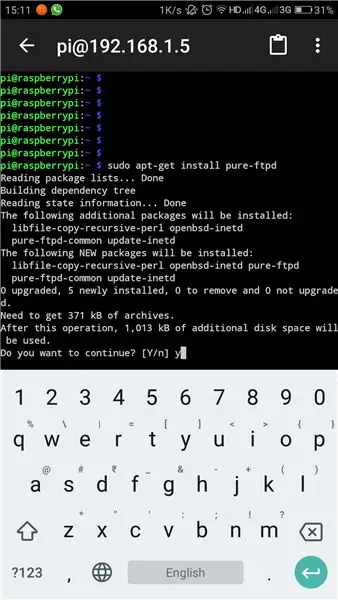
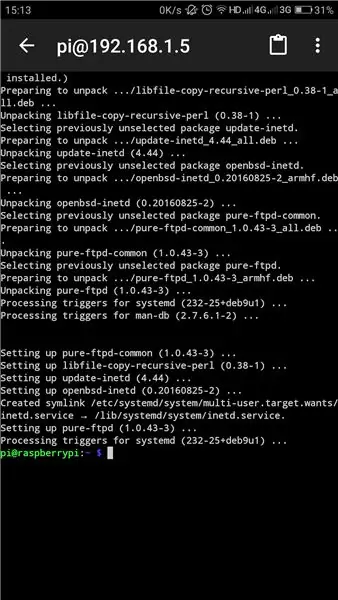
Pi มาพร้อมกับ sfotware ของตัวเองสำหรับ FTP แต่เรายังต้องติดตั้ง PURE-FTPd เพื่อควบคุมการสื่อสารอย่างสมบูรณ์
เปิด Connect Bot และเชื่อมต่อกับ Pi ของคุณ
เข้า
sudo apt-get ติดตั้ง pure-ftpd
การดำเนินการนี้จะติดตั้ง PURE-FTPd ให้กับ Pi ของคุณ การติดตั้งเพียงอย่างเดียวจะช่วยให้คุณเปิดพอร์ทัล ftp และไฟล์ทั้งหมดของคุณจะพร้อมใช้งานสำหรับทุกคนในเครือข่าย sasme หากคุณเป็นผู้ใช้ที่คำนึงถึงความปลอดภัยหรือสิ่งใดก็ตาม โปรดอ้างอิงถึงลิงก์ bello ฉันพบข้อมูลเหล่านี้แล้ว
www.raspberrypi.org/documentation/remote-access/ftp.md
เมื่อคุณกำหนดค่า FTP เสร็จแล้ว ให้ถ่ายโอนไฟล์บางไฟล์
โปรแกรมสำรวจไฟล์ ES จะเป็นตัวเลือกที่ยอดเยี่ยมในการถ่ายโอนไฟล์สำหรับลิงก์ทุกประเภท เนื่องจากช่วยให้คุณเข้าถึงไฟล์จากแหล่งต่างๆ และรวมถึง FTP
เพียงเข้าถึงตัวเลือกและเลือก FTP เพิ่มการเชื่อมต่อใหม่โดยคลิกที่ปุ่มด้านล่างขวา เลือก FTP จากที่นั่น ระบุข้อมูลต่อไปนี้
- เซิร์ฟเวอร์: ที่อยู่ IP ของ PI. ของคุณ
- โหมด: พาสซีฟ
- ชื่อผู้ใช้: ชื่อผู้ใช้ของคุณสำหรับ PI โดยค่าเริ่มต้นคือ "PI"
- รหัสผ่าน: รหัสผ่านของคุณ "ราสเบอร์รี่" โดยค่าเริ่มต้น
ปล่อยให้ส่วนที่เหลือเป็นค่าเริ่มต้นแล้วคลิกตกลง จะใช้เวลาสักครู่ในการสร้างการเชื่อมต่อ
ตอนนี้คุณสามารถถ่ายโอนไฟล์ระหว่าง Pi และ Phone ในขณะที่คุณเปลี่ยนไฟล์ภายในไปยังโทรศัพท์ของคุณ เพียงคัดลอกจากที่หนึ่งแล้ววางที่อื่น
โปรดดูภาพหน้าจอเพื่อรับแนวคิดเพิ่มเติม
ขั้นตอนที่ 3: การตั้งค่า Deluge
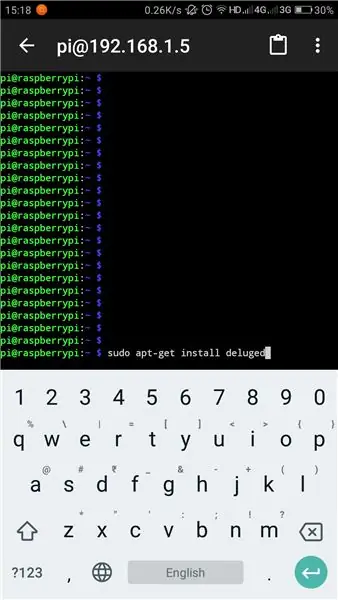
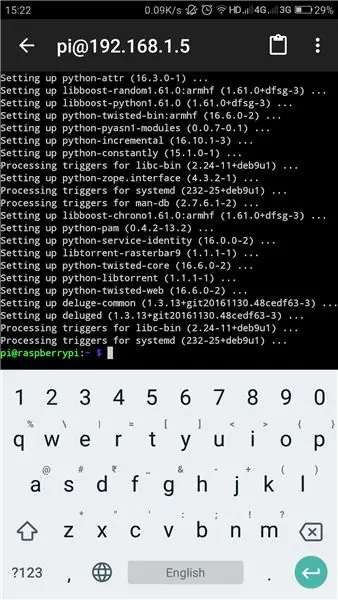
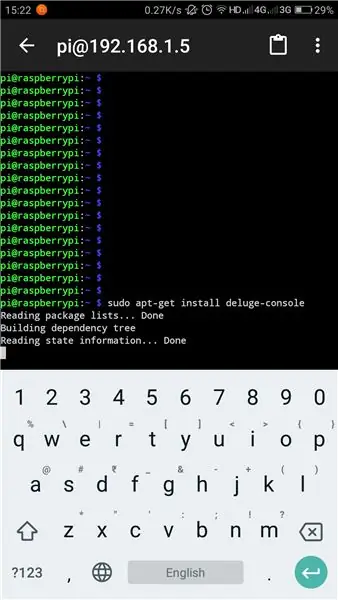
Deluge เป็นไคลเอนต์ Torrent สำหรับ Linus อันที่จริงมันเป็น -โปรแกรมคอมพิวเตอร์ที่ทำงานเป็นกระบวนการเบื้องหลัง- ไม่มีหัวทั้งหมด วิธีเดียวที่จะสื่อสารกับเขาคือผ่านเทอร์มินัล เราจะทำการติดตั้ง 4 โปรแกรมในขั้นตอนนี้
- น้ำท่วม
- Deluge-Console: ใช้เพื่อสื่อสารกับ Deluge ผ่านเทอร์มินัล
- Deluge-Web: ใช้เชื่อมต่อกับ Deluge ผ่านเว็บ UI
- Mako: แกลเลอรีเทมเพลตสำหรับ Python ที่เว็บ Deluge ต้องการ
เชื่อมต่อกับ Pi ของคุณผ่าน Connect Bot / SSH ฉันจะใช้เทอร์มินัลแทน Connect Bot เนื่องจากมีขนาดกะทัดรัดและคุณสามารถพิมพ์สิ่งเหล่านี้ลงในเทอร์มินัล Pi ของคุณได้เช่นกัน
ติดตั้งน้ำท่วม
น้ำท่วมเป็นองค์ประกอบหลัก เพื่อนำเขาไปที่ Pi ของคุณให้ป้อนเทอร์มินัล SSH ของคุณ
sudo apt-get ติดตั้ง deluged
การดำเนินการนี้จะดาวน์โหลดและติดตั้ง Deluge คุณอาจได้รับการเลื่อนขั้นเพื่อยืนยันการติดตั้งของคุณในระหว่างนั้น เมื่อสิ่งที่ได้รับการติดตั้ง เราเสร็จแล้ว เพียงแค่เราต้องรันโปรแกรมเป็นครั้งแรกเพื่อให้ไฟล์การกำหนดค่าที่จำเป็นทั้งหมดถูกสร้างขึ้นด้วยตัวเอง หากคุณมีสติสัมปชัญญะเกี่ยวกับวิธีการกำหนดค่า โปรดอ้างอิงลิงก์อ้างอิงของฉันที่ส่วนท้ายของหน้านี้
น้ำท่วม
sudo pkill น้ำท่วม
นี่อาจทำให้เราเห็นข้อผิดพลาดบางอย่าง เพียงเพิกเฉยต่อพวกเขาในขณะนี้
การติดตั้ง Deluge-Console
Console จะช่วยให้เราเชื่อมต่อกับ Deluge และควบคุมผ่าน Terminal / SSH ในการติดตั้งให้ป้อนสิ่งนี้ลงในคอนโซลเทอร์มินัล / SSH
sudo apt-get install deluge-console
นั่นแหละ รอให้การติดตั้งเสร็จสิ้น
การติดตั้ง Mako และ Deluge-web
ป้อนคำสั่งต่อไปนี้ในเทอร์มินัล ที่จะติดตั้ง Mako และ Deluge-web
sudo apt-get ติดตั้ง python-mako
sudo apt-get install deluge-web
ตอนนี้เราได้ติดตั้งไฟล์ที่จำเป็นทั้งหมดเรียบร้อยแล้ว เราต้องรีสตาร์ท Deluge-web เพื่อดำเนินการสิ่งนี้ ป้อนต่อไปนี้.
sudo pkill น้ำท่วมเว็บ
จ้องมองไปที่ Boot
เราต้องตั้งค่าทั้งหมดเหล่านี้เพื่อเริ่มต้นการบู๊ตเพื่อให้บริการทั้งหมดได้ตั้งแต่วินาทีที่ระบบเริ่มทำงาน เพื่อที่เราต้องแสดงรายการไดเร็กทอรีของ Deluge และ Deluge-web ลงในไฟล์เริ่มต้น
etc/rc.local
เราต้องเปิดมันในโปรแกรมแก้ไขนาโน ร่วมแก้ไขในเทอร์มินัล เพื่อเปิดไฟล์ใน nano enter
sudo nano /etc/rc.local
เมื่อไฟล์เปิดใน nano ให้ป้อนสิ่งนี้ที่ด้านล่าง - ก่อน "exit 0" ของไฟล์
# เริ่มน้ำท่วมเมื่อบูต:
sudo -u pi /usr/bin/python /usr/bin/deluged
sudo -u pi /usr/bin/python /usr/bin/deluge-web
ทางออก 0
กด Ctrl+X เพื่อบันทึกและออกจากไฟล์ Connect Bot มีปุ่มควบคุมเหนือแป้นพิมพ์ปกติเพื่อการนี้
บันทึกการเปลี่ยนแปลง กด ENTER เพื่อออกจาก nano หลังจากบันทึก
ดังนั้นเราจึงเสร็จสิ้นการตั้งค่าระบบของเรา ตอนนี้เราต้องรีสตาร์ท Pi เพื่อให้การเปลี่ยนแปลงมีผล
เพื่อเริ่มต้นใหม่ ป้อนต่อไปนี้
sudo รีบูต
ดังนั้นเราจึงเสร็จสิ้นส่วนการกำหนดค่า
อ่านเพิ่มเติม:
ขั้นตอนที่ 4: การเพิ่ม Torrent เพื่อดาวน์โหลด
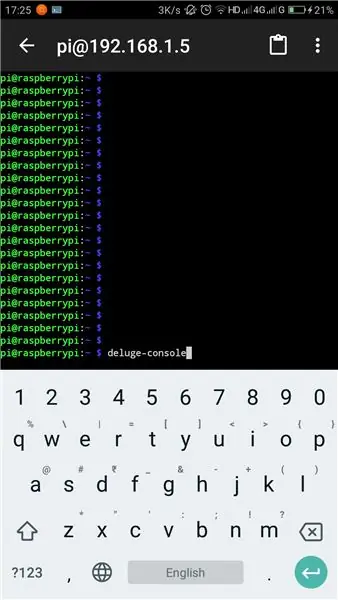
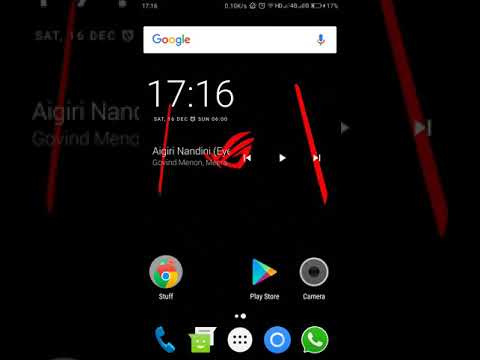
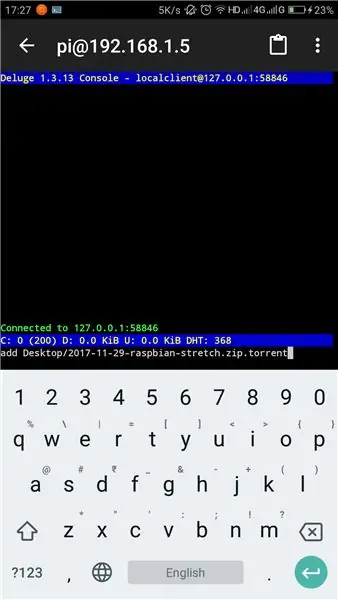
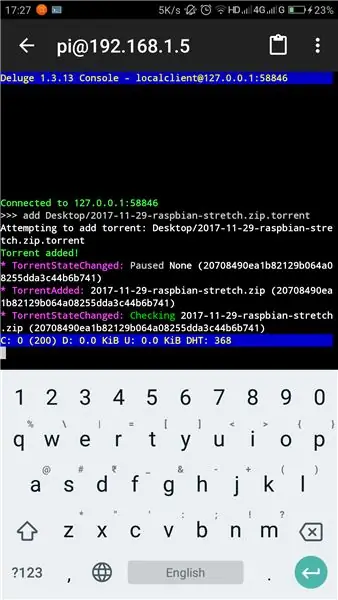
ดาวน์โหลดไฟล์ torrent บนโทรศัพท์ของคุณและคัดลอกไปยัง PI ของคุณ โดยเฉพาะอย่างยิ่ง
- เดสก์ทอป
- ดาวน์โหลด
- เอกสาร
เข้าสู่คอนโซล Deluge โดยป้อน
น้ำท่วมคอนโซล
ตอนนี้คอนโซลเปิดขึ้น คุณสามารถเพิ่ม torrent ของคุณโดยป้อน
เพิ่ม path\filename.torrent
โปรดตรวจสอบให้แน่ใจว่าได้ป้อนพาธและชื่อไฟล์อย่างถูกต้อง เนื่องจากตรงตามตัวพิมพ์เล็กและตัวพิมพ์ใหญ่ หลีกเลี่ยงการเว้นวรรคในชื่อไฟล์เนื่องจากอาจทำให้เกิดความสับสน
ข้อมูล
ซึ่งจะแสดงสถานะปัจจุบันของ torrents ที่อยู่ในรายการ ความเร็วในการดาวน์โหลด ETA และข้อมูลดังกล่าวทั้งหมด
โปรดดูวิดีโอนี้ซึ่งฉันได้อธิบายวิธีเพิ่มไฟล์ torrent จากโทรศัพท์ Android ของคุณและตรวจสอบด้วย webUI
www.youtube.com/embed/soxAu0sSqbY
แค่นั้นแหละ เราได้เสร็จสิ้นการกวดวิชา ขอให้สนุกกับการทอร์เรนต์อย่างมีความสุข
แนะนำ:
บ้านอัจฉริยะโดย Raspberry Pi: 5 ขั้นตอน (พร้อมรูปภาพ)

บ้านอัจฉริยะโดย Raspberry Pi: มีผลิตภัณฑ์หลายอย่างที่ทำให้แฟลตของคุณฉลาดขึ้น แต่ส่วนใหญ่เป็นโซลูชันที่เป็นกรรมสิทธิ์ แต่ทำไมคุณต้องเชื่อมต่ออินเทอร์เน็ตเพื่อเปลี่ยนไฟด้วยสมาร์ทโฟนของคุณ นั่นเป็นเหตุผลหนึ่งที่ทำให้ฉันสร้าง Smar ของตัวเอง
Bolt - DIY Wireless Charging Night Clock (6 ขั้นตอน): 6 ขั้นตอน (พร้อมรูปภาพ)

Bolt - DIY Wireless Charging Night Clock (6 ขั้นตอน): การชาร์จแบบเหนี่ยวนำ (เรียกอีกอย่างว่าการชาร์จแบบไร้สายหรือการชาร์จแบบไร้สาย) เป็นการถ่ายโอนพลังงานแบบไร้สาย ใช้การเหนี่ยวนำแม่เหล็กไฟฟ้าเพื่อจ่ายกระแสไฟฟ้าให้กับอุปกรณ์พกพา แอปพลิเคชั่นที่พบบ่อยที่สุดคือ Qi Wireless Charging st
เปิดเซิร์ฟเวอร์ Raspberry Pi DLNA และไคลเอ็นต์ Torrent เสมอพร้อมไฟ LED แสดงสถานะ: 6 ขั้นตอน

เปิดใช้งาน Raspberry Pi DLNA Server และ Torrent Client เสมอพร้อมไฟ LED แสดงสถานะ: พยายามสร้างมันขึ้นมาเพื่อตัวเองและทำงานได้อย่างสมบูรณ์แบบ มันสามารถสตรีมวิดีโอ HD ได้โดยไม่กระตุก และไฟ LED แสดงสถานะก็ให้สถานะอย่างรวดเร็ว ฉันได้เพิ่มขั้นตอนที่ฉันทำเพื่อรวบรวมไว้ด้านล่าง โปรดดำเนินการตามนั้น หากคุณสนใจ
4 ขั้นตอน Digital Sequencer: 19 ขั้นตอน (พร้อมรูปภาพ)

4 ขั้นตอน Digital Sequencer: CPE 133, Cal Poly San Luis Obispo ผู้สร้างโปรเจ็กต์: Jayson Johnston และ Bjorn Nelson ในอุตสาหกรรมเพลงในปัจจุบัน ซึ่งเป็นหนึ่งใน “instruments” เป็นเครื่องสังเคราะห์เสียงดิจิตอล ดนตรีทุกประเภท ตั้งแต่ฮิปฮอป ป๊อป และอีฟ
ป้ายโฆษณาแบบพกพาราคาถูกเพียง 10 ขั้นตอน!!: 13 ขั้นตอน (พร้อมรูปภาพ)

ป้ายโฆษณาแบบพกพาราคาถูกเพียง 10 ขั้นตอน!!: ทำป้ายโฆษณาแบบพกพาราคาถูกด้วยตัวเอง ด้วยป้ายนี้ คุณสามารถแสดงข้อความหรือโลโก้ของคุณได้ทุกที่ทั่วทั้งเมือง คำแนะนำนี้เป็นการตอบสนองต่อ/ปรับปรุง/เปลี่ยนแปลงของ: https://www.instructables.com/id/Low-Cost-Illuminated-
