
สารบัญ:
- ผู้เขียน John Day [email protected].
- Public 2024-01-30 13:06.
- แก้ไขล่าสุด 2025-01-23 15:12.

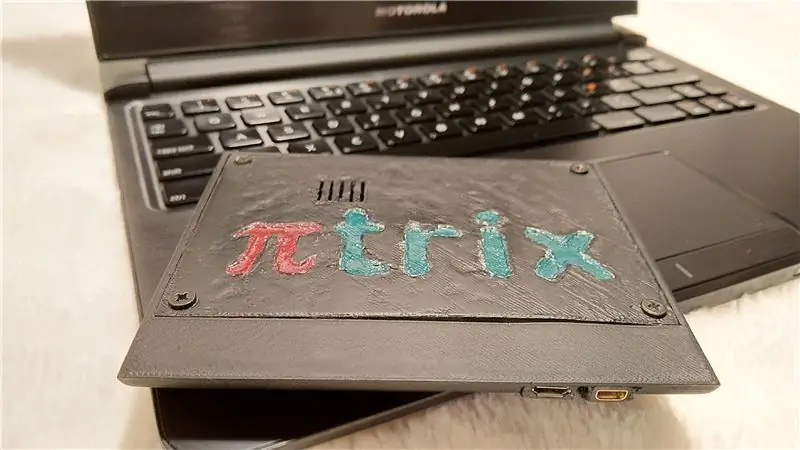

เมื่อเร็ว ๆ นี้ฉันพบว่า Motorola Laptock ที่แทบจะไม่ได้ใช้นั้นขายในราคา 10 ยูโร โดยไม่รู้ว่าแลปด็อกคืออะไร ฉันได้สำรวจและพบว่ามันถูกออกแบบให้เป็นจอภาพภายนอก คีย์บอร์ด ทัชแพดแบตเตอรี่ ลำโพง และฮับ USB สำหรับสมาร์ทโฟน Motorola Atrix 4g ที่ออกมาในปี 2011
มันเป็นอุปกรณ์ต่อพ่วง โทรศัพท์เป็นสมองของระบบ กล่าวอีกนัยหนึ่ง คุณจะต้องเสียบโทรศัพท์เข้ากับแท่นนี้ แท่นจะเปิดขึ้นหากตรวจพบ HDMI และทุกสิ่งทำงานเหมือนแล็ปท็อป
หลังจากที่ได้เห็นโปรเจกต์อย่าง RASPBERRY PI + MOTOROLA LAPDOCK และโปรเจ็กต์นี้ เห็นได้ชัดว่าคุณต้องการเพียงสองสายเพื่อแทนที่โทรศัพท์ Motorola Atrix รุ่นเก่าด้วย Raspberry Pi Zero W:
- สาย HDMI สำหรับวิดีโอและเสียง
- Micro-USB เพื่อจ่ายไฟให้กับ Pi จากแบตเตอรี่ Lapdock และเพื่อใช้ทัชแพดและคีย์บอร์ด
ฉันซื้อมันทันทีด้วยแนวคิดที่จะนำมันกลับมาใช้ใหม่ในฐานะศูนย์สื่อ Kodi ที่ใช้พลังงานจากแบตเตอรี่แบบพกพา
คุณภาพการประกอบของแล็ปด็อคนี้น่าทึ่งมาก ฉันไม่ต้องการสร้างความเสียหายใดๆ กับมัน ดังนั้นฉันจึงพิมพ์เคสแบบสามมิติแทน ซึ่งอนุญาตให้เสียบ Pi เข้ากับ Lapdock ได้เหมือนกับโทรศัพท์ และตั้งชื่อให้ว่า πtrix ทั้งหมดอย่างเหมาะสมเพื่อเป็นเกียรติแก่โทรศัพท์ Atrix Motorola รุ่นดั้งเดิม.
ขั้นตอนที่ 1: ชิ้นส่วนและเครื่องมือ
ชิ้นส่วนที่ใช้:
- Motorola ATRIX 4G Lapdock
- Raspberry Pi Zero W
- การ์ด MicroSD, 8GB ขึ้นไป
- Type D Micro HDMI V1.4 ซ็อกเก็ตหญิงถึง Type C สายเคเบิลอะแดปเตอร์ Mini HDMI ชาย HM - ebay
- สายต่อ Micro USB ชาย - หญิง - ebay
- สกรูไม้ 3 มม. - 6 ชิ้น
- ซุปเปอร์กลู
เครื่องมือที่ใช้:
- เครื่องพิมพ์ 3 มิติ
- มีดพับอเนกประสงค์
- กระดาษทราย - 120P สำหรับการขัด 3D แบบหยาบ 320P และ 1000P สำหรับการตกแต่งที่ละเอียดเป็นพิเศษ
- คีมจมูกเข็ม
- ไขควงฟิลลิป
- ชุดไฟล์เล็ก
ไม่จำเป็น:
- สีสเปรย์สีดำด้าน
- ยาทาเล็บ
-
สารประกอบแบบจำลอง เช่น Play-Doh หรือ Clay
ขั้นตอนที่ 2: การพิมพ์ Pi Enclosure
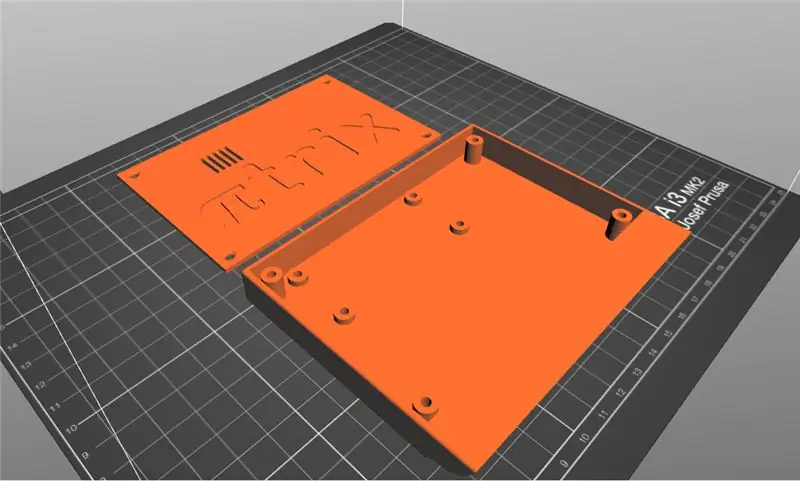



การออกแบบตัวเรือนเรียบง่าย ประกอบด้วยส่วนล่างหลักและฝาปิด
ส่วนล่างเป็นที่เก็บ Pi และมีช่องเปิดซึ่งสอดคล้องกับพอร์ต HDMI และ USB บนแล็ปท็อป พิมพ์โดยใช้ PLA บนโคลน DIY Prusa i3 MK2 สำหรับฉันการพิมพ์ออกมาไม่ดีโดยเฉพาะฝาเคส ฉันคิดว่าจะทำใหม่ แต่ตัดสินใจที่จะลองและแก้ไข
ขั้นตอนที่ 3: หลังการประมวลผลเอกสารแนบ



เมื่อพิมพ์เสร็จแล้ว ให้ถอดที่รองรับโดยใช้คีมปากแหลมหรือเครื่องมืออื่นๆ ที่คุณเห็นว่าเหมาะสม
เริ่มต้นการขัดด้วยกระดาษทรายที่หยาบกว่าและดำเนินการขัดละเอียดเพื่อให้งานเสร็จเรียบที่สุด
ใช้ตะไบขนาดเล็กเพื่อเรียบตรงที่กระดาษทรายเข้าถึงไม่ได้ ฯลฯ รูที่สายเคเบิลลอดผ่าน
ขั้นตอนที่ 4: (ไม่บังคับ) ทาสีฝา




ฝาที่พิมพ์ออกมาอย่างน่ากลัวและจำเป็นต้องแก้ไข การขัดฝาไม่เพียงพอเพราะมีรอยเว้าลึกในพื้นผิว
ในการแก้ไขปัญหานี้ ให้ทายาทาเล็บแบบใสกับพื้นผิวทุกที่ที่คุณเห็นรอยเยื้องดังกล่าว และปล่อยให้แห้ง ทำซ้ำขั้นตอนนี้จนกว่าการเยื้องจะปรับระดับให้มากที่สุด หลีกเลี่ยงการทาสีโลโก้
เพื่อให้สี Raspberry Pi เล็กน้อย ให้ทาสีตัวอักษรด้านในสีแดงและสีเขียวโดยใช้ยาทาเล็บ
ใช้กระดาษทรายละเอียดขัดพื้นผิวอีกครั้งเพื่อปรับระดับยาทาเล็บส่วนเกิน
ก่อนพ่นสีเราต้องปกป้องโลโก้สีอย่างใด ไม่มีความคิดที่ดีไปกว่านี้แล้ว ฉันใช้ดินเหนียวสำหรับโรงเรียนอนุบาลเพื่อปิดโลโก้ และใช้มีดเอนกประสงค์เพื่อขจัดดินเหนียวที่เข้าถึงได้
ดินเหนียวจะปกป้องพลาสติกที่อยู่ด้านล่าง ดังนั้นตรวจสอบให้แน่ใจว่าได้ปิดโลโก้ไว้อย่างสมบูรณ์
ขั้นตอนสุดท้ายคือการพ่นสีฝาในบริเวณที่มีอากาศถ่ายเทได้ดี
ขั้นตอนที่ 5: การวางตำแหน่งสายเคเบิล



ตอนนี้ได้เวลานำสายเคเบิลทั้งสองแล้วเสียบเข้าไปในช่องเปิดเคส รูสำหรับสายเคเบิลเหลือไว้โดยจงใจให้เล็กกว่าแจ็คเสียบสายพลาสติก ดังนั้นจึงไม่สามารถทำได้โดยไม่ต้องดัดแปลงแม่แรงยางแข็ง
ใช้มีดอเนกประสงค์หรือกระดาษทรายค่อยๆ ดึงเศษยางออกเท่าๆ กันทุกด้านจนสายเคเบิลแทบจะลอดผ่านรูได้ คุณยังสามารถขยายรูโดยใช้ไฟล์ขนาดเล็กได้ แต่การเอายางออกทีละนิดจะง่ายกว่า
สอดสายทั้งสองเข้าไปในรู แต่ให้คำนึงถึงการวางแนวของสาย เราต้องการให้แม่แรงตัวเมียอยู่ในแนวเดียวกับแม่แรงสองตัวที่ยื่นออกมาจากแลปด็อก
ตอนนี้มาถึงส่วนที่ยุ่งยากซึ่งกำลังเสียบปลั๊กตัวเมียทั้งสองเข้ากับคู่หูของผู้ชาย ตะไบผนังของรูและตัดยางออกจากแม่แรงให้มากขึ้นจนกว่าคุณจะเสียบปลั๊กจนสุด
เมื่อเสร็จแล้ว ให้เติม superglue เล็กน้อยเพื่อยึดแม่แรงในตำแหน่งนั้น แต่ระวังอย่าติดกาวเข้าไปในเคสกับแล็ปด็อก ปล่อยให้กาวแข็งตัวเป็นเวลาครึ่งชั่วโมง
เมื่อติดกาวแล้ว ให้ถอดปลั๊กออกช้าๆ ตอนนี้เพิ่มกาวรอบๆ แม่แรงเพื่อให้แน่ใจว่าจะไม่ขยับ
ขั้นตอนที่ 6: ซอฟต์แวร์

สำหรับซอฟต์แวร์ ฉันเลือก Kodi Krypton โดยใช้ LibreELEC
ไปที่ไซต์ของพวกเขา ดาวน์โหลดอิมเมจ Raspberry Pi Zero LibreELEC และเขียนลงในการ์ด microSD ของคุณ
คุณสามารถเขียนภาพได้อย่างง่ายดายโดยใช้เครื่องมือที่มีอยู่บนเว็บไซต์ของพวกเขา
ขั้นตอนที่ 7: การรักษาความปลอดภัย Pi ในสถานที่

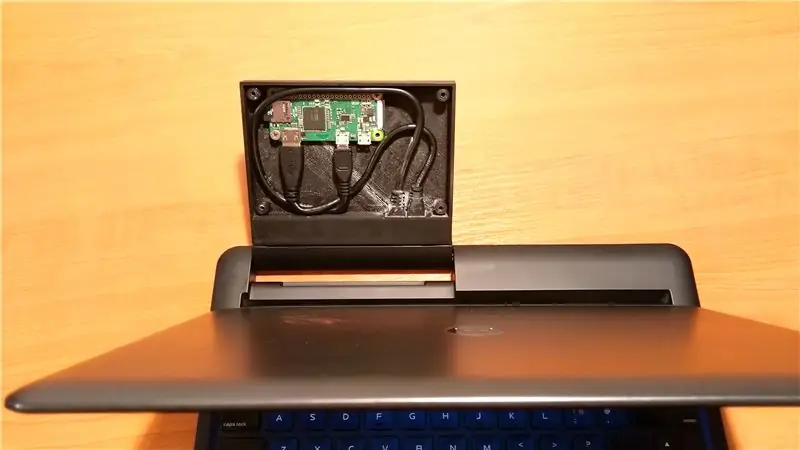
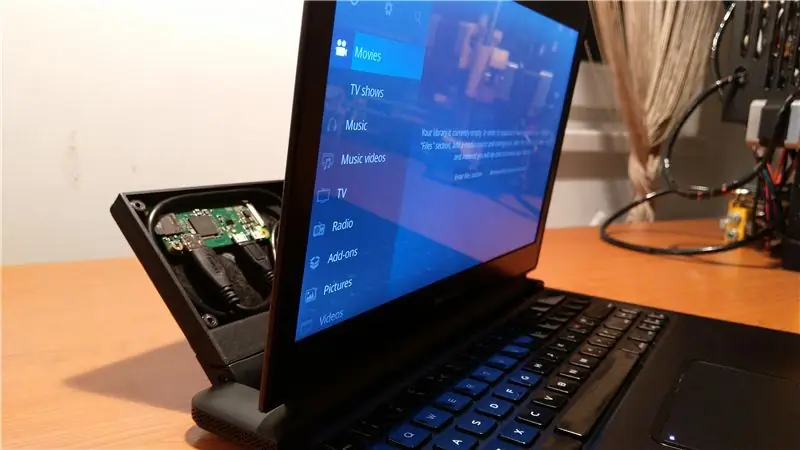
เชื่อมต่อสาย HDMI และ USB เข้ากับ Pi ตรวจสอบให้แน่ใจว่าใช้พอร์ต OTG USB บน Pi ไม่ใช่พอร์ตจ่ายไฟ
ยึด Pi ด้วยสกรูไม้ M3 2 ตัว สกรูต้องยาวประมาณ 3 มม. เพื่อไม่ให้ผ่านอีกด้านหนึ่งของเคส
งอสายเคเบิลและใส่เข้าไปในเคส
ทดสอบระบบโดยเสียบเคสเข้ากับแล็ปด็อก ถ้าทุกอย่างเป็นไปด้วยดีคุณจะเห็นว่า Kodi Krypton ของคุณบูทขึ้น
ขั้นตอนที่ 8: ปิดฝา

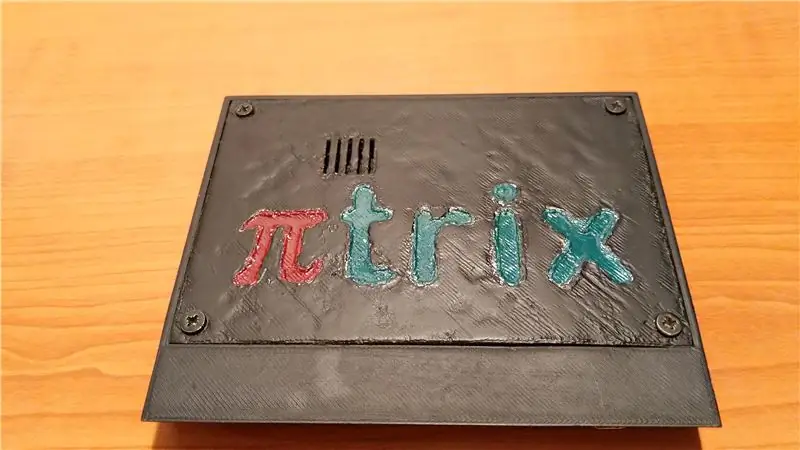
ยึดฝาด้วยสกรูไม้ M3 สี่ตัว และถอดสารหล่อออกเพื่อเผยผิวสุดท้าย
ฉันเพิ่มสีสเปรย์อีกชั้นหนึ่งก่อนที่จะเอาดินเหนียวออก เพราะสกรูไม่ได้ทาสี
ขั้นตอนที่ 9: Plug and Play

แค่นั้นแหละ!
เสียบ πtrix เข้ากับแท่นชาร์จ และเพลิดเพลินกับสื่อของคุณ
คุณภาพงานประกอบและแบตเตอรี่ในสิ่งนี้ยอดเยี่ยมมาก หลังจากใช้เวลาเล่นสี่ชั่วโมงที่ความสว่างและระดับเสียงสูงสุด ตัวแสดงสถานะแบตเตอรี่ยังคงอยู่ที่ 2 ใน 5 บาร์ ซึ่งถือว่าดีหากคุณวางแผนที่จะพกติดตัวไปเมื่อไปตั้งแคมป์เป็นครั้งคราว
แนะนำ:
การกู้คืนแหล่งจ่ายไฟ PC เก่า: 12 ขั้นตอน (พร้อมรูปภาพ)

การกู้คืนแหล่งจ่ายไฟ PC เก่า: ตั้งแต่ปี 1990 โลกถูกพีซีบุกรุก สถานการณ์ยังคงดำเนินต่อไปจนถึงทุกวันนี้ คอมพิวเตอร์รุ่นเก่าๆ จนถึงปี 2014… 2015 ส่วนใหญ่เลิกใช้แล้ว เนื่องจากพีซีแต่ละเครื่องมีแหล่งจ่ายไฟ จึงมีจำนวนมากที่ถูกทิ้งร้างในรูปของเสีย
นำจอแสดงผล Gotek เก่า LEDC68 กลับมาใช้ใหม่: 4 ขั้นตอน
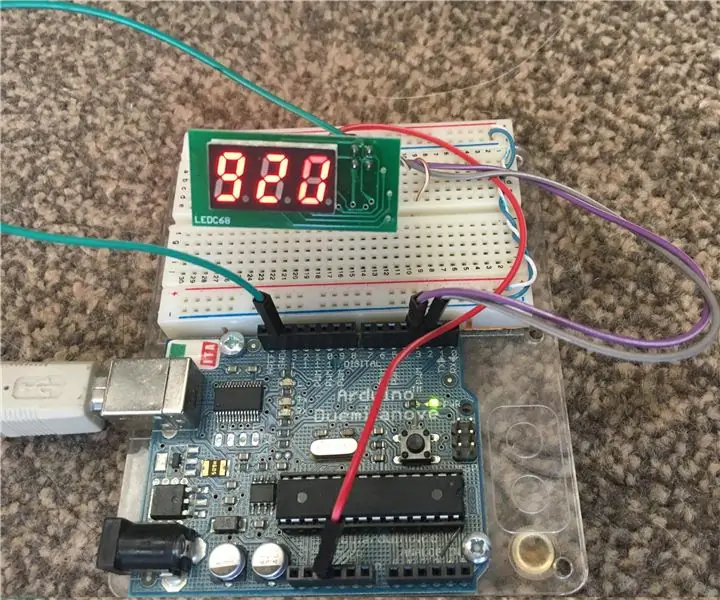
นำจอแสดงผล Gotek แบบเก่าของ LEDC68 กลับมาใช้ใหม่: ฉันมีฟลอปปีดิสก์ไดรฟ์ Gotek หลายตัว ทั้งหมดได้รับการอัปเกรดเป็นฟลอปปีแฟลช เพื่อให้สามารถใช้กับคอมพิวเตอร์ย้อนยุคได้ ซอฟต์แวร์นี้ช่วยให้สามารถเพิ่มไดรฟ์ Gotek มาตรฐานได้หลากหลาย โดยเฉพาะอย่างยิ่งจอแสดงผล LED 3 หลักสามารถอัปเกรด
จ่ายไฟด้วยสาย USB เก่า: 4 ขั้นตอน (พร้อมรูปภาพ)

ให้พลังงานกับสาย USB แบบเก่า: ความยาก: ย.. การตัดและต่อสายไฟ หากคุณมีสาย USB เก่าๆ วางอยู่รอบๆ ทำไมไม่ลองทำอะไรที่เป็นประโยชน์กับมันล่ะ ฉันต้องการวิธีจ่ายไฟให้กับบอร์ด Arduino โดยไม่ต้องใช้สาย USB ที่ให้มาเพราะมันเ
สร้าง Lightscreen จากจอ LCD เก่า: 5 ขั้นตอน
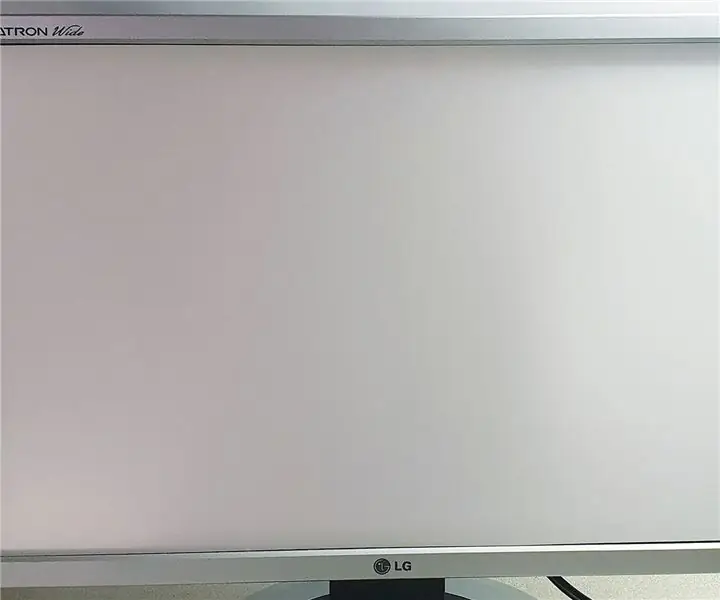
สร้าง Lightscreen จากจอแสดงผล LCD รุ่นเก่า: สวัสดีทุกคน นี่คือบทช่วยสอนเกี่ยวกับวิธีการสร้าง Lightscreen (Backlight) โดยแยกหน้าจอ LCD เก่าออกจากกัน แล้วปรับแต่งมัน มีประโยชน์มากหากคุณมีหน้าจอ LCD ที่เก่า/เสีย และคุณต้องการ ทำสิ่งที่มีประโยชน์จากมัน แทนที่จะเป็นแค่
บันทึก ECG ความเร็วสูงหรือข้อมูลอื่น ๆ อย่างต่อเนื่องนานกว่าหนึ่งเดือน: 6 ขั้นตอน

บันทึกคลื่นไฟฟ้าหัวใจความเร็วสูงหรือข้อมูลอื่น ๆ อย่างต่อเนื่องนานกว่าหนึ่งเดือน: โครงการนี้ได้รับการพัฒนาเพื่อสนับสนุนทีมวิจัยทางการแพทย์ของมหาวิทยาลัย ซึ่งต้องการอุปกรณ์สวมใส่ที่สามารถบันทึกสัญญาณ ECG x 2 ตัวที่ 1,000 ตัวอย่าง/วินาทีต่อครั้ง (รวมตัวอย่าง 2K/วินาที) ต่อเนื่องเป็นเวลา 30 วัน เพื่อตรวจหาภาวะหัวใจเต้นผิดจังหวะ โครงการพรีเ
