
- ผู้เขียน John Day [email protected].
- Public 2024-01-30 13:06.
- แก้ไขล่าสุด 2025-01-23 15:12.
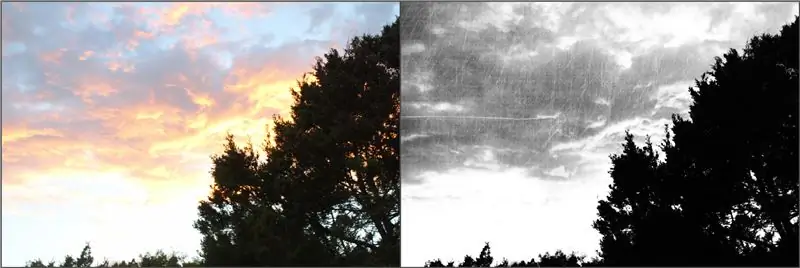
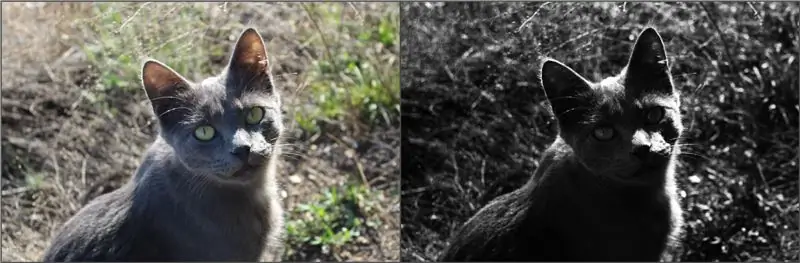
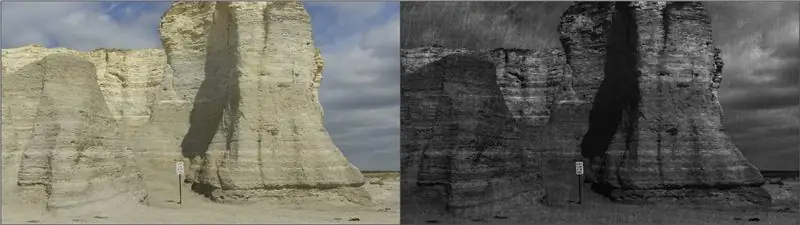

คุณสามารถสร้างภาพใดๆ (แม้แต่หนึ่งในคิตตี้ที่น่ารัก) ให้น่ากลัวด้วยโปรแกรมแก้ไขภาพ befunky และนี่คือวิธีการ!
BeFunky
ขั้นตอนที่ 1: เปิดรับแสง
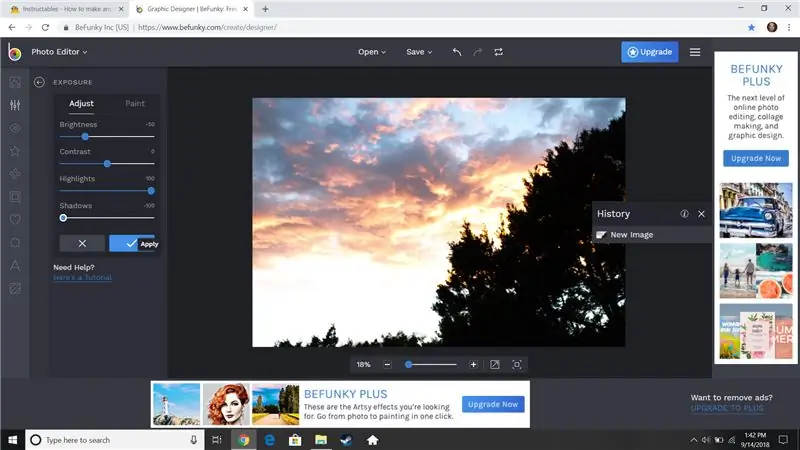
เมื่อคุณไปที่โปรแกรมแก้ไขรูปภาพ ทางด้านซ้ายของหน้าจอ ควรมีข้อความว่า แก้ไข และภายใต้นั้น ควรมีข้อความว่า ESSENTIALS และรายการสิ่งที่คุณทำได้ทั้งหมด สิ่งที่คุณต้องทำคือคลิกที่การเปิดรับแสง จากนั้นคุณปรับความสว่างที่ -50 ไฮไลท์ที่ 100 และเงาที่ -100
ขั้นตอนที่ 2: ขาวดำ
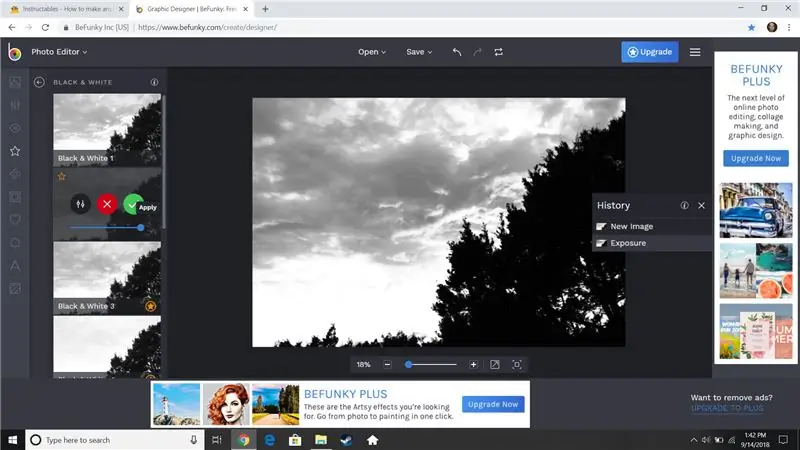
ตอนนี้คลิกดาวดวงน้อยที่ด้านซ้ายสุดของหน้าจอแล้วคลิกปุ่มที่ระบุว่า Black & White จากนั้นคลิก Black & White 2 และเครื่องหมายถูกสีเขียว
ขั้นตอนที่ 3: พื้นผิวและคุณทำเสร็จแล้ว
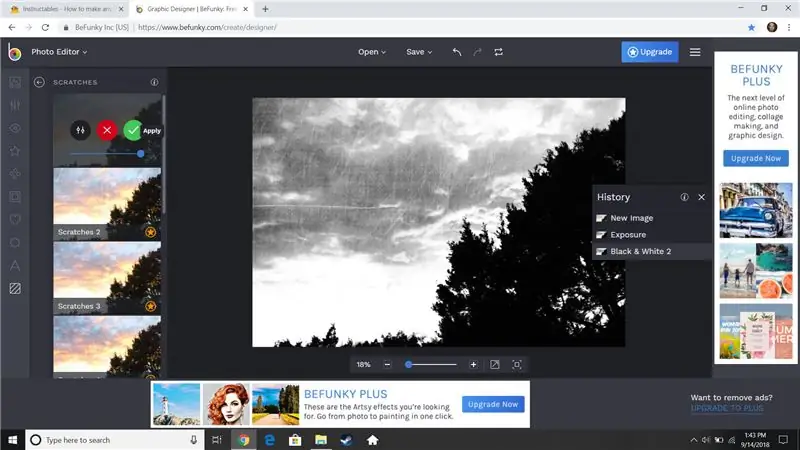

ตอนนี้ คลิกสี่เหลี่ยมลายทางเล็กๆ ที่มีมุมมนทางด้านซ้ายสุด จากนั้นคลิกปุ่มที่ระบุว่า รอยขีดข่วน จากนั้นคลิก รอยขีดข่วน 1 และเครื่องหมายถูกสีเขียว คุณทำเสร็จแล้ว!
แนะนำ:
DIY Photo Box ราคาถูก: 5 ขั้นตอน

DIY Photo Box ราคาถูก: คุณเคยต้องการบางสิ่งบางอย่างเพื่อทำให้รูปถ่ายของคุณดูดีขึ้นสำหรับโครงการผู้สอนของคุณหรือเพียงแค่ต้องการแสงที่เหมาะสมสำหรับรูปภาพของคุณ คุณสามารถใช้กล่องรูปถ่ายที่สามารถทำได้ง่ายๆ ที่บ้าน ของฉันที่นี่ไม่ใช่ที่ที่ดีที่สุดแต่มันถูกและเ
Face Aware OSD Photo Frame: 11 ขั้นตอน (พร้อมรูปภาพ)

Face Aware OSD Photo Frame: คำแนะนำนี้แสดงวิธีการสร้างกรอบรูปด้วยการแสดงใบหน้าบนหน้าจอ (OSD) OSD สามารถแสดงเวลา สภาพอากาศ หรือข้อมูลอินเทอร์เน็ตอื่น ๆ ที่คุณต้องการ
Google Photo Clock: 7 ขั้นตอน (พร้อมรูปภาพ)

Google Photo Clock: คำแนะนำนี้แสดงวิธีใช้ ESP32 และ LCD เพื่อสร้างนาฬิกาดิจิตอลพร้อมการแสดงรูปภาพแบบสุ่มในพื้นหลังทุกนาที รูปภาพมาจาก Google Photo Album ที่คุณแชร์ เพียงแค่ป้อนลิงก์แชร์ ESP32 จะทำงาน;>
อินเทอร์เฟซเบราว์เซอร์ ATTiny Fuse Editor: 4 ขั้นตอน

ส่วนต่อประสานเบราว์เซอร์ ATTiny Fuse Editor: คำแนะนำนี้มีไว้สำหรับตัวแก้ไขฟิวส์ ATTiny โดยใช้ ESP8266 และส่วนต่อประสานผู้ใช้ที่ใช้เบราว์เซอร์ สิ่งนี้ทำให้การเปลี่ยนแปลงการตั้งค่าใด ๆ ที่ควบคุมโดย 2 ฟิวส์ไบต์เป็นกิจกรรมที่ง่ายมาก อุปกรณ์มีคุณสมบัติดังต่อไปนี้ เว็บเซิร์ฟเวอร์รองรับ
การทำให้ Visual Studio Editor ของคุณมีพื้นหลังเป็นสี: 3 ขั้นตอน

การทำให้ Visual Studio Editor ของคุณมีพื้นหลังเป็นสี: เปลี่ยนสีพื้นหลังของโปรแกรมแก้ไขโค้ดเพื่อให้คุณมองเห็นได้ดีขึ้น ปวดตาน้อยลง หรือโฟกัสได้ดีขึ้น
