
สารบัญ:
2025 ผู้เขียน: John Day | [email protected]. แก้ไขล่าสุด: 2025-01-23 15:12



เมื่อเร็ว ๆ นี้ฉันเริ่มสนใจเทคโนโลยีคอมพิวเตอร์โบราณมากขึ้นเรื่อย ๆ หนึ่งในเทคโนโลยีคลาสสิกที่น่าสนใจและมีอิทธิพลมากที่สุดคือ Atari 2600 ซึ่งเปิดตัวครั้งแรกในปี 1977 น่าเสียดายที่ฉันไม่เคยมีโอกาสได้เล่นเกมนี้ตั้งแต่ยังเป็นเด็ก เพราะส่วนใหญ่เมื่อฉันอายุมากพอที่จะพูดได้มันก็จบลงแล้ว อายุ 20 ปี!
เมื่อเร็ว ๆ นี้ฉันได้ขุดค้นและจัดการเพื่อค้นหาสิ่งเหล่านี้ทางออนไลน์ในราคาที่ค่อนข้างดี แต่เช่นเดียวกับเทคโนโลยีเก่า ๆ มากมายเมื่อฉันเสียบเข้ากับมันก็แค่อึ
นั่นเป็นหนึ่งในความเสี่ยงเมื่อต้องเล่นและรวบรวมเทคโนโลยีเก่า ๆ เพราะมันเก่ามาก ไม่มีการรับประกันว่าจะได้ผล และคุณอาจจบลงด้วยการใช้จ่ายเงินที่ดีเพื่อทำให้บ้านของคุณมีควัน ทางออกที่ชัดเจนคือเพียงแค่ดาวน์โหลดโปรแกรมจำลอง Atari ที่สามารถจำลองระบบเก่าได้ โดยส่วนใหญ่แล้ววิธีนี้ใช้งานได้ดี แต่ก็ไม่ได้ให้ความรู้สึกเหมือนเล่นบนฮาร์ดแวร์ดั้งเดิมโดยเฉพาะเพราะคีย์บอร์ด
ดังนั้นฉันจึงคิดว่าทางออกที่ดีคือการสร้างอะแดปเตอร์ที่ช่วยให้เราสามารถเสียบคอนโทรลเลอร์ Atari ดั้งเดิมเข้ากับคอมพิวเตอร์ของเราและเล่นแบบนั้นได้ และนั่นคือสิ่งที่เรากำลังจะสร้างในโปรเจ็กต์นี้
ขั้นตอนที่ 1: มองเข้าไปในตัวควบคุม




สิ่งแรกที่เราต้องทำคือดูว่าคอนโทรลเลอร์ Atari ทำงานอย่างไร เราจะได้เห็นว่าเราจะปรับให้เข้ากับ USB ได้อย่างไร
เปิดมาปุ๊บก็ตกใจว่ามีแค่ 5 ปุ่ม! ไม่มีปุ่ม 5 ปุ่มและวงจรควบคุมเพียง 5 ปุ่ม ซึ่งหมายความว่าการปรับสิ่งนี้เป็น USB จะเป็นเรื่องง่ายมากโดยใช้ไมโครคอนโทรลเลอร์
ในขณะที่ฉันแยกมันออกจากกันฉันก็ใช้เวลาในการทำความสะอาดขยะทั้งหมดและทำให้ทุกอย่างสะอาด
ขั้นตอนที่ 2: สิ่งที่เราต้องการ


ก่อนที่เราจะเข้าสู่รายการชิ้นส่วน มันน่าสังเกตว่าโปรเจ็กต์นี้ใช้ไม่ได้กับ Arduino Uno, Nano หรือ Mega เราต้องการไมโครคอนโทรลเลอร์ที่สามารถทำหน้าที่เป็น HID (Human Interface Device) ไมโครคอนโทรลเลอร์ที่มี ATMega 32u4 เป็นสายเคเบิลในการทำเช่นนี้และเราสามารถหา ATMega 32u4 ใน Arduino Micro
ส่วนรายการ:
- Arduino Pro Micro (ที่นี่)
- ส่วนหัวของหมุดตัวผู้
- สาย USB เป็น Micro USB
- เคสโปรเจ็กต์ (จะเป็นเหมืองการพิมพ์ 3 มิติ)
ขั้นตอนที่ 3: พินใดทำอะไร


คุณจะเห็นว่าคอนโทรลเลอร์ Atari มีขั้วต่อ 9 พินที่ส่วนท้าย แต่ละปุ่มในคอนโทรลเลอร์จะมีพินของตัวเองบนขั้วต่อนี้ และมีพินหนึ่งพินสำหรับกราวด์ นั่นหมายความว่าของขั้วต่อ 9 พินนี้ใช้เพียง 6 พินเท่านั้น หากต้องการทราบว่าหมุดใดตรงกับปุ่มใดที่เราสามารถใช้มัลติมิเตอร์ได้ ให้ตั้งค่าเป็นโหมดความต่อเนื่องและดูว่ามีอะไรเชื่อมต่อกัน หากคุณไม่รู้สึกอยากพบกับความยุ่งยาก ให้ใส่รูปภาพที่ฉันค้นพบด้วย
จากแผนภาพนี้ เราจะเห็นได้ว่า ตัวอย่างเช่น หากฉันกดปุ่มไฟบนคอนโทรลเลอร์ มันจะเชื่อมต่อสายสีส้มกับกราวด์ซึ่งเป็นการกดปุ่ม เราสามารถใช้ Arduino ของเราเพื่อตรวจจับสิ่งนี้และส่งคำสั่งคีย์บอร์ดกลับไป คอมพิวเตอร์ตามการกดปุ่ม
ขั้นตอนที่ 4: คดี



เป็นเวลานานมากแล้วที่ตัวเชื่อมต่อ 9 พินสุดท้ายถูกสร้างขึ้น และด้วยเหตุนี้ มันจึงค่อนข้างยากสำหรับเราที่จะหาตัวเชื่อมต่อที่จะใช้ในอะแดปเตอร์ของเรา ดังนั้นการแก้ปัญหาเช่นเดียวกับหลายๆ อย่างก็คือการพิมพ์ 3 มิติ ฉันจะพิมพ์ตัวเรือนสำหรับขั้วต่อ 9 พิน จากนั้นก็แค่เลื่อนส่วนหัวของพินตัวผู้เข้าไปเพื่อติดต่อกับขั้วต่อ 9 พินบน Arduino ไฟล์ที่พิมพ์ได้ 3 มิติสามารถพบได้ด้านล่าง
วิธีที่เราทำตัวเชื่อมต่อ 9 พินนี้คือ ขั้นแรกให้เลื่อนหมุดตัวผู้เข้ากับตัวเชื่อมต่อ Atari 9 พิน จากนั้นเลื่อนตัวเชื่อมต่อที่เราพิมพ์ลงไป จากนั้นกาวสุดท้ายไปที่ด้านหลังของหมุดตัวผู้ที่ด้านหลังของตัวเชื่อมต่อที่เราพิมพ์ ตอนนี้เมื่อเราดึงตัวเชื่อมต่อออกจากกัน หมุดควรติดอยู่กับที่เราพิมพ์และจัดตำแหน่งให้สมบูรณ์
ขั้นตอนที่ 5: การเดินสายทุกอย่างขึ้น

ดังนั้นในการต่อสายทุกอย่างเราต้องทำดังนี้ (อย่าลืมตรวจสอบว่าสีใดตรงกับพินบนตัวเชื่อมต่อ 9 ขา):
- สายสีดำไปที่กราวด์บน Arduino
- สายสีส้มไปที่ขา 3 บน Arduino
- สายสีเขียวไปที่ขา 4 บน Arduino
- สายสีน้ำตาลไปที่ขา 5 บน Arduino
- สายสีน้ำเงินไปที่พิน 6 บน Arduino
- สายสีขาวไปที่พิน 7 บน Arduino
หากเกิดความสับสนให้ตรวจสอบแผนภาพการเดินสายไฟเพื่อความชัดเจนเล็กน้อย
ขั้นตอนที่ 6: การอัปโหลดรหัส
รหัสที่เราจะใช้อยู่ด้านล่าง เราจะใช้ประโยชน์จากไลบรารีของแป้นพิมพ์ในรหัสนี้ สิ่งที่เกิดขึ้นคือเรามีคำสั่ง if จำนวนมากที่ระบุว่าหากปุ่มบางปุ่มลดต่ำลงเพื่อกดแป้นคีย์บอร์ดที่เกี่ยวข้อง
ตอนนี้โชคดีที่ไลบรารีของแป้นพิมพ์นั้นใช้งานง่ายมาก เช่น การเขียนโค้ด Keyboard.press(119); กำลังระบุว่ามีการกดแป้นคีย์บอร์ด 119 (119 เป็น ascii สำหรับ W) และรหัส Keyboard.release(119); แจ้งว่าแป้นคีย์บอร์ด 119 ออกแล้ว ดังนั้นเราจึงมีคำสั่ง if ที่ระบุว่าพินอยู่สูงให้กดคีย์และถ้าพินอยู่ต่ำให้ปล่อยคีย์
นอกจากนี้เรายังใช้ประโยชน์จากตัวต้านทานแบบดึงขึ้นภายในในโค้ดของเรา ดังนั้นเราจึงไม่ต้องกังวลกับการบัดกรีใดๆ เข้าไปในวงจรของเรา หากคุณต้องการทราบข้อมูลเพิ่มเติมเกี่ยวกับรหัสให้เปิดขึ้นใน Arduino IDE และคุณควรเห็นว่าส่วนใหญ่มีการแสดงความคิดเห็น
จากนั้นเราอัปโหลดโค้ดไปยัง Arduino Pro Micro และไปยังขั้นตอนถัดไป
ขั้นตอนที่ 7: นำคดีมารวมกัน



ดังนั้นไฟล์การพิมพ์ 3 มิติจากขั้นตอนก่อนหน้านี้ไม่เพียง แต่มีตัวเชื่อมต่อ 9 พินที่พิมพ์ได้ 3 มิติเท่านั้น แต่ยังมีชิ้นส่วนด้านบนและด้านล่างที่สามารถใส่ได้รอบ ๆ และมีวงจรทั้งหมดอยู่ภายใน ดังนั้นเพื่อให้เสร็จหรือทำโครงงาน เราจำเป็นต้องพิมพ์สองชิ้นนี้
จากนั้นเราติด Arduino ลงไปที่ชิ้นล่าง (ชิ้นส่วนที่มีที่ว่างสำหรับสายไมโคร USB) จากนั้นเรากาวที่ขั้วต่อ 9 พินที่ด้านหน้าของชิ้นส่วนด้านล่าง เมื่อสิ่งเหล่านี้ทั้งปลอดภัยและเข้าที่แล้ว เราก็สามารถติดชิ้นส่วนด้านบนเพื่อปิดท้ายโปรเจ็กต์ได้! ก่อนที่ฉันจะทำสิ่งนี้ จริง ๆ แล้วฉันเพิ่มกาวร้อนจำนวนมากเข้าไปข้างในเพราะมันทำให้แข็งแกร่งขึ้นเล็กน้อย แต่ยังเพิ่มน้ำหนักให้กับอุปกรณ์ด้วยทำให้ไม่รู้สึกบอบบางเกินไป
เมื่อชิ้นส่วนเหล่านี้รวมกันแล้ว คุณอาจสังเกตเห็นว่ามันดูหยาบไปหน่อย โดยเฉพาะถ้าคุณใช้เครื่องพิมพ์ 3 มิติราคาประหยัดอย่างฉัน เพื่อแก้ไขปัญหานี้ และทำให้งานพิมพ์ดูเรียบร้อยจริงๆ เราจะไปทรายแล้วทาสีด้านนอก กรณี. ฉันดูที่ตัวควบคุม Atari และเคสเพื่อหาแรงบันดาลใจจากสีของอุปกรณ์ของฉัน ฉันตัดสินใจทำอันหนึ่งด้วยแถบสีแดง และอีกอันด้วยลายไม้เพื่อให้เข้ากับร่างกายของ Atari
ขั้นตอนที่ 8: การใช้มัน


เมื่อเราสร้างมันขึ้นมาแล้ว เรามาดูวิธีใช้งานกันเลย
ก่อนอื่นเราต้องเสียบคอนโทรลเลอร์ Atari เข้ากับอะแดปเตอร์ จากนั้นเราเสียบสาย micro USB เข้ากับคอมพิวเตอร์ของเรา และคุณควรได้รับการแจ้งเตือนว่าคุณเสียบคีย์บอร์ด แป้นพิมพ์)
ตอนนี้วิธีการแมปคีย์มีดังนี้:
ขึ้นคือW
ซ้ายคือ A
ขวาคือD
ลงคือS
และไฟก็คือสเปซบาร์
ดังนั้นโอกาสที่คุณจะต้องเข้าไปในโปรแกรมจำลองของคุณและทำการผูกคีย์เพื่อให้แน่ใจว่าทุกอย่างทำงานได้ดี สิ่งนี้ใช้ได้กับโทรศัพท์ Android หากคุณมีสาย OTG
ขอบคุณมากสำหรับการอ่าน หากคุณมีคำถามใด ๆ id ยินดีที่จะตอบคำถามเหล่านี้!
แนะนำ:
อะแดปเตอร์ Arduino Nano เป็น Arduino Uno: 6 ขั้นตอน (พร้อมรูปภาพ)

อะแดปเตอร์ Arduino Nano เป็น Arduino Uno: Arduino Nano เป็นสมาชิกที่ดี ขนาดเล็ก และราคาถูกของตระกูล Arduino มันขึ้นอยู่กับชิป Atmega328 สิ่งที่ทำให้มีประสิทธิภาพเท่ากับ Arduino Uno พี่ชายที่ใหญ่ที่สุดของเขา แต่สามารถรับเงินน้อยกว่า ในอีเบย์ตอนนี้เวอร์ชั่นภาษาจีนสามารถข
อะแดปเตอร์ Arduino PS/2 เป็น USB: 7 ขั้นตอน (พร้อมรูปภาพ)

อะแดปเตอร์ Arduino PS/2 เป็น USB: คุณเคยต้องการใช้แป้นพิมพ์ PS/2 เก่ากับแล็ปท็อปหรือพีซีเดสก์ท็อปเครื่องใหม่และพบว่าไม่มีพอร์ต PS/2 อีกต่อไปหรือไม่ แล้วแทนที่จะไปซื้อ PS/2 เป็น USB Adapter ราคาถูกเหมือนที่คนทั่วไปทำ ต้องการใช้ Arduin ของคุณ
อะแดปเตอร์ ZX Spectrum USB สำหรับ Raspberry Pi RetroPie Builds: 5 ขั้นตอน (พร้อมรูปภาพ)

อะแดปเตอร์ ZX Spectrum USB สำหรับ Raspberry Pi RetroPie Builds: RetroPie เป็นลินุกซ์ distro พิเศษที่ออกแบบมาโดยเฉพาะสำหรับการจำลองระบบวิดีโอเกมย้อนยุคบน Raspberry Pis และคอมพิวเตอร์บอร์ดเดี่ยวอื่นๆ ฉันต้องการใช้ RetroPie build อย่างเต็มที่มาระยะหนึ่งแล้ว และเมื่อฉันเห็น repro
อะแดปเตอร์ DSUB-15 เป็น USB สำหรับ Cobalt Flux DDR Pads: 5 ขั้นตอน
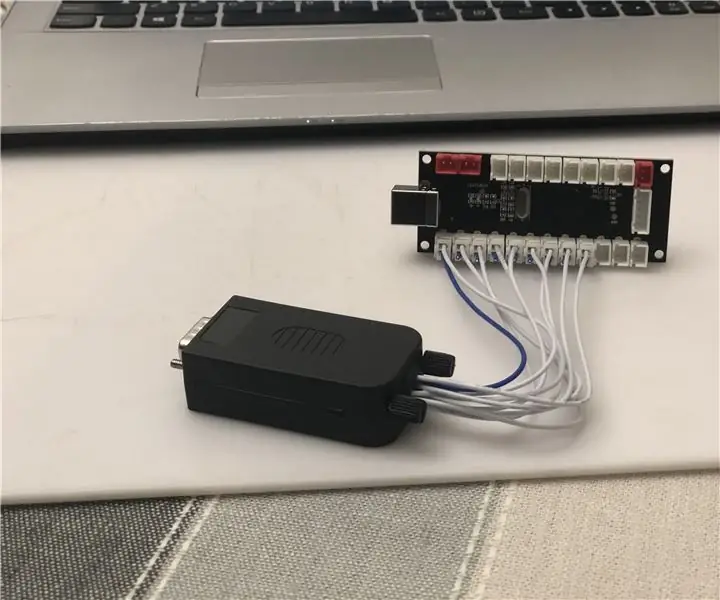
อะแดปเตอร์ DSUB-15 เป็น USB สำหรับ Cobalt Flux DDR Pads: เมื่อเร็ว ๆ นี้ฉันคุ้นเคยกับ DDR มากที่ร้านค้าและต้องการแผ่นรองของตัวเองเพื่อเล่นกับ Stepmania ที่บ้าน หลังจากซื้อเสื่อราคาถูกใน Amazon และไม่พอใจเลย ฉันพบแผ่น Cobalt Flux DDR บน OfferUp ในพื้นที่ของฉัน อย่างไรก็ตาม มันไม่ได้มาไว
อะแดปเตอร์ I2C (I-Squared-C) ที่ถูกที่สุดในโลก: 5 ขั้นตอน (พร้อมรูปภาพ)

อะแดปเตอร์ I2C (I-Squared-C) ที่ถูกที่สุดในโลก: สร้างอินเทอร์เฟซเซ็นเซอร์สำหรับคอมพิวเตอร์ของคุณในราคาที่ไม่แพง อัปเดต 6/9/08: หลังจากสำรวจหลาย ๆ ลู่ทางแล้ว ฉันสรุปได้ว่าไม่มีวิธีปฏิบัติจริงในการใช้เทคนิคนี้ใน Microsoft วินโดว์. นี่ไม่ใช่การทุบตี OS เล็กน้อย ฉันทำลาย
