
สารบัญ:
2025 ผู้เขียน: John Day | [email protected]. แก้ไขล่าสุด: 2025-01-23 15:12

ด้วยความช่วยเหลือของ Retropie เราจะสร้างระบบเกมย้อนยุค
ขั้นตอนที่ 1: ก่อนที่เราจะเริ่มต้น…

นับตั้งแต่เปิดตัว Raspberry Pi ได้รับการยกย่องว่าเป็นคอนโซลเกมย้อนยุคแบบ all-in-one ที่สมบูรณ์แบบ วันนี้เราจะสร้างระบบเกมย้อนยุคที่ใช้ Raspberry Pi ภายใน 30 นาที
ก่อนที่เราจะเริ่มต้น มาดูข้อมูลพื้นฐานกันก่อน การจำลองวิดีโอเกมแบบเก่าจำเป็นต้องมีสองสิ่ง: ROM ของเกมและตัวจำลองเพื่อเล่น ROM คือสำเนาของเกมที่มีอยู่ในอุปกรณ์ของคุณ อีมูเลเตอร์คือแอปพลิเคชั่นที่สามารถเล่น ROM นั้นได้
คุณสามารถเลียนแบบระบบใดได้บ้าง จำนวนมากของพวกเขา สำหรับรายการตรวจสอบ:
มาเริ่มกันเลย!
ขั้นตอนที่ 2: รวบรวมวัสดุ
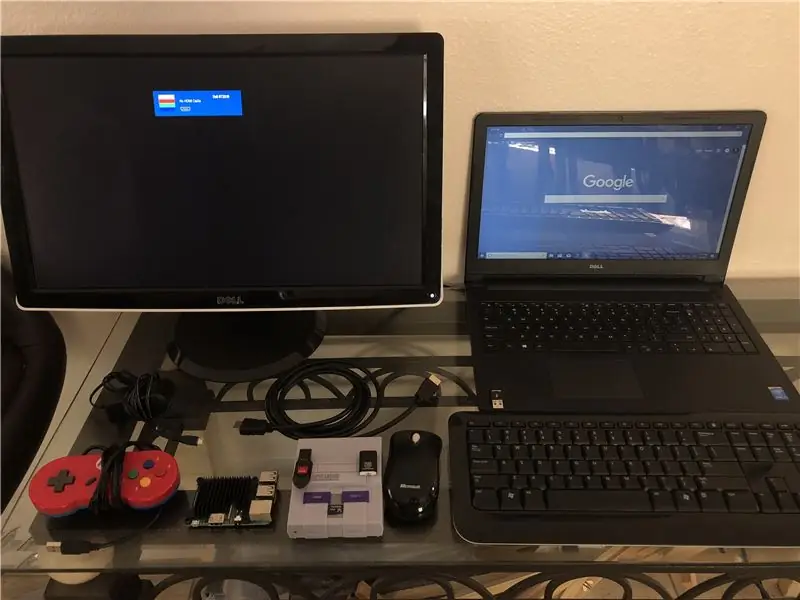
ในการสร้างเกมคอนโซลย้อนยุค คุณจะต้องมีสิ่งต่อไปนี้:
1. Raspberry Pi- รุ่น 3, 3B หรือ 3B+ แนะนำให้ใช้เพราะมี WiFi และ Bluetooth ในตัว สำหรับคอนโซลของฉัน ฉันใช้ Raspberry Pi 3B
2. แหล่งจ่ายไฟ Micro USB
3. การ์ด Micro SD (ขั้นต่ำ 8 GB) พร้อมเครื่องอ่านการ์ด SD
4. แผ่นเกม USB ไม่จำเป็น แต่ทั้งหมดนี้เพิ่มความ "ย้อนยุค"
5. การตรวจสอบบางอย่าง
6. คอมพิวเตอร์ Linux/Mac/Windows
7. A Case (ฉันใช้ Super Kuma 9000 ด้วยเหตุผลที่ฉันจะแบ่งปันในขั้นตอนต่อไป)
8. ตัวแปลงสาย HDMI/HDMI เป็น Blank (ว่างไม่ว่าอินพุตของจอภาพจะเป็นแบบใดก็ตาม)
9. คีย์บอร์ดและเมาส์
10. USB
ชุดอุปกรณ์จาก Canakit มีทั้งหมด ยกเว้นเกมแพด คีย์บอร์ด เมาส์ และ USB
ทั้งหมดนี้มีค่าใช้จ่ายประมาณ 75-120 เหรียญ
ขั้นตอนที่ 3: ประกอบเคสของคุณ
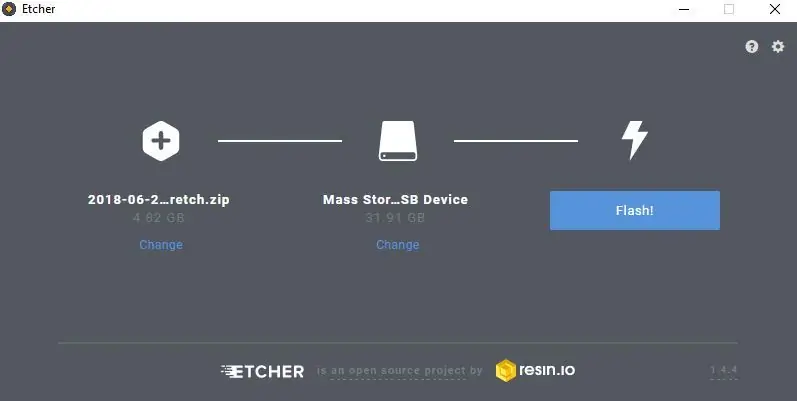

ใส่ Raspberry Pi ของคุณไว้ในเคส ชุดที่ฉันซื้อมาพร้อมกับฮีตซิงก์ ซึ่งคุณอาจต้องการใช้ เนื่องจาก Pi อาจร้อนขึ้นเมื่อเล่นเกมบางเกม ฉันแนะนำ Super Kuma เพราะมีการปิดระบบอย่างปลอดภัยซึ่งจะทำให้ Raspberry Pi ของคุณไม่มีวันเสียหาย สำหรับคำแนะนำด้วยภาพเพื่อสร้างเคสและข้อมูลเพิ่มเติม โปรดดูวิดีโอด้านบนที่สร้างโดย ETA Prime
ขั้นตอนที่ 4: การตั้งค่า Raspbian
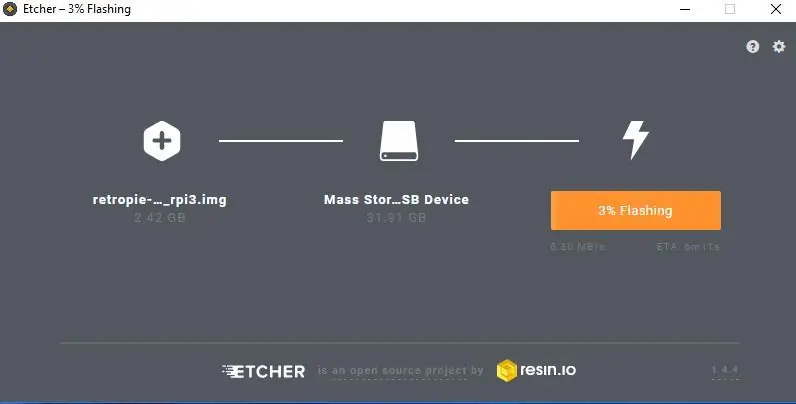
หากคุณเริ่มต้นจากศูนย์ คุณต้องติดตั้งระบบปฏิบัติการก่อน Retropie ไม่ใช่ระบบปฏิบัติการที่แยกจากกัน มันมีอยู่ด้านบนของ Raspbian อันดับแรกมี 2 โปรแกรมที่คุณต้องติดตั้ง
ฟอร์แมตเตอร์การ์ด SD-https://www.sdcard.org/downloads/formatter_4/
Disc Imager-Apple Pi Baker สำหรับ Mac, Win32DiscImager/Etcher สำหรับ Windows และ Etcher สำหรับ Linux
ขั้นแรกให้ใส่การ์ด SD ของคุณในเครื่องอ่านการ์ด SD แล้วเสียบเข้ากับคอมพิวเตอร์ของคุณ เปิดตัวจัดรูปแบบการ์ด SD และฟอร์แมตการ์ด SD ของคุณเป็น FAT32 สิ่งนี้จะกำจัดข้อมูลใด ๆ ในการ์ด SD ของคุณ และทำให้แน่ใจว่า SD นั้นเข้ากันได้กับ Rpi
จากนั้นติดตั้ง Raspbian จากหน้า Raspberry Pi เวอร์ชันล่าสุดคือ Raspbian Stretch ซึ่งฉันแนะนำ แฟลชอิมเมจระบบปฏิบัติการไปยังการ์ด SD โดยเปิดดิสก์อิมเมจ จากนั้นเลือก Raspbian และเลือกการ์ด SD ของคุณ ซึ่งจะใช้เวลาประมาณ 5 นาที เมื่อเสร็จแล้ว ให้ต่อ Raspberry Pi เข้ากับจอภาพของคุณเพื่อให้แน่ใจว่าบู๊ตได้
ขั้นตอนที่ 5: ติดตั้ง Retropie
ระบบปฏิบัติการของคุณเป็นซอฟต์แวร์ที่เรียกว่า RetroPie RetroPie มีอีมูเลเตอร์จำนวนมากสำหรับเล่นเกมเก่าจากระบบต่างๆ รวมถึง NES, SNES, Nintendo 64, Sega Genesis, PS1 และ Atari
ขั้นแรกให้ใส่การ์ด Micro SD ของคุณในเครื่องอ่านการ์ด SD แล้วเสียบเข้ากับคอมพิวเตอร์ของคุณ
คุณจะต้องดาวน์โหลดรูปภาพสำหรับ RetroPie จากหน้า RetroPie
- หากคุณใช้ Raspberry Pi รุ่นเก่า คุณต้องเลือก Raspberry Pi 0/1
- หากคุณกำลังใช้ Raspberry Pi 3 เหมือนฉัน ให้เลือกดาวน์โหลดสำหรับ Raspberry Pi 2/3
เมื่อคุณดาวน์โหลดอิมเมจการ์ด SD ของคุณเป็นไฟล์.gz แล้ว คุณจะต้องแตกไฟล์โดยใช้โปรแกรม เช่น 7-Zip ไฟล์ที่แยกออกมาจะเป็นไฟล์.img สำหรับผู้ใช้ Mac Utility Archive จะทำงานได้ดี
ถัดไป คุณจะต้องติดตั้งไฟล์.img (ซึ่งเป็นอิมเมจของดิสก์ RetroPie) ลงในการ์ด MicroSD ของคุณ
- สำหรับผู้ใช้ Window ให้ใช้โปรแกรมชื่อ Win32DiskImager หรือ Etcher
- สำหรับผู้ใช้ Mac ให้ใช้ Apple Pi Baker
- สำหรับผู้ใช้ Linux ให้ใช้คำสั่ง dd หรือ Etcher
ฉันใช้ Etcher เนื่องจากใช้งานง่ายกว่า และคุณไม่จำเป็นต้องแยกรูปภาพ แม้ว่าฉันจะแนะนำให้แยกออก ฉันยังลองใช้ Win32 แต่ก็ไม่ได้ผลสำหรับฉัน อย่างไรก็ตาม นั่นคือประสบการณ์ของฉัน และอาจเป็นตัวเลือกที่ดีกว่าสำหรับคุณ
ขั้นตอนที่ 6: การตั้งค่าคอนโทรลเลอร์ของคุณ
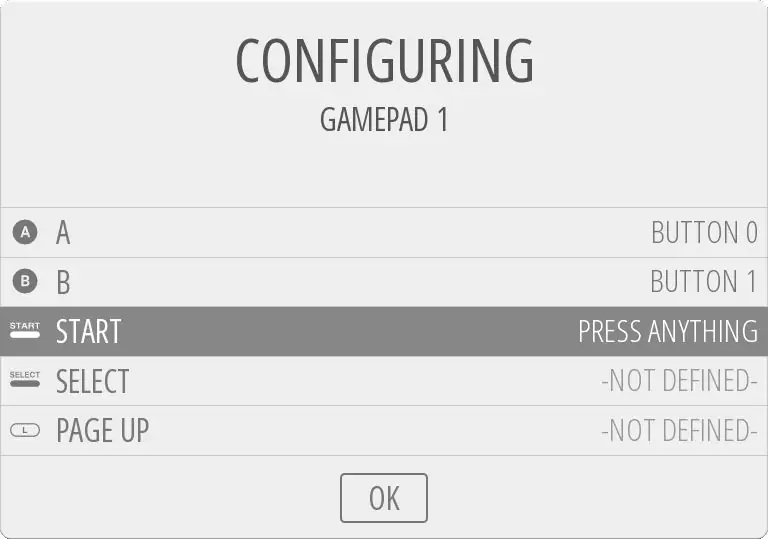
หลังจากที่คุณโหลด RetroPie ลงในการ์ด SD และใส่ลงใน Pi แล้ว ให้เสียบอะแดปเตอร์ไฟและบูต Raspberry Pi
เชื่อมต่อกับทีวีหรือจอภาพ แล้วเสียบคอนโทรลเลอร์ USB ของคุณ จะใช้เวลาสองสามนาทีในการบู๊ต คุณจะพบกับหน้าจอการกำหนดค่าสำหรับคอนโทรลเลอร์ของคุณ คุณสามารถกำหนดค่าคอนโทรลเลอร์ได้ตามต้องการ แต่ฉันยังคงใช้การควบคุมแบบเดิม (ปุ่มขึ้นเพื่อแสดงค่า ปุ่ม x เพื่อระบุ x ฯลฯ) หากคุณไม่มีปุ่มบางปุ่ม ให้กดปุ่มค้างไว้ สิ่งนี้จะบอก Retropie ว่าคุณไม่มีปุ่มเหล่านั้น
ขั้นตอนที่ 7: การติดตั้งสคริปต์ Super Kuma
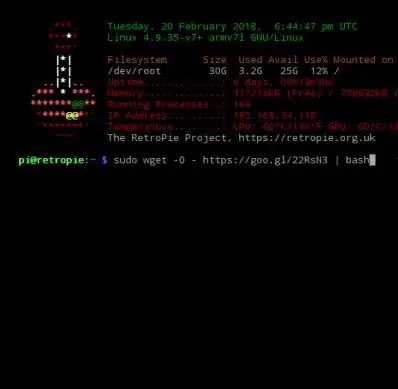
เราจะต้องเชื่อมต่อกับเครือข่าย WiFi เมื่อคุณเริ่มใช้งานครั้งแรก ให้เลือกเมนูการกำหนดค่า RetroPie ขั้นตอนหลังจากนั้นจะเหมือนกับทุกครั้งที่คุณเชื่อมต่อกับเครือข่าย Wifi คลิก "Wifi" จากนั้นคลิก "เชื่อมต่อกับเครือข่าย Wifi ของคุณ" แล้วเลือกเครือข่ายของคุณและป้อนคีย์เครือข่าย
เมื่อคุณเชื่อมต่อแล้วให้กดยกเลิกเพื่อออก หากคุณได้เคส Super Kuma แบบที่ฉันทำ ให้กด f4 บนแป้นพิมพ์ของคุณ จากนั้นพิมพ์ตามนี้ว่า "sudo wget -O - https://goo.gl/22RsN3 | bash"
เมื่อโหลดสคริปต์เสร็จแล้ว ให้พิมพ์ "sudo shutdown -h now"
ขั้นตอนที่ 8: การเพิ่ม ROMS
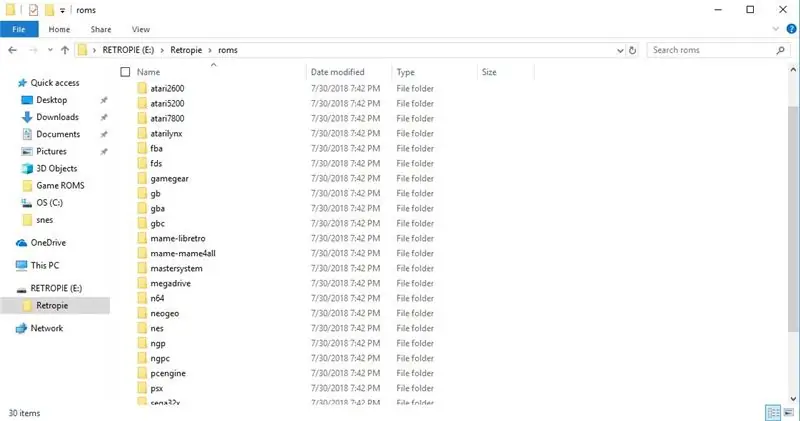
หลังจากการทำงานอันน่าสยดสยองนั้น ก็ถึงเวลาที่จะเล่น Mario Kart ทั้งวันแล้ว!
ตอนนี้สิ่งที่คุณต้องทำคือเพิ่ม ROM ของคุณ นี่เป็นส่วนที่ฉันชี้ให้เห็นว่าการติดตั้ง ROM เกมนั้นเป็นพื้นที่สีเทาที่ถูกกฎหมาย แม้ว่าเกมจำนวนมากที่คุณต้องการเล่นจะไม่ได้ผลิตมาเป็นเวลากว่า 20 ปีแล้ว แต่เกมเหล่านั้นก็ยังได้รับการคุ้มครองโดยลิขสิทธิ์ อย่างไรก็ตาม คุณสามารถเปลี่ยนตลับเกมเก่าของคุณให้เป็น ROMS ได้
ในบทช่วยสอนนี้ เราจะถือว่าคุณมี ROM ที่คุณเป็นเจ้าของสิทธิ์ สิ่งที่คุณต้องมีคือแฟลชไดรฟ์ USB ใส่ธัมบ์ไดรฟ์ลงในคอมพิวเตอร์ของคุณและสร้างโฟลเดอร์บนไดรฟ์ชื่อ Retropie เสียบธัมบ์ไดรฟ์เข้ากับ Raspberry Pi ของคุณ รอให้ Pi หยุดกะพริบ ถอดธัมบ์ไดรฟ์ออกจาก Pi แล้วใส่กลับเข้าไปในคอมพิวเตอร์ของคุณ ภายในโฟลเดอร์ Retropie นั้น คุณจะพบโฟลเดอร์ใหม่ชื่อ ROM และภายในโฟลเดอร์นั้นเป็นโฟลเดอร์สำหรับแต่ละระบบ ลากไฟล์ ROM ของคุณเข้าสู่ระบบที่เกี่ยวข้อง ถอดธัมบ์ไดรฟ์ USB แล้วเสียบกลับเข้าไปใน Raspberry Pi ของคุณ รอให้เริ่มกะพริบ รีเฟรชซอฟต์แวร์ Retropie โดยออกจากเมนูเริ่มต้นหรือใช้การรีเซ็ตของ Super Kuma
ขั้นตอนที่ 9: คุณทำเสร็จแล้ว

ขอแสดงความยินดี ตอนนี้คุณมีเครื่องเกมย้อนยุคที่ใช้งานได้แล้ว! ขอให้สนุกกับการเล่นเกมและหากคุณมีคำถามใด ๆ โปรดแสดงความคิดเห็นและเราจะพยายามตอบคำถามเหล่านี้ให้ดีที่สุด ขอบคุณที่อ่านและถ้าคุณชอบบทช่วยสอนนี้ โหวตให้ฉัน (Abhi P) ในการประกวด Game Life:)
แนะนำ:
การตรวจจับใบหน้าบน Raspberry Pi 4B ใน 3 ขั้นตอน: 3 ขั้นตอน

การตรวจจับใบหน้าบน Raspberry Pi 4B ใน 3 ขั้นตอน: ในคำแนะนำนี้ เราจะทำการตรวจจับใบหน้าบน Raspberry Pi 4 ด้วย Shunya O/S โดยใช้ Shunyaface Library Shunyaface เป็นห้องสมุดจดจำใบหน้า/ตรวจจับใบหน้า โปรเจ็กต์นี้มีจุดมุ่งหมายเพื่อให้เกิดความเร็วในการตรวจจับและจดจำได้เร็วที่สุดด้วย
LED กะพริบด้วย Raspberry Pi - วิธีใช้พิน GPIO บน Raspberry Pi: 4 ขั้นตอน

LED กะพริบด้วย Raspberry Pi | วิธีใช้ GPIO Pins บน Raspberry Pi: สวัสดีทุกคนในคำแนะนำนี้เราจะเรียนรู้วิธีใช้ GPIO ของ Raspberry pi หากคุณเคยใช้ Arduino คุณอาจรู้ว่าเราสามารถเชื่อมต่อสวิตช์ LED ฯลฯ เข้ากับหมุดของมันและทำให้มันทำงานได้ ทำให้ไฟ LED กะพริบหรือรับอินพุตจากสวิตช์ดังนั้น
อินเทอร์เฟซ ADXL335 Sensor บน Raspberry Pi 4B ใน 4 ขั้นตอน: 4 ขั้นตอน

อินเทอร์เฟซ ADXL335 Sensor บน Raspberry Pi 4B ใน 4 ขั้นตอน: ในคำแนะนำนี้ เราจะเชื่อมต่อเซ็นเซอร์ ADXL335 (accelerometer) บน Raspberry Pi 4 กับ Shunya O/S
การติดตั้ง Raspbian ใน Raspberry Pi 3 B โดยไม่ต้องใช้ HDMI - เริ่มต้นใช้งาน Raspberry Pi 3B - การตั้งค่า Raspberry Pi ของคุณ 3: 6 ขั้นตอน

การติดตั้ง Raspbian ใน Raspberry Pi 3 B โดยไม่ต้องใช้ HDMI | เริ่มต้นใช้งาน Raspberry Pi 3B | การตั้งค่า Raspberry Pi ของคุณ 3: อย่างที่พวกคุณบางคนรู้ว่าคอมพิวเตอร์ Raspberry Pi นั้นยอดเยี่ยมมากและคุณสามารถรับคอมพิวเตอร์ทั้งหมดได้บนบอร์ดเล็ก ๆ ตัวเดียว Raspberry Pi 3 Model B มี ARM Cortex A53 แบบ 64 บิตแบบ quad-core โอเวอร์คล็อกที่ 1.2 GHz ทำให้ Pi 3 ประมาณ 50
GamePi XS - สถานีจำลอง Plug'n'Play: 13 ขั้นตอน (พร้อมรูปภาพ)

GamePi XS - สถานีจำลอง Plug'n'Play: บทนำ: คำแนะนำนี้อธิบายการสร้างคอนโซลที่ขับเคลื่อนด้วย Raspberry Pi Zero W ทั้งหมดภายในคอนโทรลเลอร์ SNES สามารถใช้กับจอแสดงผลใดๆ ที่มี HDMI ใช้พลังงานจากแบตเตอรี่ลิเธียมไอออนของสมาร์ทโฟนซึ่งใช้งานได้นานถึง 3 ชั่วโมง (ขึ้นอยู่กับ
