
สารบัญ:
- ขั้นตอนที่ 1: วัสดุและเครื่องมือ
- ขั้นตอนที่ 2: การเปลี่ยนล้อและเตรียมรถบรรทุก
- ขั้นตอนที่ 3: แท่นตัดและเชื่อมมอเตอร์
- ขั้นตอนที่ 4: การติดตั้งมอเตอร์และสายพาน
- ขั้นตอนที่ 5: แผนภาพการเดินสายไฟ
- ขั้นตอนที่ 6: เชื่อมต่อ BMS
- ขั้นตอนที่ 7: สวิตช์เปิด/ปิด (ปุ่มวนซ้ำ)
- ขั้นตอนที่ 8: VESC, ไฟแสดงสถานะแบตเตอรี่ และ UBEC Connecor
- ขั้นตอนที่ 9: มอเตอร์เซนเซอร์ถึง Vesc
- ขั้นตอนที่ 10: พาวเวอร์ซัพพลาย Raspberry Pi
- ขั้นตอนที่ 11: การเดินสายไฟ Pi, Lights และ GPS
- ขั้นตอนที่ 12: ที่อยู่อาศัย
- ขั้นตอนที่ 13: การตั้งค่าพื้นฐาน Pi
- ขั้นตอนที่ 14: วางโครงการบน Pi. ของคุณ
- ขั้นตอนที่ 15: การตั้งค่าโหมดคีออสก์ Raspberry Pi
- ขั้นตอนที่ 16: มันทำงานอย่างไร
- ผู้เขียน John Day [email protected].
- Public 2024-01-30 13:07.
- แก้ไขล่าสุด 2025-01-23 15:12.


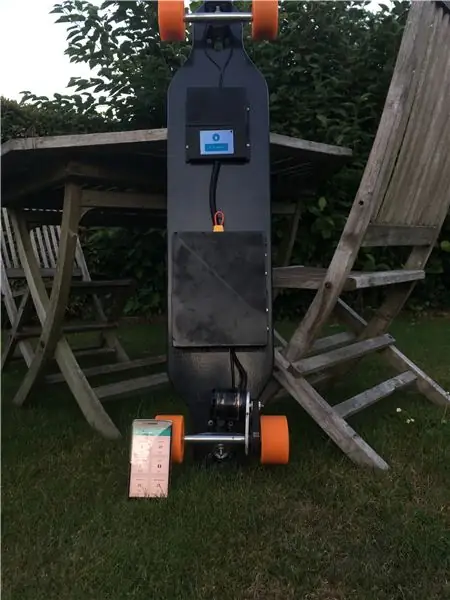

โครงการนี้ประกอบด้วยกระดานยาวไฟฟ้าที่รักษาเส้นทางด้วยความช่วยเหลือของราสเบอร์รี่ pi เซสชันเหล่านี้ถูกเก็บไว้ในฐานข้อมูล mySQL และแสดงบนเว็บไซต์ของฉันที่สร้างด้วยไมโครเฟรมเวิร์ก 'Flask'
(เป็นโครงการโรงเรียนที่ทำใน 3 สัปดาห์)
ขั้นตอนที่ 1: วัสดุและเครื่องมือ
โครงการนี้ต้องใช้ทักษะในการบัดกรีและจะมีค่าใช้จ่ายประมาณ 500 ยูโร
วัสดุ:
เอกสารและลิงก์ทั้งหมดไปยังซัพพลายเออร์อยู่ในเอกสารรายการวัสดุ
เครื่องมือ:
- หัวแร้ง + ดีบุก
- คีม
- ปืนกาวร้อน
- ชุดไขควงและประแจแอล
- เหน็บแนมอาจมีประโยชน์ในบางครั้ง
- เครื่องตัด/ปอกสายไฟ
โครงการนี้ใช้เครื่องกลึง เครื่องตัดเลเซอร์ และเครื่องพิมพ์ 3 มิติ!
ขั้นตอนที่ 2: การเปลี่ยนล้อและเตรียมรถบรรทุก


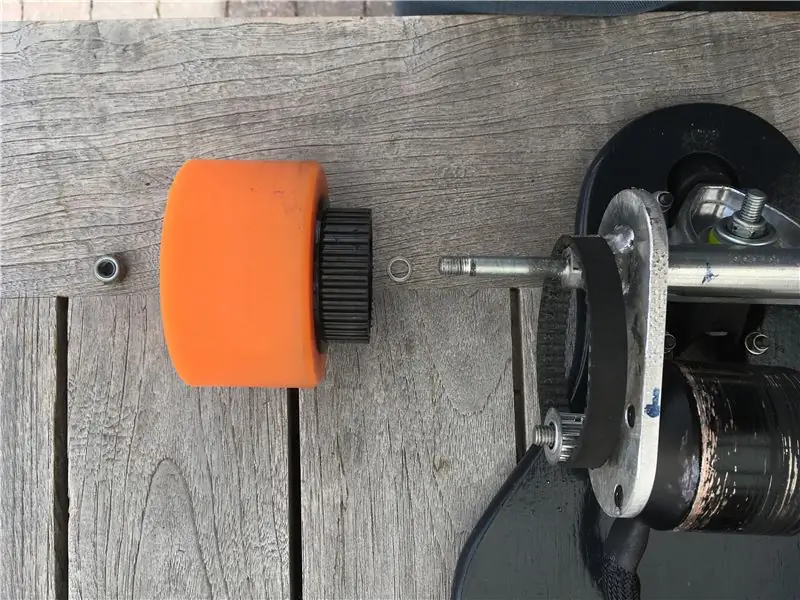

อย่างแรกเลย ฉันถอดล้อสีขาวเล็กๆ เหล่านั้นออกจากกระดานลองบอร์ดของฉัน จากนั้นฉันก็ถอดตลับลูกปืนออกและใส่ไว้ในล้อสีส้มขนาด 90 มม.
รถบรรทุกที่จะติดตั้งมอเตอร์ต้องมีการปรับเปลี่ยนเล็กน้อย ล้อที่มีล้อเฟืองไม่พอดีกับรถบรรทุกของลองบอร์ดที่ซื้อมา เลยต้องใช้เครื่องกลึงตัดประมาณ 1 ซม.
และติดตั้งไว้บนรถบรรทุก ยกเว้นล้อที่มีเฟือง (ผมสุ่มเลือกด้านหลังขวา)
ขั้นตอนที่ 3: แท่นตัดและเชื่อมมอเตอร์
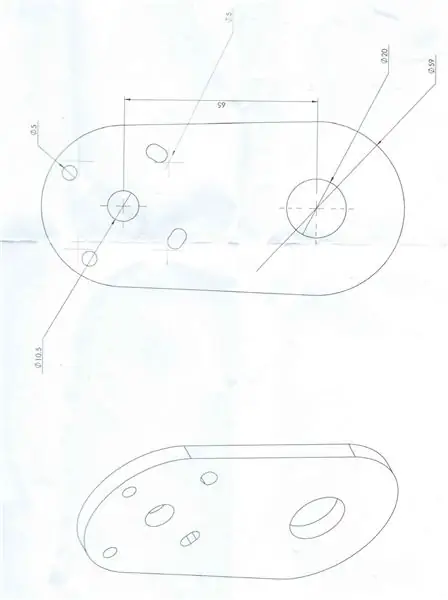
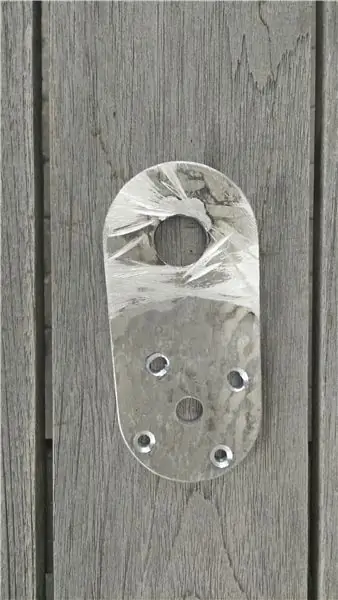

ฉันสร้างแท่นยึดมอเตอร์อะลูมิเนียมด้วยเครื่องตัดเลเซอร์ตามขนาดจากภาพด้านบน
ตำแหน่งของแท่นยึดถือเป็นสิ่งสำคัญ จำเป็นต้องทำมุมให้ต่ำที่สุดเท่าที่จะทำได้โดยไม่ต้องสัมผัสกระดาน และเนื่องจากฉันมีมอเตอร์ขนาดใหญ่ มุมจึงไม่ใหญ่มาก ฉันรู้จักช่างเชื่อม ดังนั้นในตอนแรกเขาจึงเชื่อมมันเล็กน้อย จากนั้นเพื่อทดสอบตำแหน่ง ฉันผลักรถบรรทุกจากด้านหนึ่งไปอีกด้านหนึ่งเพื่อดูว่ามันสัมผัสกับกระดานหรือไม่
หลังจากที่ทั้งบอร์ดของฉันทำเสร็จแล้ว ฉันทดลองขับและเมาท์มอเตอร์ก็หลุดเพื่ออธิบายว่าทำไมมอเตอร์ของฉันถึงดูเสียหายในรูปถ่ายที่จะมาถึง;) หลังจากนั้นฉันขอให้คนรู้จักของฉันเชื่อมมันให้เรียบร้อย
ขั้นตอนที่ 4: การติดตั้งมอเตอร์และสายพาน

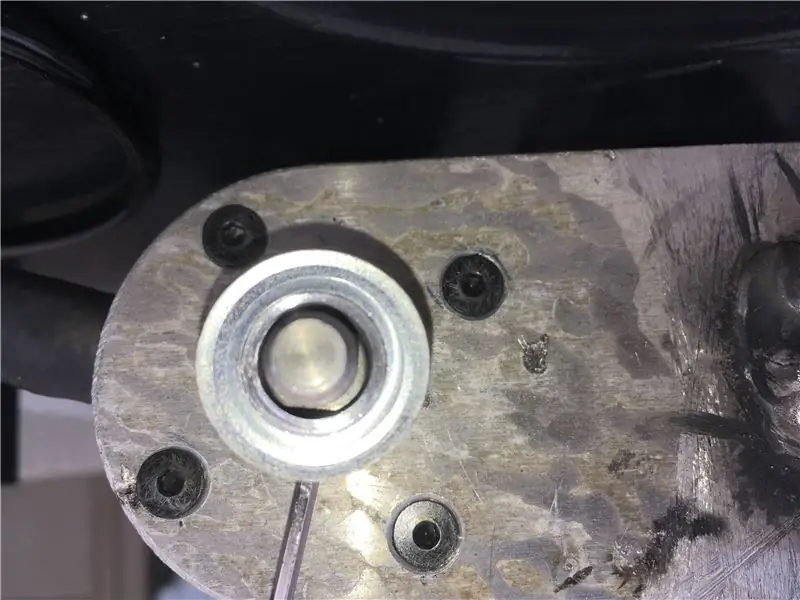
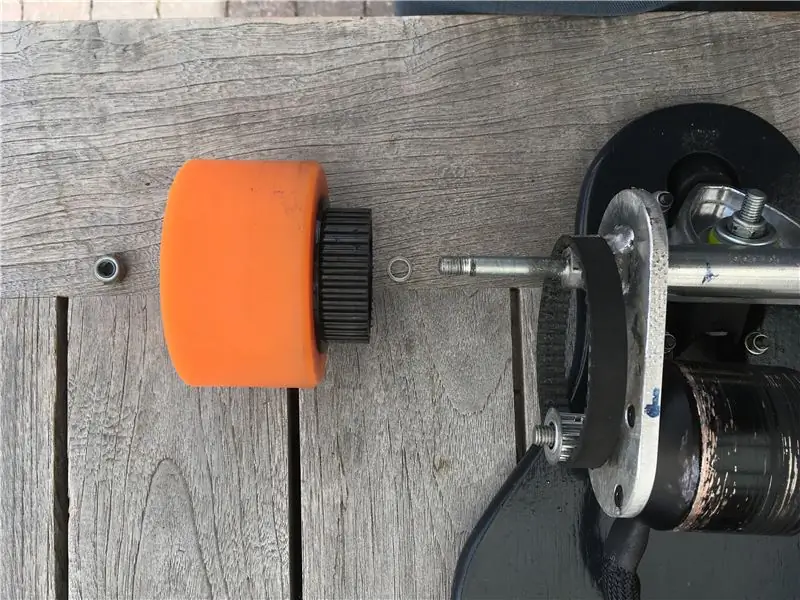
ใช้ตัวหนา M4*14 จำนวน 4 ตัวเพื่อยึดมอเตอร์เข้ากับแท่นยึด
หลังจากนั้นคุณต้องยึดรอกมอเตอร์ 12 ซี่บนเพลามอเตอร์ ตรวจสอบให้แน่ใจว่าตัวหนาเล็กๆ อยู่บนส่วนแบนของด้าม!
ตอนนี้คุณสามารถเอาเข็มขัดเส้นหนึ่งมาร้อยรอบรอก หมุนวงล้อด้วยเฟืองแล้วหมุนไปรอบ ๆ จนกระทั่งสายพานทั้งหมดอยู่รอบเฟือง
ขันน็อตเข้ากับรถบรรทุกให้แน่นเพื่อไม่ให้ล้อหลุด แค่นั้นเอง
ขั้นตอนที่ 5: แผนภาพการเดินสายไฟ
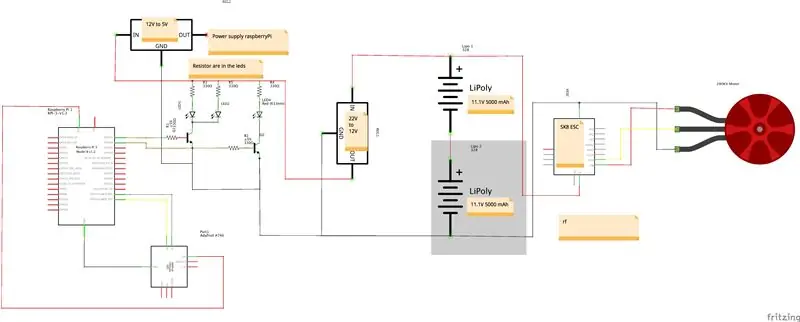
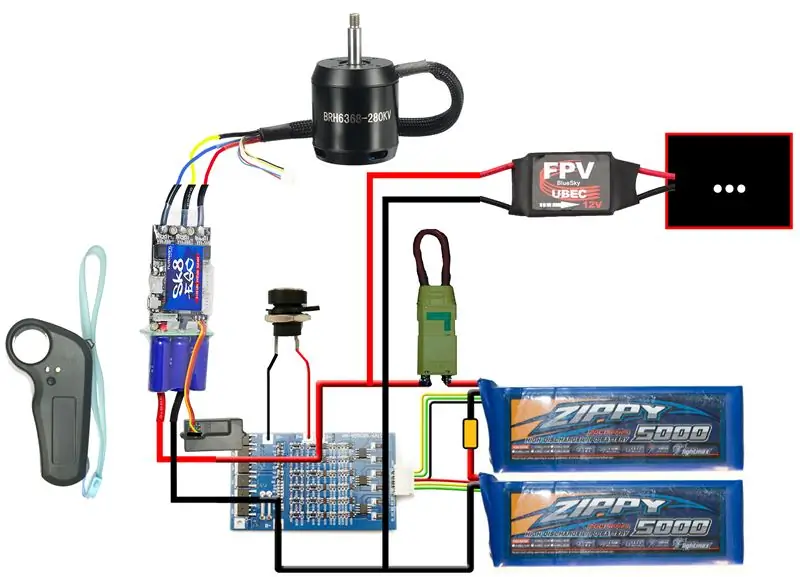
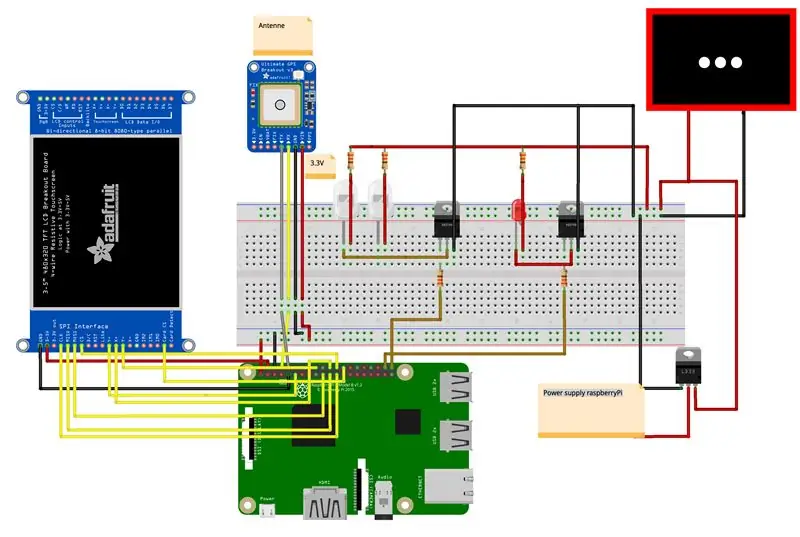
ส่วนประกอบอิเล็กทรอนิกส์เชื่อมต่อตามไดอะแกรมด้านบน
อันแรกเป็นแผนผังที่สมบูรณ์ของ te electronics
แผนภาพที่สองแสดงการเชื่อมต่อทั้งหมดของส่วนลองบอร์ดไฟฟ้า ส่วน 6s UBEC ถึง 12V ไปที่ไดอะแกรมถัดไป แผนภาพนั้นแสดงวงจรของไฟและเซ็นเซอร์ที่ควบคุมโดย Raspberry Pi
อย่างที่คุณคงเคยเห็นแล้ว หน้าจอ tft มีส่วนหัวของผู้หญิงที่ใช้หมุดจำนวนมาก หมุดที่เราต้องการสำหรับการสื่อสารแบบอนุกรมกับโมดูล GPS ดังนั้นฉันจึงบัดกรีสายไฟที่หมุดที่เราต้องการ (รูปภาพ 4-6) กับส่วนหัวของตัวเมียที่ต่อเข้ากับ Pi
ขั้นตอนที่ 6: เชื่อมต่อ BMS

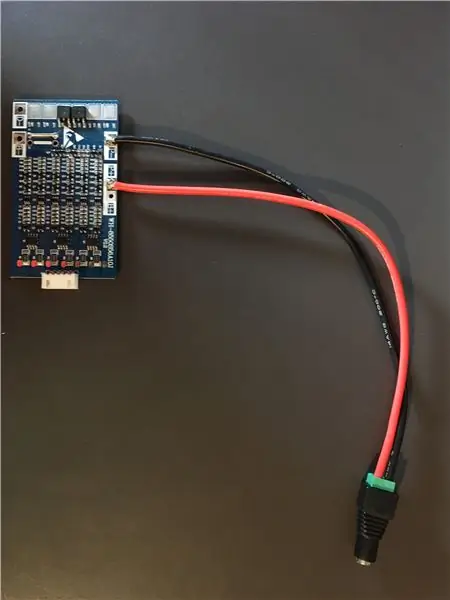

ฉันใช้ comsa42 intructables ของเขาสำหรับไดอะแกรมการเชื่อมต่อ
ฉันใช้บอร์ดบาลานซ์ BMS (ระบบจัดการแบตเตอรี่) เพื่อชาร์จ lipo ของฉัน ดังนั้นฉันจึงสามารถทิ้งมันไว้ในบ้านและชาร์จด้วย 'เครื่องชาร์จอัจฉริยะ' ผ่านแจ็ค DC แบบกันน้ำ
ฉันบัดกรีสายเคเบิลสองเส้นสำหรับพอร์ตชาร์จบน BMS อันหนึ่งบน P- (สีดำ) และอีกอันบน P+ (สีแดง) (สายเหล่านี้ไม่จำเป็นต้องหนามากเพราะจะผ่านเพียง 2 แอมป์เท่านั้น พอร์ตชาร์จ)
หมายเหตุ: ในตอนแรก ฉันใช้แจ็ค DC พร้อมสกรู แต่ฉันแทนที่ด้วยแจ็ค DC แบบกันน้ำจาก BOM ในภายหลัง อย่าเพิ่งบัดกรีปลั๊ก มิฉะนั้นคุณจะมีปัญหาเมื่อต้องการใส่ไว้ในที่อยู่อาศัยของคุณ
ฉันเชื่อมต่อแบตเตอรี่สองก้อนแบบอนุกรมกับปลั๊ก 'XT60 2 pack in series' ที่ฉันซื้อ ฉันเสียบส่วนหัวของตัวผู้เข้ากับตัวเมียและบัดกรีลวดสีแดงและสีดำหนาเข้าไป สายสีแดงไปที่ B+ และ BMS และสายสีดำไปที่ B-
จากนั้นจึงต่อสายบาลานซ์สำหรับแบตเตอรี่ ฉันใช้สายเคเบิลบาลานซ์ที่ซื้อมาสองสายและถอดสายบาลานซ์สีแดงสำหรับแบตเตอรี่หนึ่งและสายสีดำสุดท้ายสำหรับแบตเตอรี่สองอันทั้งสองด้าน เราไม่ต้องการสิ่งเหล่านี้เพราะสิ่งเหล่านี้เหมือนกับสายแบตเตอรี่หนาที่เราเชื่อมต่อแล้ว จากนั้นประสานตามลำดับที่ถูกต้องเช่นไดอะแกรม
หมายเหตุ: ตรงกลางฉันเชื่อมต่อกราวด์กับขั้วบวกจากแบตเตอรี่ก้อนถัดไป แต่นั่นก็ไม่จำเป็นจริงๆ เพราะตัวเชื่อมต่อแบบอนุกรมทำอย่างนั้นอยู่แล้ว
ขั้นตอนที่ 7: สวิตช์เปิด/ปิด (ปุ่มวนซ้ำ)



แทนที่จะซื้อสวิตช์ป้องกันประกายไฟ 60 ดอลลาร์ ฉันทำลูปคีย์ หลักการนั้นง่าย คุณทำให้วงจรหยุดชะงักและในการเปิดบอร์ด ให้เสียบขั้วต่อป้องกันประกายไฟ XT90 และวงจรปิดโดยไม่มีประกายไฟใดๆ
ก่อนอื่นฉันบัดกรีลวดเข้ากับปลั๊กตัวผู้ (รูปภาพ 2-4) แล้วต่อหัวกระสุนขนาด 3.5 มม. กับปลั๊ก XT90 ตัวเมีย
ในการเชื่อมต่อกับแบตเตอรี่ ฉันใช้ขั้วต่อ XT60 ตัวผู้กับขั้วต่อ XT60 ตัวเมีย แต่มีสายสีแดงหยุดชะงัก จากนั้นฉันก็บัดกรีขั้วต่อหัวกระสุนไปที่ปลายซึ่งฉันตัดลวดครึ่งหนึ่ง ดังนั้นฉันจึงสามารถเสียบส่วนหัว XT90 ตัวเมียแทนการบัดกรีเข้ากับสายเคเบิลโดยตรง ดังนั้นเสียบปลั๊กและ voila สวิตช์เปิด / ปิดเสร็จแล้ว
ขั้นตอนที่ 8: VESC, ไฟแสดงสถานะแบตเตอรี่ และ UBEC Connecor



ฉันสร้าง '3 ขนานกับ 1 ตัวเชื่อมต่อ' ของตัวเองโดยติดส่วนหัว XT60 3 ตัวเข้าด้วยกัน (รูปที่ 1) และบัดกรีลวดเข้ากับขั้วบวกของต้นไม้และลวดเข้ากับเนกาทีฟของต้นไม้ (รูปที่ 2-6) ต่อไปฉันบัดกรีขั้วต่อตัวผู้และป้องกันสายเคเบิลเปล่าด้วยเทปสีดำ (รูปที่ 7-9)
VESC & อินดิเคเตอร์
บัดกรีปลั๊ก XT60 ตัวผู้เข้ากับสายไฟ VESC และกับสายไฟของตัวบ่งชี้เปอร์เซ็นต์/แรงดันไฟฟ้าของแบตเตอรี่
uBEC
ถอดสายเคเบิลบาลานซ์ 2 อันและบัดกรีที่ปลายตัวผู้เข้ากับปลั๊ก XT60 ตัวผู้ ปลายตัวเมียเชื่อมต่อกับด้านอินพุตของ uBEC (ตัวแปลงแรงดันไฟฟ้า)
หมายเหตุ: ฉันได้ตัดสายบาลานซ์ให้สั้นลง 'บิต' แต่นั่นเป็นความผิดพลาด ดังนั้นปล่อยให้มันเหมือนเดิม;)
ขั้นตอนที่ 9: มอเตอร์เซนเซอร์ถึง Vesc


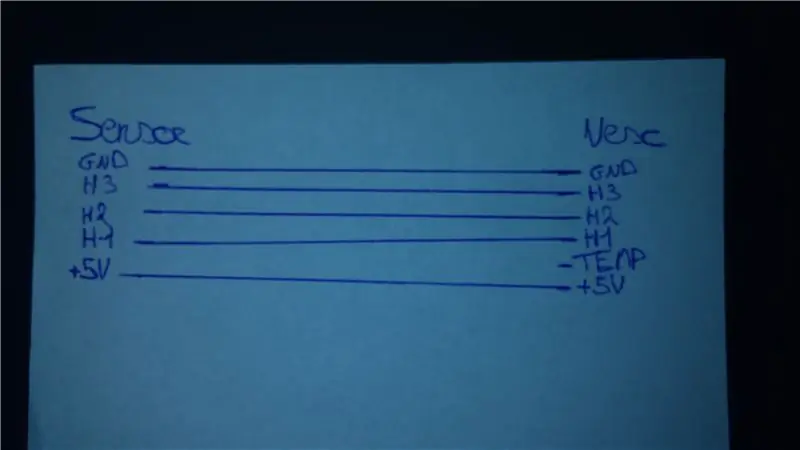
ใช้สายสเต็ปเปอร์สองเส้นเพื่อเชื่อมต่อเซ็นเซอร์ของมอเตอร์กับ VESC มอเตอร์มี 5 พิน, 2 พินสำหรับพาวเวอร์เอนทรีสำหรับเซ็นเซอร์ฮอลล์ (1 พินต่อเซ็นเซอร์ฮอลล์)
ดึงสายเคเบิลทั้งสี่ด้านออกด้าน 4 พินและนำลวดเสริมจากสายเคเบิลสเต็ปเปอร์ตัวที่สอง ตัดให้สั้นลงเล็กน้อยแล้วบัดกรีหมุดตัวผู้บางตัวเข้าที่ปลาย เรียงให้ถูกต้องตามภาพ
ใช้ท่อหดด้วยความร้อนและเทปเพื่อให้ทุกอย่างปลอดภัย! เมื่อเสร็จแล้ว สิ่งเดียวที่ต้องทำคือจัดวางให้อยู่ในลำดับที่ถูกต้องจาก VESC ไปยังมอเตอร์
ขั้นตอนที่ 10: พาวเวอร์ซัพพลาย Raspberry Pi



เราต้องการตัวแปลง 12V เป็น 5V ซึ่งจะจ่ายไฟให้กับ Raspberry Pi ผ่าน USB ดังนั้นฉันจึงนึกถึงที่ชาร์จในรถทันที เป็นโซลูชันราคาถูกและใช้งานได้จริง
หมายเหตุ: ก่อนที่เราจะเปิดมัน คุณควรแน่ใจว่าคุณจำพอร์ตใดพอร์ตหนึ่งที่สามารถจ่ายไฟ 2.1 แอมป์ได้ เพราะ Pi ต้องการมัน
ดังนั้น แกะสติกเกอร์ออกแล้วคลายเกลียวด้านบนของการชาร์จรถ จากนั้นคลายหมุดที่ด้านล่าง หลังจากนั้นจะเปิดออกได้ง่าย บัดกรีสปริง (+12V) และวัตถุโค้งที่เป็นโลหะ (GND) หลวม และแทนที่ด้วยลวดบาลานซ์ 2 เส้น (บัดกรีด้านตัวผู้กับ PCB)
เมื่อทำเสร็จแล้ว ฉันตรวจสอบว่าทุกอย่างถูกต้องหรือไม่โดยเชื่อมต่อแจ็ค DC เข้ากับสายไฟที่เสียบเข้ากับแหล่งจ่ายไฟของแถบ LED และวัดแรงดันเอาต์พุต USB (ตัวนอกสองตัวคือ +5V และ GND)
หากทุกอย่างถูกต้อง คุณสามารถซ่อนชิ้นส่วนโลหะเปลือยด้วยท่อหดและเทปกันความร้อนได้
หมายเหตุ: Dubbelcheck ขั้วบนเครื่องชาร์จเพราะอาจแตกต่างกัน
ขั้นตอนที่ 11: การเดินสายไฟ Pi, Lights และ GPS
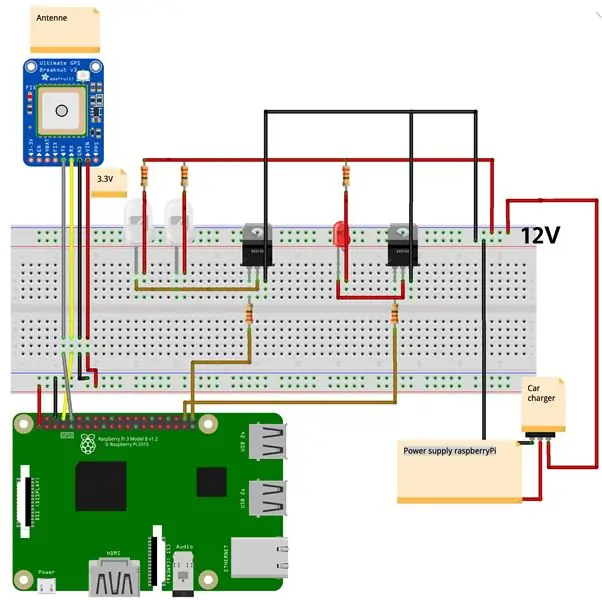
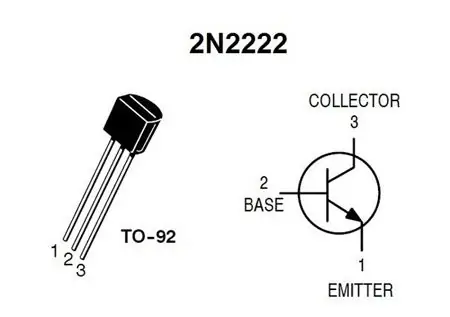

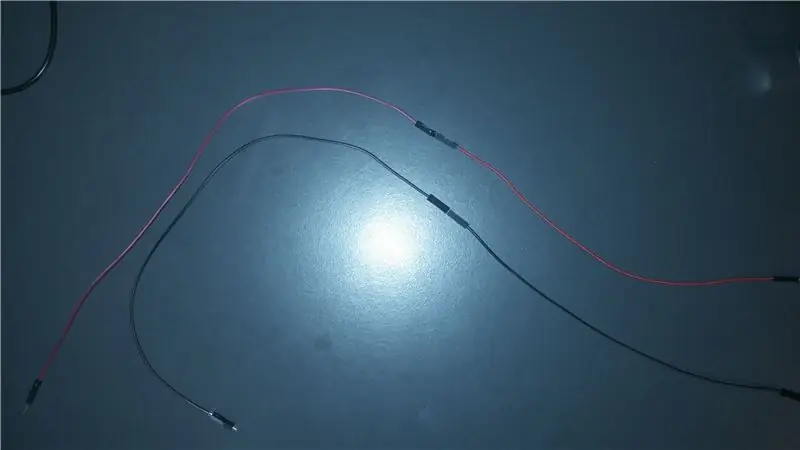
ตอนนี้กำลังสำหรับไฟ
เราได้รับ 12V จาก uBEC ของเรา และเราต้องการสิ่งนั้นสำหรับไฟหน้า ไฟท้าย และที่ชาร์จในรถ ราสเบอร์รี่ pi ไม่สามารถส่งกระแสไฟหรือแรงดันไฟเพียงพอในการป้อน LED ดังนั้นเราจะต้องใช้ทรานซิสเตอร์ 12V จะถูกใช้เป็นแหล่งจ่ายไฟและ Raspberry pi จะเปิดและปิดโดยการควบคุม Base ของทรานซิสเตอร์ NPN (2N222: รูปที่ 2) ดังนั้นมาประสานกับบอร์ดสร้างต้นแบบ
อย่างแรกเลย ไฟท้ายทั้งหมดเหมือนกับด้านหลังของลองบอร์ด และราสเบอรี่ pi จะอยู่ด้านหน้า ดังนั้นจึงต้องยืดสายออก (รูปที่ 3-5) ไฟท้ายมี 3 เส้น สีดำ (เชิงลบ), สีเหลือง (ไฟวิ่ง/ไฟท้าย), สีแดง (ไฟเบรก/ไฟเบรก) แต่เนื่องจากไฟเบรกและไฟวิ่งมีความแตกต่างกันเพียงเล็กน้อย ฉันจึงเลือกใช้สายสีแดงและปล่อยให้สายสีเหลืองอยู่คนเดียว ใส่ลวดตัวผู้แบบยาวในโลหะที่ให้มาของไฟท้ายแล้วงอเข้าหากันจนสายไฟหลุดออกไม่ได้อีกต่อไป ทำเช่นนี้สำหรับสายสีดำและสีแดง
สำหรับไฟท้าย ให้บัดกรีแบบขนาน จากนั้นบอร์ดต้นแบบ ประสานปลายตัวเมียของสายสมดุลทั้งสองเข้ากับบอร์ดและใช้ลวดทองแดงเพื่อกระจาย 12V ให้ทั่วทั้งบอร์ด จากนั้นเพิ่มทรานซิสเตอร์หนึ่งตัวสำหรับไฟหน้าและอีกตัวสำหรับไฟท้าย ตัวสะสม -> 12V, อีซีแอล -> GND en ฐานไปยังตัวต้านทานแล้วต่อกับลวดที่มีปลายตัวเมีย ซึ่งจะพอดีกับพินราสเบอร์รี่ pi GPIO (พิน 20&21) ที่ชาร์จในรถสามารถใช้ไฟ 12V จากนั้นใส่สาย USB เข้ากับอินพุต USB ที่ถูกต้องแล้วใส่ปลายไมโคร USB ลงใน Raspberry Pi
การเชื่อมต่อ GPS:
PI GPS
3.3V -> วิน
GND -> GND
RX -> TX
TX -> RX
หมายเหตุ: มีเพียง 2 พินฐานจากทรานซิสเตอร์ที่ต้องการตัวต้านทานภายนอกเพื่อจำกัดกระแส ไฟไม่ต้องการสิ่งเหล่านั้นเพราะอยู่ในไฟ LED
ขั้นตอนที่ 12: ที่อยู่อาศัย

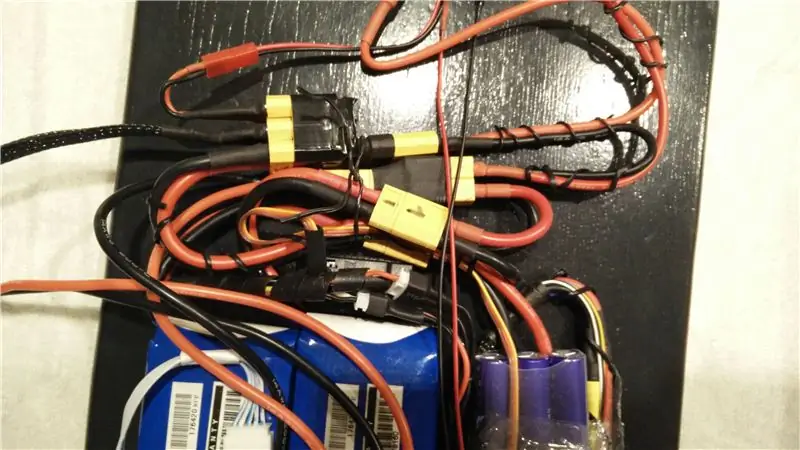

ฉันห่อชิ้นส่วนที่ประกอบเข้าด้วยกันด้วยกระดาษฟอยล์พลาสติกเพื่อให้แน่ใจว่าลวดทั้งหมดแน่นหนา และง่ายต่อการใส่ i เข้าไปในตัวเรือนในภายหลัง ฉันออกแบบชิ้นส่วนทั้งหมดในนักประดิษฐ์และพิมพ์ด้วยเครื่องพิมพ์ 3 มิติของฉัน ไฟล์นักประดิษฐ์ (.ipt) และไฟล์เครื่องพิมพ์/ตัวแบ่งส่วนข้อมูล (.stl) ทั้งหมดมีให้ การออกแบบมีพื้นฐานมาก
ด้านหลัง (ชิ้นส่วนกระดานยาวไฟฟ้า)
คุณสามารถใส่ไฟแสดงสถานะแบตเตอรี่และปลั๊ก XT90 ตัวเมียแล้ววางกล่องพลาสติก เมื่อตัวเรือนติดอยู่ ฉันซ่อมปลั๊ก XT90 ด้วยกาวร้อนเพื่อให้มันติดอยู่เมื่อดึงสวิตช์เข้าและออก ฉันยังเพิ่มสกรูที่ด้านในของตัวเรือนซึ่งอยู่ติดกับผนังที่เสียบปลั๊ก XT90 เพื่อไม่ให้กดที่ผนังเมื่อเสียบกุญแจลูป
เสาอากาศจากโมดูล gps นั้นยาวและยาวมาก ดังนั้นฉันจึงเก็บปลายทั้งสองข้างออกจากกล่องและพับลวดเข้าไปในส่วนนี้ของเคส
หมายเหตุ: ใช้สกรูเล็กๆ ที่ไม่ยาวกว่านี้แล้วกระดานยาวจะหนา!
เมื่อดีแล้วฉันก็เปลี่ยนแจ็ค DC ทดสอบเป็นแจ็คกันน้ำ ฉันบัดกรีสายไฟบางเส้นที่มีขั้วต่อกระสุนหญิงกับสายไฟและขั้วต่อกระสุนชายบนสายไฟที่ต่อกับบอร์ด BMS อีกอย่าง สายไฟไม่ต้องหนามากเพราะที่ชาร์จจ่ายไฟได้ประมาณ 2 แอมป์เท่านั้น นอกจากนี้ยังจะเสียบแจ็คในเคสได้ง่ายขึ้นด้วยสายไฟที่เล็กกว่า…
ด้านหน้า (raspberry pi พร้อม GPS และไฟ)
เลื่อนหน้าจอเข้าไปในด้านหลังของเคส วางสายเคเบิลทั้งหมดไว้ในตัวเรือนแล้วขันให้แน่น คุณอาจต้องการวางฟอยล์หรือบางอย่างระหว่างเสาอากาศกับ Raspberry Pi เพราะมันมีแม่เหล็กมากและคอมพิวเตอร์ไม่ได้เป็นเช่นนั้นเสมอไป
หมายเหตุ: โปรดใช้ความระมัดระวังเมื่อคุณเลื่อนหน้าจอ tft เข้าไปในตัวเครื่อง เพื่อไม่ให้สายเคเบิลที่ควบคุมการสัมผัสเสียหาย มันเกิดขึ้นกับฉัน…
ขั้นตอนที่ 13: การตั้งค่าพื้นฐาน Pi
ก่อนอื่น เราต้องการการ์ด SD ที่มี Raspbian คุณสามารถดาวน์โหลด raspbian ได้จากที่นี่ เมื่อดาวน์โหลดเสร็จแล้ว เราก็สามารถติดตั้ง raspbian บนการ์ด SD ได้ คุณสามารถติดตั้งซอฟต์แวร์โดยใช้ Win32Discmanager หรือเครื่องแกะสลักบนคอมพิวเตอร์ของคุณ
เมื่อติดตั้งแล้ว คุณจะต้องเพิ่มไฟล์ชื่อ 'ssh' โดยไม่มีการขยายเพื่อเปิดใช้งาน SSH บน pi เมื่อเสร็จแล้ว คุณสามารถบูตราสเบอร์รี่และเพิ่มลงในเครือข่ายของคุณได้
pi จะไม่มีการเชื่อมต่อกับเครือข่ายของคุณ ดังนั้น คุณจะต้องตั้งค่าที่อยู่ APIPA ซึ่งเป็นที่อยู่ IP ที่ pi จะมีเมื่อเขาไม่มีการเชื่อมต่อกับเครือข่าย เปิดไฟล์ 'cmdline.txt' บนการ์ด SD และเพิ่มที่อยู่ APIPI ตัวอย่างเช่น: 'ip=169.254.10.5'
หมายเหตุ: ตรวจสอบให้แน่ใจว่าทุกอย่างอยู่ในบรรทัดเดียว มิฉะนั้นจะไม่ทำงาน!
ใส่ SD ใน PI เพิ่มสายเคเบิลเครือข่ายจาก pi ของคุณไปยังคอมพิวเตอร์แล้วเสียบปลั๊กไฟ
หลังจากนั้น คุณสามารถใช้ Putty หรือถ้าคุณใช้ Mac เพียงใช้เทอร์มินัลเพื่อสร้างการเชื่อมต่อ SSH
เพิ่มการเชื่อมต่อไร้สาย:
ในการเพิ่มเครือข่ายใหม่ให้กับ pi ของคุณ คุณสามารถพิมพ์คำสั่งนี้:
echo ENTER_ YOUR_PASSWORD | wpa_passphrase ENTER_YOUR_SSID >>
/etc/wpa_supplicant/wpa_supplicant.conf
หลังจากรีบูต คุณควรจะสามารถค้นหาที่อยู่ IP ของคุณบนเราเตอร์และเชื่อมต่อกับ pi ของคุณผ่าน ssh ด้วยที่อยู่ IP นั้นได้
ssh pi@IP_FROM_PI
การค้นหา ip ของคุณมักจะค่อนข้างน่ารำคาญ ดังนั้นเรามาตั้งชื่อโฮสต์เพื่อให้เราใช้สิ่งนั้นแทนได้ (จำเป็นต้องติดตั้ง bonjour บน windowsn PC สำหรับสิ่งนี้)
sudo raspi-config nonint do_hostname CHOOSE_A_HOSTNAME
หมายเหตุ: หากต้องการใช้ชื่อโฮสต์ในอนาคต คุณควรพิมพ์กฎ SSH ดังนี้:
ssh USER@YOUR_HOSTNAME.local
เราควรตรวจสอบให้แน่ใจว่าระบบและแพ็คเกจของ pi เป็นปัจจุบัน:
ป้อนคำสั่งต่อไปนี้เพื่อตระหนักว่า:
sudo apt-get update && sudo apt-get upgrade
ขั้นตอนที่ 14: วางโครงการบน Pi. ของคุณ
ผู้ใช้ใหม่
ฉันสร้าง 'longboard' ผู้ใช้ใหม่สำหรับโครงการนี้:
เราจะต้องไปที่รากเพื่อสิ่งนี้
sudo -i
Adduser longboard รหัสผ่านใหม่: > l0ngb0@rd ชื่อเต็ม: > longboard ไฟฟ้า
คุณสามารถปล่อยให้ส่วนที่เหลือว่างเปล่า ต่อไปเราจะต้องให้สิทธิ์ 'longboard' แก่ผู้ใช้ของ sudo
adduser longboard sudo
หลังจากนั้นเราจะกลับไปที่ผู้ใช้กระดานยาวของเรา
su longboard
แพ็คเกจ
การติดตั้งแพ็คเกจบางอย่างสำหรับโครงการ แพ็คเกจสำหรับโฮสต์เว็บไซต์ฐานข้อมูล
python3 -m pip install --user --upgrade pip==9.0.3
sudo apt install -y python3-mysqldb mysql-server uwsgi nginx uwsgi-plugin-python3 rabbitmq-server
ฐานข้อมูลตัวเชื่อมต่อ, เว็บไซต์แพ็คเกจและห้องสมุดสำหรับตัวตรวจจับ GPS/tijdzone
python -m pip ติดตั้ง mysql-connector-python argon2-cffi Flask Flask-HTTPAuth Flask-MySQL mysql-connector-python passlib argon2 libgeos-dev pytz tzwhere
การตั้งค่าฐานข้อมูล
ตรวจสอบสถานะของ mysql
sudo systemctl สถานะ mysql
เมื่อป้อนคำสั่งนี้ คุณจะเห็นว่า MySQL ฟังเฉพาะบน 127.0.0.1 -> ไม่สามารถเข้าถึงได้จากเครือข่าย เฉพาะในเครื่องเท่านั้น (บน pi ตัวเอง)
ss -lt | grep mysql
เริ่มไคลเอนต์เป็น roo
sudo mysql
สร้างผู้ใช้:
สร้างผู้ใช้ 'project-admin'@'localhost' ระบุโดย '@min_l0ngb0@rd';
สร้างผู้ใช้ 'project-longboard'@'localhost' ระบุโดย 'l0ngb0@rd';
การสร้างฐานข้อมูลและการตั้งค่าสิทธิ์:
สร้างฐานข้อมูล longboard_db;
ให้สิทธิ์ทั้งหมดบน longboard_db.* เป็น 'project-admin'@'localhost' ด้วยตัวเลือก GRANT > GRANT SELECT, INSERT, UPDATE, DELETE ON longboard_db.* เป็น 'project-longboard'@'localhost'; > ล้างสิทธิ์;
รันสคริปต์ sql เพื่อสร้างตาราง มันจะสร้างผู้ใช้เริ่มต้นสำหรับเว็บไซต์ด้วย:
(ชื่อผู้ใช้: longboard รหัสผ่าน: ทดสอบ):
แหล่งที่มา \home\logboard\longboard\longboard_db.sql;
ทางออก
ทดสอบว่าการรันไฟล์ใช้งานได้หรือไม่:
echo 'แสดงตาราง;' | mysql longboard_db -t -u โครงการผู้ดูแลระบบ -p
สร้างไดเร็กทอรี 'longboard' และโคลนโปรเจ็กต์ของฉันจาก github
mkdir longboard && cd longboard
โคลน git
หากคุณใช้ชื่อไดเร็กทอรีและผู้ใช้เดียวกันกับฉัน คุณไม่ควรปรับไฟล์ในไดเร็กทอรี conf
หากคุณไม่ได้ปรับ คุณควรปรับไฟล์ (> sudo nano conf/filename.extension)
เมื่อพาธถูกต้องแล้ว คุณต้องคัดลอกไฟล์ไปยังไดเร็กทอรีระบบ มีบริการต้นไม้
- หนึ่งรายการสำหรับไซต์คีออสก์บนโฮสต์ท้องถิ่น
- หนึ่งสำหรับโมดูล gps ที่มีการเชื่อมต่อฐานข้อมูล
- หนึ่งรายการสำหรับไซต์ที่มีอยู่ในเครือข่ายของคุณ
sudo cp conf/project1-*.service /etc/systemd/system/
sudo systemctl daemon-reload > sudo systemctl start project1-* > sudo systemctl status project1-*
เมื่อทุกอย่างเรียบร้อย คุณควรเปิดใช้งานเพื่อให้เริ่มทำงานโดยอัตโนมัติเมื่อ pi บูท:
(หากขั้นตอนก่อนหน้านี้ล้มเหลว คุณควรตรวจสอบเส้นทางในไฟล์ปรับแต่ง)
sudo systemctl เปิดใช้งานโครงการ 1-*
การกำหนดค่าบริการ nginx:
- คัดลอก conf/nginx ไปยัง 'sites-available' (และตั้งชื่อที่ดีกว่านี้)
- ลบลิงค์ไปยัง default-config
- ลิงก์ไปยัง config/nginx. ใหม่
- รีสตาร์ทเพื่อเปิดใช้งานการเปลี่ยนแปลง
sudo cp conf/nginx /etc/nginx/sites-available/project1
sudo rm /etc/nginx/sites-enabled/default > sudo ln -s /etc/nginx/sites-available/project1 /etc/nginx/sites-enabled/project1 > sudo systemctl restart nginx.service
ตรวจสอบว่า nginx รอดหรือไม่:
สถานะ sudo systemctl nginx.service
เมื่อเสร็จแล้วคุณควรมีเว็บเซิร์ฟเวอร์บน ip ของ pi ที่มีอยู่ในเครือข่ายของคุณและไซต์บน localhost เพื่อเริ่มและหยุดเซสชันออฟไลน์
ขั้นตอนที่ 15: การตั้งค่าโหมดคีออสก์ Raspberry Pi
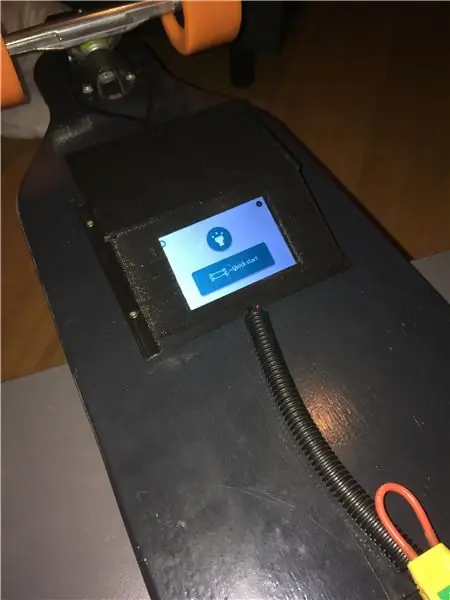
การติดตั้งแพ็คเกจ
sudo apt-get install chromium-browser x11-xserver-utils unclutter
ป้อนไฟล์ autostart ของผู้ใช้ pi:
sudo nano /etc/xdg/lxsession/LXDE-pi/autostart
คุณจะต้องแสดงความคิดเห็น (ใส่ # ข้างหน้าบรรทัด) กฎที่มีอยู่:
#@xscreensaver -no-splash
ถัดไปเพิ่มบรรทัดเหล่านี้ใต้บรรทัดสกรีนเซฟเวอร์
@xset s off
@xset -dpms @xset s noblank @chromium-browser --noerrdialogs --kiosk https://127.0.0.1:8080/ --overscroll-history-navigation=0 --incognito --disable-pinch
กด ctrl-O แล้วกด ctrl-X เพื่อเขียนและออกจากไฟล์ แล้วพิมพ์:
sudo raspi-config
จากนั้นไปที่ boot_behaviour และเปลี่ยนการตั้งค่านี้เป็นบูตในโหมดเดสก์ท็อปและเข้าสู่ระบบในฐานะผู้ใช้ pi โดยค่าเริ่มต้น
หมายเหตุ: หากต้องการออกจากโหมดคีออสก์ คุณสามารถพิมพ์
sudo killall โครเมียมเบราว์เซอร์
การดำเนินการนี้จะปิดอินสแตนซ์เบราว์เซอร์โครเมียมทั้งหมด
ขั้นตอนที่ 16: มันทำงานอย่างไร

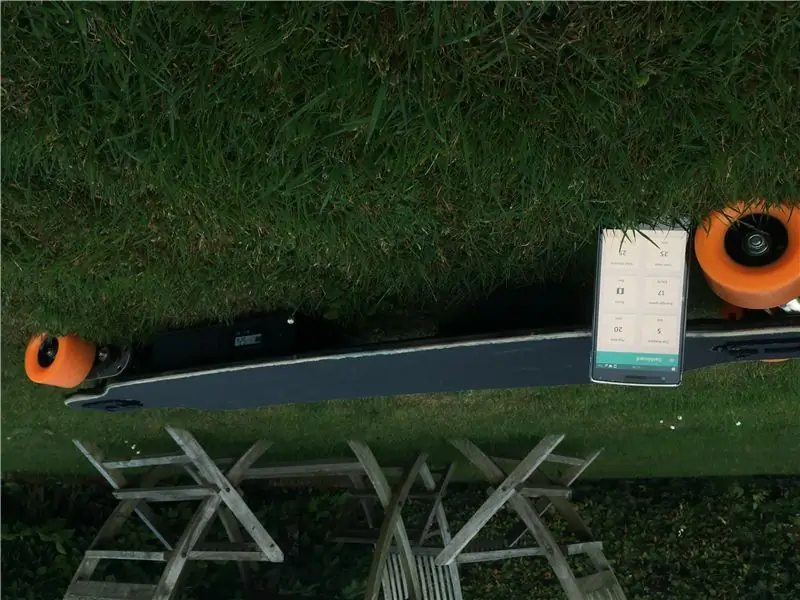
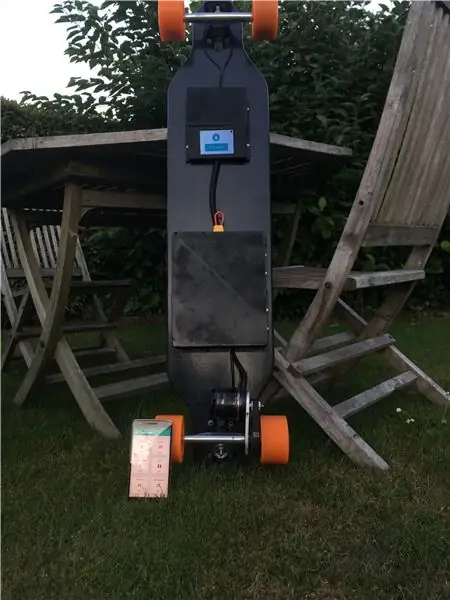
เมื่อ pi บูท คุณจะเห็นที่อยู่ IP บนหน้าจอ tft พร้อมกับรายชื่อผู้ใช้บอร์ดทั้งหมด
คุณสามารถเริ่มเซสชันออฟไลน์ผ่านหน้าจอนี้ คุณยังสามารถควบคุมไฟของคุณได้ หากคุณพิมพ์ที่อยู่ IP ในเบราว์เซอร์ คุณจะมาที่หน้าจอเข้าสู่ระบบ คุณสามารถเข้าสู่ระบบด้วย 'กระดาน' ผู้ใช้เริ่มต้น (รหัสผ่าน: ทดสอบ) หรือคุณสามารถสร้างบัญชีใหม่ เสร็จแล้วคุณจะเห็นแดชบอร์ดของคุณคุณสามารถดูเส้นทางการเดินทางและระยะทางทั้งหมด เวลาเดินทางได้ที่นี่ หากคุณไปที่กระดานลองบอร์ดของแท็บ คุณจะเห็นตำแหน่งปัจจุบันของกระดาน คุณสามารถสลับไฟและเริ่มต้นบันทึกเซสชันได้ เมื่อคุณคลิกที่ 'เริ่มเซสชัน' PI จะกำหนดตำแหน่งอย่างต่อเนื่องและบันทึกไว้ในฐานข้อมูลจนกว่าคุณจะกด 'หยุดเซสชัน' หาก GPS ไม่มีการแก้ไข ไม่สามารถเริ่มเซสชันได้ คุณจะได้รับการแจ้งเตือนที่ด้านบนของหน้าจอ เซสชั่นของคุณจะแสดงบนแผนที่ google


รองชนะเลิศในการแข่งขัน Make it Move
แนะนำ:
Longboard Underglow: 5 ขั้นตอน (พร้อมรูปภาพ)

Longboard Underglow: บทนำ บางทีคุณอาจถูกลิขิตให้ทำให้กระดานลองบอร์ดดูแย่ บางทีคุณอาจรู้สึกเบื่อหน่ายกับการกักตัว ไม่ว่าจะด้วยเหตุผลใดก็ตาม การใส่อันเดอร์โกลว์บนบอร์ดของคุณเป็นวิธีที่ยอดเยี่ยมในการหลอกล่อ ฉันได้ทำแถบ LED WS2812 แ
ทำ Longboard แบบใช้มอเตอร์ไฟฟ้าของคุณเอง: 8 ขั้นตอน (พร้อมรูปภาพ)

ทำ Longboard แบบใช้มอเตอร์ไฟฟ้าของคุณเอง: ในโครงการนี้ ฉันจะแสดงวิธีสร้างกระดานยาวแบบใช้มอเตอร์ไฟฟ้าตั้งแต่เริ่มต้น สามารถเร่งความเร็วได้ถึง 34 กม./ชม. และเดินทางได้ถึง 20 กม. ด้วยการชาร์จเพียงครั้งเดียว ค่าใช้จ่ายโดยประมาณอยู่ที่ประมาณ 300 เหรียญสหรัฐ ซึ่งเป็นทางเลือกที่ดีสำหรับการค้า
DIY Electric Longboard!: 7 ขั้นตอน (พร้อมรูปภาพ)

DIY Electric Longboard!: สวัสดี เพื่อนครีเอเตอร์คนอื่นๆ ในคู่มือนี้ ฉันจะแสดงวิธีทำสเก็ตบอร์ดไฟฟ้าแบบ DIY ด้วยงบประมาณที่ค่อนข้างน้อย กระดานที่ฉันสร้างมีความเร็วประมาณ 40 กม./ชม. (26 ไมล์ต่อชั่วโมง) และวิ่งได้ประมาณ 18 กม. ด้านบนเป็นวิดีโอแนะนำและปิ
วิธีสร้าง Longboard ไฟฟ้าด้วยการควบคุมโทรศัพท์: 6 ขั้นตอน (พร้อมรูปภาพ)

วิธีสร้าง Longboard ไฟฟ้าด้วยการควบคุมโทรศัพท์: Longboard ไฟฟ้านั้นยอดเยี่ยม! ทดสอบวิดีโอในวิดีโอด้านบน วิธีสร้าง LONGBOARD ไฟฟ้าที่ควบคุมจากโทรศัพท์ที่มี BLUETOOTH อัปเดต #1: ติดตั้งเทปกริปแล้ว การปรับแต่งบางอย่างในตัวควบคุมความเร็วหมายความว่าฉันได้ ออกจากบ่อเร็วขึ้น
Longboard Budet ไฟฟ้าสุดบ้าพร้อมเด็คคาร์บอนไฟเบอร์: 6 ขั้นตอน (พร้อมรูปภาพ)

Insane Electric Longboard Budet พร้อมเด็คคาร์บอนไฟเบอร์: เฮ้ ก่อนที่ฉันจะพูดถึงตัวเองและเหตุผลที่ฉันตัดสินใจเดินทางครั้งนี้ ฉันอยากจะบอกว่าได้โปรดลองดูวิดีโอของฉันสำหรับการตัดต่อการขี่แบบมหากาพย์และแนวทางปฏิบัติของฉันที่สำคัญเช่นกัน โปรดสมัครรับข้อมูล จะช่วยหลักสูตรวิทยาลัยของฉันจริงๆเพราะ
