
สารบัญ:
- ขั้นตอนที่ 1: บทเรียน CrowPi ด้วย Python 2.7
- ขั้นตอนที่ 2: 19 โมดูลแบบบูรณาการสำหรับคุณในการสร้างโครงการ
- ขั้นตอนที่ 3: ตัวอย่างโครงการ A
- ขั้นตอนที่ 4: ตัวอย่างโครงการ A
- ขั้นตอนที่ 5: ตัวอย่างโครงการB
- ขั้นตอนที่ 6: ตัวอย่างโครงการB
- ขั้นตอนที่ 7: ตัวอย่างโครงการ C
- ขั้นตอนที่ 8: ตัวอย่างโครงการ C
- ขั้นตอนที่ 9: หาซื้อ CrowPi ได้ที่ไหน
- ผู้เขียน John Day [email protected].
- Public 2024-01-30 13:07.
- แก้ไขล่าสุด 2025-01-23 15:12.




CrowPi คืออะไร?
CrowPi เป็นบอร์ดพัฒนาที่มาพร้อมกับจอแสดงผลขนาด 7 นิ้ว ที่สามารถช่วยให้คุณเรียนรู้ Raspberry Pi ได้ง่ายขึ้น ด้วย CrowPi ไม่เพียงแต่คุณจะสามารถเรียนรู้วิทยาการคอมพิวเตอร์ขั้นพื้นฐานได้เท่านั้น แต่ยังได้ฝึกเขียนโปรแกรมและดำเนินโครงการอิเล็กทรอนิกส์มากมาย CrowPi สามารถพัฒนาความรู้และความสามารถของคุณในด้านฮาร์ดแวร์และซอฟต์แวร์ ซึ่งออกแบบมาเป็นพิเศษเพื่อช่วยคุณพัฒนาทักษะการเขียนโปรแกรมหลาม
ทำไมคุณถึงต้องการ CrowPi ก่อนที่คุณจะตอบคำถามนี้ มาทำเกมตอบคำถามง่ายๆ กันก่อน คุณประสบปัญหาด้านล่างหรือไม่? เพียงแค่พูดว่าใช่หรือไม่ คุณสนใจอุปกรณ์อิเล็กทรอนิกส์หรือ Raspberry Pi แต่คุณไม่รู้ว่าจะเริ่มต้นอย่างไร คุณหลงใหลในการศึกษา STEM แต่คุณไม่สามารถหาสื่อการสอนที่มีประโยชน์และใช้งานง่าย คุณกำลังใช้ Raspberry Pi แต่คุณไม่ได้ใช้ประโยชน์สูงสุดจากมัน คุณทำการทดลองง่ายๆ เสร็จแล้ว และต้องการสำรวจโครงการเพิ่มเติมและดำดิ่งสู่โลกอิเล็กทรอนิกส์ หากคุณตอบตกลงเพียงครั้งเดียว CrowPi ก็เกิดมาเพื่อคุณ CrowPi จะช่วยคุณแก้ปัญหาทั้งหมดที่กล่าวมาข้างต้น
หากคุณต้องการทราบเกี่ยวกับ CROWPI โปรดคลิกที่นี่เพื่อตรวจสอบ
ขั้นตอนที่ 1: บทเรียน CrowPi ด้วย Python 2.7
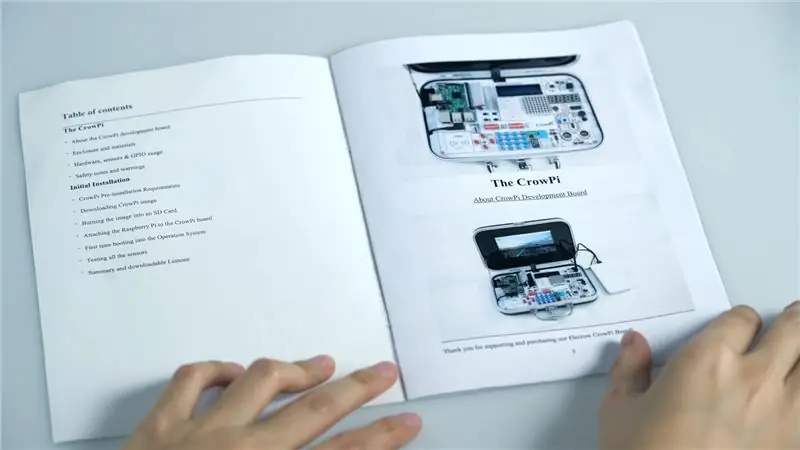

- บทที่ 1 - พื้นฐานของ GPIO และวิธีใช้ GPIO Input/Output
- บทที่ 2 - การใช้ Buzzer สำหรับเสียงเตือนหรือการแจ้งเตือน
- บทที่ 3 - รับอินพุตจากปุ่มเพื่อควบคุม Buzzer
- บทที่ 4 - วิธีการทำงานของรีเลย์และวิธีควบคุม
- บทที่ 5 - ส่งสัญญาณการสั่นสะเทือนไปยังเซ็นเซอร์การสั่นสะเทือน
- บทที่ 6 - ตรวจจับเสียงโดยใช้เซ็นเซอร์เสียง
- บทที่ 7 - ตรวจจับแสงน้อยหรือสว่างโดยใช้เซ็นเซอร์วัดแสง
- บทที่ 8 - ตรวจจับอุณหภูมิและความชื้นในห้องโดยใช้เซ็นเซอร์ DHT11
- บทที่ 9 - ตรวจจับการเคลื่อนไหวโดยใช้เซ็นเซอร์ตรวจจับความเคลื่อนไหว
- บทที่ 10 - รับข้อมูลระยะทางโดยใช้เซ็นเซอร์อัลตราโซนิก
- บทที่ 11 - การควบคุมจอ LCD
- บทที่ 12 - อ่าน / เขียนการ์ด RFID โดยใช้โมดูล RFID
- บทที่ 13 - การใช้สเต็ปมอเตอร์และการเคลื่อนที่ของสเต็ป
- บทที่ 14 - การควบคุมเซอร์โวมอเตอร์โดยใช้อินเตอร์เฟสเซอร์โว - บทที่ 15 - การควบคุม LED เมทริกซ์ 8x8
- บทที่ 16 - การควบคุมการแสดงผล 7 ส่วน
- บทที่ 17 - การตรวจจับการสัมผัสโดยใช้เซ็นเซอร์สัมผัส
- บทที่ 18 - การตรวจจับการเอียงโดยใช้ Tilt Sensor
- บทที่ 19 - การใช้และควบคุมเมทริกซ์ปุ่ม.- บทที่ 20 - การสร้างแผงวงจรของคุณเองโดยใช้ Bread Board
ขั้นตอนที่ 2: 19 โมดูลแบบบูรณาการสำหรับคุณในการสร้างโครงการ
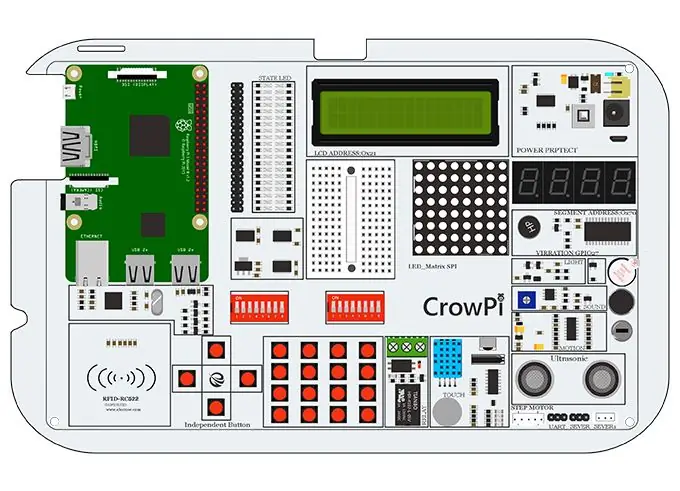

* 1 - เซ็นเซอร์ Buzzer - ใช้สร้างเสียงเตือนที่ดังมาก!
* 2 - เซ็นเซอร์รีเลย์ - ใช้เปิดและปิดวงจรอิเล็กทรอนิกส์
* 3 - เซ็นเซอร์ไมโครโฟน - ใช้ตรวจจับเสียงดังในห้อง
* 4 - เซ็นเซอร์เอียง- ใช้เพื่อตรวจจับความเอียงขวาหรือซ้ายของบอร์ด
* 5 - เซ็นเซอร์ตรวจจับการสั่นสะเทือน - ใช้สร้างแรงสั่นสะเทือนเหนือบอร์ด CrowPi
* 6 - เซ็นเซอร์ตรวจจับความเคลื่อนไหว - ใช้สำหรับตรวจจับการเคลื่อนไหวหรือการเคลื่อนไหวรอบๆ
* 7 - Touch Sensor - ใช้เป็นปุ่มสัมผัสที่กดได้ที่
* 8 - การเชื่อมต่อมอเตอร์แบบขั้นบันได - ใช้สำหรับเคลื่อนย้ายสิ่งของและเคลื่อนที่ตามขั้นตอน
* 9 - การเชื่อมต่อเซอร์โว - ใช้สำหรับหมุนสิ่งของ
* 10 - เซ็นเซอร์ IR - ใช้สำหรับส่งและรับสัญญาณอินฟราเรด
* 11 - โมดูล DH11 - ใช้สำหรับตรวจจับอุณหภูมิและความชื้นในห้อง
* 12 - Ultrasonic sensor - ใช้สำหรับตรวจจับและวัดระยะทาง
* 13 - เซ็นเซอร์วัดแสง - ใช้สำหรับตรวจจับและวัดความตรงของแสงในห้อง
* 14 - โมดูล LCD - ใช้เพื่อแสดงสิ่งของและข้อความ
* 15 - LED ส่วน - ใช้เพื่อแสดงตัวเลขและข้อมูล* 16 - LED เมทริกซ์ - ใช้เพื่อแสดงข้อความและข้อมูลประเภทอื่น
* 17 - โมดูล RFID - ใช้ตรวจจับชิปและโมดูล NFC ได้ทั้งอ่านและเขียน
* 18 - ปุ่มอิสระ - สามารถใช้เล่นเกมหรือควบคุมหุ่นยนต์ได้
* 19 - ปุ่มเมทริกซ์ - สามารถใช้เป็นปุ่มกดหรือปุ่มตัวเลือกหลายตัว
ขั้นตอนที่ 3: ตัวอย่างโครงการ A
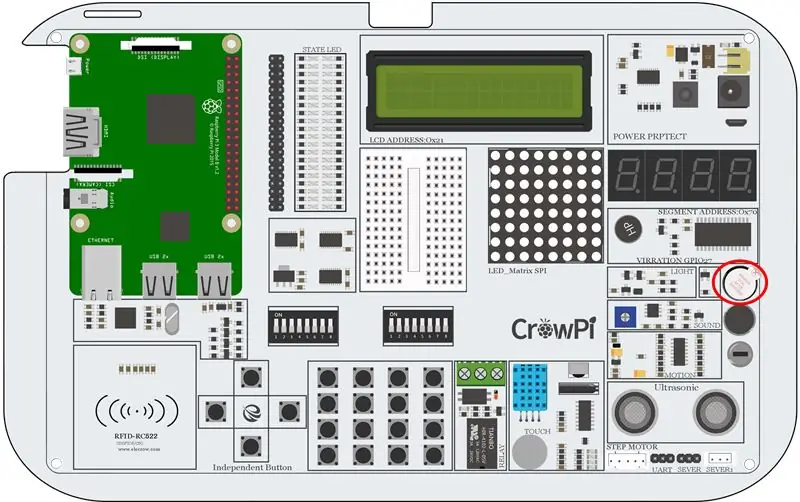
การใช้ออดเป็นการแจ้งเตือน
หลังจากคลาสก่อนหน้านี้ เราเข้าใจวิธีใช้พิน GPIO ทั้งเป็นเอาต์พุตและอินพุต
เพื่อทดสอบ เราจะยกตัวอย่างในชีวิตจริงและนำความรู้ของเราจากชั้นเรียนก่อนหน้ามาไว้ในโมดูลใดโมดูลหนึ่งบนกระดาน โมดูลที่เราจะใช้คือ "ออด" ออดตามที่ชื่อระบุ Buzz เราจะใช้เอาต์พุต GPIO เพื่อส่งสัญญาณไปยัง Buzzer และปิดวงจรเพื่อให้มีเสียงดังหึ่ง จากนั้นเราจะส่งสัญญาณอื่นเพื่อปิดและปิดวงจร
คุณจะได้เรียนรู้อะไร
ในตอนท้ายของบทเรียนนี้ คุณจะสามารถ: สามารถควบคุมโมดูลออดโดยใช้เอาต์พุต GPIO
สิ่งที่คุณต้องการ
CrowPi Board หลังจากการติดตั้งครั้งแรก
ต้องใช้โมดูลสวิตชิ่งโดยใช้สวิตช์:ไม่
ตำแหน่งของออดบน CrowPi
Buzzer ตั้งอยู่ที่ด้านขวาของบอร์ด CrowPi ซึ่งง่ายต่อการตรวจจับโดยเสียงดังที่เกิดขึ้นเมื่อเปิดใช้งาน ในครั้งแรกที่คุณจะใช้ Raspberry Pi เซ็นเซอร์ Buzzer อาจถูกปิดผนึกด้วยสติกเกอร์ป้องกัน ตรวจสอบให้แน่ใจว่าได้แกะสติกเกอร์ออกโดยเพียงแค่ฉีกออกแล้วเปิดออดเอง
ขั้นตอนที่ 4: ตัวอย่างโครงการ A
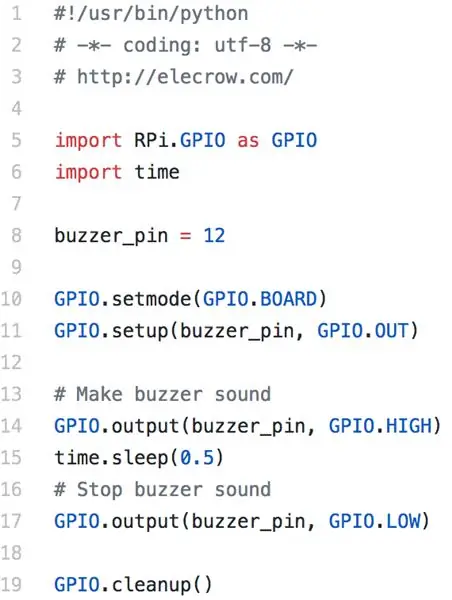
การเปิดใช้งาน Buzzer
เช่นเดียวกับในตัวอย่างก่อนหน้านี้ เราได้เตรียมสคริปต์พิเศษพร้อมความคิดเห็นโดยละเอียดซึ่งจะอธิบายว่ากระบวนการหึ่งทั้งหมดทำงานอย่างไร และเราสามารถควบคุมออดโดยใช้เอาต์พุต GPIO ได้อย่างไร
ตอนแรกเรานำเข้าไลบรารี RPi. GPIO และไลบรารีเวลาสำหรับการนอนหลับ
จากนั้นเรากำหนดค่าออดที่พิน 12 เราตั้งค่าโหมดของ GPIO เป็น GPIO BOARD และตั้งค่าพินเป็นพิน OUTPUT เราจะส่งสัญญาณหึ่งเป็นเวลา 0.5 วินาทีแล้วปิดเพื่อป้องกันเสียงดัง
ตามลิงค์นี้เพื่อดาวน์โหลดสคริปต์และลองด้วยตัวเอง:
ขั้นตอนที่ 5: ตัวอย่างโครงการB
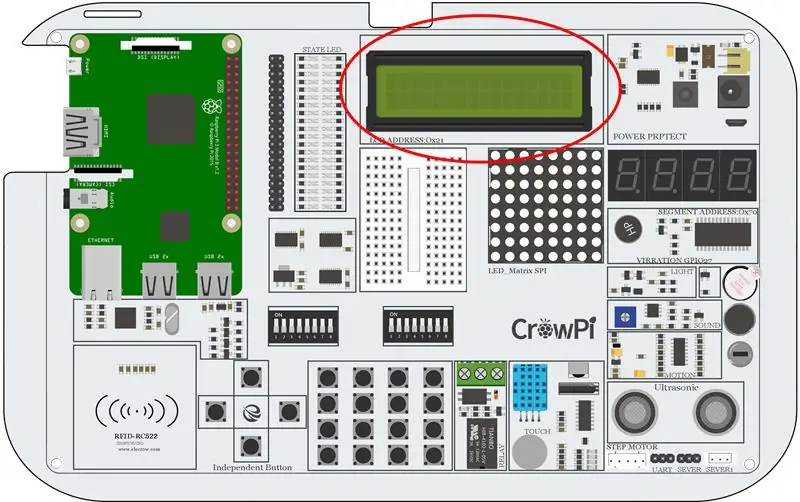
การควบคุมจอแสดงผล LCD
LCD (และจอแสดงผลเมทริกซ์) น่าจะเป็นส่วนที่สนุกและน่าตื่นเต้นที่สุดเมื่อสร้างโครงการโดยใช้ CrowPi โดยใช้จอ LCD คุณสามารถแสดงข้อมูลที่คุณรวบรวมโดยใช้เซ็นเซอร์ CrowPi และอัปเดตตามเวลาจริงขึ้นอยู่กับการเปลี่ยนแปลงที่โมดูล ผ่าน! ตัวอย่างเช่น เมื่อวานอากาศร้อนมาก แต่วันนี้หนาวมาก ให้ CrowPi LCD เปลี่ยนตัวเองโดยอัตโนมัติด้วยข้อมูลล่าสุดและอัปเดตล่าสุด คุณจะได้ไม่เผลอใส่เสื้อผ้าไปโรงเรียน/ทำงานผิดโดยไม่ได้ตั้งใจ!
คุณจะได้เรียนรู้อะไร
ในตอนท้ายของบทเรียนนี้ คุณจะสามารถ: สิ่งที่คุณจะได้เรียนรู้วิธีควบคุมจอ LCD และเขียนข้อมูลลงในนั้น
สิ่งที่คุณต้องการ
CrowPi Board หลังจากการติดตั้งครั้งแรก ต้องใช้โมดูลสวิตชิ่งโดยใช้สวิตช์
*เลขที่
ตำแหน่งหน้าจอ LCD บน CrowPi
หน้าจอ LCD เป็นส่วนที่ใหญ่ที่สุดของบอร์ด CrowPi ดังนั้นเรามั่นใจว่าคุณจะสังเกตเห็นได้ทันที! ทันทีที่เรียกใช้สคริปต์สาธิตและตัวอย่าง CrowPi จะเปิดขึ้นพร้อมแสงพื้นหลังที่สวยงามซึ่งสามารถมองเห็นได้แม้ในขณะที่ปิดไฟทั้งหมดในห้อง
ขั้นตอนที่ 6: ตัวอย่างโครงการB
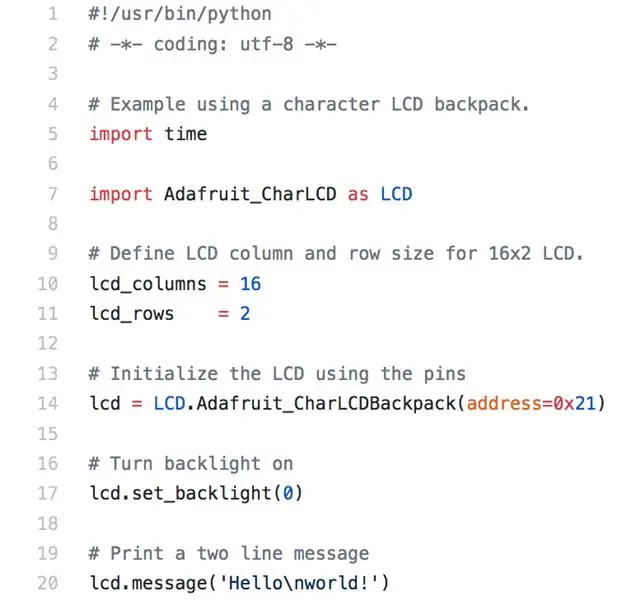
การทำงานกับ LCD
I2C เช่นเดียวกับเซ็นเซอร์อื่นๆ บางตัวก็ใช้ไม่ได้กับเทคโนโลยี GPIO แต่เราจะใช้สิ่งที่เรียกว่า “I2C” (เหมือนกับ I2C เดียวกันกับที่เราใช้สำหรับเซ็นเซอร์วัดแสงในตัวอย่างก่อนหน้านี้) ที่อยู่ที่เราจะใช้สำหรับหน้าจอ LCD คือ 21 โดยการเชื่อมต่อกับที่อยู่ I2C นี้ เราจะสามารถส่งคำสั่งต่างๆ เช่น: การเขียนข้อความหรือตัวเลข เปิดไฟแบ็คไลท์ของ LCD ปิดเครื่อง เปิดใช้งานเคอร์เซอร์ ฯลฯ …
สำหรับการควบคุม LCD เราจะใช้ Adafruit_CharLCDBackpack ซึ่งเป็นเฟรมเวิร์กของ Adafruit ทำให้การทำงานกับผลิตภัณฑ์ที่ซับซ้อนเช่นนี้ง่ายขึ้นมาก! ตามลิงค์นี้เพื่อดาวน์โหลดสคริปต์และลองด้วยตัวเอง:
ขั้นตอนที่ 7: ตัวอย่างโครงการ C
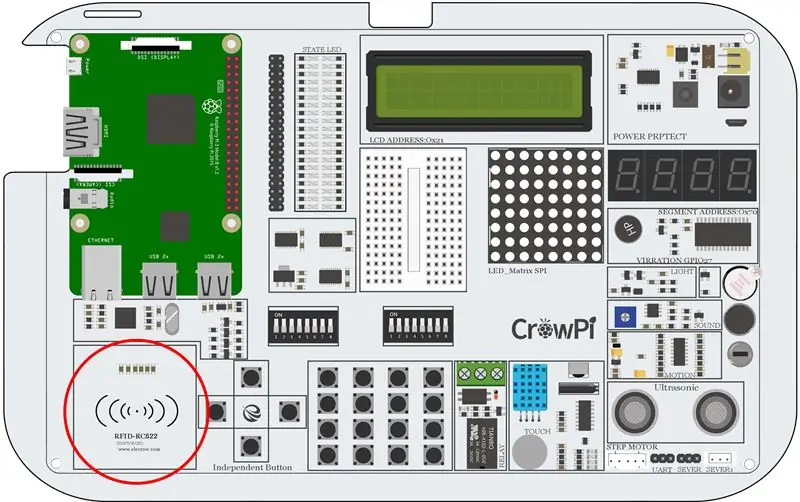
อ่าน/เขียนบัตร RFID โดยใช้โมดูล RFID
โมดูล RFID เป็นหนึ่งในโมดูลที่น่าสนใจและมีประโยชน์มากที่สุดในตลาด ใช้โซลูชั่นที่หลากหลายทั่วโลก เช่น ล็อคประตูอัจฉริยะ บัตรพนักงาน นามบัตร หรือแม้แต่ปลอกคอสุนัข? ไม่ว่าคุณจะทำโปรเจกต์ประเภทไหน โมดูล RFID จะใช้งานได้แน่นอน!
คุณจะได้เรียนรู้อะไร
ในตอนท้ายของบทเรียนนี้ คุณจะสามารถ: ควบคุม RFID, อ่านและเขียนข้อมูลจากมัน และรู้จักชิป สิ่งที่คุณต้องการ
CrowPi Board หลังจากติดตั้งชิป RFID ครั้งแรก (รวมอยู่ใน CrowPi)
ต้องใช้โมดูลสวิตชิ่งโดยใช้สวิตช์
*เลขที่
ตำแหน่งโมดูล RFID บน CrowPi
โมดูล RFID ตั้งอยู่ด้านล่าง Raspberry Pi (ทั้งศูนย์หรือ 3) ดูเหมือนว่าชิปขนาดเล็กที่มีภาพประกอบ "wifi" ออกมาซึ่งหมายถึงการเชื่อมต่อแบบไร้สาย (ซึ่งเป็นสิ่งที่ RFID ทำ) เพื่อใช้งานเราจะ จำเป็นต้องนำชิปหรือการ์ดที่มาพร้อมกับ CrowPi และมอบไว้เหนือพื้นที่ชิป CrowPi RFID ใกล้พอที่สคริปต์ของเราจะตรวจจับได้ 2-4 ซม. น่าจะใกล้พอ ลองเลย!
ขั้นตอนที่ 8: ตัวอย่างโครงการ C
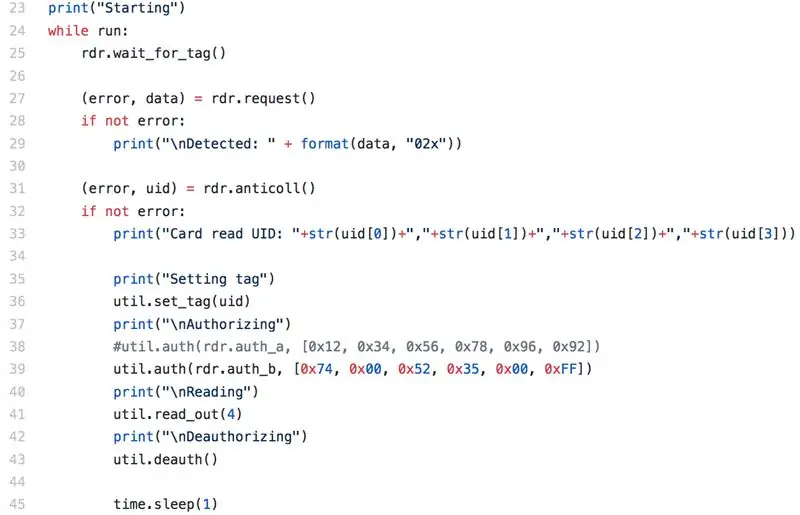
การทำงานกับ RFID
การทำงานกับโมดูล RFID ค่อนข้างตรงไปตรงมา เรามี 3 ฟังก์ชัน: Authorizing, Read, Write and Deauthorizing. ขั้นตอนแรกคือเมื่อคุณแตะ NFC ในขณะนั้นโมดูลและสคริปต์ของเราจะพยายามอนุญาตชิปโดยใช้การกำหนดค่ารหัสผ่านเริ่มต้น (หากคุณไม่ได้เปลี่ยนก็ควรใช้งานได้) หลังจากนั้นเมื่อการอนุญาตสำเร็จจะ อ่านข้อมูลและพิมพ์ออกมาบนหน้าจอ หลังจากเสร็จสิ้น มันจะ Deauthorize และออกจากสคริปต์ ในตัวอย่างสคริปต์อื่น เราจะสามารถอนุญาต อ่าน เขียนข้อมูลใหม่ลงในข้อมูลใหม่ แล้วจึงยกเลิกการอนุญาต ตามลิงค์นี้เพื่อดาวน์โหลดสคริปต์และลองด้วยตัวเอง:
ขั้นตอนที่ 9: หาซื้อ CrowPi ได้ที่ไหน
CrowPi ของเราได้รับการปล่อยตัวใน Kickstarter
ช่วยเราส่งพวงกุญแจน่ารักๆ เหล่านี้ไปสู่การผลิตได้ที่
ใหม่ CrowPi ซึ่งดีสำหรับบุตรหลานของคุณในการเรียนรู้ RPI และเป็นแพลตฟอร์มการพัฒนา RPI แบบครบวงจร
โปรโมต Raspberry Pi ของคุณตอนนี้!!!
แนะนำ:
การตรวจจับใบหน้าบน Raspberry Pi 4B ใน 3 ขั้นตอน: 3 ขั้นตอน

การตรวจจับใบหน้าบน Raspberry Pi 4B ใน 3 ขั้นตอน: ในคำแนะนำนี้ เราจะทำการตรวจจับใบหน้าบน Raspberry Pi 4 ด้วย Shunya O/S โดยใช้ Shunyaface Library Shunyaface เป็นห้องสมุดจดจำใบหน้า/ตรวจจับใบหน้า โปรเจ็กต์นี้มีจุดมุ่งหมายเพื่อให้เกิดความเร็วในการตรวจจับและจดจำได้เร็วที่สุดด้วย
LED กะพริบด้วย Raspberry Pi - วิธีใช้พิน GPIO บน Raspberry Pi: 4 ขั้นตอน

LED กะพริบด้วย Raspberry Pi | วิธีใช้ GPIO Pins บน Raspberry Pi: สวัสดีทุกคนในคำแนะนำนี้เราจะเรียนรู้วิธีใช้ GPIO ของ Raspberry pi หากคุณเคยใช้ Arduino คุณอาจรู้ว่าเราสามารถเชื่อมต่อสวิตช์ LED ฯลฯ เข้ากับหมุดของมันและทำให้มันทำงานได้ ทำให้ไฟ LED กะพริบหรือรับอินพุตจากสวิตช์ดังนั้น
อินเทอร์เฟซ ADXL335 Sensor บน Raspberry Pi 4B ใน 4 ขั้นตอน: 4 ขั้นตอน

อินเทอร์เฟซ ADXL335 Sensor บน Raspberry Pi 4B ใน 4 ขั้นตอน: ในคำแนะนำนี้ เราจะเชื่อมต่อเซ็นเซอร์ ADXL335 (accelerometer) บน Raspberry Pi 4 กับ Shunya O/S
การติดตั้ง Raspbian Buster บน Raspberry Pi 3 - เริ่มต้นใช้งาน Raspbian Buster ด้วย Raspberry Pi 3b / 3b+: 4 ขั้นตอน

การติดตั้ง Raspbian Buster บน Raspberry Pi 3 | เริ่มต้นใช้งาน Raspbian Buster ด้วย Raspberry Pi 3b / 3b+: สวัสดี องค์กร Raspberry pi ที่เพิ่งเปิดตัว Raspbian OS ใหม่ที่เรียกว่า Raspbian Buster เป็นเวอร์ชันใหม่ของ Raspbian สำหรับ Raspberry pi ดังนั้นวันนี้ในคำแนะนำนี้ เราจะได้เรียนรู้วิธีติดตั้ง Raspbian Buster OS บน Raspberry pi 3 ของคุณ
การติดตั้ง Raspbian ใน Raspberry Pi 3 B โดยไม่ต้องใช้ HDMI - เริ่มต้นใช้งาน Raspberry Pi 3B - การตั้งค่า Raspberry Pi ของคุณ 3: 6 ขั้นตอน

การติดตั้ง Raspbian ใน Raspberry Pi 3 B โดยไม่ต้องใช้ HDMI | เริ่มต้นใช้งาน Raspberry Pi 3B | การตั้งค่า Raspberry Pi ของคุณ 3: อย่างที่พวกคุณบางคนรู้ว่าคอมพิวเตอร์ Raspberry Pi นั้นยอดเยี่ยมมากและคุณสามารถรับคอมพิวเตอร์ทั้งหมดได้บนบอร์ดเล็ก ๆ ตัวเดียว Raspberry Pi 3 Model B มี ARM Cortex A53 แบบ 64 บิตแบบ quad-core โอเวอร์คล็อกที่ 1.2 GHz ทำให้ Pi 3 ประมาณ 50
